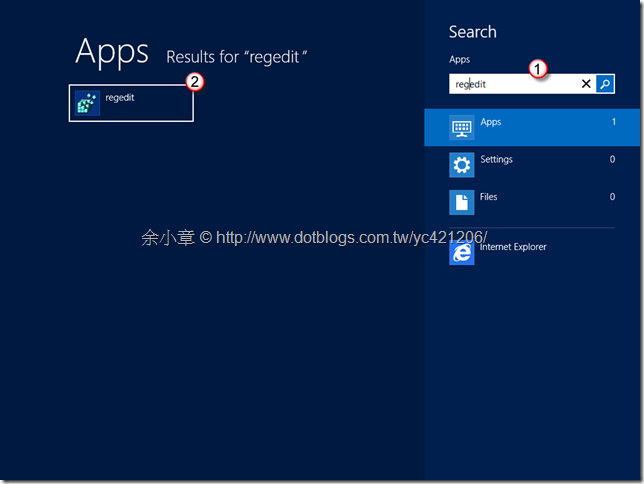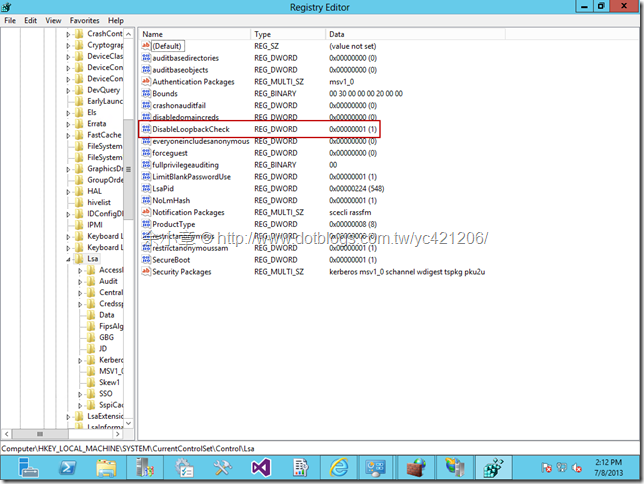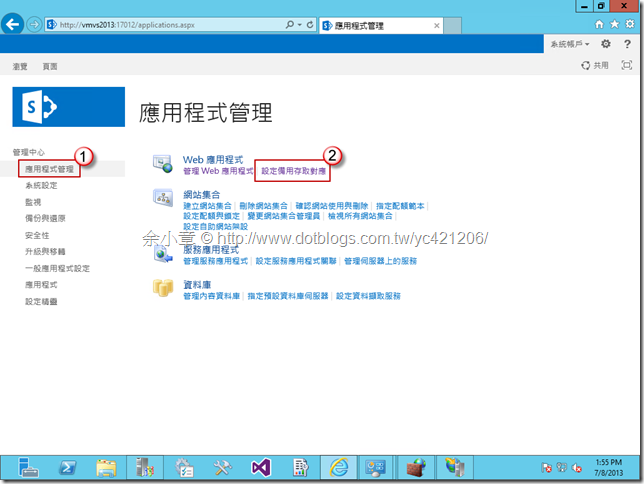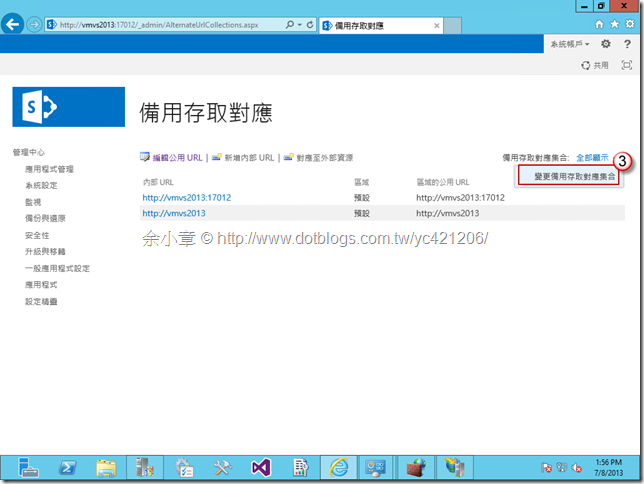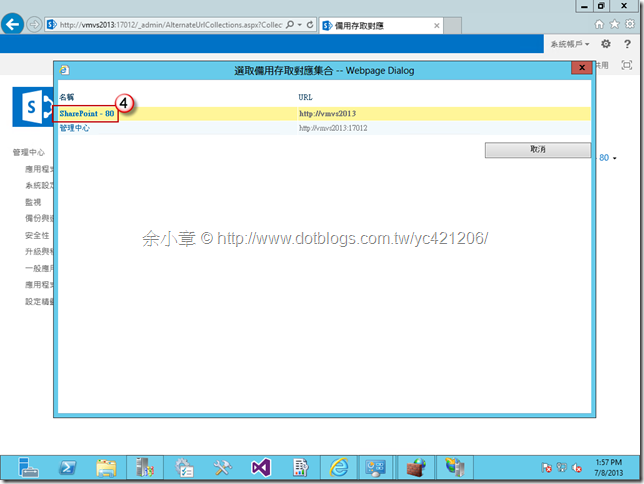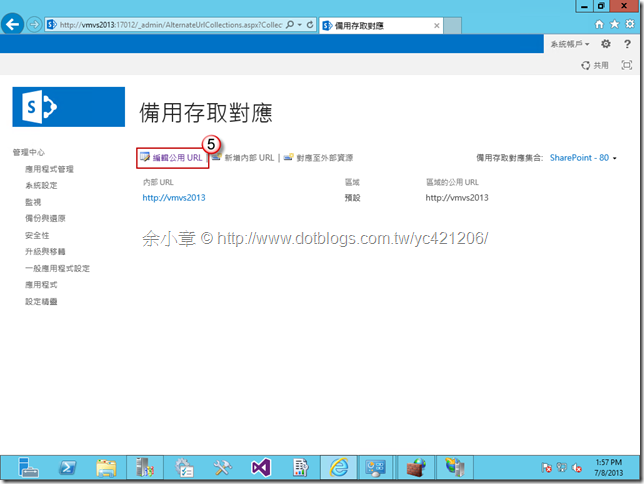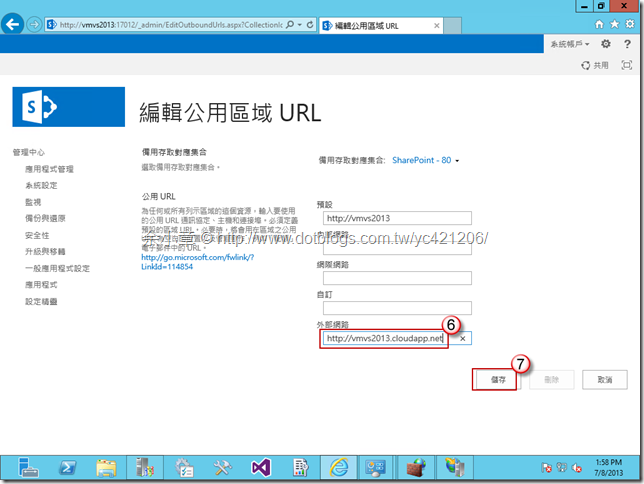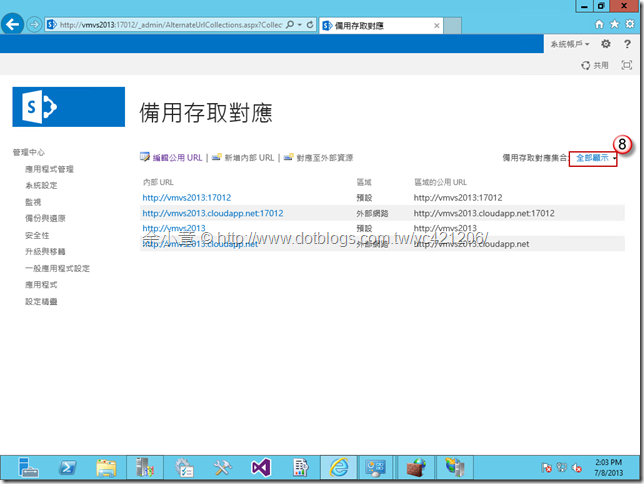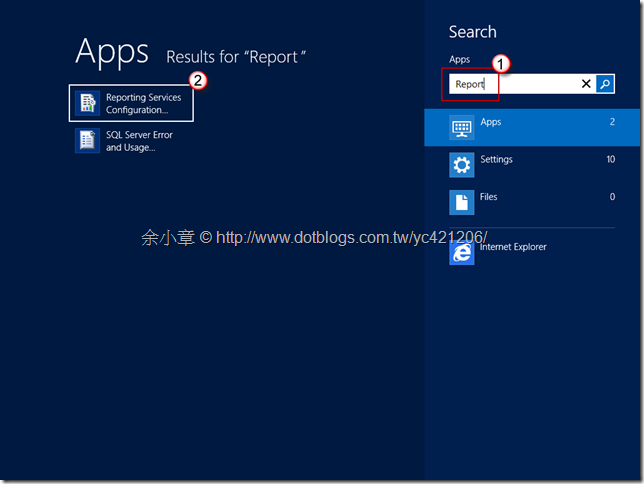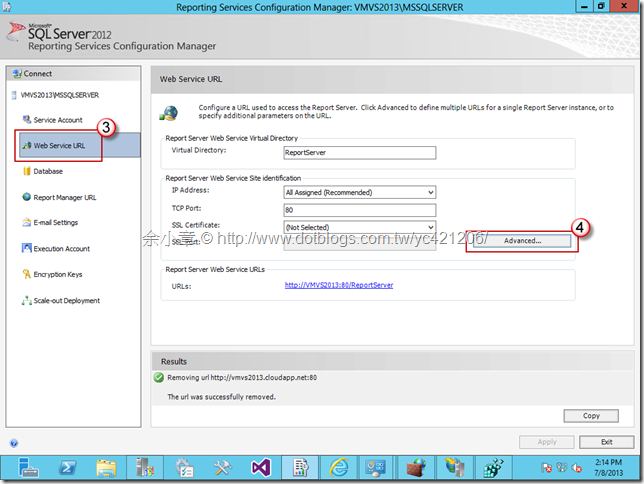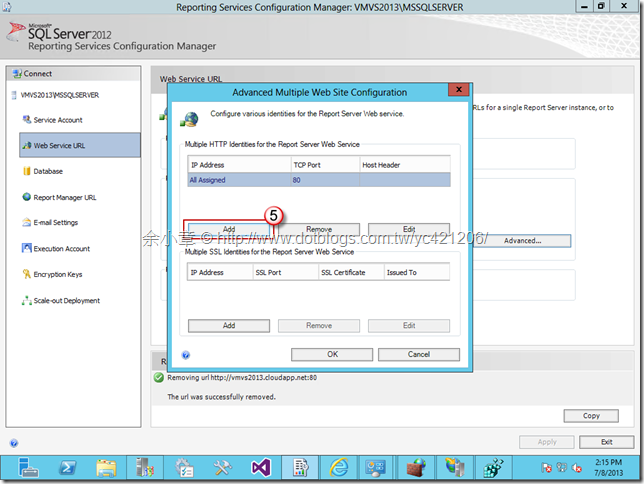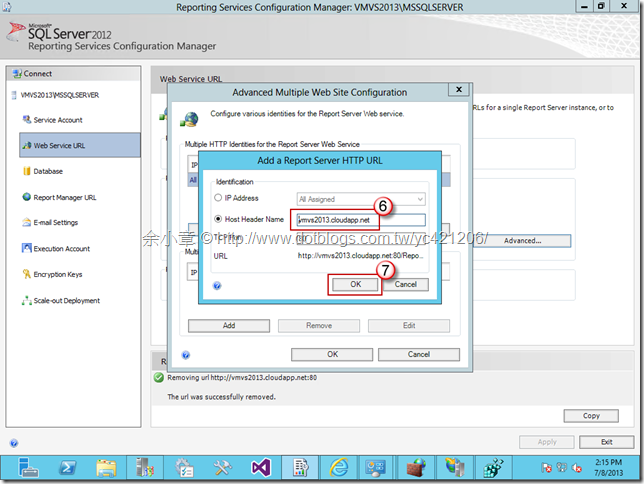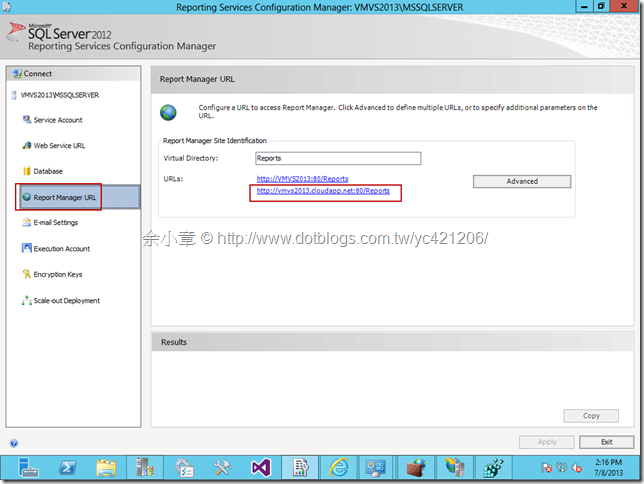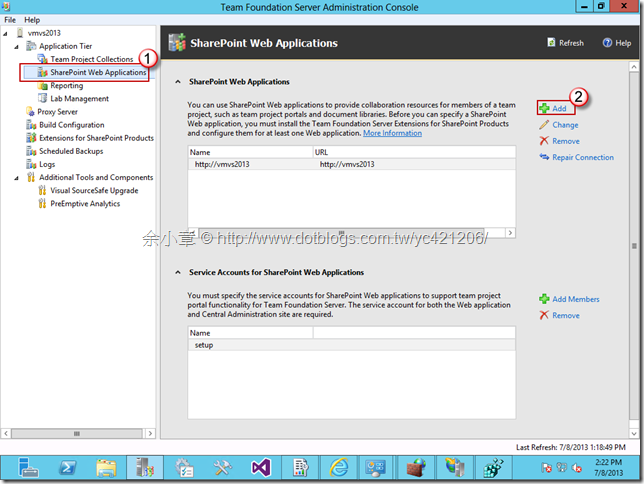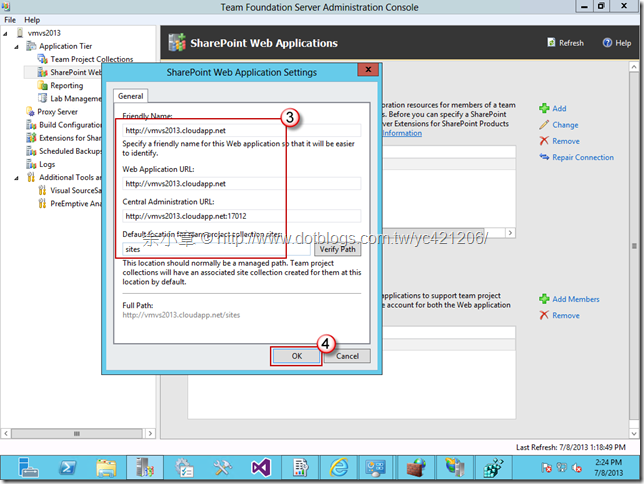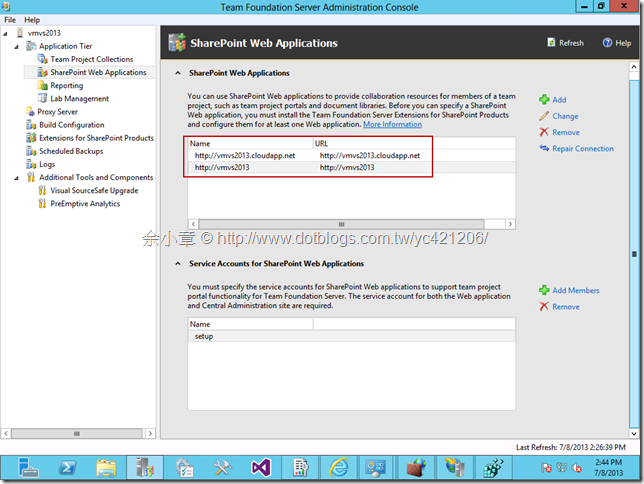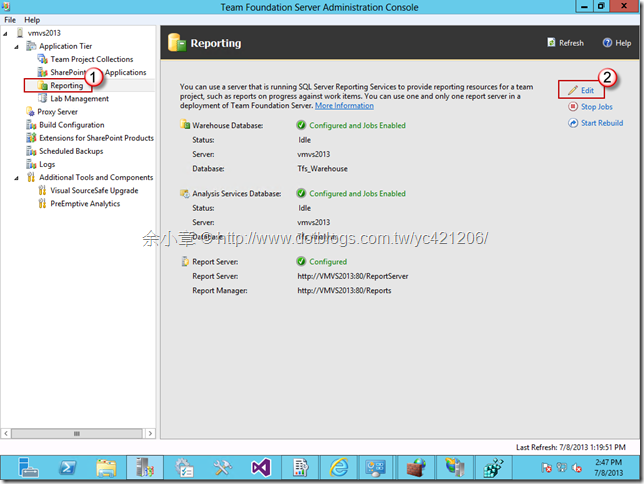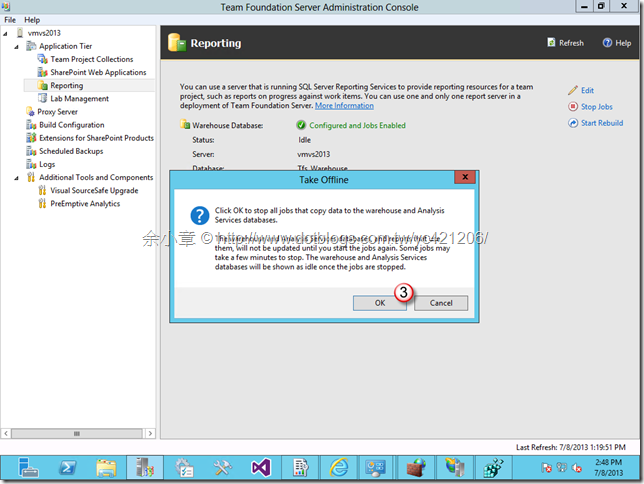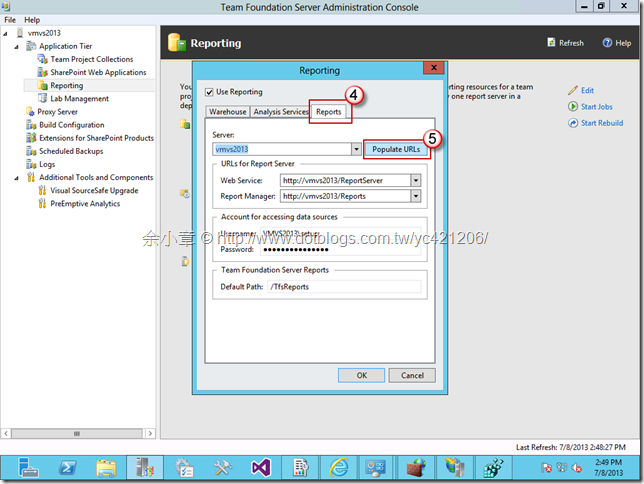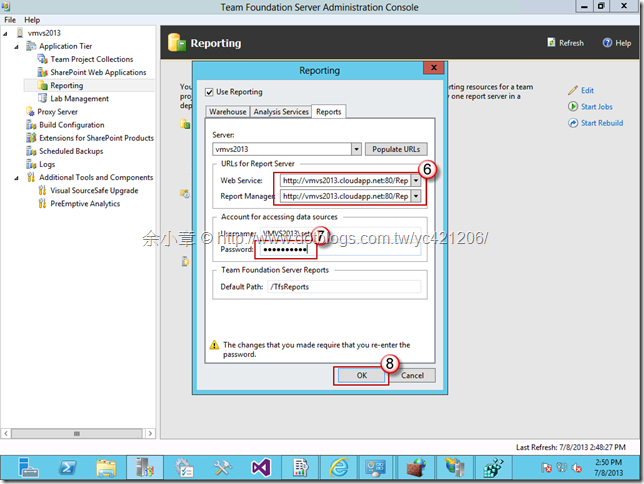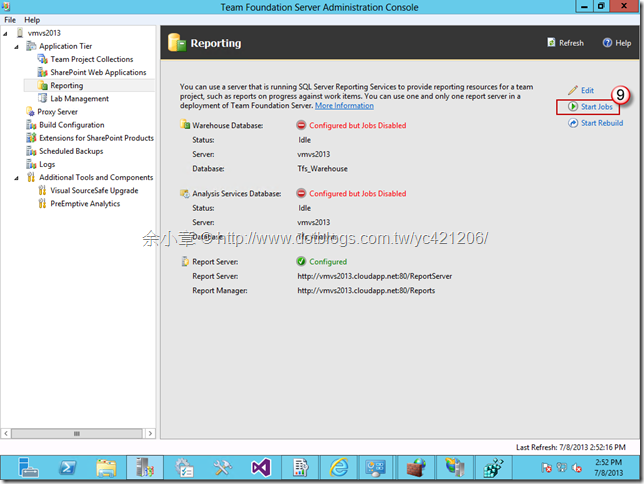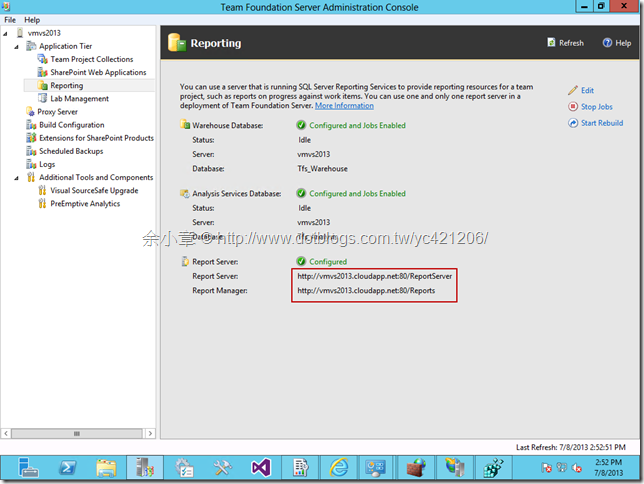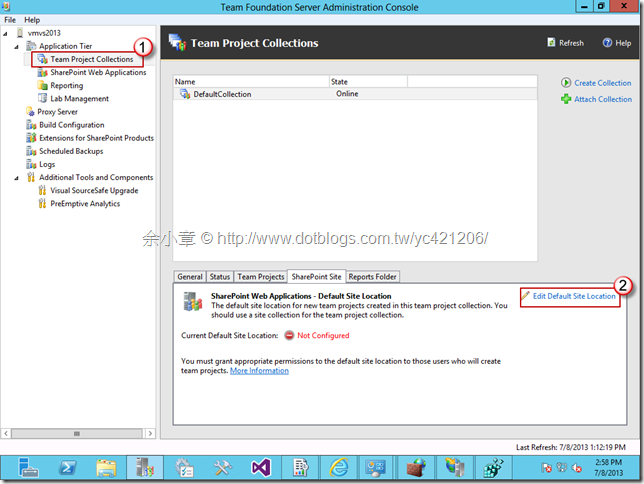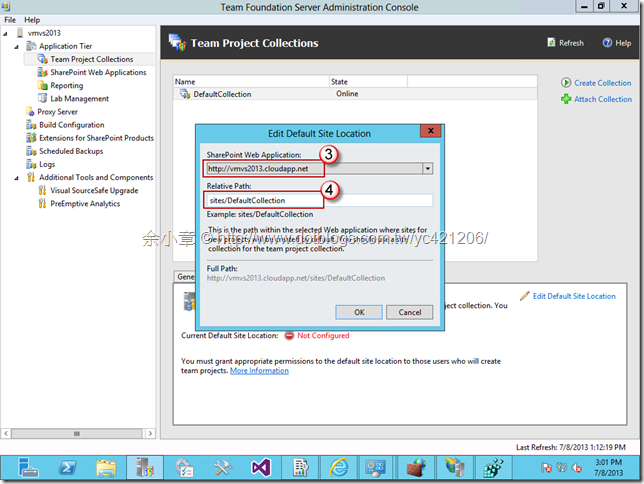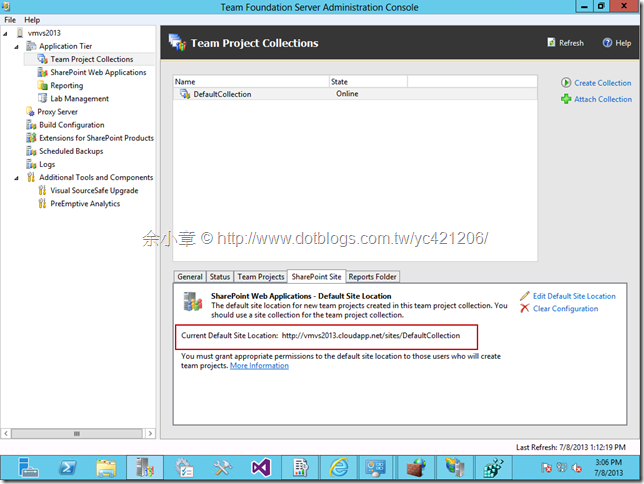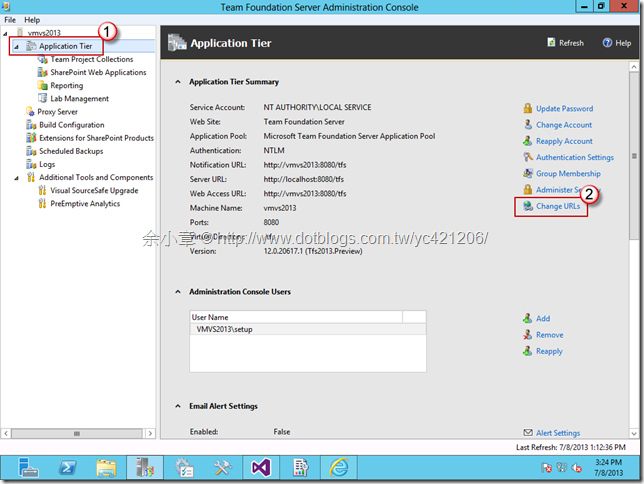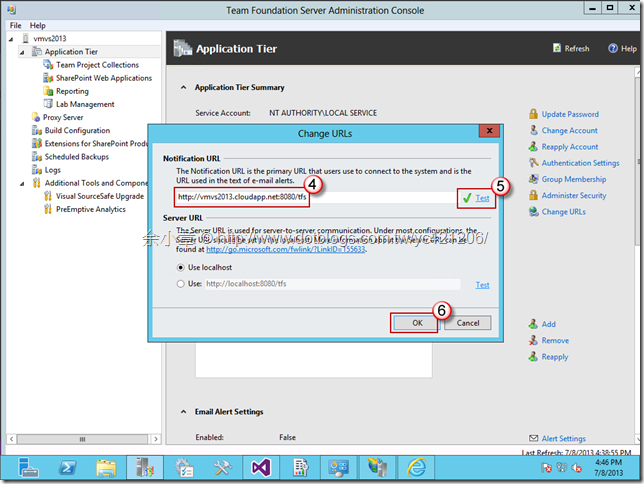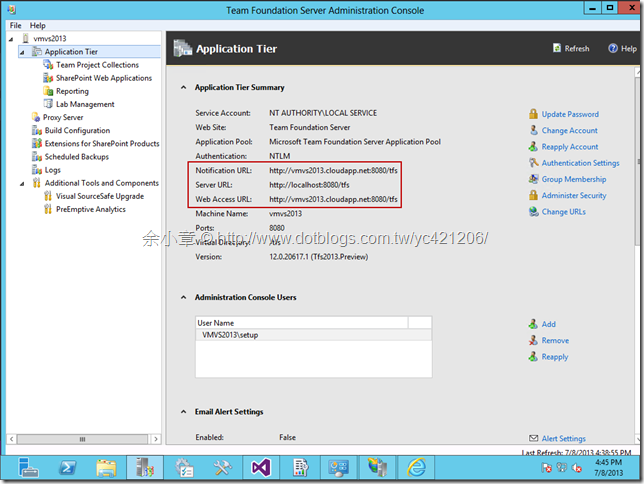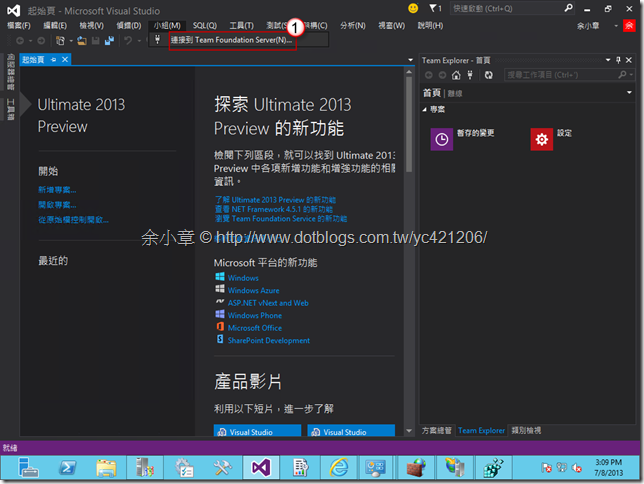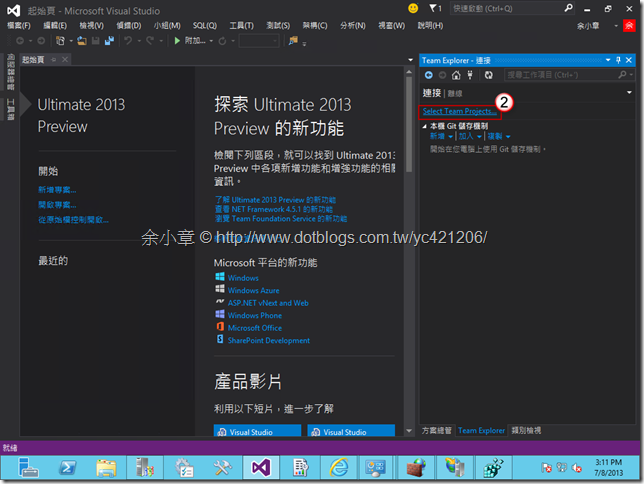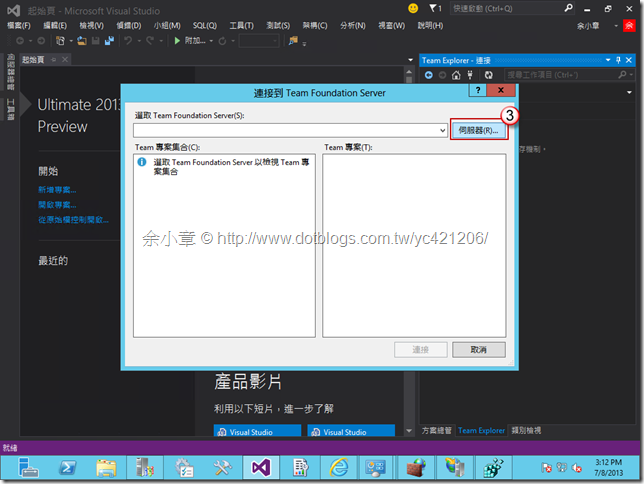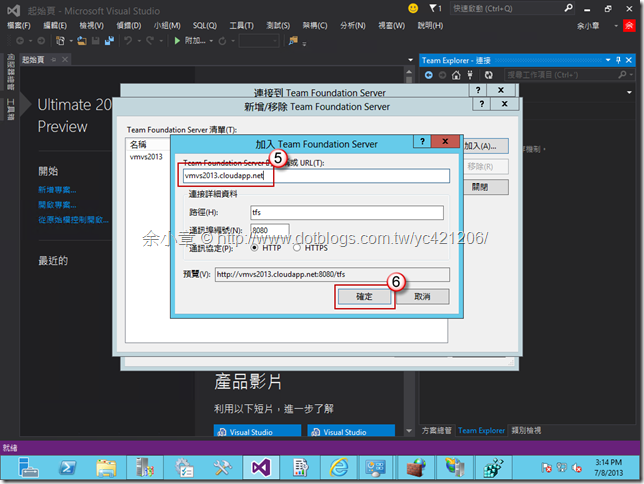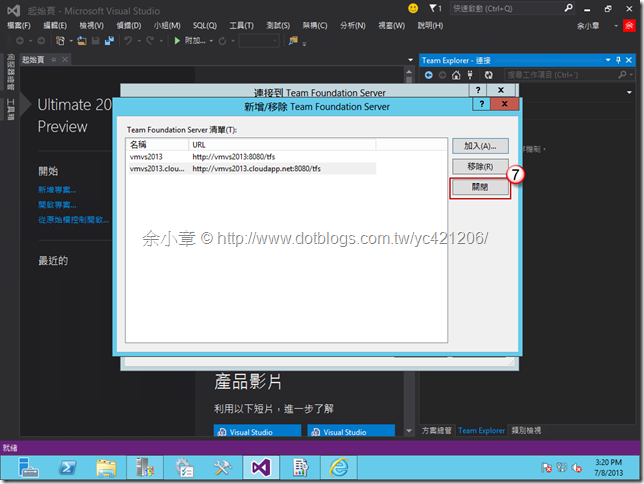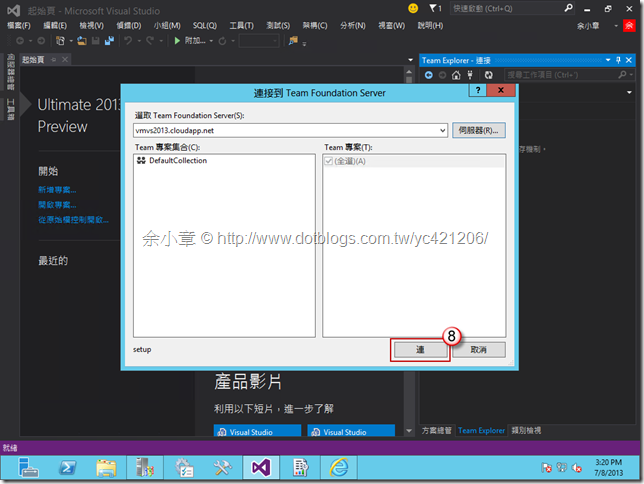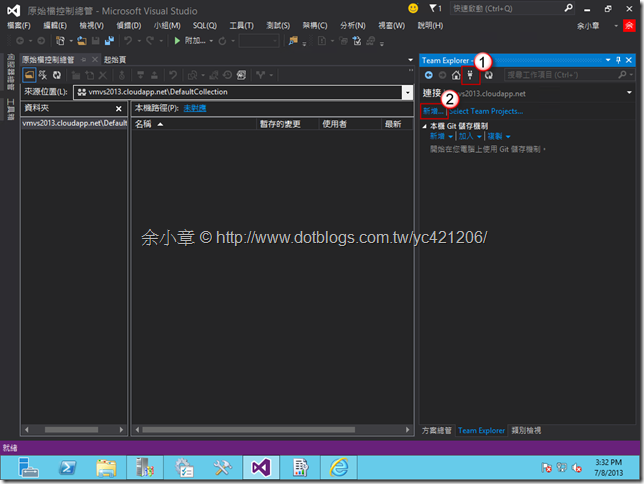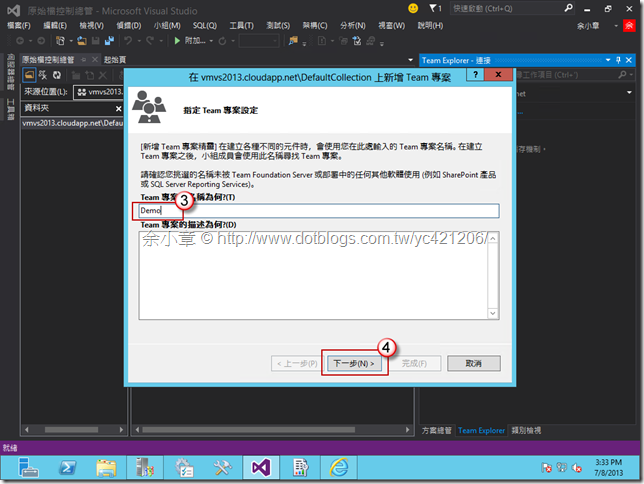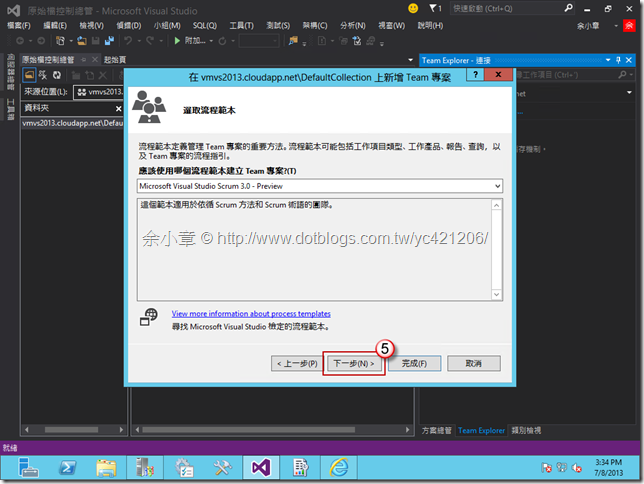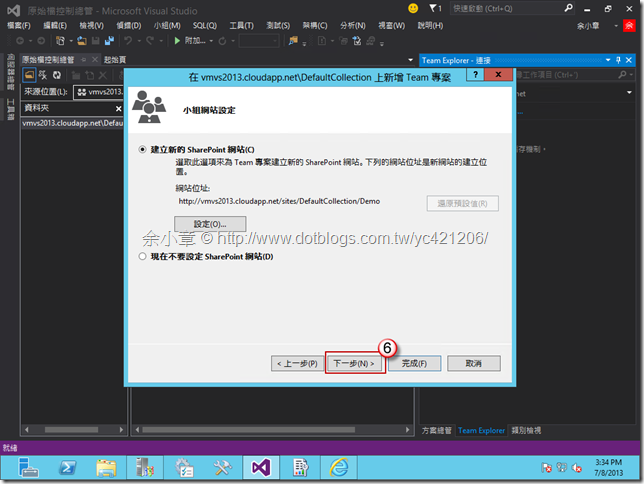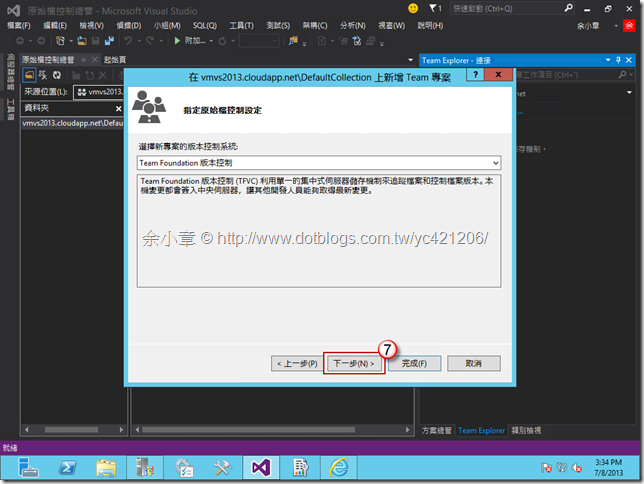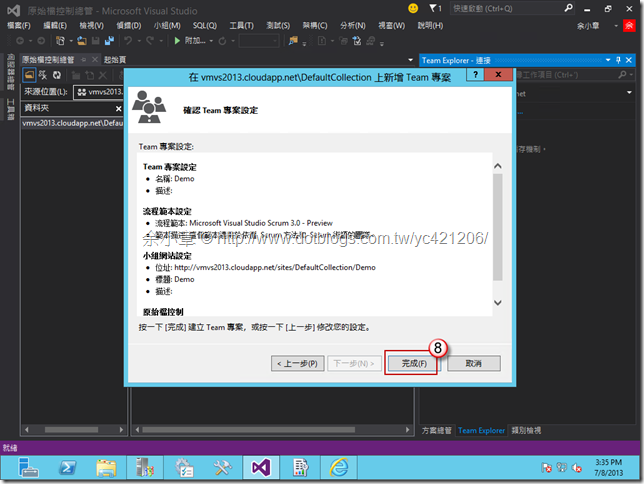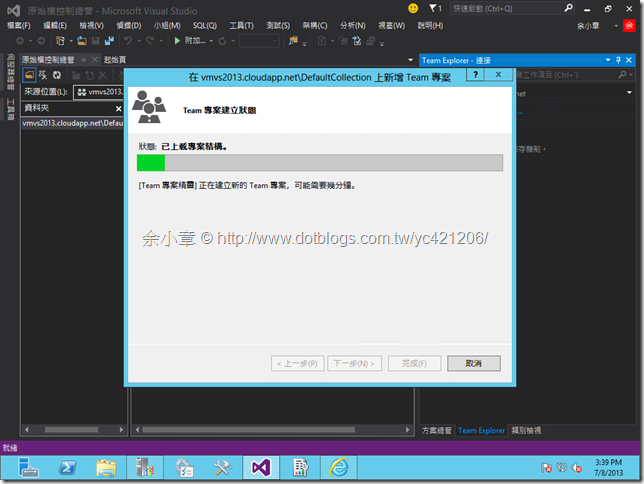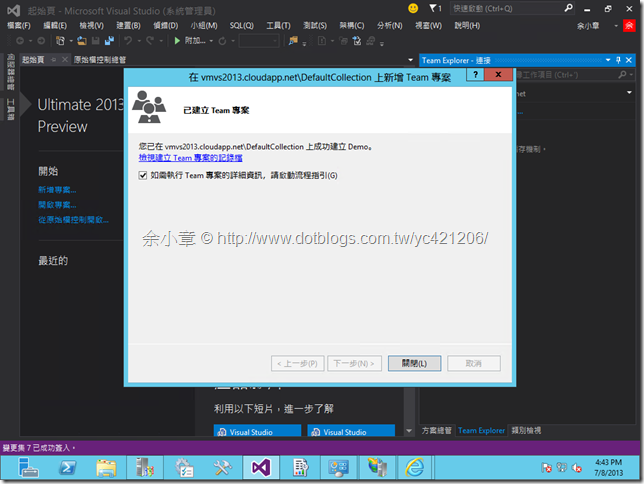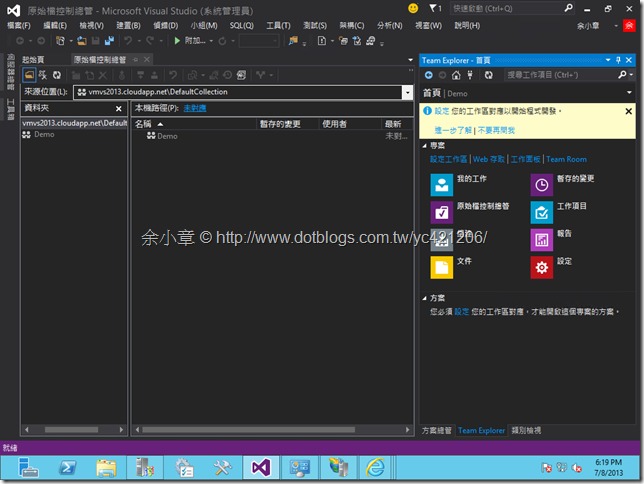[TFS 2013] 設定 TFS 2013 Preview - Standard Single Server 外部服務
續上篇 [TFS 2013] 安裝 TFS 2013 Preview - Standard Single Server
安裝架構:
撒尿牛丸,全部擠成一台
設定條件:
1.首先確定本地端的服務在系統管理員的帳號登入下,都可順利運行
- http://localhost – Sparepoint
- http://localhost:8080/tfs – TFS
- http://localhost/ReportServer – Report Server
- http://localhost/Reports – Reports
這表示到目前為止我們所有的服務,可提供對內的服務,還無法提供對外的服務。
2.申請 DNS 或固定 IP
若需要對外服務,可參考以下步驟
設定步驟:
Step2.Disable the loopback check
Step3.Alternate Access Mappings(AAM)
Step5.設定 SharePoint Web Application
@Sharepoint
Name TCP UDP Default Web site 80 SharePoint Central Administration 17012
@TFS Service
Name TCP UDP Team Foundation Server 8080 Team Foundation Server Proxy 8081 Team Foundation Build Remoting1 9191
@SQL
Name TCP UDP SQL Service 1433 SQL Browser Service 1434 SQL Monitoring 1444 SQL Server Analysis Service Redirector 2382 SQL Server Analysis Service 2383 SQL Server Reporting Service 80
詳細安裝步驟可參考
[Windows] 安裝 SQL Server 2008 R2 @ Windows 2008 R2
PS.個人認為若只是很單純的執行 TFS, SQL 的服務可以不需要對外開放,當然還是要看自己所需要的服務架構而定;上述表格中,有用黃底標記的,是本篇的設定。
Step2.Disable the loopback check
若沒設定本機電腦將無法瀏覽對外服務的位置
@Regedit
執行 regedit
依照下列步驟設定機碼
- In Registry Editor, locate and then click the following registry key:
HKEY_LOCAL_MACHINE\SYSTEM\CurrentControlSet\Control\Lsa - Right-click Lsa, point to New, and then click DWORD Value.
- Type DisableLoopbackCheck, and then press ENTER.
- Right-click DisableLoopbackCheck, and then click Modify.
- In the Value data box, type 1, and then click OK.
- Quit Registry Editor, and then restart your computer.
PS.若不想重新開機,可在 cmd 輸入 gpupdate /force
Step3.Alternate Access Mappings(AAM)
設定對外服務的位址。
@SharePoint Central Administration(CA)
進入設定備用存取對應
選擇對應集合
先設定Sharepoint –80
輸入對外服務的 DNS 位址
管理中心也需要按照上述步驟設定。
最後設定完會長這樣,如下圖:
用來觀察更詳細的報表
@Report Service
開啟Report Service Configuration
設定Web Service URL
加入新的對應位址
輸入對外服務的 DNS 位址
最後Report Manager URL,也按照上述步驟建立對應。
Step5.設定 SharePoint Web Application
用來告知 TFS Server, Sharepoint 對外服務的位址。
@TFS 控制台
設定新的對應位置
設定完成後畫面如下
@TFS 控制台
設定 Reporting
下拉選擇我們定義好的 SQL Report 對外服務
啟動服務
設定完成後如下圖:
Step7.設定 Team Project Collections
這裡是要設定預設的 Sharepoint Site,可以讓我們在建立專案時,也建立一個專案網站,透過 Sharepoint 版本管控的功能,讓存放專案相關文件能夠納入版控或是簽核流程。
@TFS 控制台
定義 Sharepoint Site
選擇對外服務的位址。
輸入專案存放位置。
設定完成畫面如下:
@TFS 控制台
Change URLs
輸入對外服務的位置
設定完成後畫面如下:
到目前為止已經算是完成了 TFS Server 的對外服務設定了,接下來就用 VS2013 來測試是否能連接到 TFS Server
@Visual Studio 2013
選擇 TeamProject
輸入對外服務的位址
建立專案,接下來就用 VS2013 來測試是否能建立 Project / Report / Sharepoint
@Visua Studio 2013
輸入專案名稱
選擇範本,可以看到 Scurm 3.0 出現惹
定義 Sharepoint 位址
選擇版本控制,在這裡除了Team Foundation 版本控制外,還多了git
建立中..
建立完成,畫面如下:
首頁的工作區塊也摩登了
Issue:
-
-
[TFS 2010][TFS 2012] 解決 - TF255329: The Following site could not be accessed: http://vsalm2012.no-ip.org/. The Server that you specified did not return the expected response.
-
[TFS 2010][TFS 2012] 解決 - TF24018: Team Foundation Server Configuration Failure. Team project 'demo' already exists on this Team Foundation Server.
-
[TFS 2010] TF218027:解決報表服務的外部連結問題
-
[TFS 2010] TF229003:解決無法設定外部連結的入口網站
-
本文出自:http://www.dotblogs.com.tw/yc421206/archive/2013/07/08/108075.aspx
若有謬誤,煩請告知,新手發帖請多包涵
Microsoft MVP Award 2010~2017 C# 第四季
Microsoft MVP Award 2018~2022 .NET