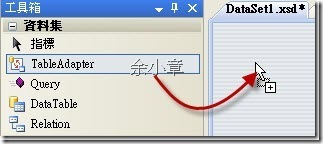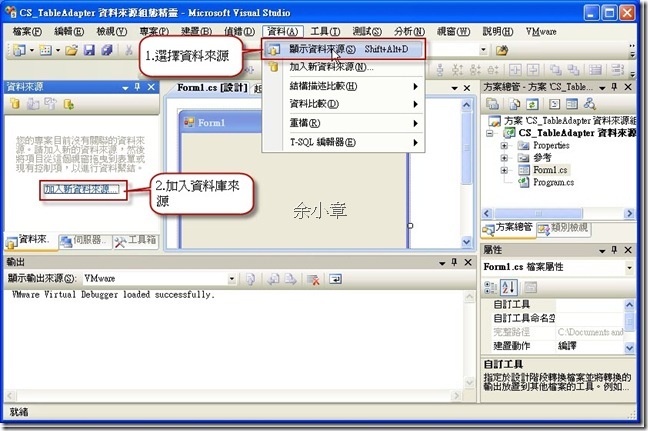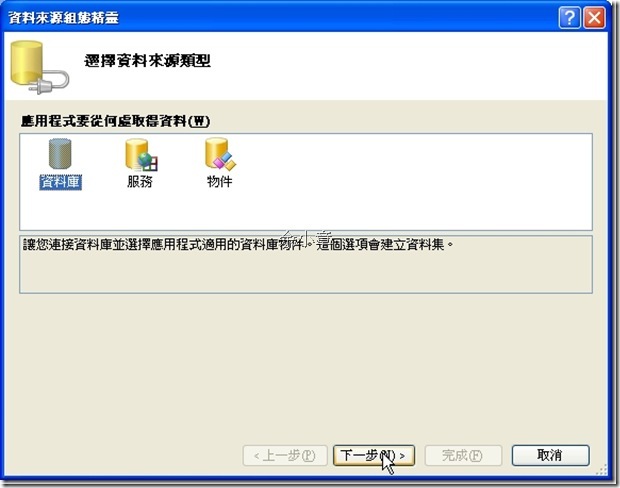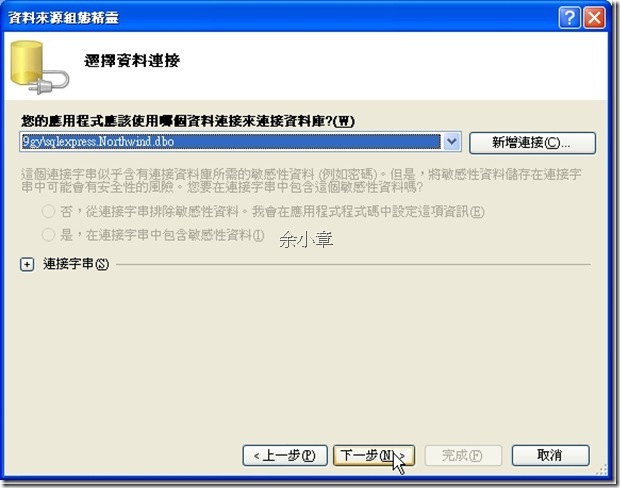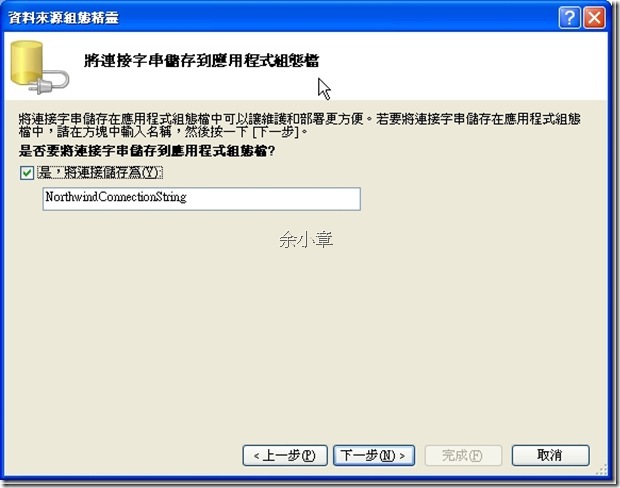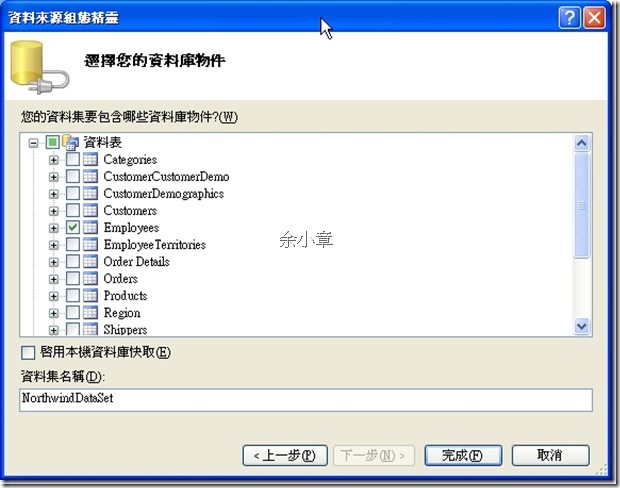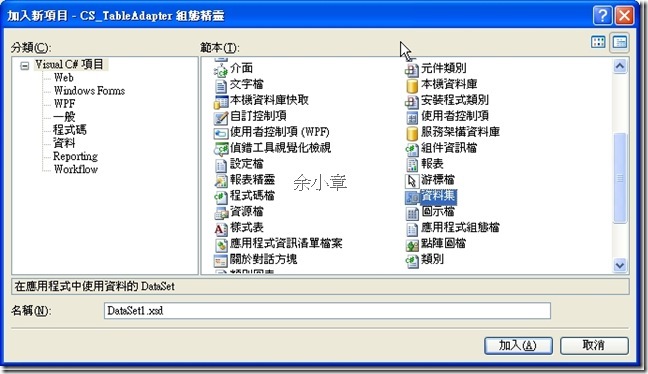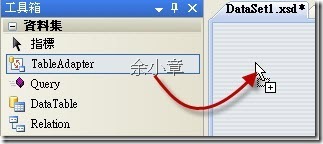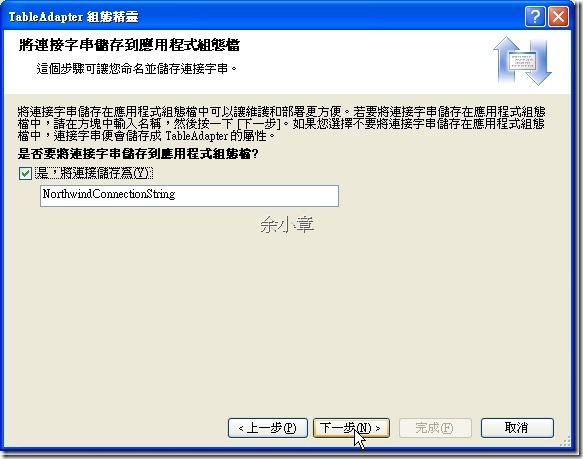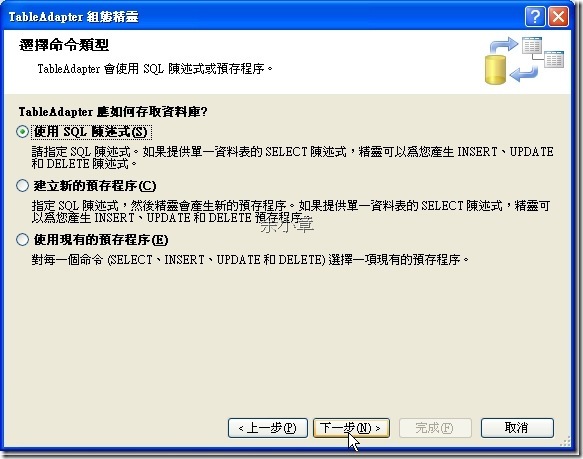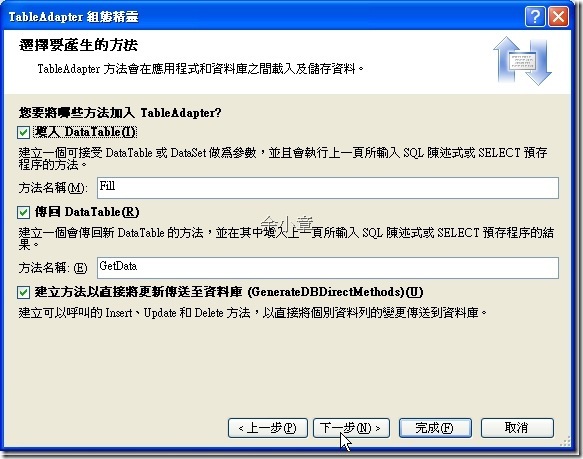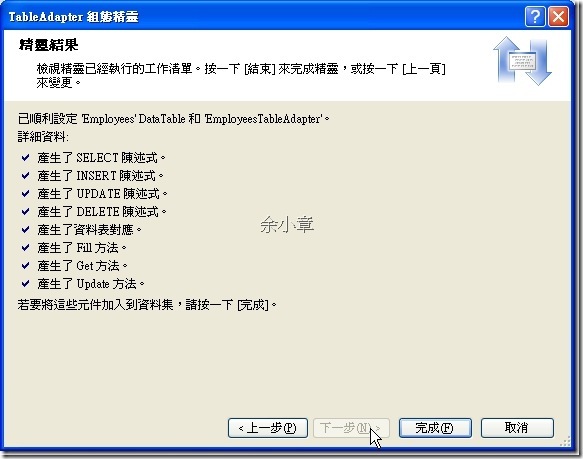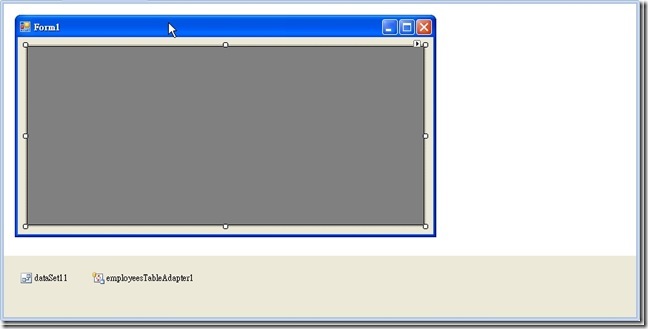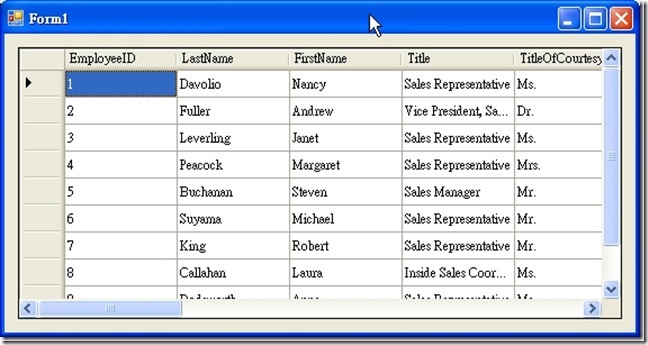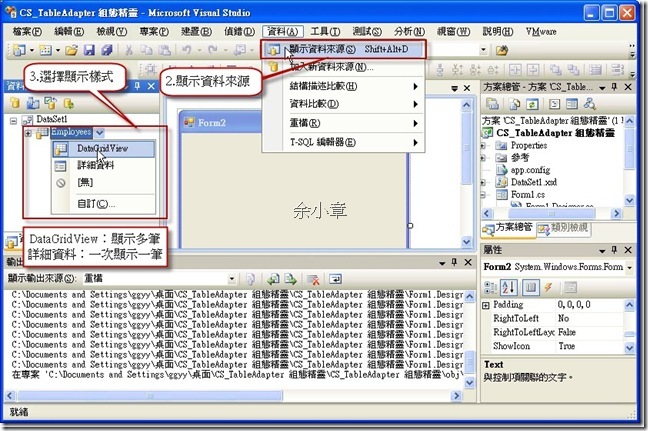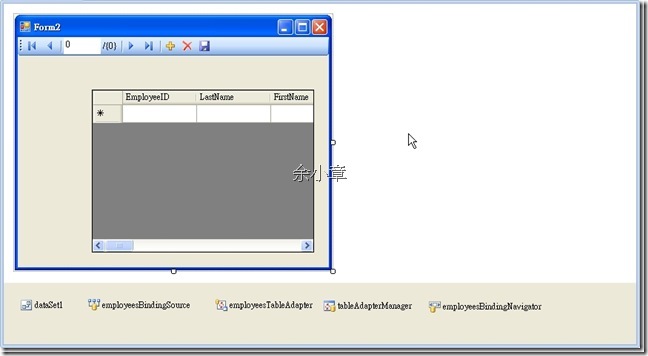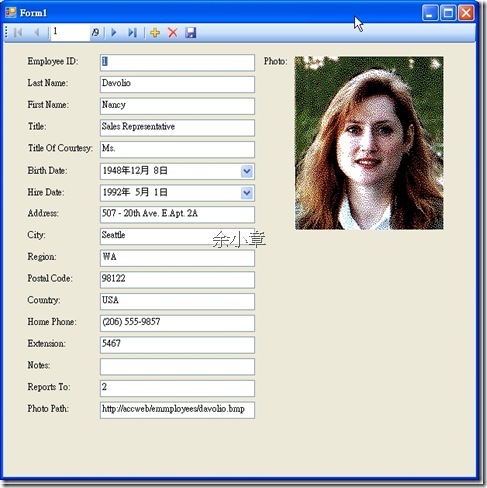[ADO.NET] 如何 使用 TableAdapter 物件(一)
1.這是一篇令人興奮的使用簡介,拋開了之前所描述的ADO.NET使用,拖拖拉拉就可以完成應用程式與資料庫的溝通。
2.TableAdapter 是VS在設計時期自動建立的類別,用來處理應用程式與資料庫溝通的細節。
3.TableAdapter = DataTable + DataAdapter
4.TableAdapter 不會自動出現在工具箱,只要在專案中加入”資料集”,就會自動產生 TableAdapter 。
5.以下將介紹使用步驟:
使用資料來源組態精靈建立
使用資料來源精靈建構還成後,使用方式如上。
Step1.新增WinForm專案→資料→顯示資料來源
Step2.加入資料庫來源
Step3.選擇資料庫
Step4.連接資料庫
Step5.儲存連線字串
Step6.勾選資料表→完成
使用 TableAdapter 組態精靈建立 TableAdapter
Step1.開啟一個WinForm專案→加入新項目→資料集(名稱隨意就好~噗)
Step2.拖曳 TableAdapter 至DataSet1xsd畫面
Step3.選取資料庫,並儲存連線字串。
Step4.使用SQL陳述式
Step5.輸入陳述式
Step6.加入方法
Step7.完成
Step8.VS工具列→建置→建置方案
使用 TableAdapter 物件(一)
Step1.建置完成後,在Form1的設計畫面的工具箱就會出現剛剛我們所定義的東西。
Step2. 使用TableAdapter 物件→拖曳DataSet1、EmployessTableAdapter、DataGridView至Form1的設計畫面
Step3.在Form1_Load事件加入程式碼,下面的用法是不是跟DataAdpater一模一樣呢~喔呵呵呵,兩行Code就搞定,其餘的都是拖拖拉拉~噗。
private void Form1_Load(object sender, EventArgs e)
{
this.employeesTableAdapter1.Fill(dataSet11.Employees);
this.dataGridView1.DataSource = dataSet11.Employees;
}
使用 TableAdapter 物件(二)
Step1.新增Form2
Step2.顯示資料來源
Step3.選擇顯示樣式
Step4.拖曳至Form2
Step5.啥小都有了……
工具會在Load事件中幫我們Fill……那還要程式設計師來幹小?
private void Form2_Load(object sender, EventArgs e)
{
// TODO: 這行程式碼會將資料載入 'dataSet1.Employees' 資料表。您可以視需要進行移動或移除。
this.employeesTableAdapter.Fill(this.dataSet1.Employees);
}
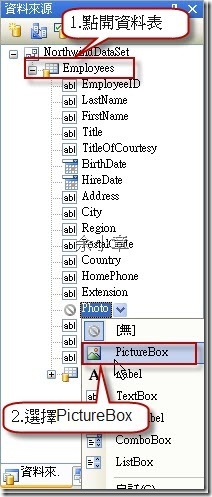
Step3.拖曳PictureBox至Form中Step4.調整大小為AutoSize 以下為執行結果。
以下為執行結果。上述內容可以省下不少CODE,但如果你只會這樣,應該很快就會被取代...

6.範例下載:(VB操作方式一樣~噗)
CS_TableAdapter 組態精靈.rar CS_TableAdapter 資料來源組態精靈.rar若有謬誤,煩請告知,新手發帖請多包涵
Microsoft MVP Award 2010~2017 C# 第四季
Microsoft MVP Award 2018~2022 .NET