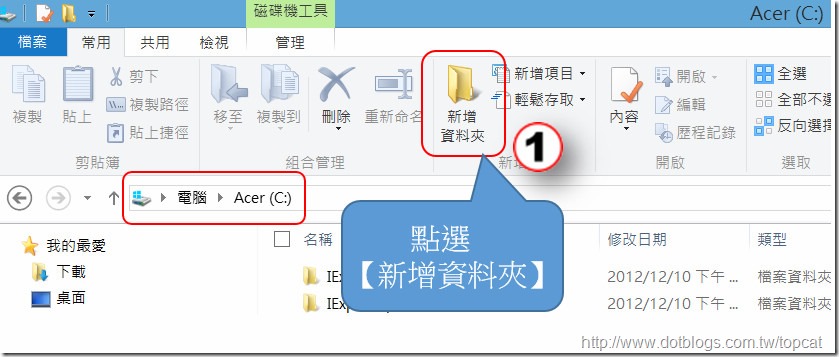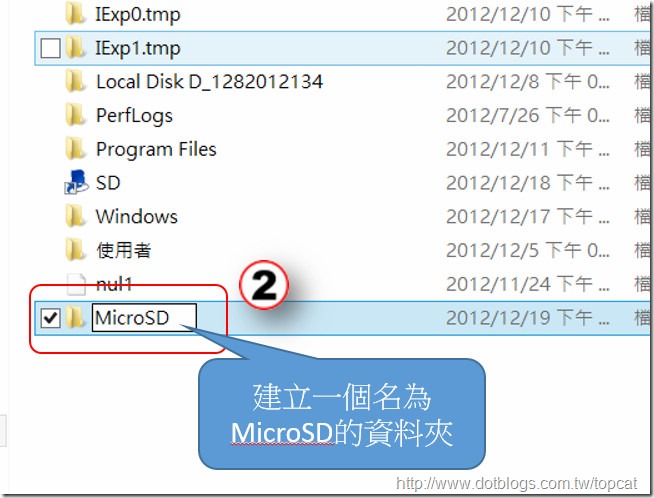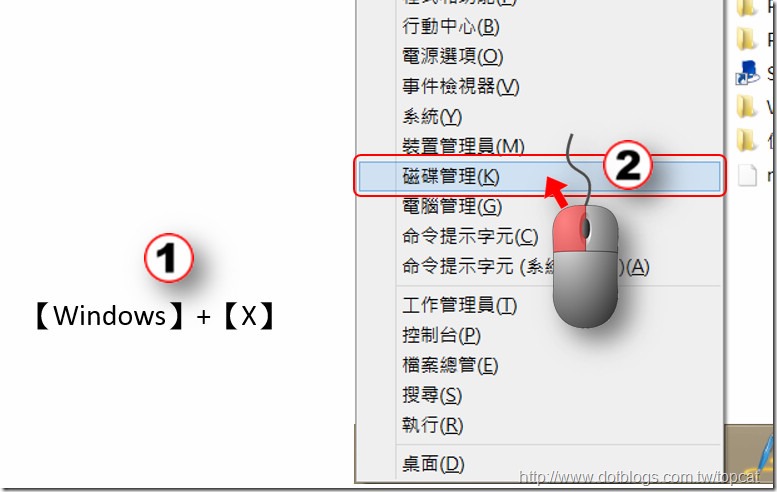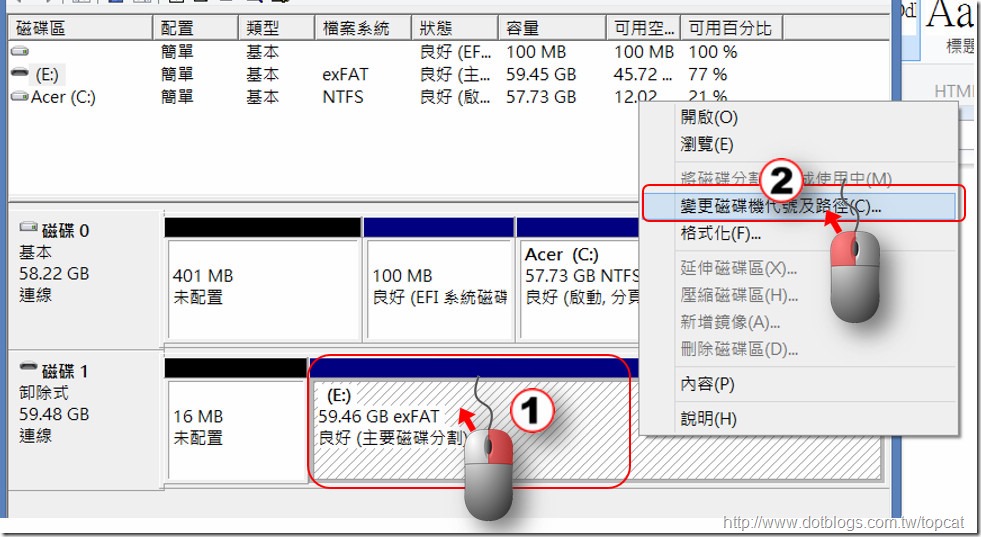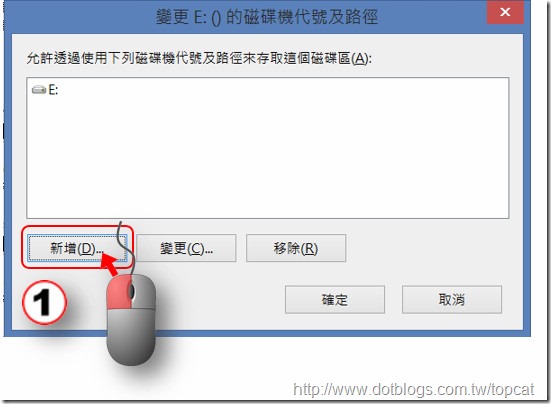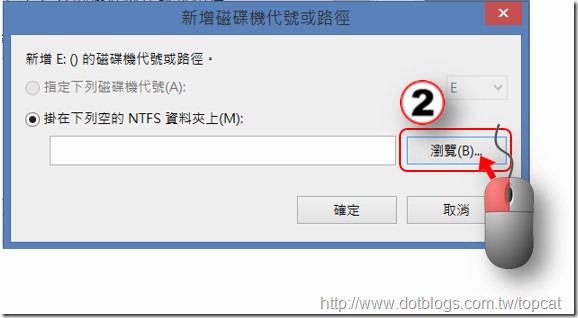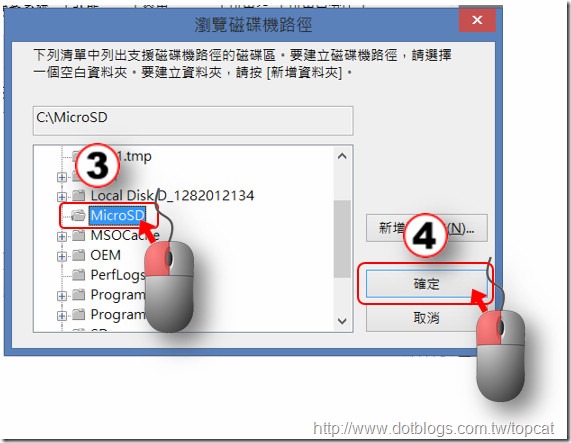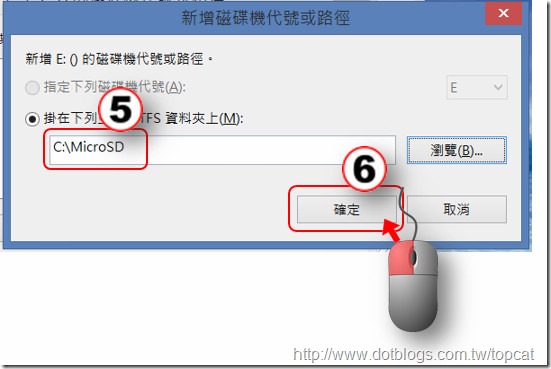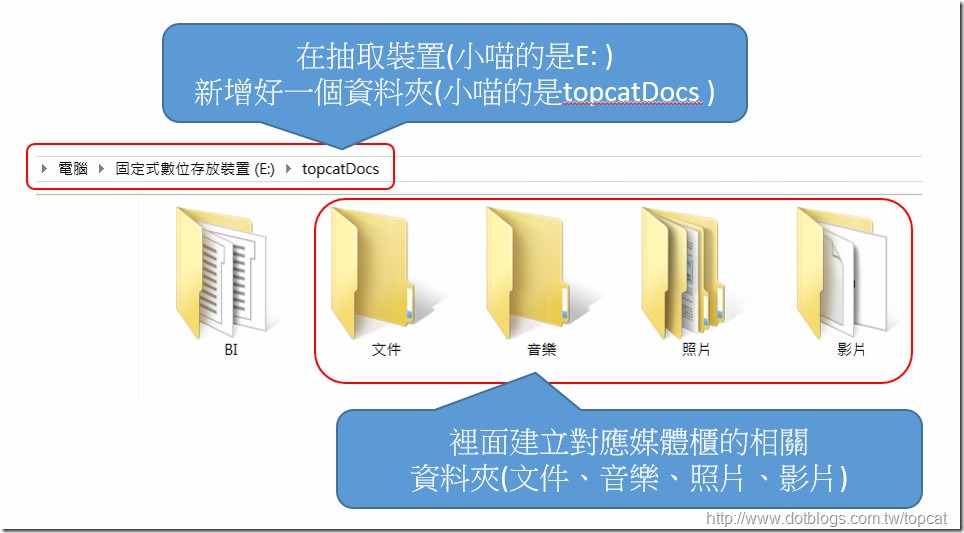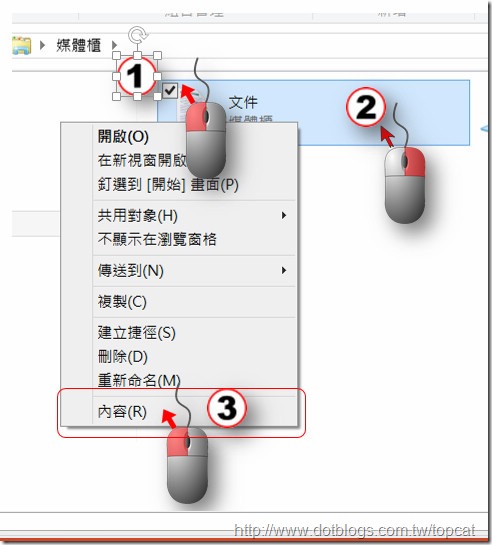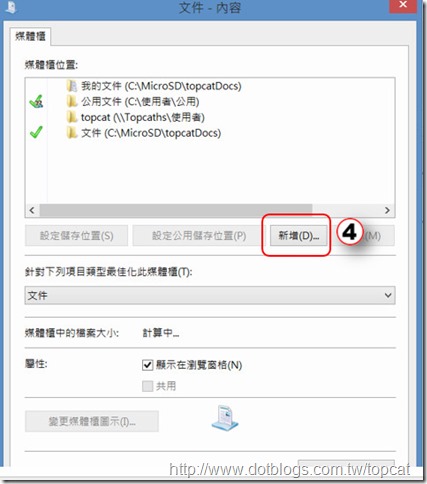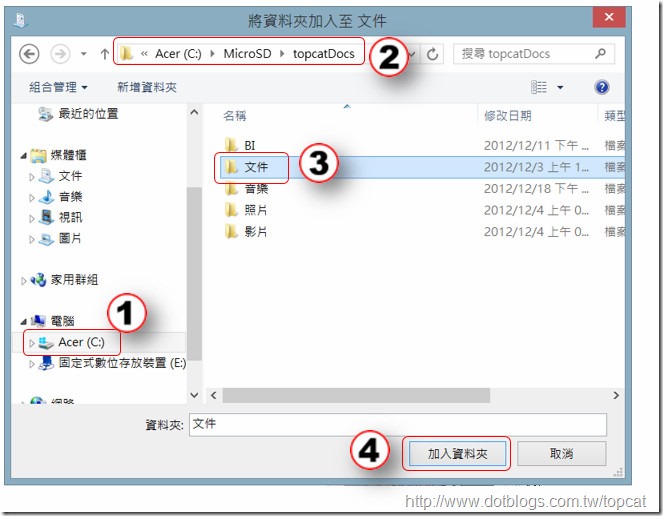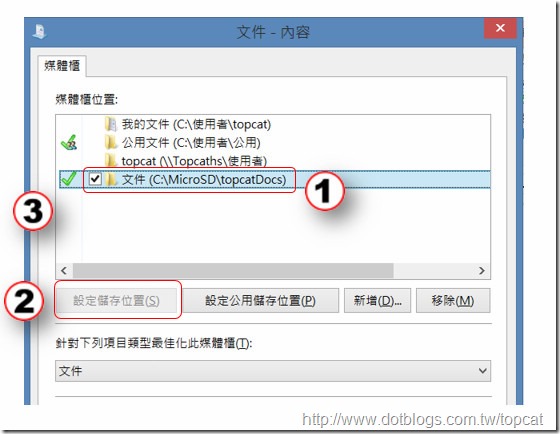小喵心想這樣也沒關係,那麼至少我可以把媒體櫃相關的檔案放在MicroSD上面吧,的確,放在MicroSD來說沒問題,可是當小喵要將這些媒體檔案加入媒體櫃時,問題來了,出現了【此裝置位於抽取式裝置,因此無法併入】…小喵臉上馬上浮上一個表情…囧~難道MicroSD就只能夠這樣,那麼內部一堆軟體只找媒體櫃,這樣MicroSD擴充功能不就是~所幸,經由小喵反映給Acer的好朋友,找到解決的辦法了~
緣起
自從小喵使用了Acer W510之後(相關請參閱小喵的開箱文【[開箱]Acer W510 Windows 8 平板】),雖使用上非常的方便,不但可以安裝 Windows Store App,而且可以安裝傳統的Desktop Applications。所以可以同時兼顧平板的方便使用,以及以前舊有Windows 7的應用程式。
不過隨著安裝的Windows Store App與DeskTop Applications之後,會發現原本的空間越來越不足,這時候如果把大量的媒體櫃相關檔案(文件、視訊、音樂、圖片)也放在內建的空間,那麼空間可能很快地就會被塞滿。所幸 ,這台Acer W510可以插入MicroSD,所以小喵也買了一張64GB的MicroSD來進行擴充。本來預想,這樣我的空間就會增加一倍,整體總共有128GB的空間,不過實際使用起來,發現MicroSD因為是【抽取式裝置】,因此不能把Windows Store App安裝在記憶卡上,Desktop的Applications也不能安裝在記憶卡上。
小喵心想這樣也沒關係,那麼至少我可以把媒體櫃相關的檔案放在MicroSD上面吧,的確,放在MicroSD來說沒問題,可是當小喵要將這些媒體檔案加入媒體櫃時,問題來了,出現了【此裝置位於抽取式裝置,因此無法併入】…小喵臉上馬上浮上一個表情…囧~難道MicroSD就只能夠這樣,那麼內部一堆軟體只找媒體櫃,這樣MicroSD擴充功能不就是~
所幸,經由小喵反映給Acer的好朋友,找到解決的辦法了~.gif)
解決方式
步驟一:建立C:\MicroSD資料夾
↓開啟檔案總管,進入磁碟機【C:】的跟目錄,按下【新增資料夾】
↓將新增的資料夾命名為【MicroSD】(或者取您自己想要的名字)
步驟二:開啟磁碟管理
↓按下【Windows】+【X】,出現如下的選單,點選【磁碟管理】
步驟三:變更磁碟機代號及路徑
↓在磁碟管理員中,找到MicroSD,在上方按滑鼠右鍵,選擇變更磁碟機代號及路徑
步驟四:加入C:\MicroSD
↓按下新增
↓選取【瀏覽】
↓選取剛剛新增的資料夾【MicroSD】,按下確定
↓確定資料夾是【C:\MicroSD】,然後按下確定
如此便完成了磁碟管理的動作,此時【C:\MicroSD】也可以代表抽去式裝置【E:\】
步驟五:媒體櫃加入
↓在抽取式裝置上,先新增好一些資料夾,用來對應媒體櫃的相關資料夾
以文件為例子,其他的資料夾做法相同,以此類推
↓在媒體櫃的文件,按滑鼠右鍵→選內容
↓1.選擇磁碟C:。 2.選擇剛剛建立的資料夾。 3.選擇文件資料夾。 4.點選【加入資料夾】
↓1.選取剛剛設定的資料夾,2.點選設定儲存位置(這樣未來放檔案,預設就會存在記憶卡),3.確定打勾打在新的位置上。
其他的依此類推,就可以完成媒體櫃的相關設定了。
末記
透過這樣的設定,就能夠將媒體櫃的位置,指定到抽取裝置的記憶卡中,然後也可以預設儲存檔案時,預設存於記憶卡中,把寶貴的空間,留給系統安裝Windows Store App或者Desktop Applications。這樣也可以讓一些預設讀取媒體櫃的軟體,可以直接讀取到記憶體上面的相關檔案了。
最後特別感謝小喵的朋友提供相關的資訊讓小喵把這個困擾解決,也可以讓小喵的Acer W510更好用。
相關的方式提供給大家參考~
資料參考
http://winsupersite.com/article/windows8/surface-tip-microsd-content-libraries-metro-apps-144658
以下是簽名:
- 歡迎轉貼本站的文章,不過請在貼文主旨上加上【轉貼】,並在文章中附上本篇的超連結與站名【topcat姍舞之間的極度凝聚】,感恩大家的配合。
- 小喵大部分的文章會以小喵熟悉的語言VB.NET撰寫,如果您需要C#的Code,也許您可以試著用線上的工具進行轉換,這裡提供幾個參考
| Microsoft MVP Visual Studio and Development Technologies (2005~2019/6) | topcat Blog:http://www.dotblogs.com.tw/topcat |