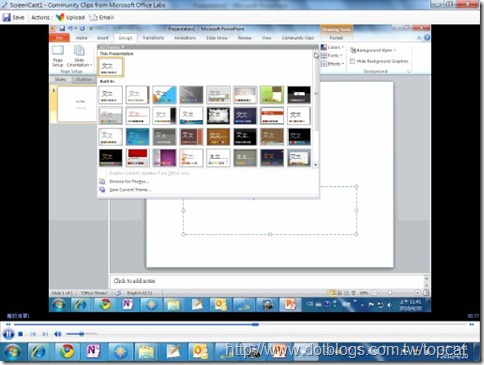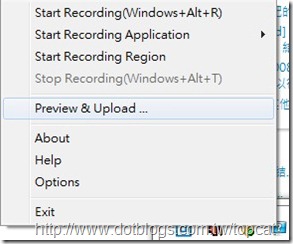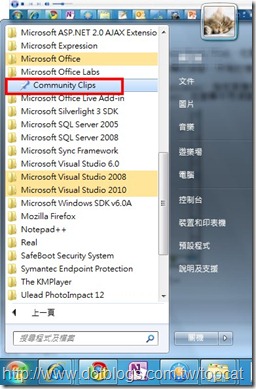Office這套軟體是非常重視操作過程的,一個功能要如何應用,最好的方式就是操作的過程錄製成影音檔。而微軟有個免費的增益集(Add-In)可以應用在大部分的Office產品中(Word, Excel, Power Point),甚至可以直接錄製螢幕上的某個應用程式,或者整個螢幕錄製。讓您在邊操作講解時,邊把操作過程錄影起來。更棒的是,這個是免費的,您可以直接下載安裝。這套軟體就是Office Lab裡面的【Community Clips】
緣起
Office這套軟體是非常重視操作過程的,一個功能要如何應用,最好的方式就是操作的過程錄製成影音檔。而微軟有個免費的增益集(Add-In)可以應用在大部分的Office產品中(Word, Excel, Power Point),甚至可以直接錄製螢幕上的某個應用程式,或者整個螢幕錄製。讓您在邊操作講解時,邊把操作過程錄影起來。更棒的是,這個是免費的,您可以直接下載安裝。這套軟體就是Office Lab裡面的【Community Clips】
下載與安裝
大家可以直接到Office Lab的網站中,找到【Community Clips】然後找到下載的位置下載直接安裝即可。 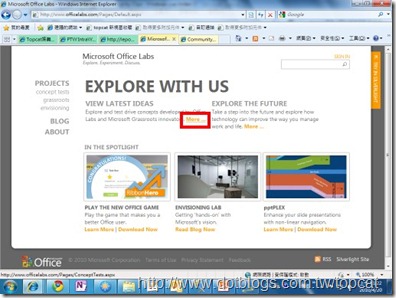
拉到最下方找到Community Clips 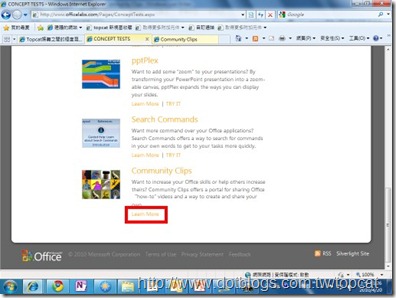
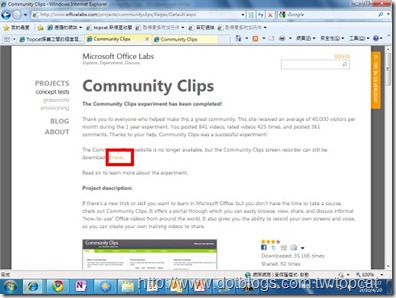
或者請【按此下載】
Office裡面的錄影
安裝後,在開啟Word, Excel, Power Point的時候,就會自動的掛載此增益集(Add-In),而使用的方式非常簡單,當然最好您要準備好麥克風,這樣才能夠一邊操作一邊錄製您的講解。然後可以在開啟軟體後,在上方找到【Community Clips】增益集的功能,然後按下【Strat Recording】就開始您的教學錄製了。
下面這個是Power Point的 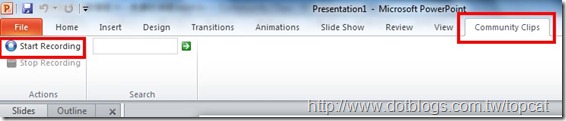
下面這個是Excel的 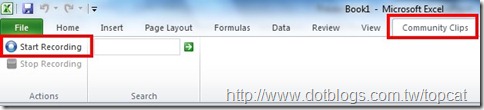
下面這個是Word的 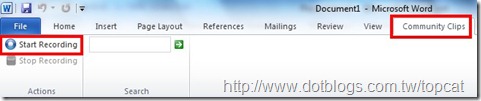
錄製完成後,他會變成如下的畫面,您可以預覽一下您錄製的成果,並且存成WMV的檔案格式。之後您可以上傳至網路空間或者YouTube。
非Office的操作錄影
Community Clips不只是可以錄製Power Point, Excel, Word,他還可以用以下的幾個方式來做錄影。
- 全螢幕錄影(Start Recording):全螢幕的錄影,所有的應用軟體操作都會被錄影進去
快速鍵:Windows+Alt+R - 某應用軟體錄影(Start recording Application):指定某應用軟體的錄影,非此應用軟體的操作不會被錄影進去
- 畫面區域錄影(Start Recording Region):在螢幕中用滑鼠拉出一個四方區塊並錄影這個區塊中所有發生的事情。
開啟此功能的方式:Windows→所有程式→Microsoft Office Labs→Community Clips
之後在右下角的通知區域圖示裡面就可以看到Community Clips的圖示
接著看要用什麼模式錄製,直接點選即可。
暫停:錄製過程中,在次點選圖示,就會變成【暫停】,並且出現如下的選單。也可以透過快速鍵(Windows+Alt+P)進行暫停。 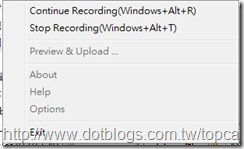
錄製完成:可以點選圖示暫停後點選【Stop Recording】或者透過快速鍵(Windows+Alt+T)停止錄影。
停止錄影後,與Office錄影一樣,接著出現如下畫面,進行預覽的動作,如果沒有問題,按下Save進行儲存,儲存檔案格式為wmv
Community Clips優缺點
優點:
- 免費
- 直接在Power Point,Word,Excel產生增益集
- 錄影的檔案大小尚可,不會太大
- 可以針對應用軟體、畫面區域大小進行錄影
缺點:
- 錄影後無法編輯,因此萬一中間失敗,無法直接後製編輯(可用Windows Live Movie Maker進行影片的剪輯)。
- 只能存成WMV檔。
結語
雖然這個軟體並非完美,不過以一個免費的螢幕錄影軟體來說,算是不錯的了。而且可以搭配成為Office增益集,自動掛載於Office的Excel, Word, Power Point,對於講解算是一個不錯的方式。小喵甚至用此軟體用來作小喵的軟體的教學製作、操作說明等。分享給大家參考。
以下是簽名:
- 歡迎轉貼本站的文章,不過請在貼文主旨上加上【轉貼】,並在文章中附上本篇的超連結與站名【topcat姍舞之間的極度凝聚】,感恩大家的配合。
- 小喵大部分的文章會以小喵熟悉的語言VB.NET撰寫,如果您需要C#的Code,也許您可以試著用線上的工具進行轉換,這裡提供幾個參考
| Microsoft MVP Visual Studio and Development Technologies (2005~2019/6) | topcat Blog:http://www.dotblogs.com.tw/topcat |