之前遇到一個同事,拿著一個Excel檔案,裡面是他準備要寄送信件的收件人姓名、郵遞區號、地址等資料,希望小喵能夠幫忙列印成標籤,他寄可以把貼紙貼在信封上,寄給這些人。小喵想起之前有看過Word的合併列印可以做到這樣的功能,並且部需要寫道任何的程式,於是就將這個技巧告數他。其實,這個功能並不是2010專有的功能,甚至在很久以前的Word就已經有合併列印的功能了。只需要有資料,並且可以讓Word可以處理就可以了。以下就來介紹如何做到這件事。
緣起
之前遇到一個同事,拿著一個Excel檔案,裡面是他準備要寄送信件的收件人姓名、郵遞區號、地址等資料,希望小喵能夠幫忙列印成標籤,他寄可以把貼紙貼在信封上,寄給這些人。小喵想起之前有看過Word的合併列印可以做到這樣的功能,並且部需要寫道任何的程式,於是就將這個技巧告數他。
其實,這個功能並不是2010專有的功能,甚至在很久以前的Word就已經有合併列印的功能了。只需要有資料,並且可以讓Word可以處理就可以了。以下就來介紹如何做到這件事。
操作步驟
- 準備好一個Excel,裡面就放有姓名、郵遞區號、地址的欄位
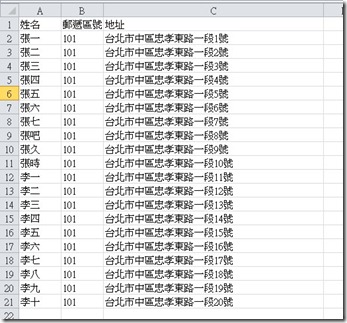
- 接著開啟Word,然後在【郵件】→【開始使用合併列印】→選擇【標籤】
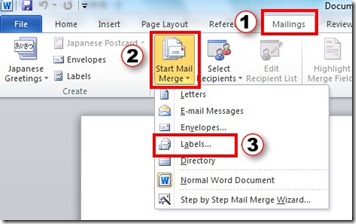
- 此時會出現一個對話視窗,請點選Detail來設定標籤
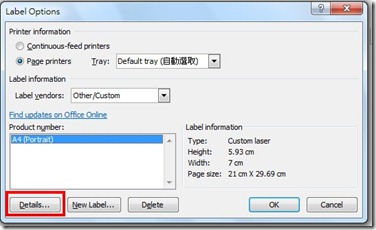
- 接著再出現設定標籤的視窗,請依序設定【1.紙張大小】,【2.該紙張橫高個幾個標籤格】,【3.4.設定標籤的寬度與高度各幾公分】之後按下確定。(以下圖為例,1.設定A4直擺的紙張,2.設定橫3格直5格的標籤,3.4.設定標籤寬7公分高5.93公分)
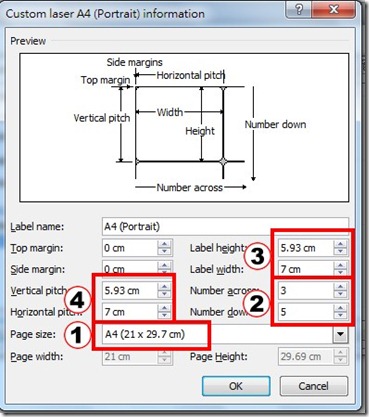
- 選擇資料來源
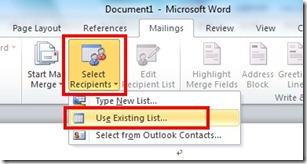
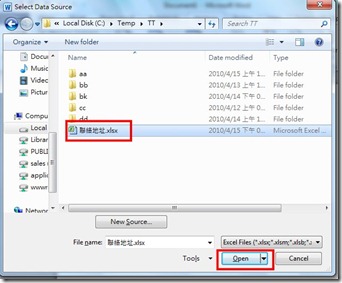
- 插入要合併的欄位
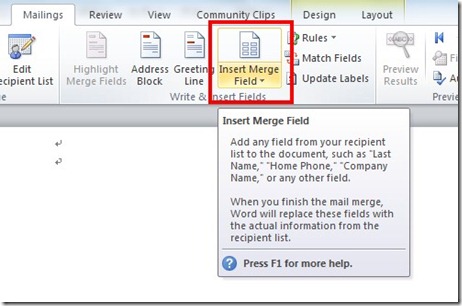
分別設定郵遞區號、地址、姓名的欄位,並且在姓名後,空幾個空白,在補上【先生/小姐 收】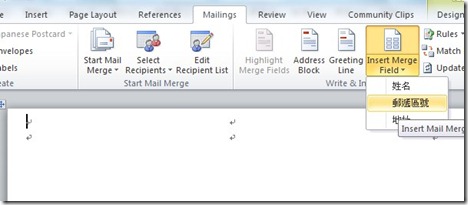
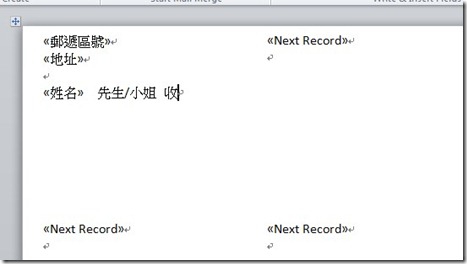
- 再按一下【更新標籤】就會看到畫面上變成3*5並套用設定的
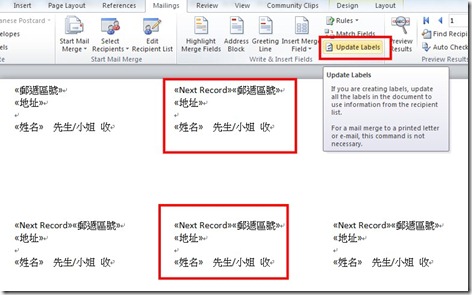
- 此時按下【預覽結果】,就可以看到他列印時搭配資料的狀況了。
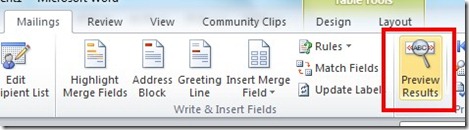
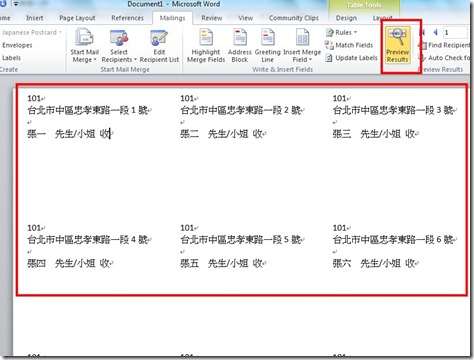
結語
這樣可以不用撰寫任何程式碼,只需要Excel與Word就可以列印寄信的地址標籤,是否很方便呢??其實不只是地址標籤,比如您要寄送開會通知、只要用Excel存要寄送的姓名名單,也可以透過這個列印信件內容,並套用上不同的姓名唷!!提供大家參考!!
以下是簽名:
- 歡迎轉貼本站的文章,不過請在貼文主旨上加上【轉貼】,並在文章中附上本篇的超連結與站名【topcat姍舞之間的極度凝聚】,感恩大家的配合。
- 小喵大部分的文章會以小喵熟悉的語言VB.NET撰寫,如果您需要C#的Code,也許您可以試著用線上的工具進行轉換,這裡提供幾個參考
| Microsoft MVP Visual Studio and Development Technologies (2005~2019/6) | topcat Blog:http://www.dotblogs.com.tw/topcat |

