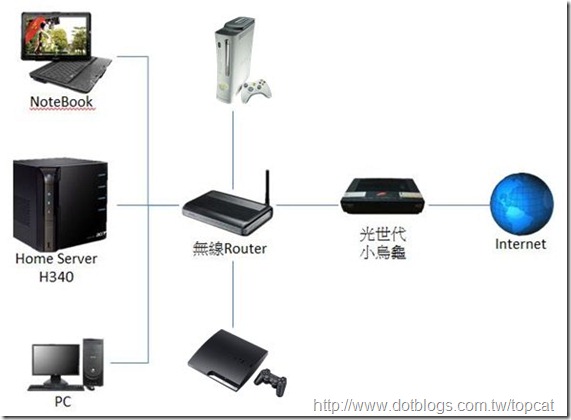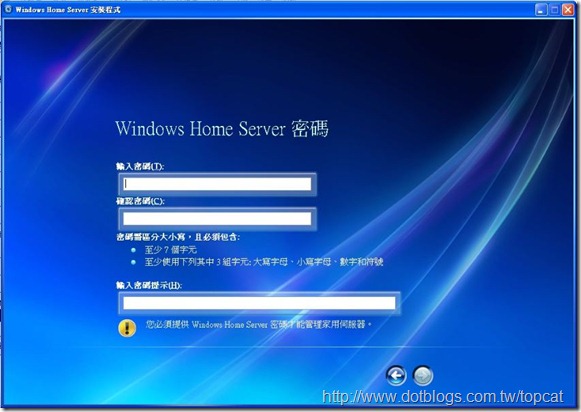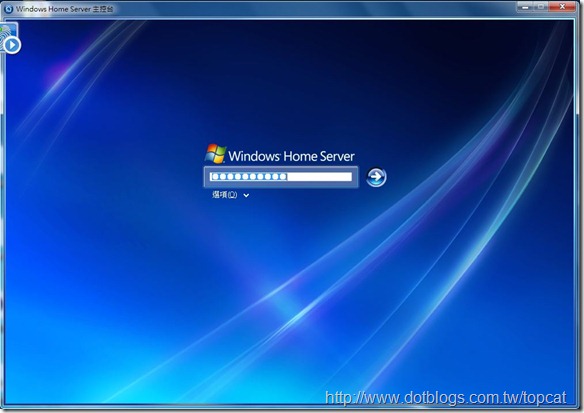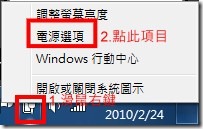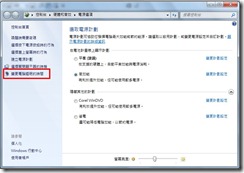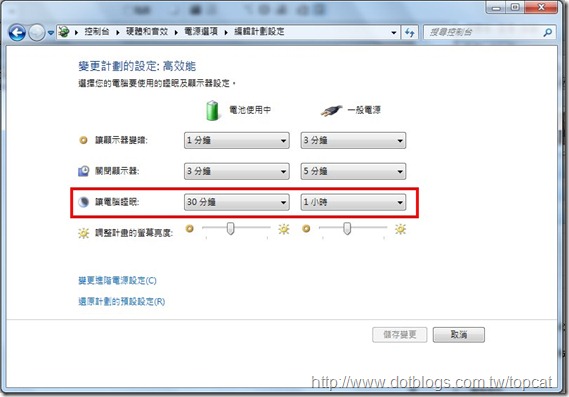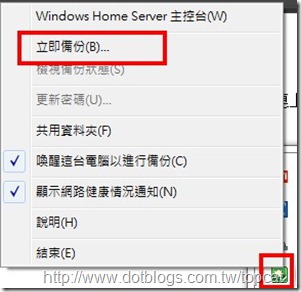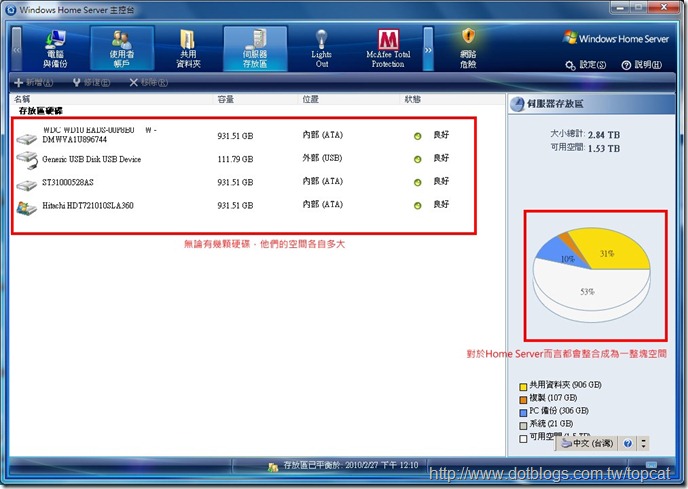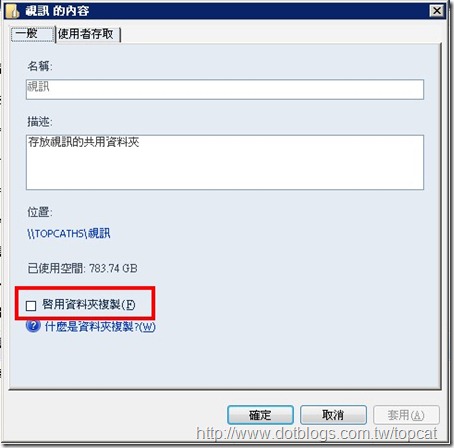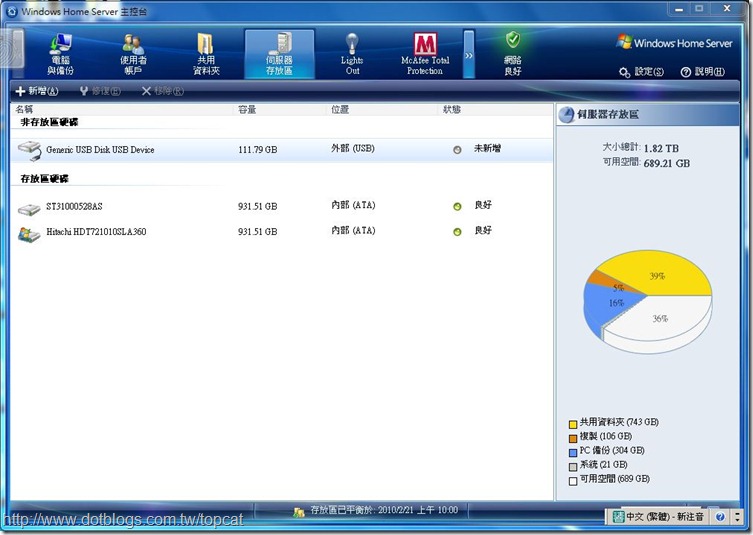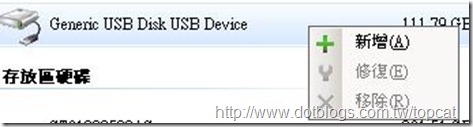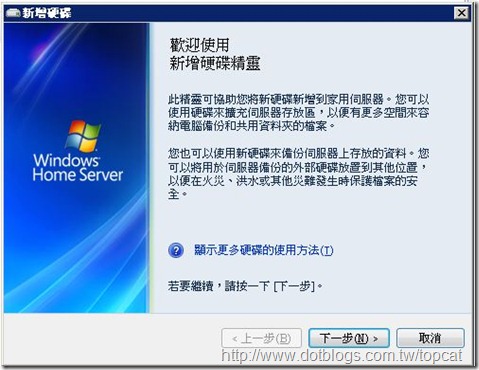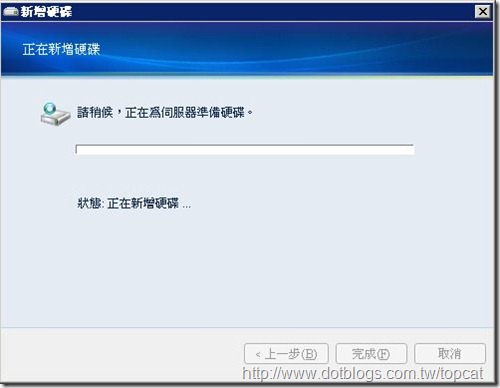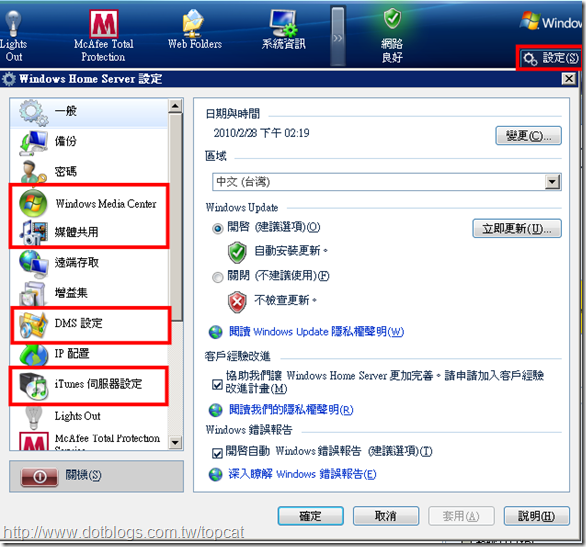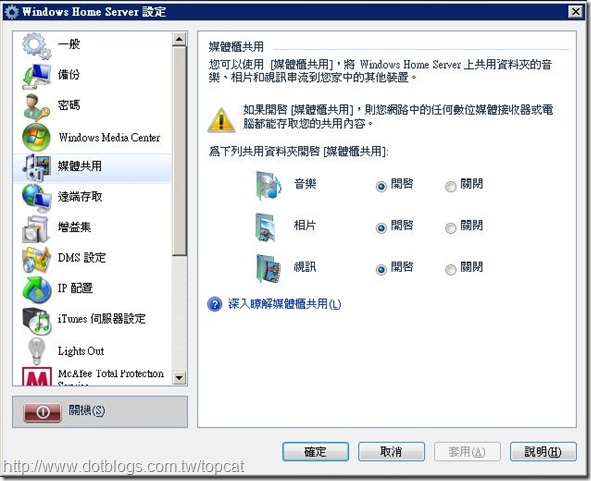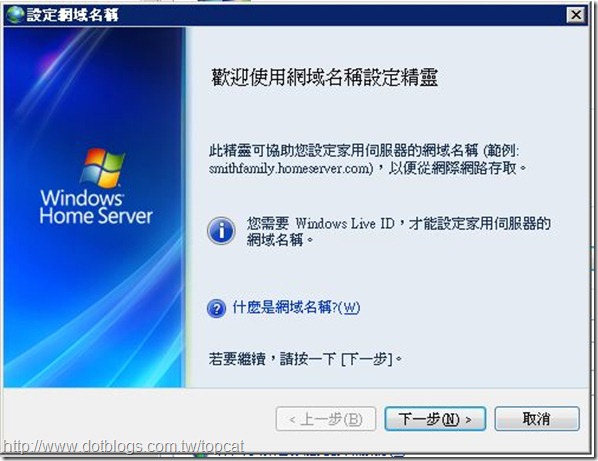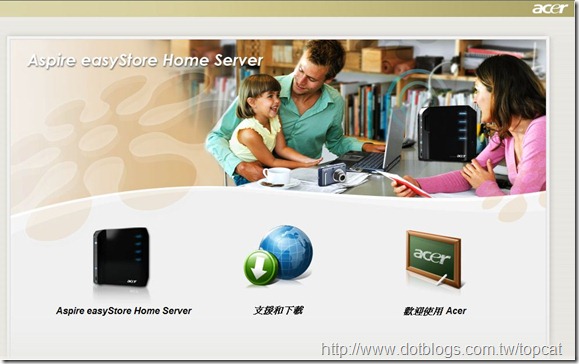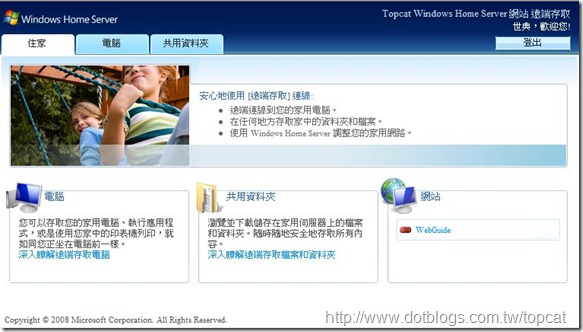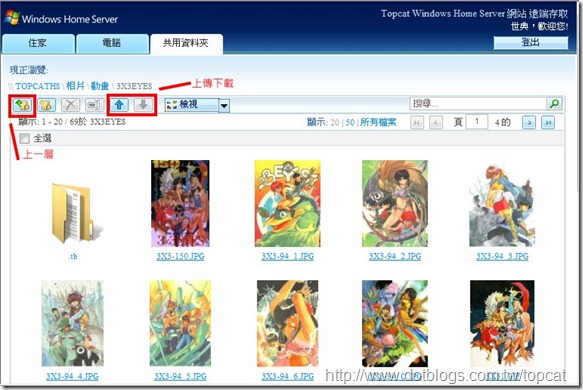數位相機,可以讓我們在不必在乎底片的損耗,可以一直拍著我們生活的點點滴滴。為了讓這些美好的記憶不會因為硬碟的毀損而消失不見,所以小喵會開始用DVD來備份照片。然而,隨著數位相機的相素越來越高,存放的照片檔案也越來越大,用的DVD也越來越多,小喵開始構思是否有更好、更安全的方式來備份相片...
緣起
點點滴滴的回憶
數位相機,可以讓我們在不必在乎底片的損耗,可以一直拍著我們生活的點點滴滴。為了讓這些美好的記憶不會因為硬碟的毀損而消失不見,所以小喵會開始用DVD來備份照片。然而,隨著數位相機的相素越來越高,存放的照片檔案也越來越大,用的DVD也越來越多,小喵開始構思是否有更好、更安全的方式來備份相片...
電腦的安全
小喵家中有一台PC,以及兩台NB。一直以來,如何確保這三台電腦的安全,如何在發生問題的時候可以快速地恢復原來的運作,是個頭疼的問題。使用GHOST,雖然可以記錄基本的環境,但是還原後還是要花很多時間去安裝相關使用的軟體,而且三台電腦就需要三倍的空間來存放這些GHOST的檔案。如果要重灌,那花的時間就更可觀了。是否有更省空間、更安全、更方便的備份電腦的方法呢...
多媒體中心
當家中來了客人,要將相片、影片撥放給客人與全家一起觀賞時,一群人擠在小小的書房,看著19吋的小螢幕,然後一個人操作,背後圍著一群人,這樣的方式總覺得有些不太理想。小喵心想,如果可以讓大家舒服地坐在客廳,而且可以透過XBOX360或者PS3,將照片、影片透過HDMI接到客廳的液晶電視上,一起分享照片裡的點點滴滴回憶,這樣的感覺真是好,如何能夠做照這樣呢...
任何時間,任何地點的存取
當小喵出門在外,剛好跟好友們提到上次有去某個好玩的地方,還有拍了一些照片,此時如果可以上網,將自己的照片放出來給好友們看,那該多好。雖然目前有很多提供網路空間,例如SkyDrive有幾G的空間,但是畢竟空間有限,如果能夠讓小喵可以隨時得存取到家中的這些照片、影片、文件,而且不必擔心空間是否夠用,這該有多好呢...
不只是NAS的解決方案--Windows Home Server
小喵的以上這些問題,有個NAS(Network Attached Storage, 網路儲存設備)的產品似乎還是個不錯的解決方案,不過讓小喵有點裹足不前,因為NAS的技術門檻有點高:擴充空間需要有Raid的基本知識、還要配合硬體。要架站可以遠端存取,還要有php架站的知識、要能成為媒體中心,還需要一些軟體的搭配。要能夠定期備份、差異備份,也需要適當的軟體配合。需要的知識門檻真的還不低。難道沒有一個更簡單、更容易的解決方案嗎??
Home Server是硬體??軟體??
在一次偶然的機會,聽到了微軟有個Home Server這樣的產品,而仔細去了解,讓人驚喜的發現,這真是個好物啊。以下就讓小喵慢慢地來介紹這個好物給大家。
Home Server本身是一個非常特別的作業系統(他是軟體),在台灣是搭配著硬體一起販售的(有搭配的硬體),對於運作Home Server的硬體,有一些蠻特別的需求:首先既然是Home Server(在家中的主機),那麼就是希望他能夠隨時服務,也希望能夠隨時都在開機或者待機的狀態。在這樣的情況下,很重要的一點就是,這台主機不能太耗電,因此,【省電】是Home Server主機的一大特色。另外,Home Server是可以讓你擺在家中的某個角落,不必去按他、弄他的,因此Home Server本身沒有外接螢幕或者鍵盤滑鼠,一切的操作都是透過網路來運作。這跟一般的主機或者PC有著很大的不同唷。
在台灣,直到小喵撰寫這篇文章時,國內廠商有兩家出了兩款的Home Server,分別是:Acer 的H340、與ASUS的TS mini 這兩款。這兩款在規格上各有各的優點,不過小喵在買的時候,是購買Acer的H340,因此小喵這篇的介紹,會以H340這一台為主。不過介紹的功能應該都是相通的。
安裝超簡單的Home Server
當小喵拿到H340之後,第一個要做的事情當然是要將這台主機安裝起來。由於Home Server是搭配硬體出售的,所以作業系統已經預載在內建的硬碟。而購買時,內建1TB的硬碟外,額外還另外送另外一顆1TB的硬碟。H340很貼心的設計了無工具安裝的方式,本身內建有四個槽可以放硬碟,內建的1TB放在最下方。所以只需要把附贈的硬碟,放在第二個槽即可。
裝好硬碟後,要開始將主機安裝上線了,說起來簡單到不行,主機的部分只需要三個動作就可以安裝完成了!!
- 插上電源線
- 插上網路(註1)
- 按電源開關
您沒看錯,真的就是這三個步驟,就主機的部分就安裝完成了。由於Home Server不須鍵盤、滑鼠、螢幕,所以,就是這麼簡單。
註1:Home Server規定無法直接連接外部IP,必須接在AP、Router或者Hub之後,小喵的建議是接在無線Router之後,用實體線路連接,可以為Home Server提供一些安全的保護。
接著是安裝Client端的應用程式,安裝時,光碟片放進去後,自動執行,接著跟著精靈一步一步的執行,就能夠安裝完成囉。以下是安裝的過程:
安裝程式會自動搜尋網路中的Home Server,並下載相關的安裝軟體 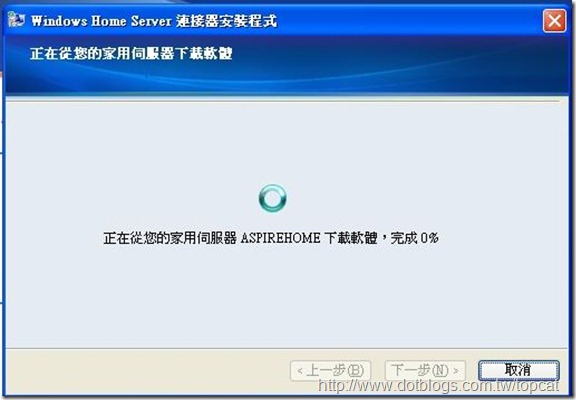
接著,隨著精靈繼續Windows Home Server連接器的安裝,並進行一些設定,跟著精靈按下一步就對了 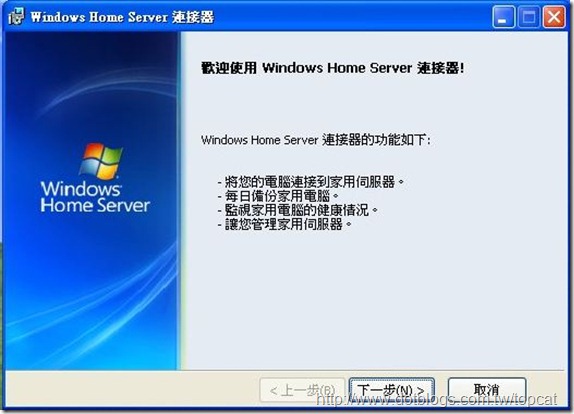
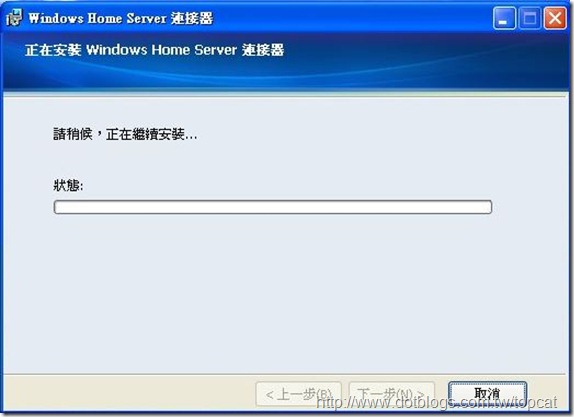
接著精靈會問您,是否要讓處於睡眠或休眠的電腦自動喚醒備份。因此還蠻建議當電腦使用過後,可以將電腦設定隔一段時間,讓電腦自動的進入睡眠或者休眠。這樣可以讓電腦自動的向Home Server進行備份,並且於備份完成後,再次進入到睡眠或者休眠的狀態節能省電與自動備份可以兼顧。 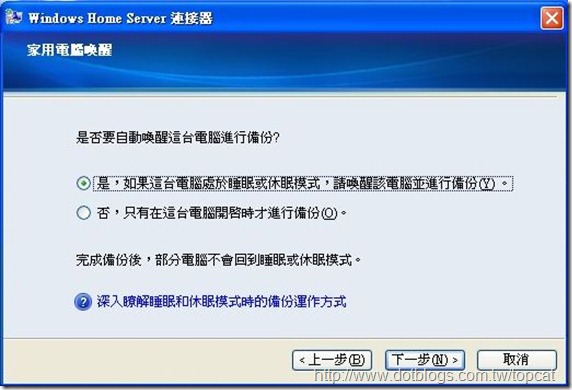
接著精靈會自動的做一連串設定的動作,您並不需要特別的設定什麼 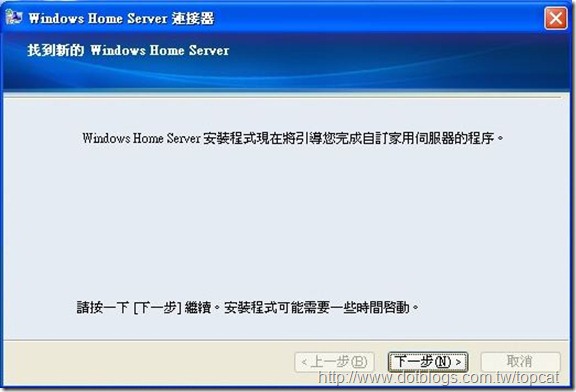
接著,會讓第一次使用HomeServer設定Home Server的名稱 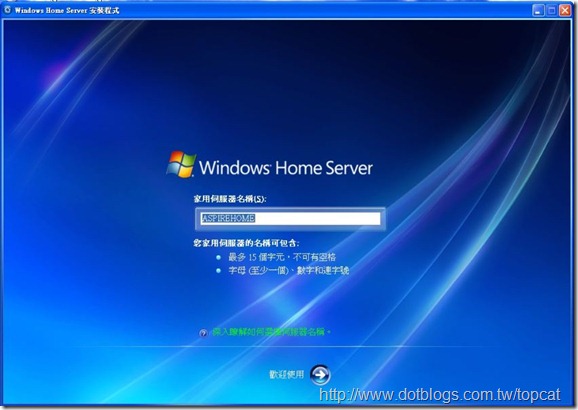
設定【自動更新】的方式,建議大家點選第一項【使用建議的設定】 
這樣就已經完成了安裝,可以按下【開始】進行Home Server的登入 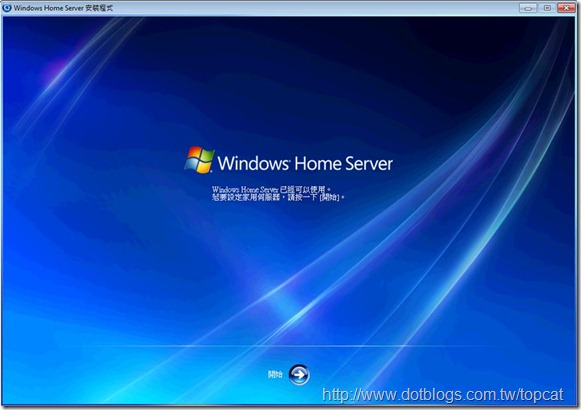
登入完成,開始使用Home Server
Home Server的安裝真的非常簡單,接上電源、網路、並且安裝連接器,跟著精靈簡單的設定,就能夠開始使用Home Server囉。接下來,小喵將陸續的介紹Home Server的一些功能,以及他能夠為小喵解決的一些問題。
簡單、省空間、好用的電腦備份機制
在剛剛介紹的安裝過程中,其中有個步驟就是要設定備份的規則。小喵這邊就來說說Home Server提供的備份機制。
空間超省:相同的檔案只會存一份
為了節省備份的空間,並且加快備份的速度,Home Server提供了很特別的存放檔案的機制,那就是【相同的檔案只會存放一份】。這有什麼特別的呢,試想,小喵家中有三台電腦,作業系統都是相同的Windows 7 Premium,而在做備份的時候,第一台的備份,Home Server裡面沒有其他相同的檔案,所以會完整的備份到Home Server上,等到備份第二台時,因為作業系統的部分檔案都是相同的,因此這時Home Server會發現這些檔案已經有了,因此也不必再備份這些檔案,只需備份不同的部分。這不但節省空間,也加快備份的速度。
自動備份:簡單容易的操作(自動喚醒睡眠、休眠)
在安裝控制台的時候,就有設定備份的規則,可以讓Home Server讓我們的電腦自動從睡眠或者休眠的狀況喚醒過來,並且自動的開始備份。因此,小喵是這樣做的:小喵設定電腦當無動作的時候,可以自動進入睡眠的狀態,另外當不用電腦的時候,也是直接讓電腦進入睡眠的狀態(NB插電源的時候,蓋上螢幕預設就是進入睡眠),這樣,就能夠在預設的時間(凌晨00:00~06:00)這段時間,由Home Server喚醒小喵的電腦起來做備份。
備份提醒:Home Server也會監控著是否有定時的備份,並且在超過時間沒有備份的情況下,會在您開機連上Home Server時,自動的提醒您已經有段時間沒有備份囉。此時您可透過手動的方式來進行備份。
差異備份:備份好幾代,可以隨時選擇要還原哪一代的某個檔案
Home Server的備份,在相同電腦的第二次備份開始,只會做差異備份,也就是檔案有差異的部分才備份。這樣也是讓我們可以讓備份的過程更快、更省空間的作法。而由於做了差異備份,因此當我們有需要把某個檔案兩天前的狀況還原時,可以透過Home Server的控制台,設定要還原某一代的硬碟資料,此時可以將之還原成檔案,並且掛在還原的電腦上,掛成網路磁碟機。您可以在網路磁碟機掛載上去後,直接透過檔案總管去取回您想要取回的檔案。
取回舊檔案的步驟:以下小喵介紹一下如何復原備份中的檔案
開啟Home Server的主控台,進入備份的項目,選取復原檔案的電腦,按滑鼠右鍵→點選檢視備份 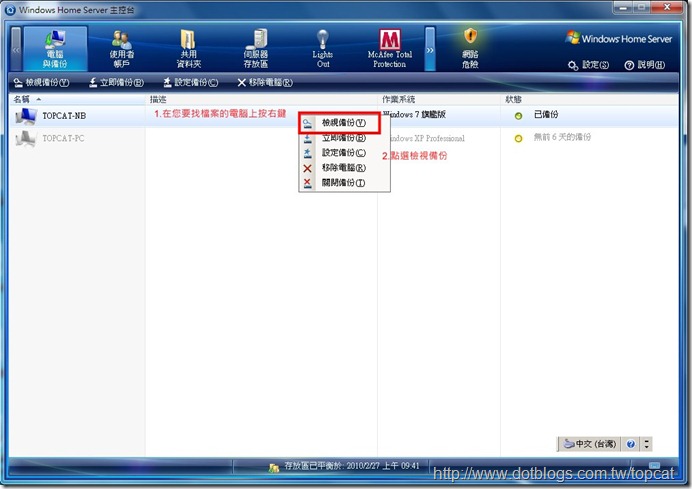
檢視備份中,可以看到以前備份的經歷,可以選取年要還原哪個時間點的備份,接著按下下方的開啟 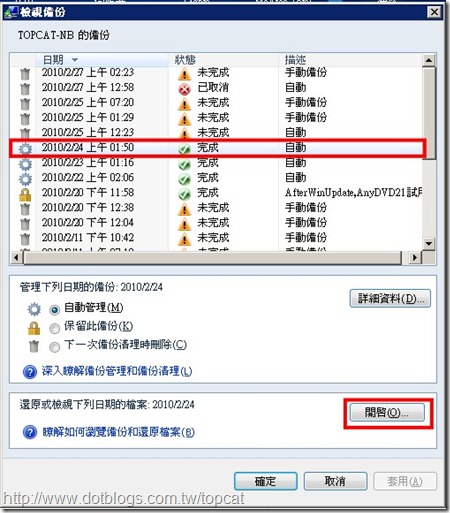
接著,挑選您要還原檔案在原本電腦中的哪個磁碟機,然後按下【開啟】 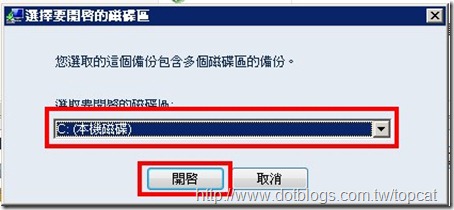
開啟備份後,會將該磁碟機的所有檔案,掛載成為一個類似網路磁碟機代號,預設回從最後面的字母(例如:Z磁碟)掛載起 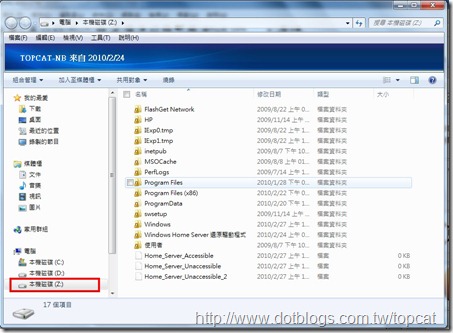
此時您就可以從這個掛載的磁碟機,找回您想要找回的檔案了。
透過以上的方式,只要做好定期備份,由於是【差異備份】,因此不會占用太多空間(省空間)。而且您可以隨時找回之前備份中的任何一個時間點的其中的檔案。這樣的備份機制既簡單(幾乎自動),而且又方便。而且因為他會透過特別的存放方式(類似軟體的Raid5),讓您的備份即使硬碟有受損,也可以有機會再找回。
也適用於中小企業的電腦備份
在中小企業中,可能有好幾台電腦,用的都是相同的作業系統。平常使用沒問題的話還好,萬一發生電腦中毒、或者檔案誤刪、或者作業系統毀損的狀況。通常要恢復該台電腦的運作,會需要花不少的時間,可能至少需要一天的時間(安裝作業系統與平日所用的軟體、再恢復通訊錄、電子郵件等設定)。可是如果有個Home Server,那麼這些問題就沒什麼好怕的了,可以讓電腦每天自動的備份到Home Server上,而且不會需要很多的空間(省空間、省錢),然後萬一有檔案誤刪的狀況,也可以透過簡單的方法,可以很快的找回之前備份裡面的檔案。
Home Server本身支援10台電腦的備份管理。因此如果中小企業,可以每10台電腦放一個Home Server來幫這些電腦保護它們的檔案與系統。萬一發生問題、甚至更換硬碟,也只需要做還原的動作即可。
Home Server使用者帳號
在一台Home Server上,可以建立10個不同的使用者帳號,每個帳號都有不同的資料夾權限、有自己專屬的資料夾空間。除此外,帳號還有以下的意義:
- 存取Home Server資料夾的依據:依照不同的帳號,會有不同的資料夾存取權限,因此,在建立帳號的時候,建議建立成Client端Windows登入時的帳號密碼一樣的,這樣在電腦上要存取Server端地分享資料夾,就不用特別的再去設定登入Home Server的帳號密碼。
(小喵小叮嚀:建立帳號,建議建立與PC或NB在登入Windows時相同的帳號密碼唷!!) - 從網際網路Internet登入時的帳號密碼:您所建立的帳號密碼,未來也是從外面透過瀏覽器登入時的帳號密碼唷!!
- 遠端存取設定:透過網際網路連Home Server的時候,可以用遠端連線的方式來進入Home Server的主控台,甚至如果Home Server管控的PC或者NB有開機,並且有開遠端桌面連線的話,還可以透過瀏覽器就可以做遠端桌面連線唷
Home Server的使用者建立
接著來看看建立帳號的過程為何:
在Home Server主控台上方的功能中,點選【使用者帳戶】 
接著按下新增,會出現如下的畫面:
姓氏是選用的(非必填),而名字則是登入後顯示的名稱。接著【登入名稱】就是我們要登入的帳號。
這裡有個特別的提示,希望【登入名稱】最好能夠與該使用者在其他電腦上的帳戶相符,因為在存取資料夾時,會自動使用您電腦上的帳號與密碼來登入,如果您設定的與目前的一樣,那麼就可以很簡單的在存取資料夾時,自動套用囉。 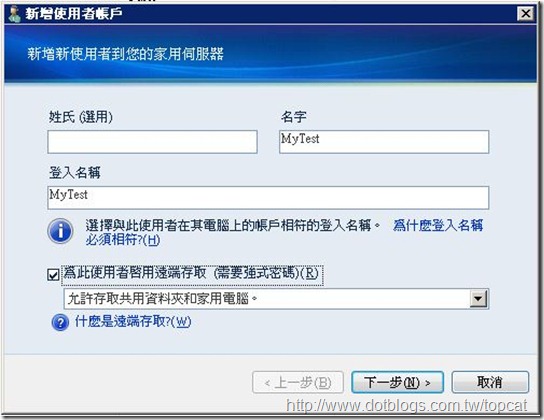
遠端存取:如果勾選這個項目,為了安全起見,Home Server會很貼心的要求要【強式密碼(註2)(最少7個字、複雜度)】,但是如果沒有勾選此項,只需【一般的密碼(最少5個字)】即可。 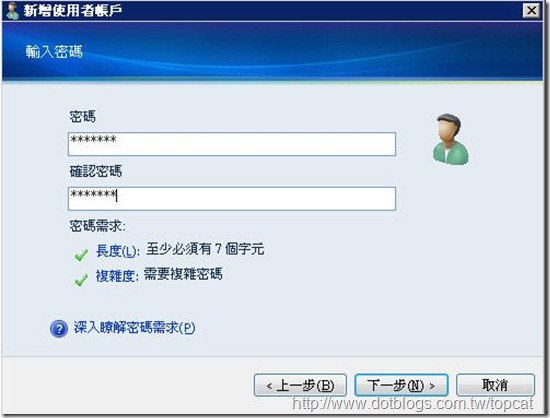

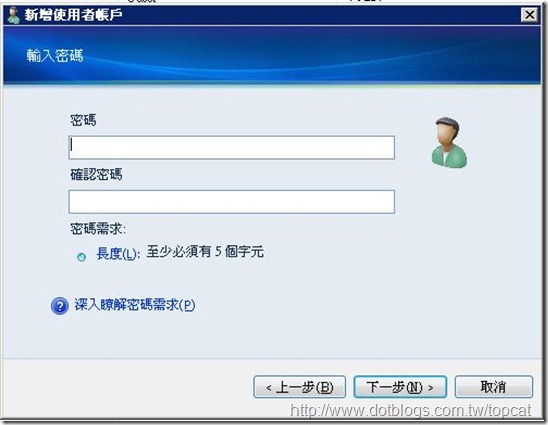
最後,設定Home Server上的各個資料夾的存取權限,【完整】可以寫入,【讀取】的話只能夠讀出,無的就無法存取 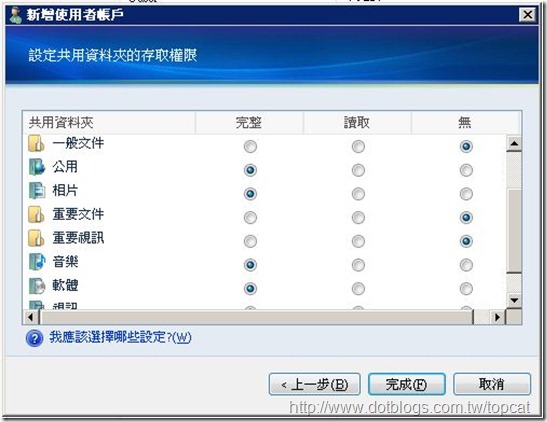
Home Server的使用者帳號密碼,最重要的就是要注意最好建立與PC或NB上一樣的帳號密碼。
註2:強式密碼:除了長度至少7個字外,另外還需要符合【複雜度】,所謂複雜度是四個要件(大寫字母、小寫字母、數字、符號)中要符合其中的三個。
Home Server 網路儲存空間的概念與使用:
Home Server檔案的管理方式
在以往我們對於電腦個空間觀念,電腦中,可能就會有幾個硬碟,每個硬碟中,在存放檔案或者資料夾,資料夾中有資料夾或檔案。然而,對於Home Server來說,您只有【資料夾】個概念,【沒有磁碟機】的管理。不論您的Home Server安裝了幾顆硬碟,您都可以把它當作是一顆來看(會將這些空間組合成為一個大的空間)。
透過資料夾的方式管理,可以很直覺的去理解該資料夾的用途。預設會幫您建立【公用、相片、音樂、軟體、視訊】這些的資料夾,您也可以自己建立特別用途的資料夾。 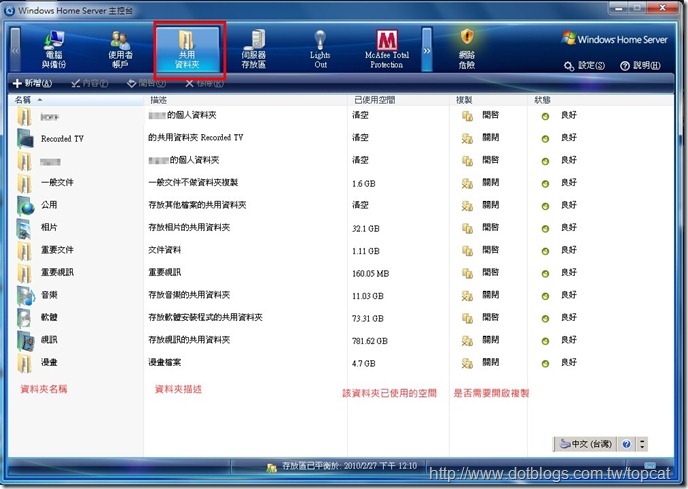
【資料夾複製】的開關設定
在資料夾的設定裡面,有個【資料夾複製】的設定,如果開啟這個設定,那麼當檔案存放到資料夾時,就會在空間中自動複製一分到空間中,並且,盡可能的存放在不同的實體硬碟位置。這樣的設計,是為了當硬碟如果有受損壞時,可以從另外一個地方將檔案復原回來,整個概念有點類似Raid 1的概念,不過Raid 1的方式是搭配硬體、並且針對整顆硬碟,而Home Server則是設定在資料夾上。因此,小喵在資料夾這個設定的時候,會依據檔案是否需要用一倍的空間來確保資料的安全來考量。例如小喵設定兩個存放文件的資料夾,一個是【一般文件(不須複製)】,另一個是【重要文件(啟用複製)】,有重要不可遺失的文件,就放在【重要文件】之中,雖然會用兩倍的空間來存放,但是可以確保檔案的安全。而一般較為不那麼重要的文件,小喵則是放在一般文件中,那麼就算真的硬碟壞了,也沒有關係。當然,要存放小喵【點點滴滴的回憶】的照片、視訊,就放在有【複製設定】的資料夾中囉。
資料夾的使用
要使用資料夾,其實非常非常的簡單,在安裝完Home Server的主控台之後,會在桌面上看到一個Home Server資料夾的捷徑。打開此捷徑,就可以存取Home Server上所建立的資料夾了,操作方式您根本不必去在意該資料夾的特別設定,跟一般資料夾的操作方式是一樣的,依照直覺直接用就可以了。
點選後,就可以看到Home Server上有權限存取的資料夾囉!! 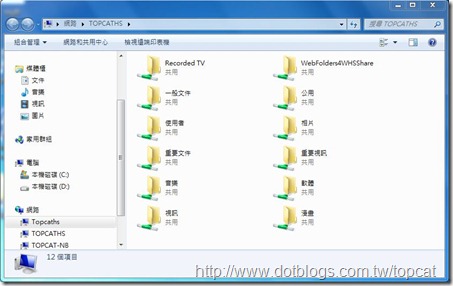
點選後,會自動地依照您登入Windows所用的帳號密碼來存取,因此如果在Home Server上所建立的使用者帳號密碼與您Windows登入的帳號密碼是一樣的,那麼不必特別的設定就可以直接開啟。
擴充空間超簡單
當如果覺得Home Server硬碟的空間不夠,想要加大硬碟的空間,需要怎麼做呢??類似的硬體NAS採用的是Raid的機制,熟悉Raid的朋友應該都知道,要擴充硬碟,必須除了有對應的擴充槽以外,還需要相同的硬碟來擴充。但是Home Server呢??以小喵的Acer H340這一台來說,本身有四個硬碟槽,內建的硬碟1TB佔了第一個,而剩下的三個槽並不需要特定需要特定大小的硬碟,只要是3.5吋的SATA硬碟就可以了。而且這台支援熱插拔,可以在不關機的情況下,把3.5吋的SATA硬碟放進去,然後透過精靈就可以將空間擴展。
更棒的是,小喵有些之前買的2.5吋隨身硬碟已經沒有再用了,放著有點可惜。而Home Server可以支援外接的硬碟擴充空間,也就是把2.5吋的隨身硬碟接上去後,透過精靈的設定,讓外接的隨身硬碟變成Home Server隨身硬碟的一部分。小喵把擴充一顆2.5吋120GB的USB硬碟的過程紀錄如下:
按下下一步後,接著會要您選擇您此次新增的硬碟要做什麼作用,有兩種方式可以選擇:如果要增加容量,請選擇第一項(預設)。第二項則是用來備份Home Server的主機上的主系統。通常要擴增硬體,會選擇預設的第一項。 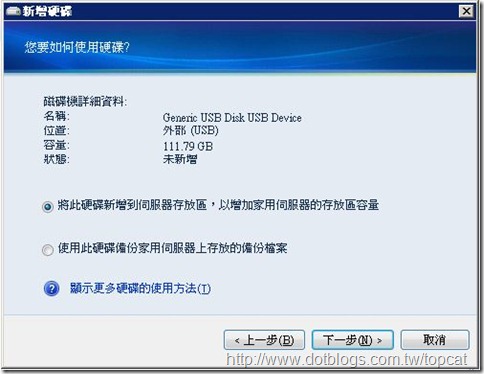
選擇第一項,會提出警告,會將該硬碟做一次格式化,會將新增硬碟上的資料全部清除。如果確認沒有問題,按下下一步就可以了 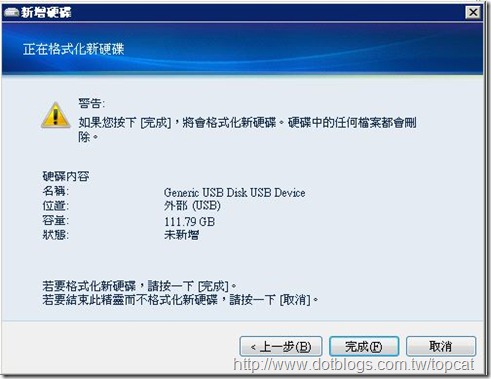
硬碟擴增後,Home Server會自動的排程起來做空間檔案的分散存放,不過這個部分是自動的,因此您使用上不會有任何的感覺。而分散存放可以降低檔案毀損的風險。
就這麼簡單,把想要掛上增加空間的硬碟後(不必關機安裝,因為支援熱插拔),然後透過精靈,一步步的就能夠將空間加大,而且根本不需要去考慮硬體上的相容,或者硬碟大小的搭配。直接掛上去,呼叫精靈就對了。就是這麼簡單。
Home Server 家庭媒體中心
Home Server除了可以網路資料夾的方式分享檔案以外,對於多媒體的檔案,Home Server還支援多種多媒體檔案分享的方式,讓你的Home Server,很簡單的就能夠變成家庭的媒體中心。
Home Server支援Mdeia Center的功能,同時也支援DLNA(Digital Living Network Alliance)與UPnP的協定。在安裝玩Home Server之後,不必有任何的設定,就能讓支援這些方式的周邊(例如小喵家中的XBOX360, PS3),可以透過網路讀取到Home Server上的檔案。
Media Center的設定:各個資料夾是否支援Media Center Extender的設定 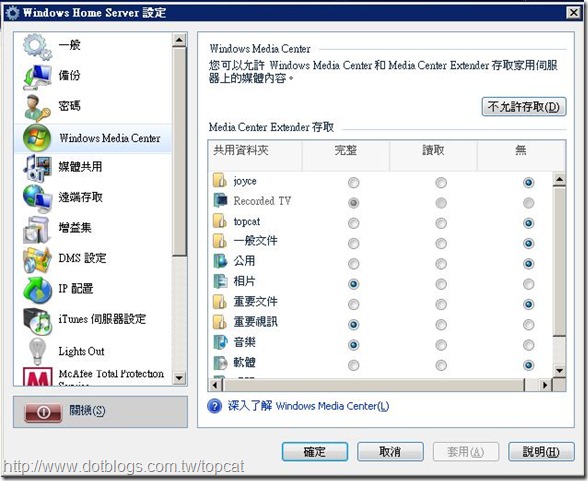
XBOX360上並不需要任何的設定,直接就可以瀏覽到Home Server的相關檔案 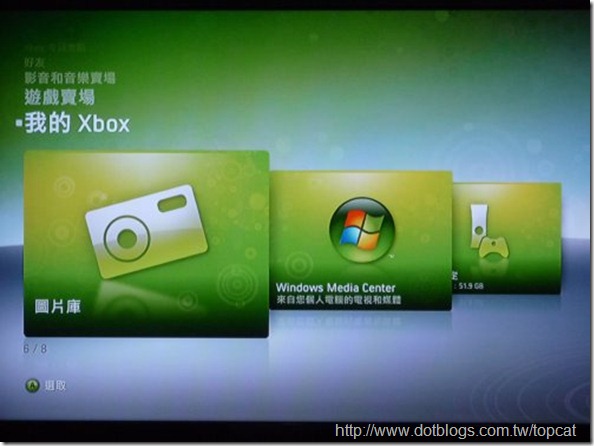
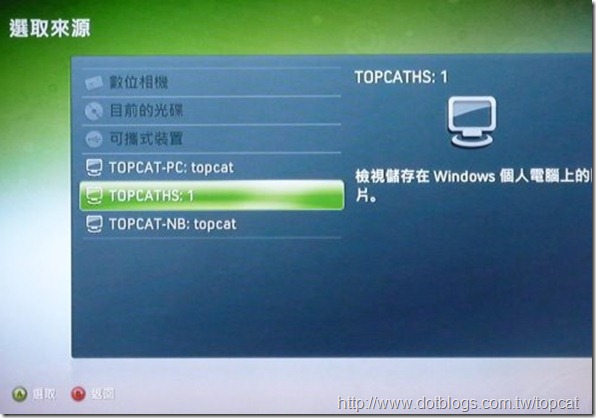
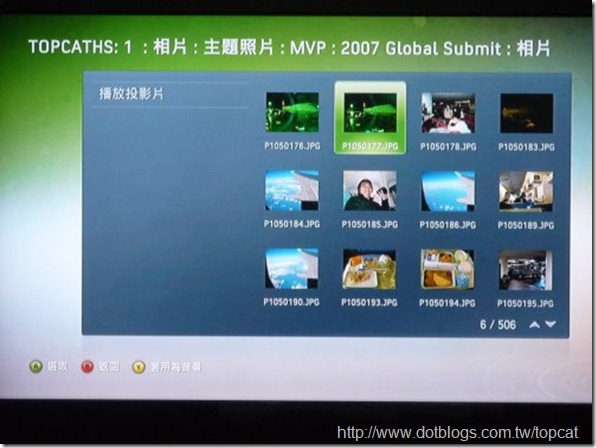
PS3也是一樣,不用做任何設定,就可以直接看到Home Server 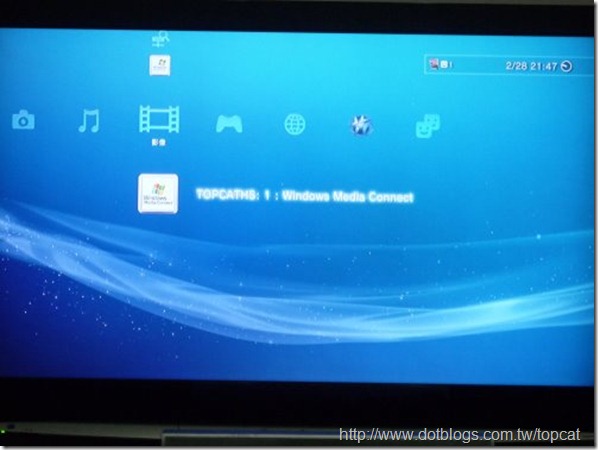
使用XBOX360,PS3播放照片、音樂都應該沒有什麼問題,不過如果是視訊,由於目前市面上的視訊影片格式百百款,很多格式可能XBOX360或者PS3無法撥放,市面上有支援各種格式撥放的媒體撥放盒,可以撥放各式各樣的檔案格式,只需要能夠連上網路,並且支援Media Center、DLNA、UPnP的方式,也可以很容易的將照片、視訊、音樂,在家中有網路的地方做撥放唷,有些還支援HDMI,可以播放Full HD的格式哩。
如此我們就可以輕鬆的坐在客廳的沙發上,使用客廳大螢幕的電視,聽著Home Server上的音樂,撥放著Home Server上旅遊拍回來的精彩照片,或者播放著家中小朋友在畢業典禮中,活潑可愛的跳著舞的精彩表演唷。
任何時間任何地點的Home Server:Internet的存取
除了在家中使用外,當我們出門在外,如果想要一份文件,或者存取一些照片、音樂、視訊、文件,如果可以透過瀏覽器,然後直接連回家裡的話,那該有多好。但是,要達到這樣的需求,背後的知識可不少:不見得每個家中都申請固定IP的網路,動態IP的話,可能需要申請DDNS。另外架站,需要懂一些IIS,需要有架站存取的軟體、這些背後的技術還真不簡單。
Home Server的Internet方案,就是這麼簡單
其實這些,Home Server都幫您想好了,您只要透過簡單的步驟,就可以擁有一個獨一無二的網址,這個網址可以直接連回您的Home Server,並且存取的過程中,都能夠透過Https這樣的SSL加密機制,讓您可以透過瀏覽器,透過Internet去存取Home Server上的檔案。來看看怎麼設定這樣的機制:
在開始介紹怎麼設定前,先再次說明一下,Home Server一定要接在IP分享器、或者是無線AP或者無線Router,它本身沒有直接在在一個實體的IP上,因此無論是否有固定的IP,對於Home Server都沒有差別,動態IP也好,甚至於皆在社居網路的虛擬IP上也罷,都沒有關係的。小喵強烈建議,最好準備無線Router,最好能夠支援UPnP,這樣Home Server會自動的透過UPnP來開啟相關需要的Port。如果您的Router沒有支援UPnP的話,那麼請您設定您的Router Forward以下的這些Port給內部Home Server的IP,只需開TCP就可以囉。這些Port是:80, 443, 4125。
在HomeServer主控台上,點選【設定】,然後點選【遠端存取】 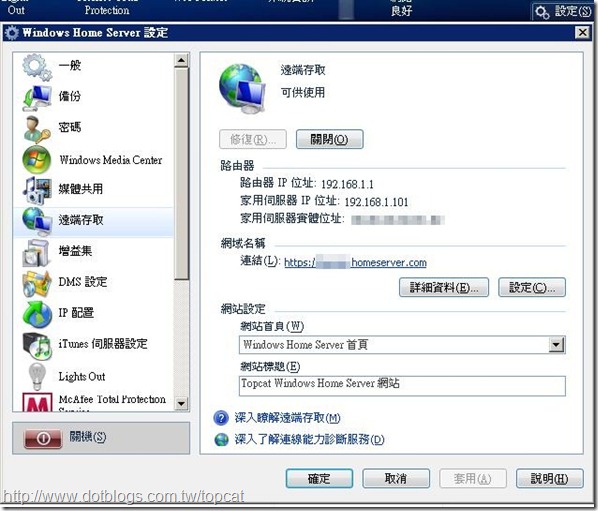
設定透過Windows Live ID來做註冊,因此您必須先有Windows Live ID,有MSN的人就是您的MSN帳號囉,沒有的去申請一個先。 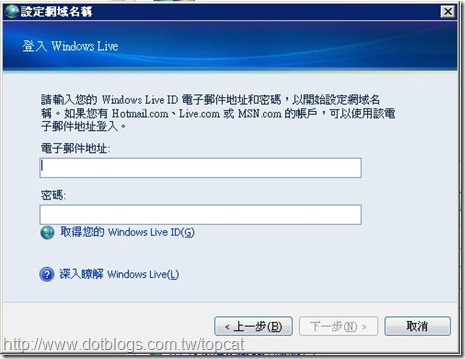
接著只需要決定您獨一無二的網域名稱,照著精靈輸入就可以了。如果您的無線Router有支援UPnP,接著開啟Port的設定會自動地完成。如果沒有支援UPnP的話,那麼建議您先進入無線Router設定Forward來。設定好後,會進行自行檢測,沒問題的話就會看到成功的畫面,就能擁有您專屬獨一無二的https://您專屬的名稱.homeserver.com囉。
從Internet測試使用Home Server
接著如果您要測試的話,建議您透過外部來測試才準(繞出去再繞進來,之前小喵測試有點怪怪的)。開啟瀏覽器,輸入您的專屬網域名稱(記得是https有加密的唷)。然後看到以下的首頁畫面,就是成功囉。
點選左下角的Home Server主機,就可以進入如下的畫面點選登入,進行登入 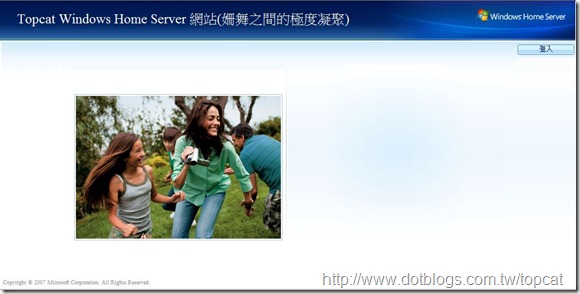
登入時,輸入您在Home Server上建立的帳號密碼,就可以登入囉 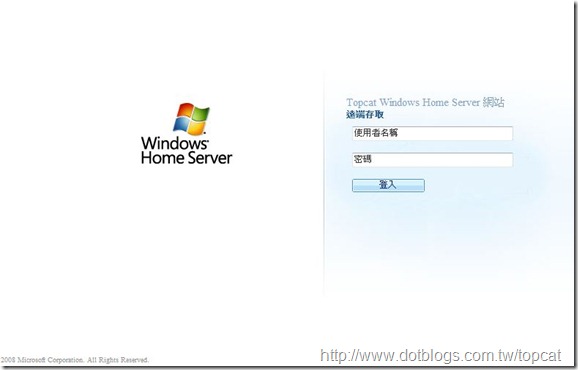
畫面中主要有兩個部分:
- 共用資料夾:檔案、資料夾瀏覽、檔案上傳下載。
- 電腦:遠端Home Server主控台,如果有安裝Home Server主控台的Client有開機,並且允許遠端遙控的話,還可以遠端遙控這些電腦唷(在Web畫面中)
遠端存取檔案
點選共用資料夾之後,就可以看到Home Server上有權限的資料夾 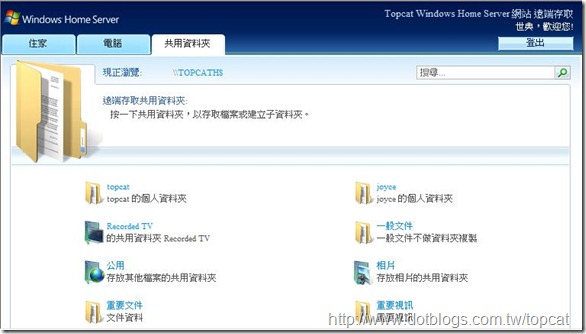
點選圖案上,可以做檔案的選擇與取消選擇,如果點選檔案名稱,則是針對單一檔案進行下載。 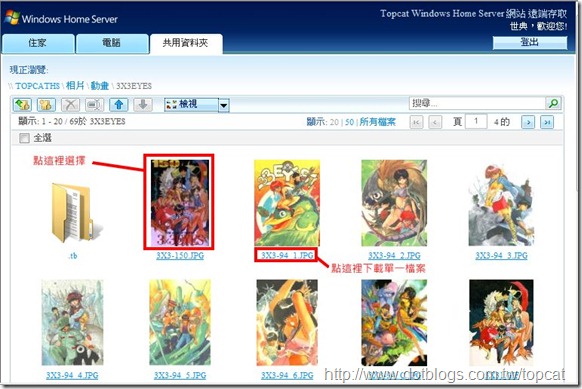
貼心的打包下載
例如一次選擇好幾個檔案,然後按下工具列的下載圖示,Home Server會貼心地幫您把您選擇的檔案打包,並且壓縮為一包,讓您方便做一次下載,他會問您要壓縮成為zip檔案,還是自己壓縮檔案.exe。真是貼心的設計啊!! 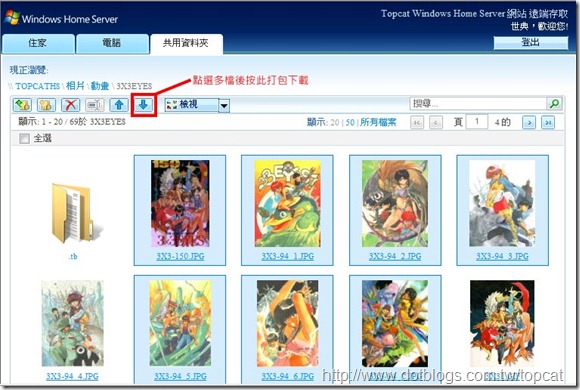
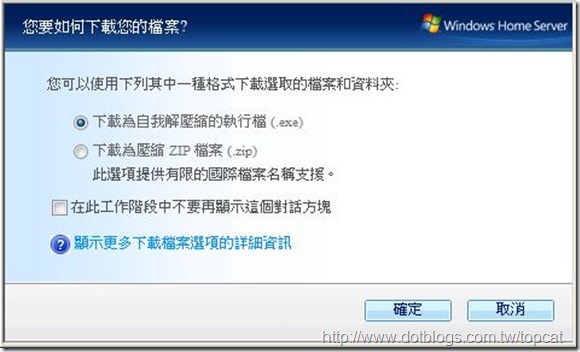
遠端的開啟主控台
在電腦的頁箋中,可以點選【連線到您的家用伺服器】,可以開啟Home Server主控台來進行一些設定動作。(這個功能只限IE瀏覽器看得到,如果您使用的事其他的瀏覽器,那就Sorry Sorry了!!) 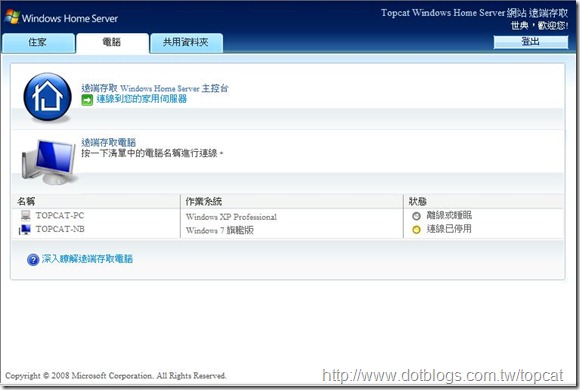

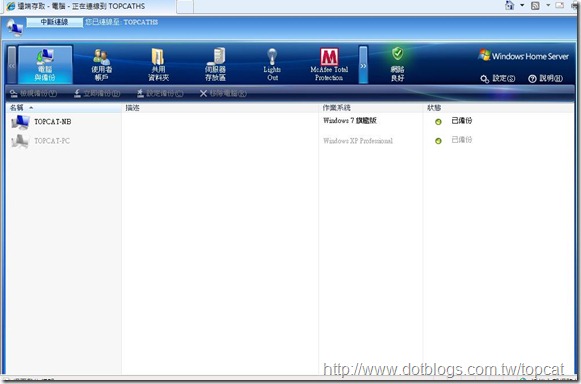
Home Server的還原
購買Home Server開箱後,裡面會包含三片光碟,分別是
- Client端的應用程式
- Server還原光碟
- Client端還原光碟
之前介紹的安裝是透過Client端應用程式,在Client端的電腦安裝Home Server的連接器與主控台。另外兩片則分別是用於Client端的還原(包含作業系統碟與資料碟的磁碟完整還原),與Server的還原。以下來介紹這兩個還原。
Client端的還原
當Client的電腦要進行還原,必須透過Client還原的光碟片開機,並且接上網路。光碟片開機後,會自動的偵測硬體,並且將相關的驅動程式載入。這邊小喵必須特別提醒,Client端的還原,本身只支援【有線的網路連線】,無法透過無線的方式進行。因此,還原時請務必接上有線的網路這樣才能夠找到Home Server主機,進行還原。
小喵之前NB更換新硬碟,透過還原的方式,整顆硬碟(含作業系統碟、資料碟)還原大約只需要兩個小時的時間,就能夠恢復備份時點的完整狀況。還原的步驟,其實蠻簡單易懂的,大約如以下的步驟:
- 放入還原光碟並以還原光碟開機
- 點選要還原的備份電腦
- 點選要還原的時間點(如果有好幾的時間點,您可以選擇最適當的時間點進行環原)
- 設定硬碟的對應(備份的磁區要對應到哪個磁碟)
- 進行環原
就這樣的步驟,點點選選就能夠還原囉,過程還蠻簡單的。包括作業系統、還有資料碟的所有安裝與檔案,在2小時的還原後,能夠擁有跟換硬碟前一模一樣的操作環境可以用了。(如果不用還原的方式,完全手動重裝作業系統,並且恢復以前的環境,保守估計可能需要一整天的時間。)
Server的還原
之前小喵提到的傻事,遠端連線將Home Server的網路關閉,造成Home Server怎麼開機都無法連線的狀況,此時只好動用Home Server的還原。還原的過程有點小複雜,主要是要讓Home Server進入到Server還原的準備狀態不太容易,小喵將過程記錄如下:
- 還原前,須要先移除Client端的連結器與主控台。移除後,在網路中的Client端電腦,在Client端已經開機並完成的狀況下,放入Server的還原光碟(放在Client端電腦唷,Home Server主機是沒有光碟機的)
- 強烈建議此時的Client電腦使用實體網路,因為還原的動作是透過網路進行的。
- 此時會出現還原的精靈,會提示您將Home Server主機關機,並且按下Reset鈕不放的情況下,按下電源。讓Home Server啟動WinPE來進入等待還原的狀態。
(這個動作不容易做到,關鍵是請用迴紋針長壓Home Serer後端的Reset不放,接著按下電源,此時Reset先不放,直到大約5秒以後再放開) - 此時Home Server會開始載入WinPE,請您等到Home Server上的網路燈號開始閃動,再從Client端電腦按下一步
- 此時Client端電腦就會去蒐尋Home Server上的WinPE,如果有找到,就會出現進一步設定的對話視窗,萬一出現找不到的訊息,請再次重新執行3,4步驟。
- 出現如下的畫面,請您選擇第一項【伺服器復原】,這樣只會復原Home Server系統的部分,您之前存放在Home Server資料夾中的所有檔案都還會存在。千萬不要選到第二項重設為原廠預設值,因為這個會讓您本來的檔案全部清除!!

- 接著只須跟著精靈一步一步的運作即可。還原完成
- 還原後,之前Home Server上資料夾的檔案都還會在,但是帳號、以及網域名稱等的一些設定會不見,必須重新再次設定
- 另外其他Client的Home Server連接器也必須重新移除後再次安裝一次。
其他的功能
增益集,擴充Home Server的功能
Home Server除了基本的功能外,還能夠外掛增益集,提供其他更多的功能。例如有個WebFolder4WHS的增益及,就可以設定從Internet中,透過檔案總管裡面的設定去存取Home Server的資料夾。又例如WebGuide這個增益集,能夠在Internet登入後,類似Media Center的方式來瀏覽圖片,並且可以透過串流去讀取Home Server上的音樂與視訊。另外還有個WHS Mobile,可以透過Window Mobile或者IPhone來開啟Home Server的一些設定或檔案存取。更多的增益集,建議可以搜尋一下【Home Server Add-Ins】這樣的關鍵字,可以獲得更多的資訊唷。
耗電量超省
有著許許多多功能的Home Server,還能夠支援Internet的存取,如果要用,應該就是讓他24小時不斷電的開機。不過,會不會很耗電呢??
關於省電這一點,Home Server也幫您設想到了,既然是伺服器,當然就是為了要能夠24小時開機而設計,為了環保的考量,因此在硬體上,也有很多省電的貼心設計。以小喵購買的這一台為例,實測在一般運作的狀況下,他的耗電量大約是47瓦左右,而另外一台ASUS的,實測後發現,他更省電、耗電量大約只有27瓦,您沒看錯,就是27瓦、47瓦,與一個燈泡、甚至省電燈泡所消耗的瓦數相同。
Media Center的電視錄影自動轉到Home Server
Media Center中,可以針對電視節目,設定錄影,甚至可以設定系列的錄影,讓時間到的時候,自動起來錄影(當然電腦當時要開)。而電視的錄影是非常耗空間的,如果可以把這個空間存放的工作交給Home Server來處理的話,那真是貼心啊。沒錯,Home Server就是這麼貼心,當您的電腦有支援Media Center的時候,會自動地將存放的空間轉到Home Server上,並且會在Home Server上開立一個【Recorded TV】的資料夾,把目前的電視錄影的檔案搬移到Home Server上,並且未來錄影的時候,讓這個耗費空間的工作,會自動地指向Home Server的資料夾中,真是貼心的設計啊!!
遠端桌面連線連到Home Server(進階應用)
以下的操作不建議一般的使用者操作。
Home Server除了透過安裝的主控台,可以連到Home Server上進行一些操作社定外,另外也可以透過【遠端桌面連線】的方式,直接進入到Home Server的作業系統中。如果您又這麼做的話,您會發現, Home Server他的底層是執行Windows Server 2003,不過有拿掉一些、並且加入一些功能。小喵必須在此特別叮嚀一些狀況:
- 請勿在這個時候關閉網路:這是小喵遇到的一件傻事,由於Home Server本身沒有螢幕,也沒有接滑鼠鍵盤,因此一切的操作都是透過網路來操作,一旦您把網路關閉,那麼您能做的,就是只好作Server的還原。
- 請勿移除任何預載的程式:這會破壞Home Server的運作
透過遠端桌面進入Server,他就是一台精簡版的Windows Server 2003,如果您是一個熟悉Windows Server的人,您應該可以聯想一些有趣的應用,小喵在這邊就不贅述了。不過一切的應用應該以不破壞Home Server功能為前提下去小心的使用。
結語
Home Server真是一個貼心的好物,不但有簡單、省空間的備份機制,可以幫我們確保家中電腦的安全,又可以很簡單的擴充空間,還可以分享多媒體檔案到家中的其他設備,成為家中的多媒體中心。又可以直接申請一個獨一無二的網域名稱,並且透過https的加密機制來存取我們的Home Server上的檔案。而且這些功能設計的簡單易用,很多問題透過精靈很快就能夠設定完成,不必特別具備什麼專業知識,一般的使用者都可以輕鬆上手。
分享回憶的應用
小喵最近過年期間拍了不少照片,這些照片有些是親戚朋友的,希望能夠分享給這些親戚朋友們。在以前,小喵必須挑選完照片後,還需要上傳到網路空間,然後請親朋好友們上網去抓。有了Home Server之後,在回到家中後,可以很快速地將照片放到Home Server上,小喵特別挑出一些要分享給親朋好友的照片,建立一個用來下載小喵分享照片的帳號密碼,並且將帳號密碼,以及小喵獨一無二的網址,提供給小喵的親朋好友。親朋好友們,就可以透過Internet直接登入,將小喵要分享給它們的照片在Web上挑選,然後打包下載。Home Server用來分享點滴回憶、檔案資料,真是方便的好物啊!!
這樣方便、省電、安全的好物,小喵誠心的推薦給大家!!
2010/5/14補充:從網路上看到有趣的介紹影片,順便分享給大家
此篇同時發表於TechNet主筆專欄中
(2010/05/29) 最近看到幾個介紹的有趣影片,也分享給大家:
以下是簽名:
- 歡迎轉貼本站的文章,不過請在貼文主旨上加上【轉貼】,並在文章中附上本篇的超連結與站名【topcat姍舞之間的極度凝聚】,感恩大家的配合。
- 小喵大部分的文章會以小喵熟悉的語言VB.NET撰寫,如果您需要C#的Code,也許您可以試著用線上的工具進行轉換,這裡提供幾個參考
| Microsoft MVP Visual Studio and Development Technologies (2005~2019/6) | topcat Blog:http://www.dotblogs.com.tw/topcat |