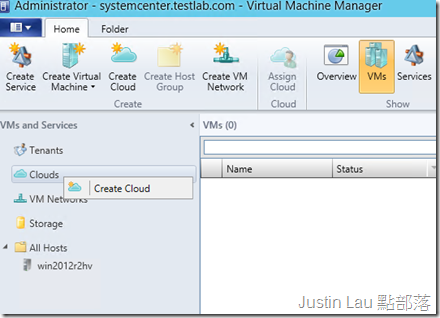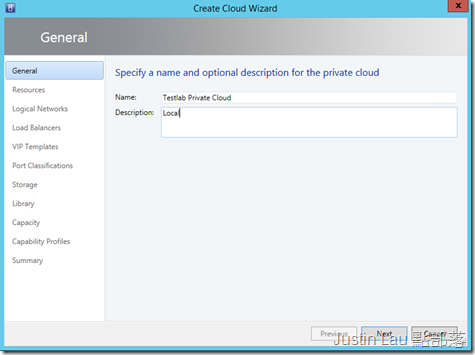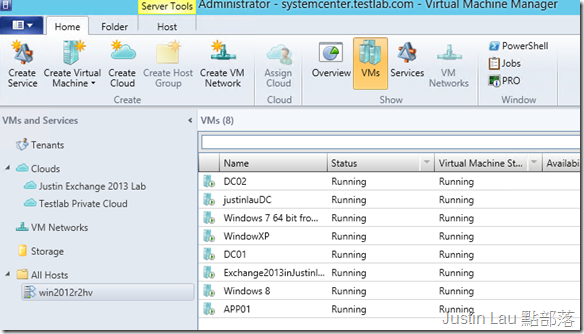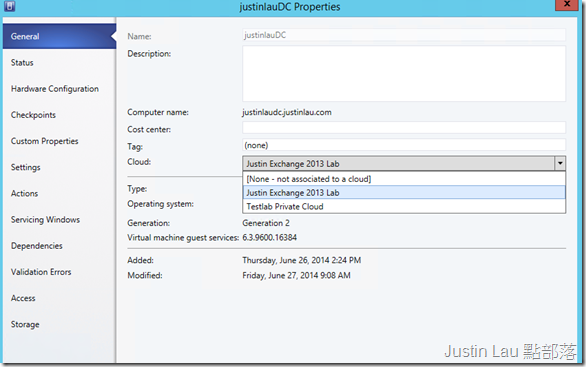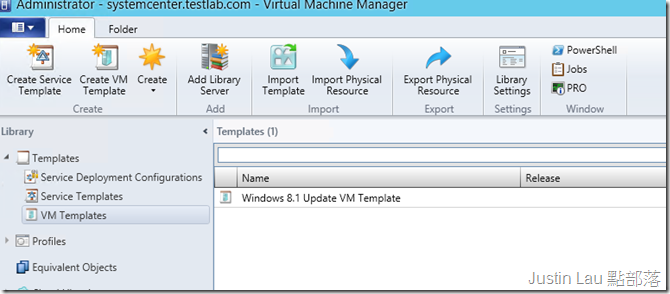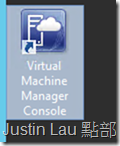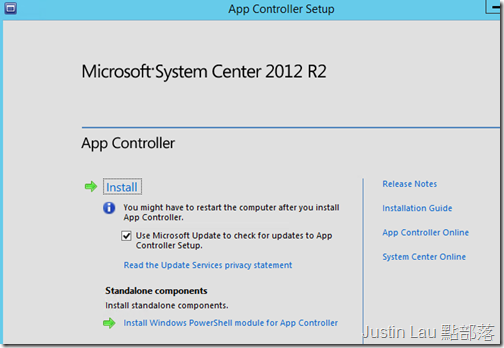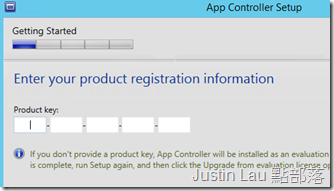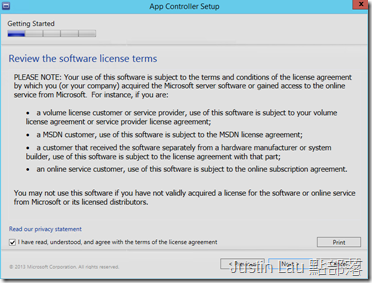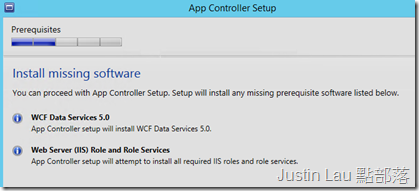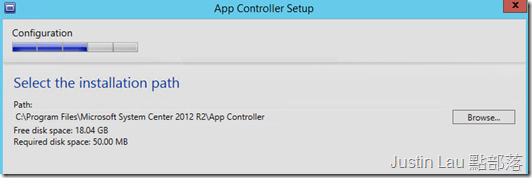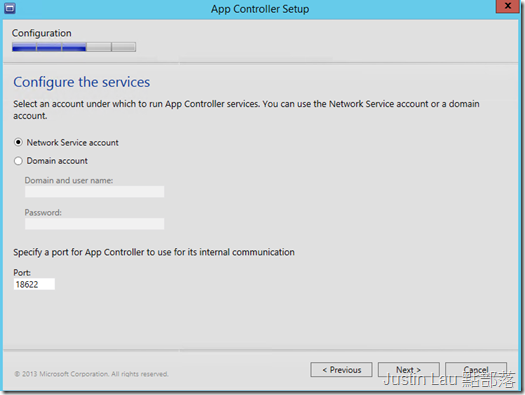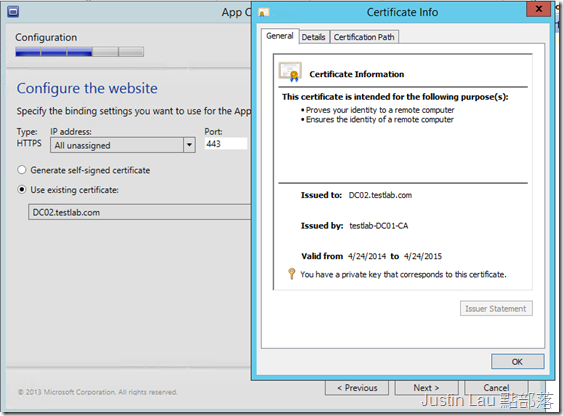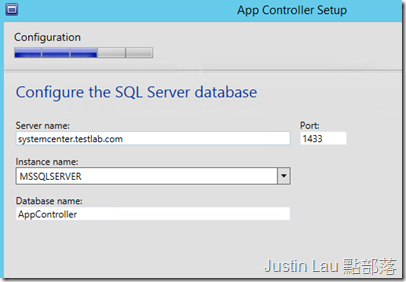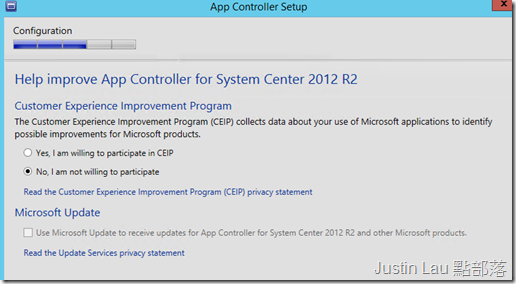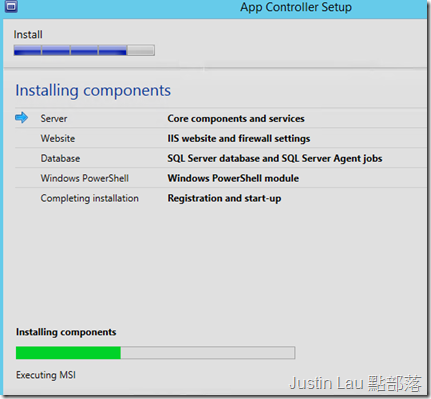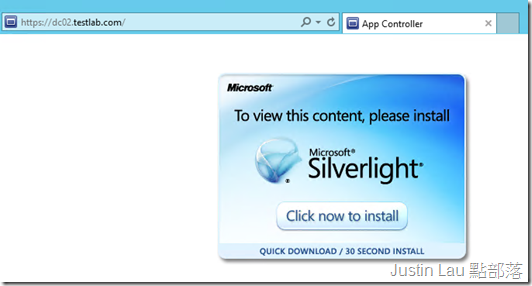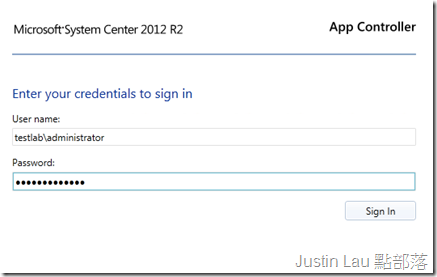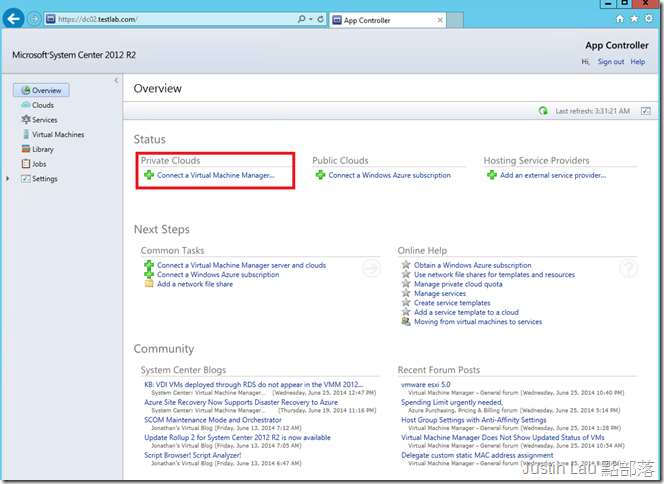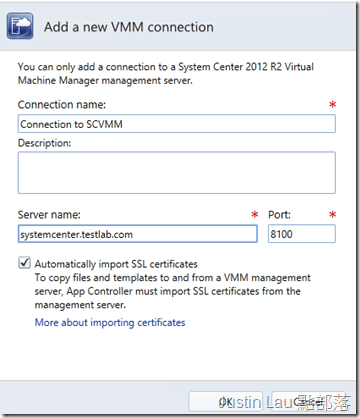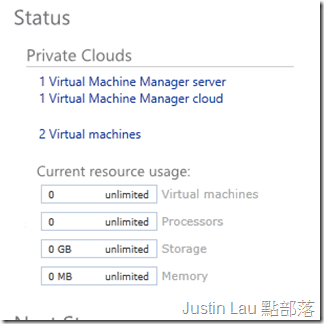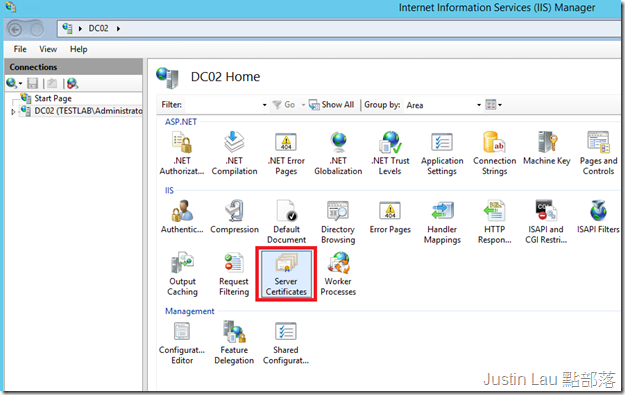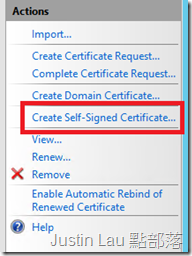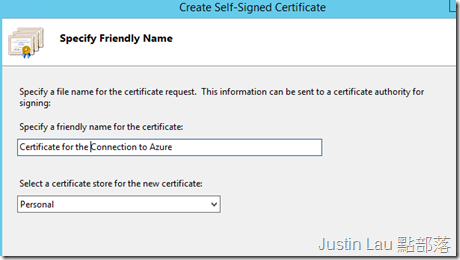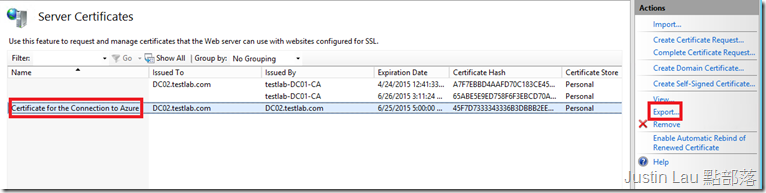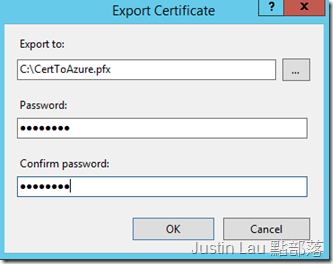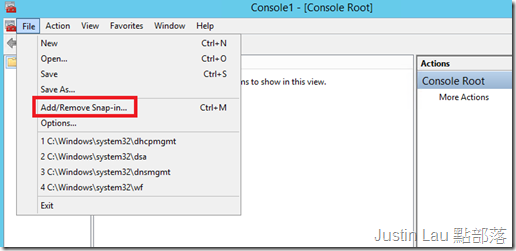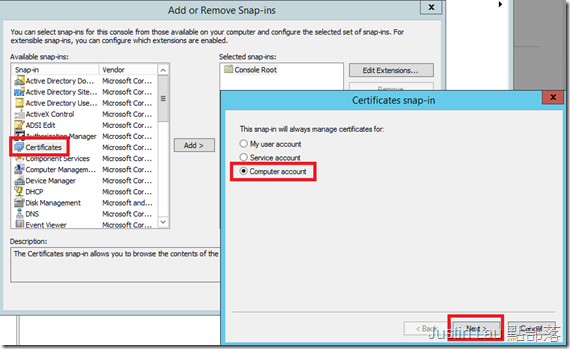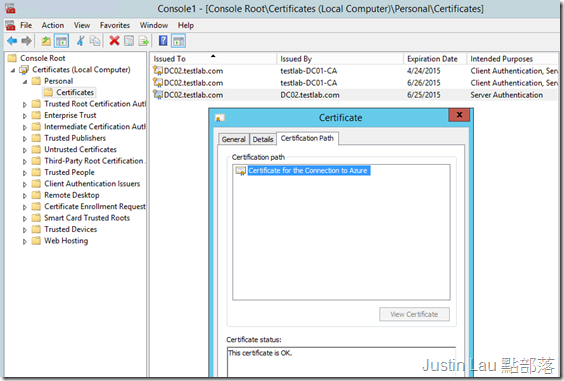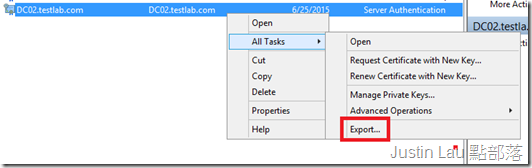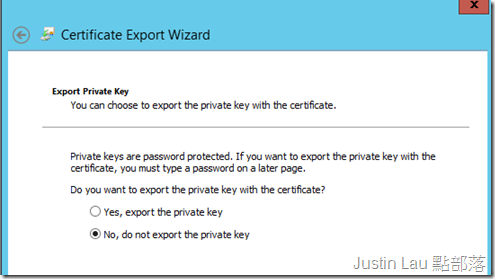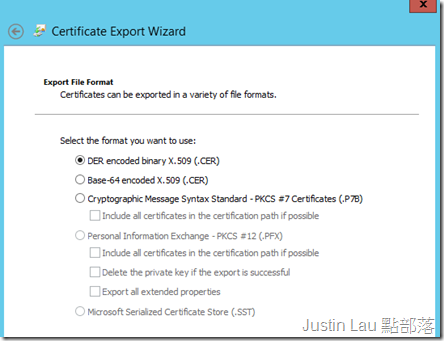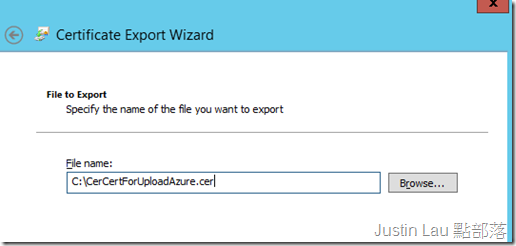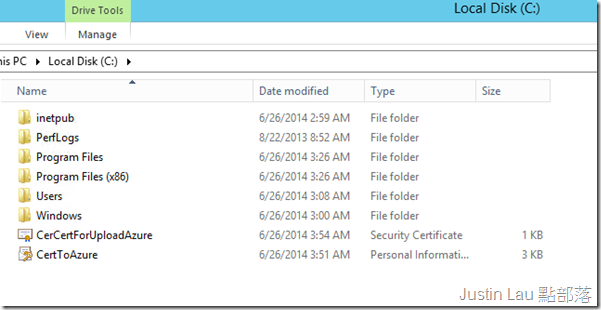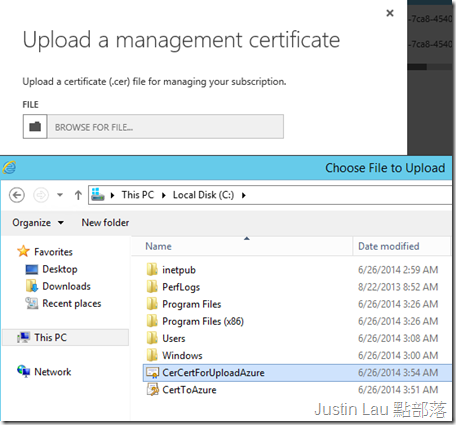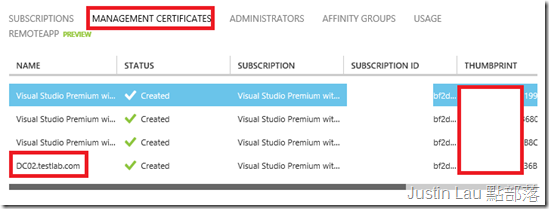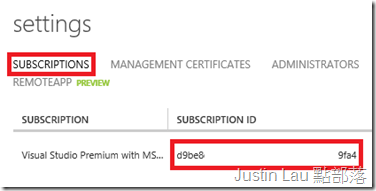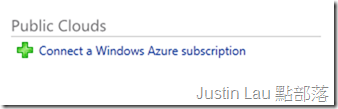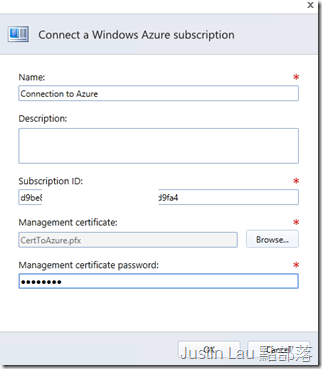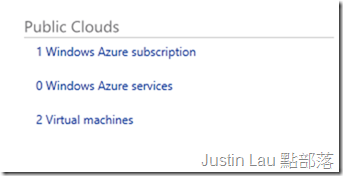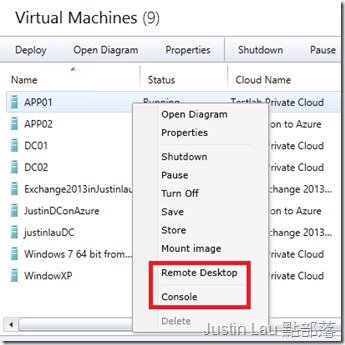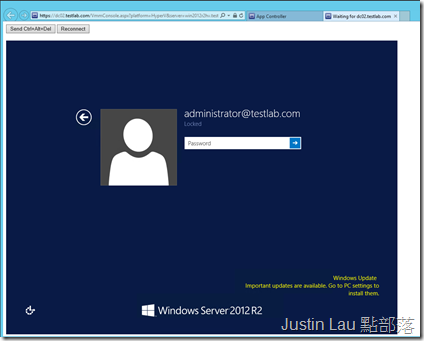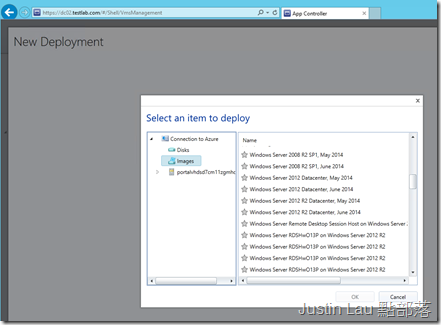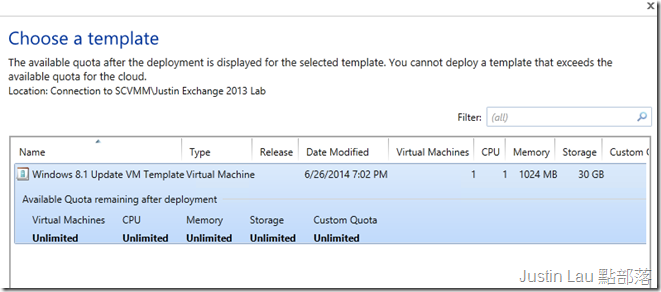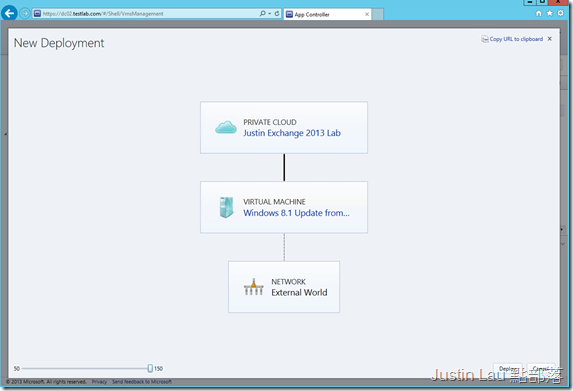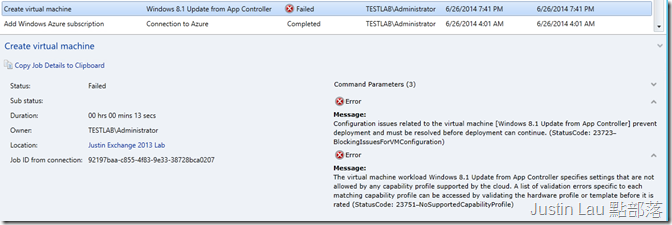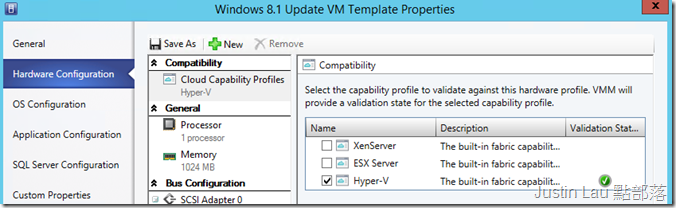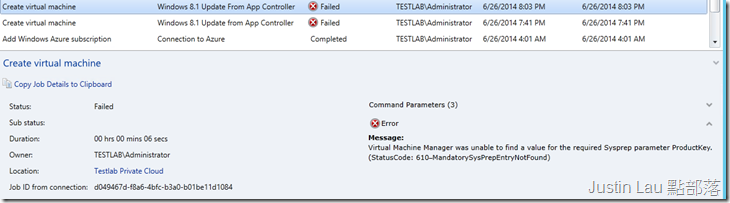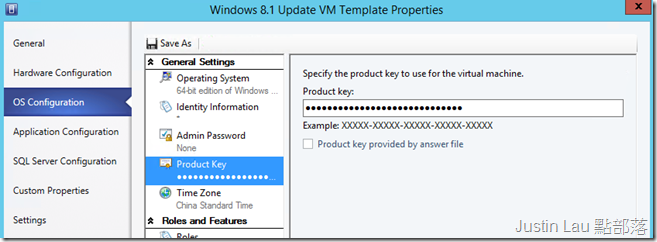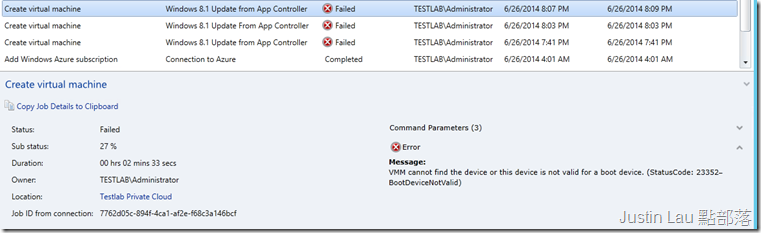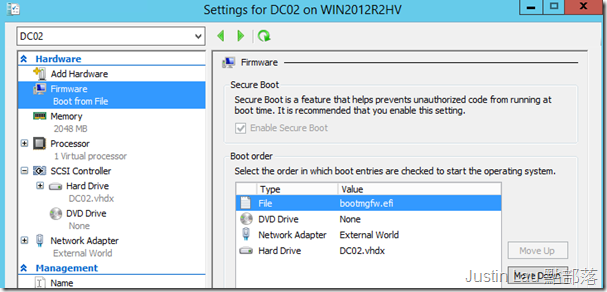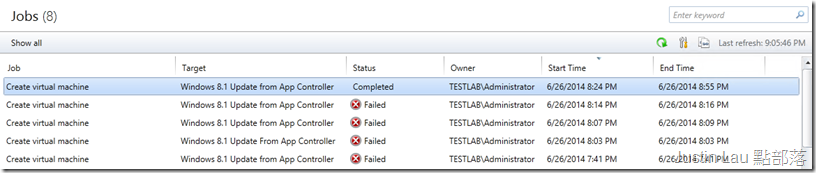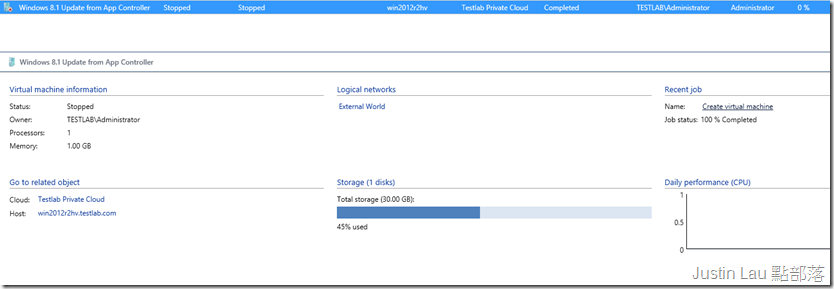安裝System Center App Controller 2012 R2並連接到SCVMM 2012 R2及Azure及建立VM
這個筆記是紀錄我安裝System Center App Controller 2012 R2 並建立連接到本地的SCVMM 2012 R2及Azure帳號的過程
遇到一些問題, 解決後留個紀錄希望能幫助大家.
System Center App Controller 2012 R2是以前SCVMM的Self-Service Portal的延續, 現在SCVMM已經沒有Self-Service Portal,
App Controller 2012 R2自成一個獨立產品, 能夠同一時間館理私有和公有雲的環境.
在使用上, 相比連接私有SCVMM的雲, 連接Azure時會有多一點點的難度(不會很多啦 ![]() )
)
你會在這篇文章找到這些小章節, 請以Ctrl+F的方式搜尋以下條目:
1. 事先在SCVMM建立和配置私有雲環境和VM Templates
2. 安裝System Center App Controller 2012 R2
3. 連接SCVMM 2012 R2
4. 準備連接Azure所需要的SSL證書
5. 連接到Azure Subscription
6. 以App Controller 2012 R2建立新的VM及相關錯誤訊息解決辦法
原先我是把SCVMM跟App Controller安裝到同一台機器上的, 但用起來發覺怪怪的會出現莫名其妙的錯誤訊息,
研究發現如果要把SCVMM跟APP Controller同時安裝時, 是要先做好一些連接埠的安排佈署, 不然就會相撞
如果有需要的讀者請參考以下KB, 在安裝前就計劃好: http://support.microsoft.com/kb/2933853
最後我選擇以微軟推薦的方式把App Controller 2012 R2另外安裝到一台虛擬機器上,
這樣做的話App Controller 2012 R2服務器必須先安裝SCVMM Console館理介面,
如果你不是安裝在Windows Server 2012的話, 也需要先安裝.Net Framework 4.5
而需求的WCF 5.0及IIS相關服務則會在安裝App Controller 2012 R2時自行完成好.
微軟也有提供App Controller 2012 R2的安裝需求表: http://technet.microsoft.com/en-us/library/dn249764.aspx
1. 事先在SCVMM建立和配置私有雲環境和VM Templates
有些人也有我剛完成安裝App Controller 後發現沒有SCVMM裡的虛擬機器的問題,
要解決的話, 就要先在SCVMM裡先建立不同的雲, 雲的用意是把一些系統資料組合起來,
不同的雲會分配給各使用單位(例如部門, 租客), 在使用者角度上, 他們不需要理會雲後面是甚麼東西
完成雲的設定
在建立好不同的雲後, 就可以安排各VM放入這些雲裡
只要在VMM裡點選虛擬機器的內容頁就能安排他們加入不同的雲了
另外, 如果你想使用者能在App Controller 2012 R2上建立新的私有雲VM, 也需要先在SCVMM建立好不同的樣版(VM Templates)
2. 安裝System Center App Controller 2012 R2
現在我到另一台已安裝好Virtual Machine Manager Console的電腦上準備安裝App Controller 2012 R2
放入安裝ISO, 在安裝介紹上按Install, 如果你只上安裝App Controller 的Powershell指令集去控制另一台電腦
就可以按下面的Install Standalone Components
安裝時要先輸入金鑰, 我安裝時金鑰跟SCVMM 2012 R2的是同一組
接受使用者協議
安裝程式會提示它會幫我先安裝前設需要的WCF Data Service 5.0和IIS部件
完成兩個部件安裝後就要設定App Controller 2012 R2的安裝路徑,
而需求的磁碟機空間只是很少的50 MB
再下一頁是選擇App Controller 服務的啟動帳號, 建議選Network Service Account就好,
如果你要使用AD 帳號, 微軟不推薦這個帳號與其他服務共用(例如與SCVMM一起)
另外, 底下的App Controller連接埠是App Controller 服務與機器自己的連接埠
並不是使用者以IE連接到App Controller網頁介面時所使用的連接埠,
所以你不需要把這個埠(例如我是18622)在防火牆上開個缺口.
下一頁才是我們選擇使用者以甚麼連接埠連接到App Controller 2012 R2, 預設是443
如果你把App Controller 2012 R2同時安裝在SCVMM上, 這個443務必要更改成其他東西.
跟SCVMM 2012 R2一樣, App Contrller 2012 R2必須使用Microsoft SQL 2012 Stanadard或Enterprise版本作為資料庫
你可以像我這樣使用跟SCVMM 2012 R2一樣的SQL服務器就好.
自行選擇要不要參與微軟的改進計劃
之後就正式安裝App Controller 2012 R2了
安裝好後就可以啟動IE, 鍵入所屬機器的FQDN來接入,
如果你在安裝時有更改過連接埠就要自行以 https://fqdn:port 的方式連接了
如果機器沒有安裝Silverlight, 它會提供連結以安裝.
見到登入介面, 可以以Domain Admins身份登入
3. 連接SCVMM 2012 R2
以下就是App Controller 2012 R2的主介面, 在沒有連接到SCVMM或Azure前就只能看看一些幫助文件,
所以我先按 Connect a Virtual Machine Manager連結來連接到SCVMM 2012 R2
只要簡單地鍵入SCVMM 2012 R2的路徑和連接埠就可以了
連接後會自動取得SCVMM 2012 R2上的資訊, 在我的經驗上它更新的還挺快的
只遙SCVMM有做過更改, 這邊都能很快顯示出更新後的狀況
4. 準備連接Azure所需要的SSL證書
連接到SCVMM 2012 R2是極為容易了, 現在我們要為連接到Azure做一些證書驗證的準備
先在安裝App Controller 2012 R2的電腦上開啟IIS Manager, 選擇Server Certificate
在右邊動作列, 選擇建立一張新的自簽證書
給它一個易看易懂的Friendly Name, 建立路徑選擇Personal
你會見到一張新的證書建立好, 現在在同一畫面選擇這張證書, 選Export
給它一個路徑, 檔尾必須是 .pfx, 這是給App Controller 2012 R2連接到Azure作驗證的
再來給它一個密碼, 也需要在設定App Controller 2012 R2時再次鍵入
現在開啟mmc (Microsoft Management Console), 選Add/Remove Snap-in
選擇Certificates Snap-in, 以電腦帳號來開啟
會見到一張Intended Purposes是Server Authentication的SSL證書, 檢查證書是不是剛剛建立的那一張
右擊證書, 選擇匯出
選擇不匯出Private Key
選擇匯出的格式是DER encoded binary X.509 (.CER)
給匯出的證書一個路徑, 檔尾必須是.cer
現在我們擁有App Controller 2012 R2和Azure兩方所需求驗證的零件了
登入到Azure帳號, 左方選擇Settings, 主介面選擇Management Certificates後, 在下面按”Upload”上載
上載對話窗口顯示出來, 選擇剛剛建立的 .cer 證書
完成上載後會見到頁面顯示Created即能繼續下去
轉個頁面看Subscriptions, 會見到你的帳號的Subscription ID, 把它抄下來
5. 連接到Azure Subscription
跑到App Controller 2012 R2上, 按Connect a Windows Azure subscription
建立一個連接到Azure的連結, 給它一個名稱,
再來怕抄下來的Subscription ID貼上去, 下面選擇剛剛建立的 .pfx 證書
下面鍵入建立證書時的密碼, 按OK
等候一會, 就會見到App Controller 2012 R2能成功連連到Azure了
現在在App Controller 2012 R2上按Cloud, 就會見到SCVMM跟Azure的雲了
按Virtual Machine, 能見到所有我們在世界各地不同地方擁有的虛擬機器和它們的狀態
同時也可以對它們下達基本的開機, 關機, 儲存等動作
假如在VM上右擊, 也能對它們進行RDP或Console形式的連接
6. 以App Controller 2012 R2建立新的VM及相關錯誤訊息解決辦法
在VM頁面選擇Deploy的話, 能直接指令各雲環境以模版建立新的VM,
例如如果選擇Azure就會見到Microsoft提供的各式模版
如果對象是SCVMM的私有雲, 就必須事先已經自定好一些VM 模版
再建立一連串以GUI引導的VM建立指令
這裡分享幾個我在App Controller 2012 R2建立一個Windows 8.1 Update VM時遇到的錯誤訊息解決辦法:
錯誤訊息1:
The virtual machine workload Windows 8.1 Update from App Controller specifies settings that are not allowed
by any capability profile supported by the cloud. A list of validation errors specific to each matching capability
profile can be accessed by validating the hardware profile or template before it is rated (StatusCode: 23751–NoSupportedCapabilityProfile)
解決辦法:
模板裡必須在Cloud Capability Profiles裡選擇了其中一種Hypervisor作為Hardware Profile
錯誤訊息2
Virtual Machine Manager was unable to find a value for the required Sysprep parameter ProductKey. (StatusCode: 610–MandatorySysPrepEntryNotFound)
解決辦法:
模版裡要輸入一條合資格的金鑰
錯誤訊息3:
VMM cannot find the device or this device is not valid for a boot device. (StatusCode: 23352–BootDeviceNotValid)
這個比較奇怪一點, 是因為在Generation 2 VM建立時, VM的Boot Order首選是File, 而不是Hard Drive,
第一個解決辦法是如果你還沒有以配置好的VM做模版, 你就先把Boot Order首選指定為Hard Drive
第二個解決辦法適合已成為VM Templates的情況, 在SCVMM主機上使用Powershell把模版裡的Boot Order改變, GUI是不能改變的
Get-Scvmtemplate -name "VM Template Name" | Set-Scvmtemplate -FirstBootDevice “SCSI,0,0”
解決以上問題後App Controller 2012 R2應該就可以遠端建立新的VM, 希望以上經驗能夠幫助大家更容易館理日益壯大的虛擬環境!