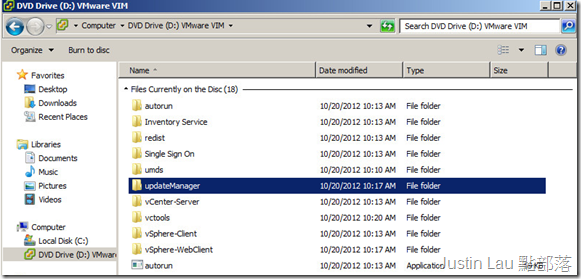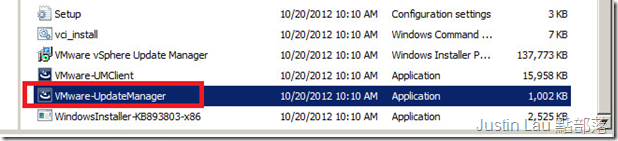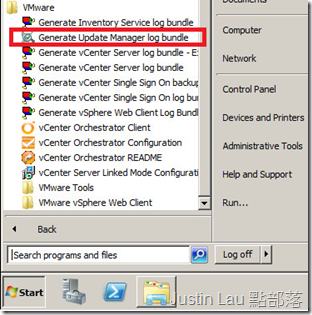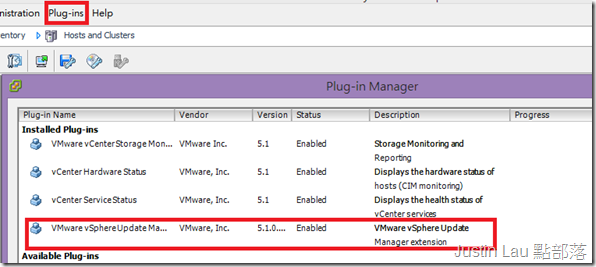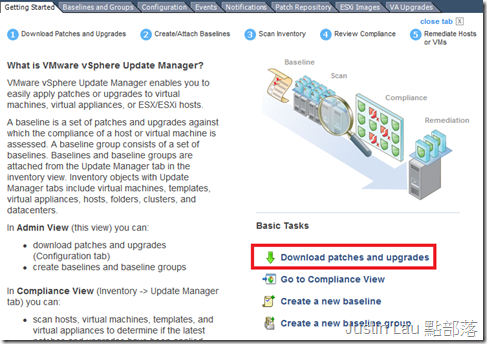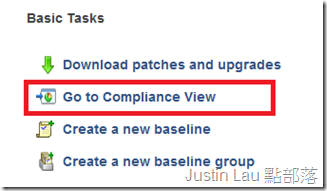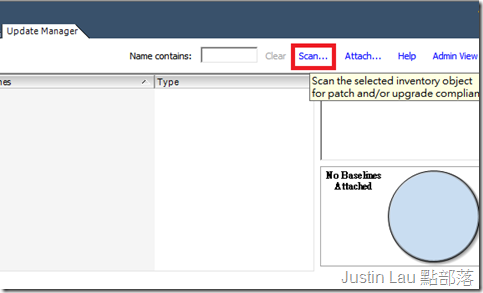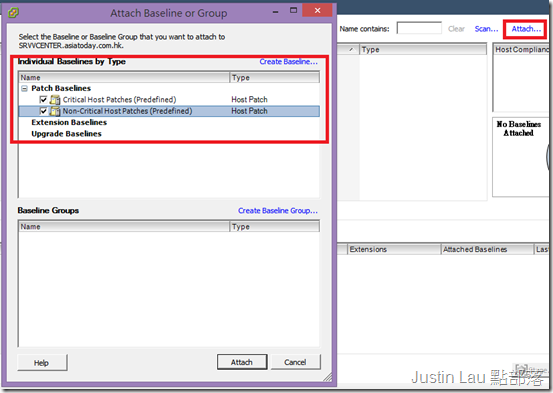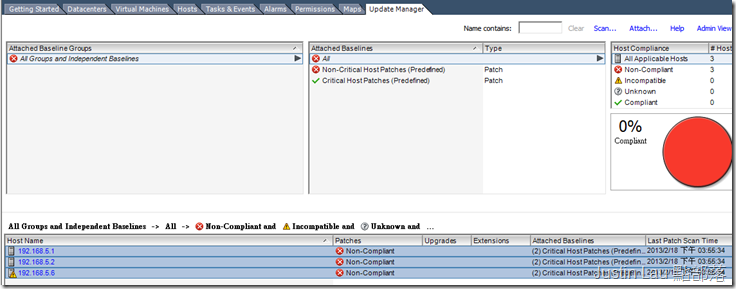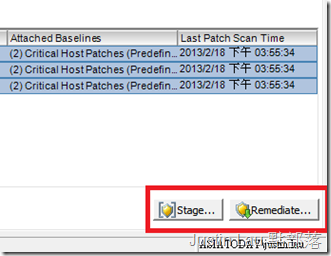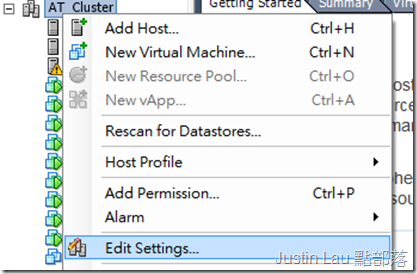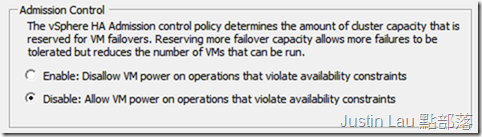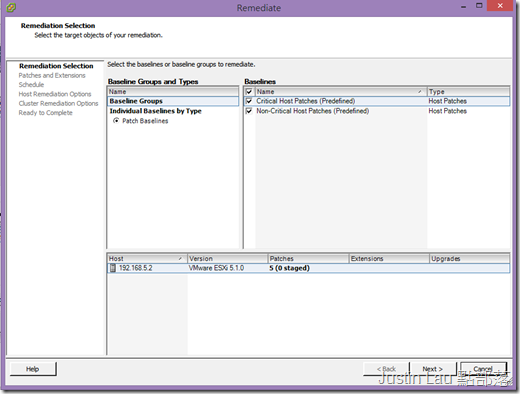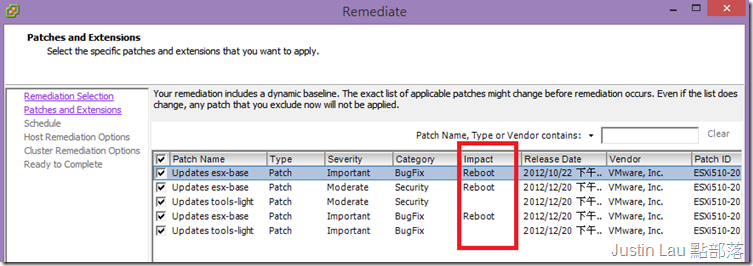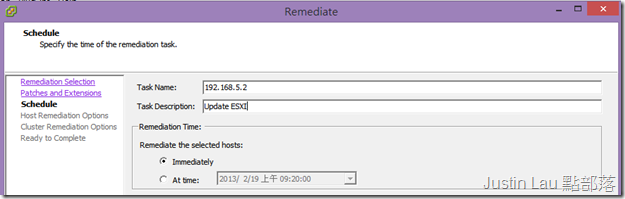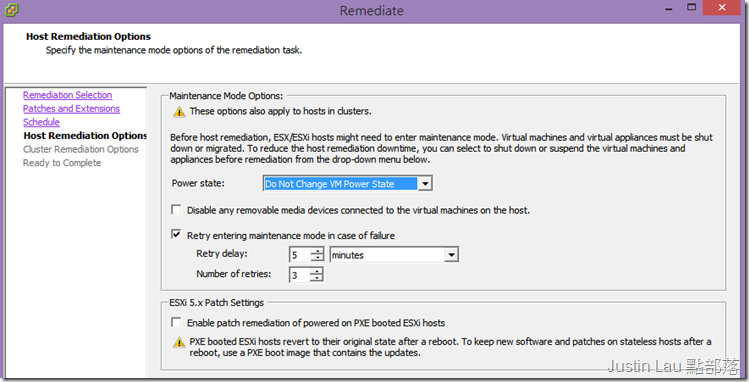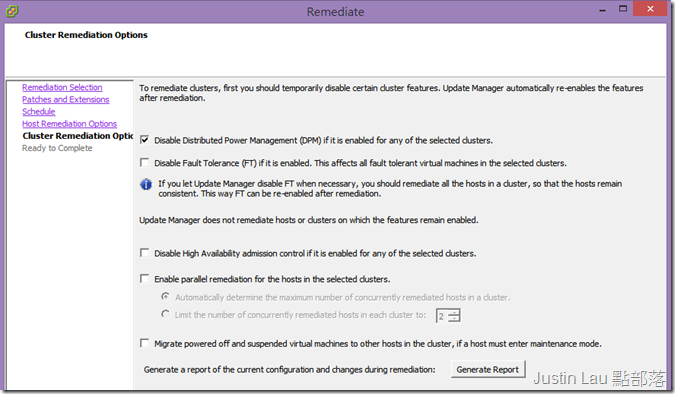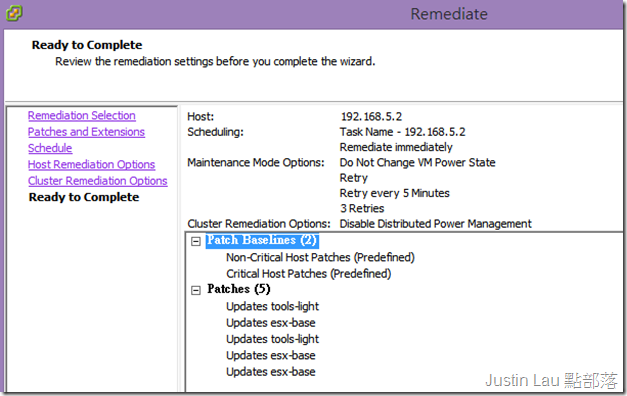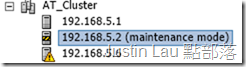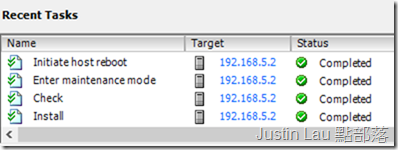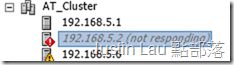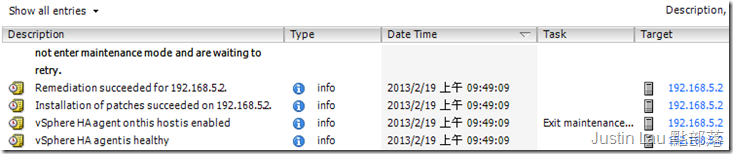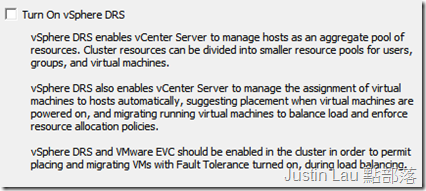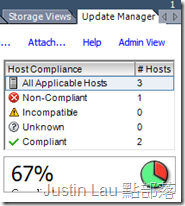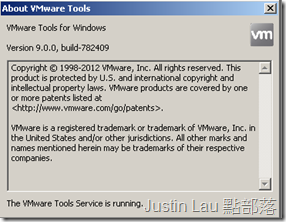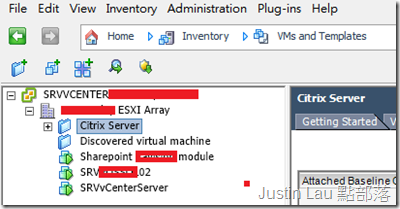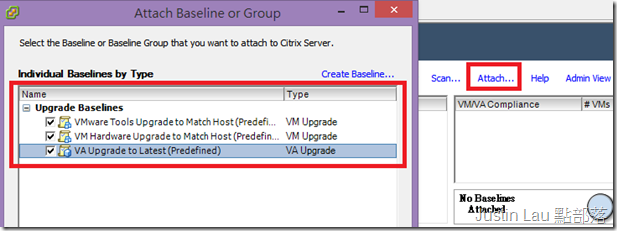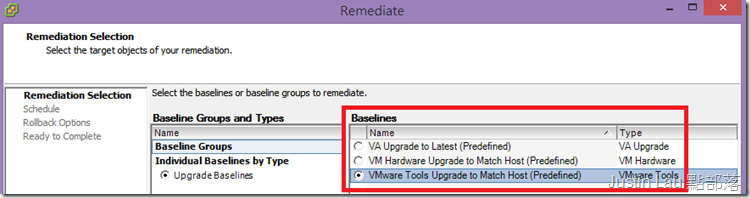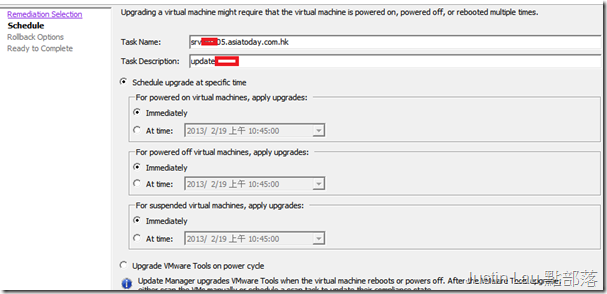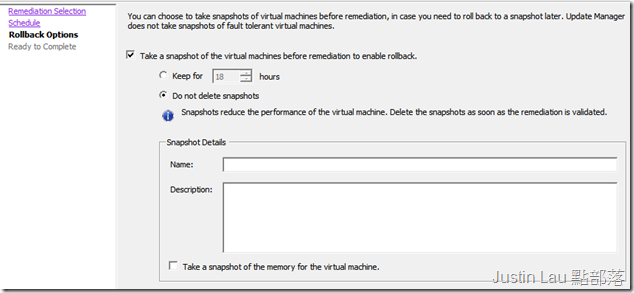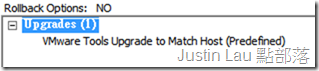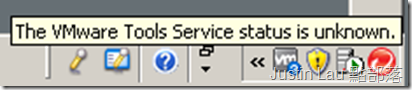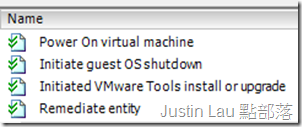以vCenter Server Update Manager自動化更新 ESXI Host和Vmware Tools系統
把ESXI系統設置妥當放入投產環境後, 很多人大概會忽略系統更新這一個環節
Vmware的vCenter Server其實有一套Update Manager,
只要配合vSphere Client便能輕鬆更新所有ESXi 部件
Update Manager能夠自動化和按時間篇排去更新所有ESXi Host, 大大減低維護成本
如果是Standalone ESXi host, 或不被vCenter Server掌控的主機,
就要用SSH或PowerCLI的方式更新了, 過程比較繁複
事源在我的P2V Citrix系統裡出現了一個VMware Tools的錯誤 id 1000的事件
這個錯誤出現在微軟Terminal Server和Vmware Tools之間的衝突
在VMware 的KB2035755裡已經有提到這個錯誤可經由安裝Vmware Tools的更新解決
這可就是測試Update Manager更新成功的一個很好的證明了
先進入vCenter Server, 把安裝光碟再次放入DVD-Rom
找出DVD中的updateManager目錄
找出VMware-UpdateManager以進行Update Manager 的安心程序
安裝過程也沒有困難的地方,
只要提供vCenter Server的路徑, 還有登入名稱, 密碼, 就可以繼續進行
其中還會詢問更新資料庫的位置, 如果只是小規模的ESXI叢集陣列, 只要用內建的SQL Express 2008就可以了
安裝成功後並不會發生甚麼事, 只會多一個Generate Update Manager log Bundle
而實際操作介面其實是在Vmware vSphere Client上
開啟vSphere Client, 在主選單選Plug-ins –> Manage Plug-ins
找出Vmware vSphereUpdate Manager, 你應該會見到這個部件能夠安裝,
做了簡單的安裝動作, 畫面就會變成類似以下的情況, 途中不用重新開啟vSphere Client
現在跑到主畫面, 到View –> Solutions and Applications, 你便會見到Update Manager
這裡我們要先做ESXi host的更新, 之後才能進行往後層面 (例如 VMware Tools版本) 的更新
跳轉到Update Manager的頁面, 不妨先按Download patches and upgrades 把更新列表下載
再來按Go to compliance View
你應該會甚麼都看不到, 先按Scan把主機掃瞄一次
在工作列看到工作完成
再按Attach… 把內建的更新baseline加入到更新的環節當中, 按OK
Update Manager就會自動列出已加入vCenter Server而需要更新的ESXi Host了
你會見到兩個選項, Stage是只下載更新檔, 而Remediate是指把更新檔下載後開始更新
在更新前還是先把VM移走比較好
再來由於vSphere HA裡的admission control會阻止更新的進行, 所以要先關閉設定
到叢集裡的Edit settings
把Admission Control設定成Disable, 更新完成後可以再次開啟
再來我直接Remediate其中一台電腦
再來可以詳細查看會更新到的部件, 其中有一個叫”Impact”的欄目告訴我某些更新會需要進行重啟電腦動作
所以把VM移走是必須的(無論是手動還是自動), 要注意如果vCenter Server都是P2V了的話要更留神了
再來可以選擇進行時間
在更新過程時受影響ESXI機器會進入維護模式, VM會被移走, 這裡能設定VM會保持開機還是要關機
再來有更多細項, 總體來說都是要提升VM在遷移到其他ESXi Server後的成功機會,
這裡就不詳述了, 由於我3台ESXi基本上是一致的, 所以也沒有太多顧慮, 如果已經事先把VM移走就更安全了
準備妥當後按Finish即可進行更新
工作進行中可以到Task & Events 檢查進度
過程中主機會自動進入maintenance mode和重新啟動
過一陣子機器就會自動回到正常狀態了,
如果有Vmware的vSphere DRS功能更可以自動化地把遷移VM到適合ESXi host的動作自動化噢
查看ESXI Host的版本號碼是檢查的簡易辦法,
在叢集層面按Update Manager可以看到各主機和整體的更新狀態
再來便可以進行Guest OS層面- VMware Tools的更新了
我先記下現有Vmware Tools版本以作更新後的比對
再來我們把vSphere Client的頁面轉成Home –> Inventory –> VMs and Templates
這裡你可以以Cluster, Folder或單個VM的方式檢視更新狀況
同樣地需要把有關的Baseline加入到我們的vCenter Server上
我選單個Guest OS, 這頁面我們能看到Vmware Tools可以在下次這台VM重啟或關機時進行更新
預設為 No, 如果要啟用功能, 可以按Vmware Tools upgrade settings, 把這台機加入選項中
如果按Remediate的話會出現如下畫面
跟Update Host的情況不同, 我們需要選擇更新Guest OS的軟, 或硬體版本, 或者兩樣一起更新
這裡我只想更新Vmware Tools了
再來是對不同電源狀態的VM作出更新配置
Vmware為了提供保障, 你可以選擇在更新前自動為VM進行Snapshot, 以便更新失敗後可以還原
檢視後按Finish開始
主機上會出現VmwareToolsUpgrader.exe的程式
途中Vmware Tools Service會暫停,
所以如果你的VM很倚靠Vmware Tools (例如它的記憶體館理功能) 就要格外小心了
稍後VM亦會自動關機重新啟動
直到VM回復狀態就可以登入看看了
Vmware Tools版本編號已經改變了, 早前所說的ID 1000錯誤也隨之解決!
希望大家會喜歡這個教學, 謝謝收看 !