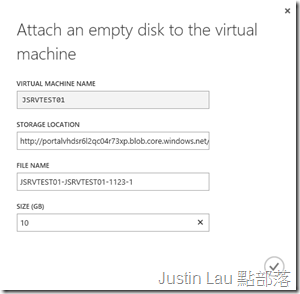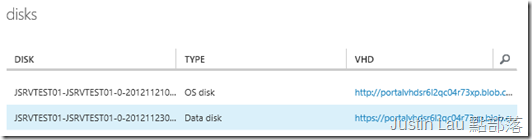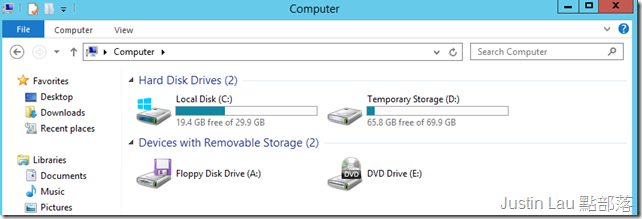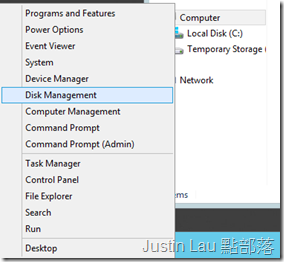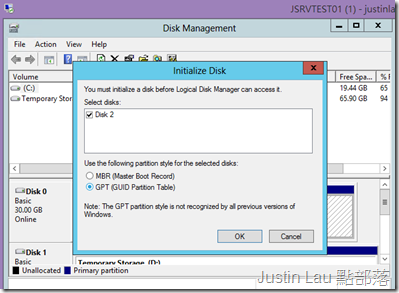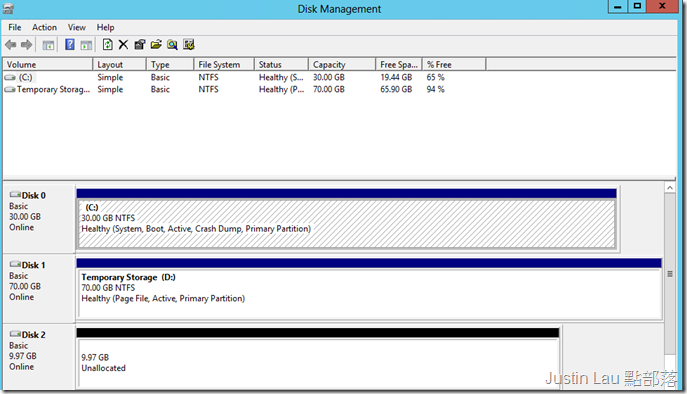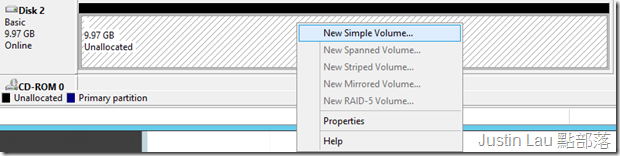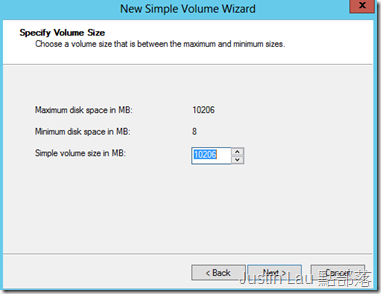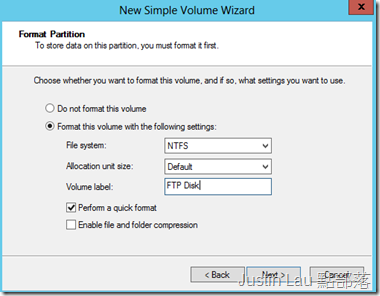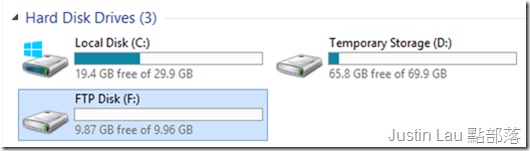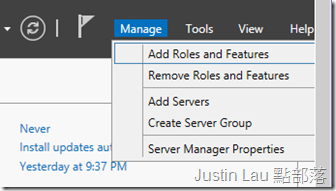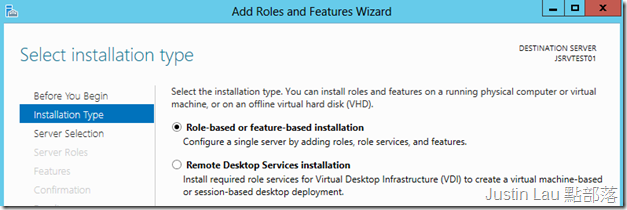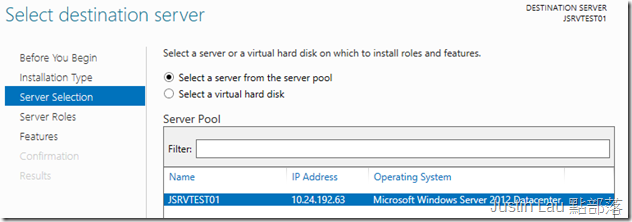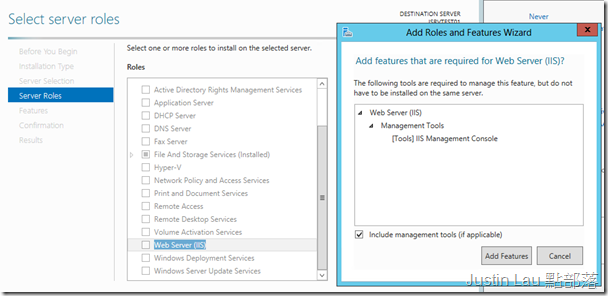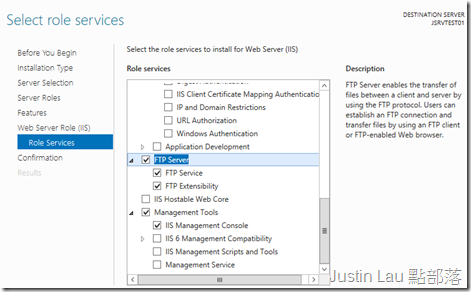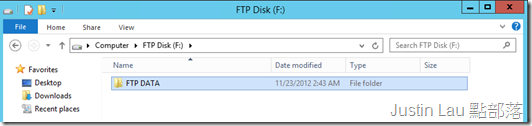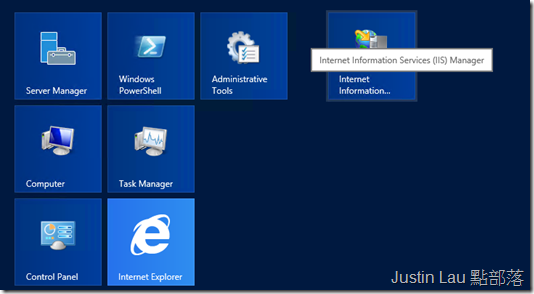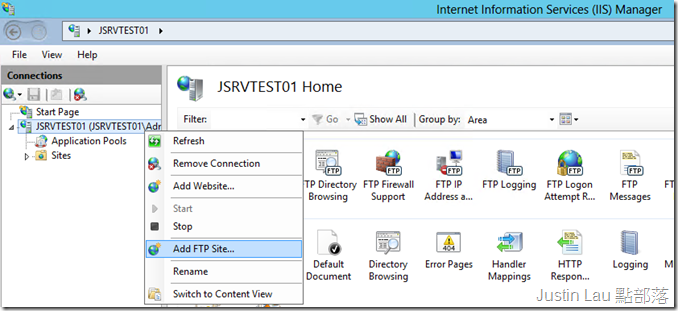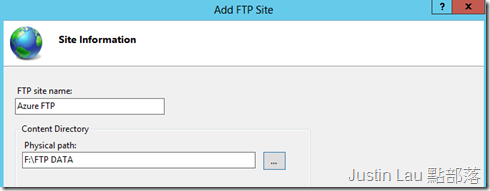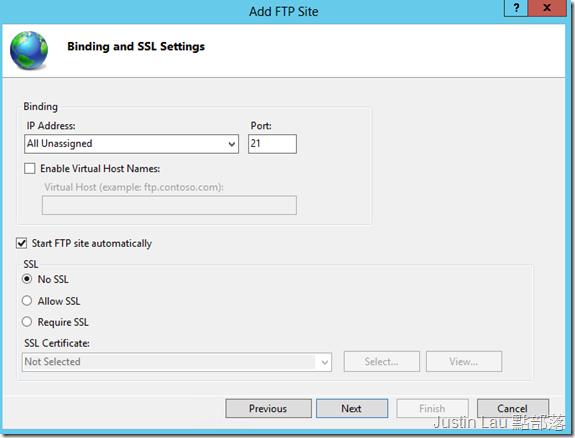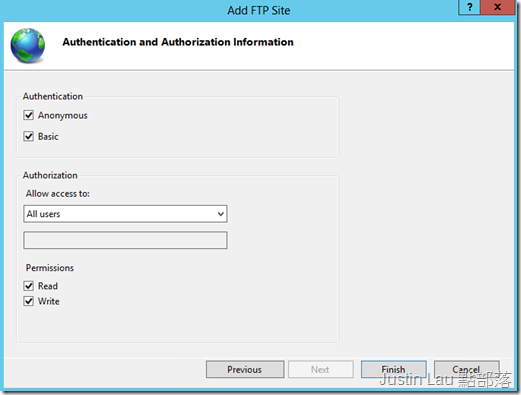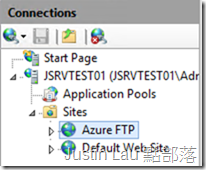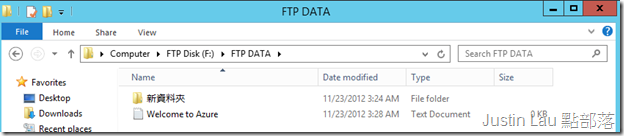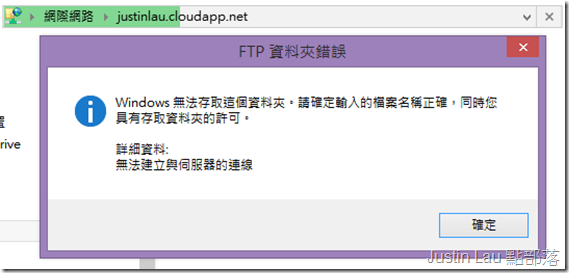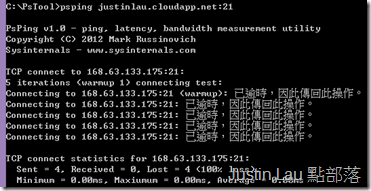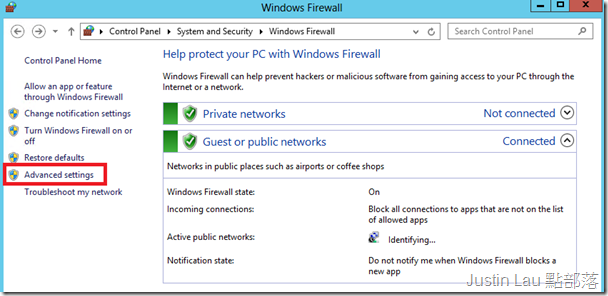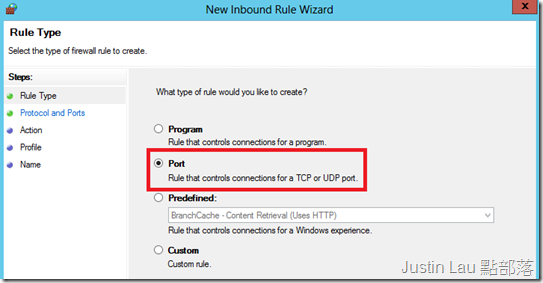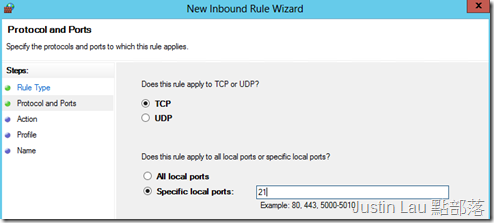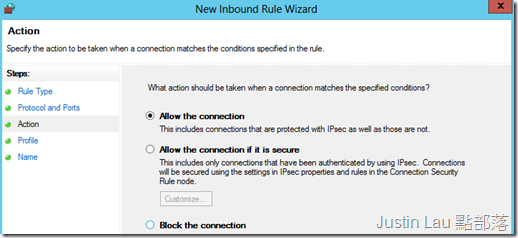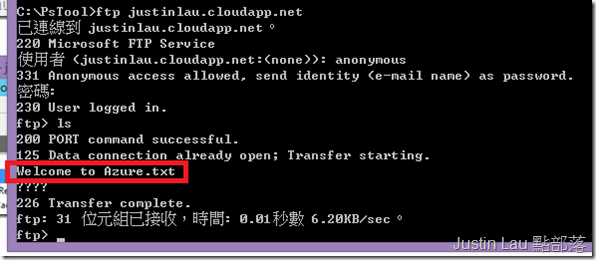Azure IAAS - 以建立一台雲端FTP站台的過程更深入說明Azure機器配置 (下)
繼上篇我們進行到打開Endpoints的Port Forwarding這個前置設定後, 我們繼續來看看這台雲端FTP的建構過程
下篇包含後3個項目的設定
1. Azure平台控制及機器內部狀況
2. 如何在外部網絡連接Azure虛擬機器的資源
3. EndPoints設定
4. 防火牆
5. 如何增加儲存空間
6. 在雲端機器增加應用程式
由於Azure的SYSTEM磁碟機最大只能有127 GB, 所以要另外安置一個空間給這台FTP
在Azure平台的操作選項上, 選ATTACH –> Attach empty disk
這個選單就能配置一個新的儲存空間, 和它的大少, 我用10 GB就好
注意哦, 這會令你增加每月要繳交的費用.
其實每個Azure的動作你都能在操作列檢查它們的工作狀況
如果有錯誤報告的話也會在這裡通知
完成後會在磁碟機上多出一個類型為Data disk的磁碟機.
再來我們用遠端連線看看
進去後你會發覺 被騙了 磁碟機沒有出來
這時你要先到Disk Management (磁碟館理)
系統提示有一個磁碟機需要做初始化, 我選GPT後按OK
我的10 GB磁碟機就再這裡啦
在上面右擊, 選New Simple Volume
依精靈提示一步步做, 應該錯不了啦
最後給它一個Label, 和做快速格式化
新磁碟機就可以使用了
再下來我們在Window Server 2012上新增FTP Server角色,
選Manage –> Add Role and Features
選Role-based or feature-based installation
安裝在自機上
由於FTP Server的部件再IIS裡面, 所以選Web Server (IIS)
再來按Next 直到Role Service選擇目錄, 把FTP Server勾選出來, 按Next, Install
在等待的時間我在磁碟機建立一個叫FTP DATA的folder用來擺放檔案
跑到Windows Server 2012的Modern UI, 找IIS
右擊機器名稱, 選Add FTP Site
給這個FTP站台一個名字, 把實際存放路徑指向剛剛建立的磁碟機
測試關係我就不指定需要SSL加密了 (我覺得超馬虎的…不過這篇重點不在FTP Server…所以算啦)
再馬虎一點, 連無名氏也可以登入…(小朋友別這樣…) 完成後按Next
這樣新的FTP 站台就建立完成了
為了證實我們到了正確的站台, 我在FTP DATA裡建立一個叫Welcome to Azure的文字檔
測試一下…失敗了…
聰明的讀者大概想到問題所在了吧?
再次以Psping測試, 出現Request Timeout的狀況
問題出在我的機器上還有Windows 防火牆的阻擋
雖然Azure Endpoints的確把我的要求傳送過去了, 但Windows把封包丟掉
所以我們要叫防火牆開通FTP連接埠
打開Windows Firewall –> Advanced Settings
在InBound Rules這個欄目, 選New Rule
選連接埠
FTP用的是TCP 21
建立一條Allow的規則
一切準備好, 我就用指令模式登入了, 成功見到Welcome to Azure.txt 證明我的FTP站台已經運作中
希望這個篇章能令大家更多認識到構建Azure IAAS服務及當中的應用技巧,
往後的章程會再討論Azure每個部件的詳細使用, 還有多台Azure機器如果溝通!