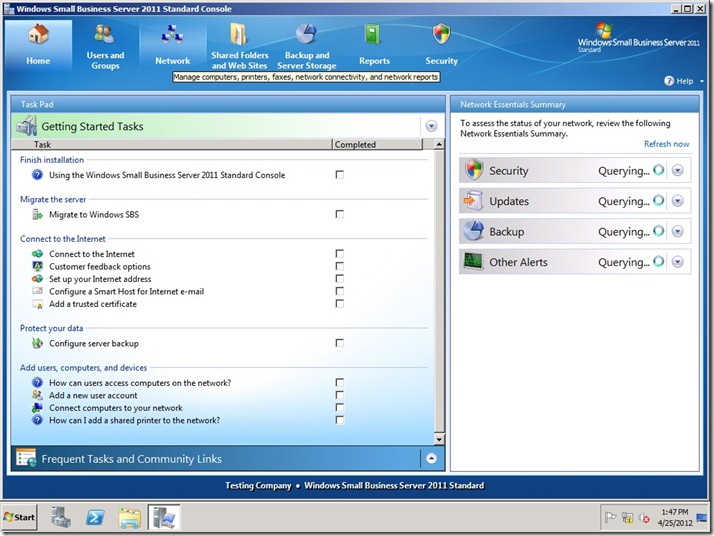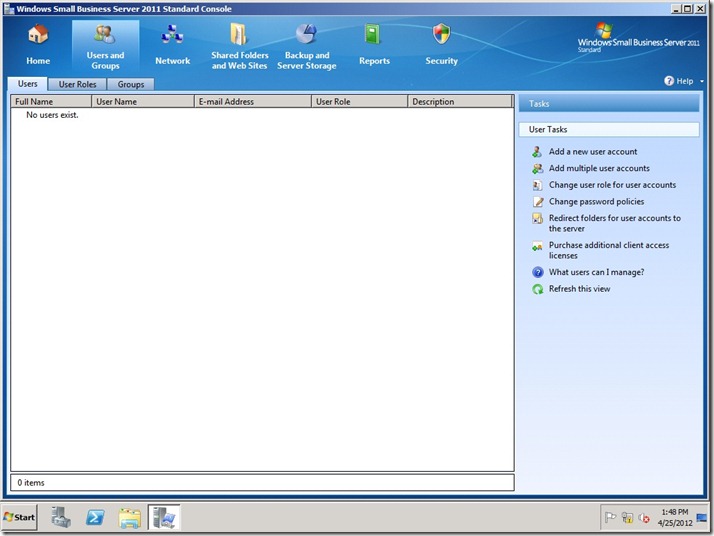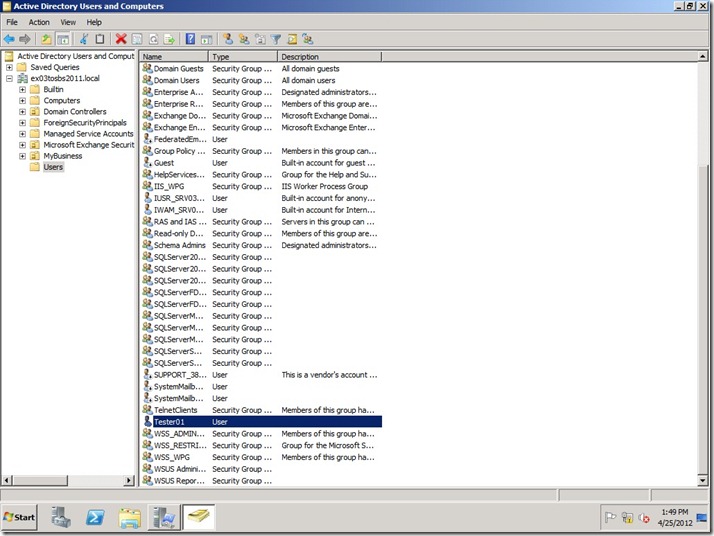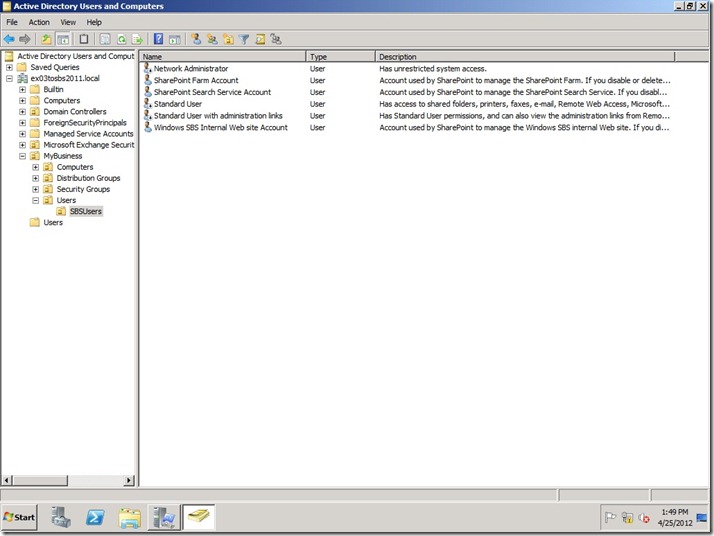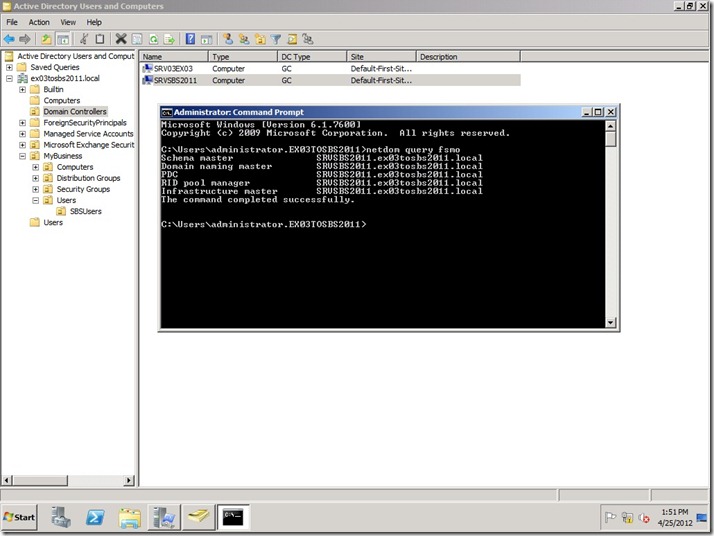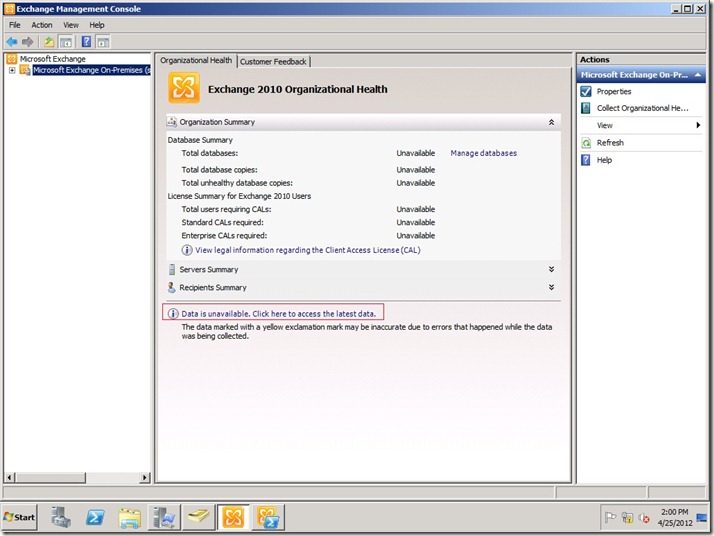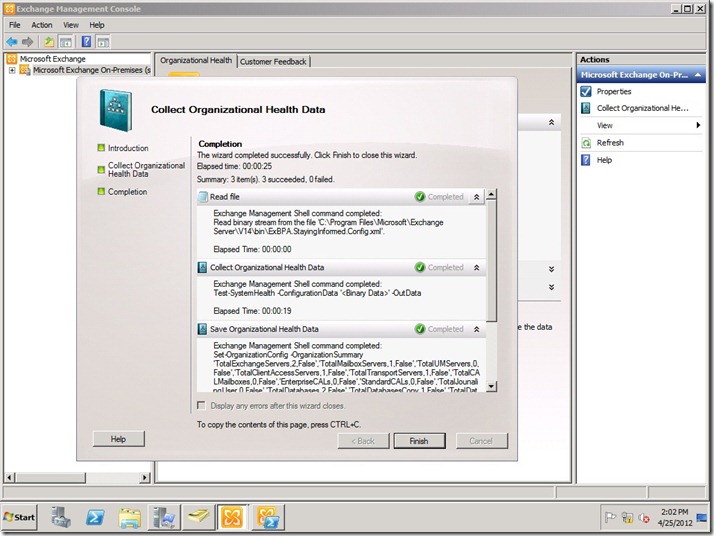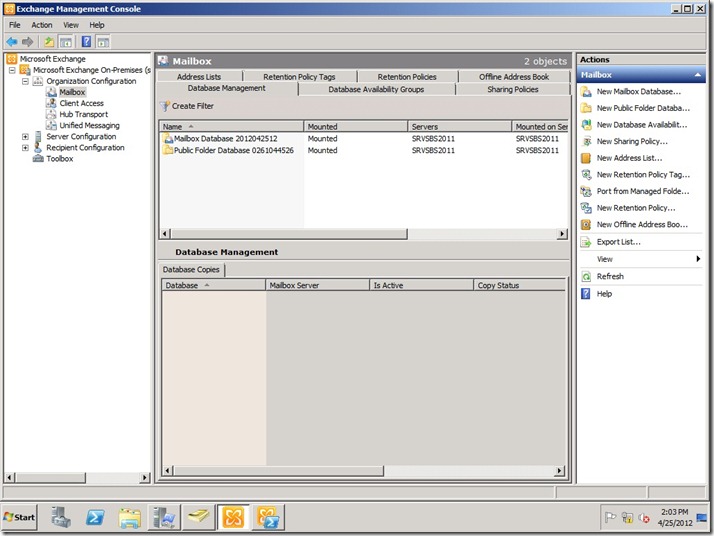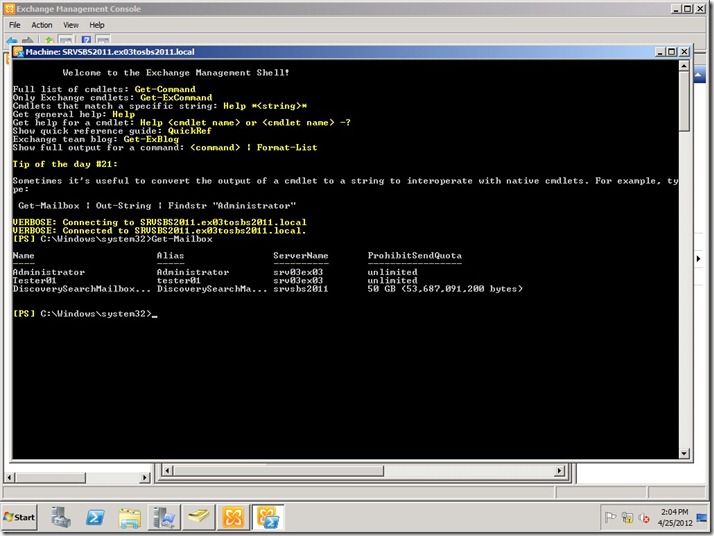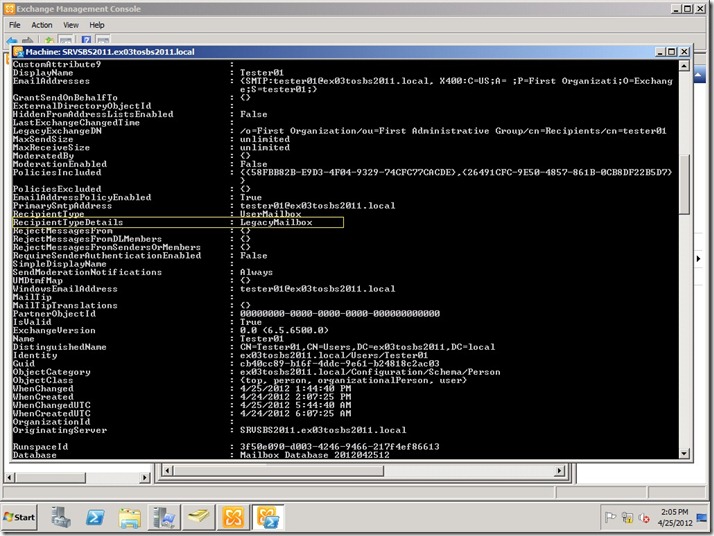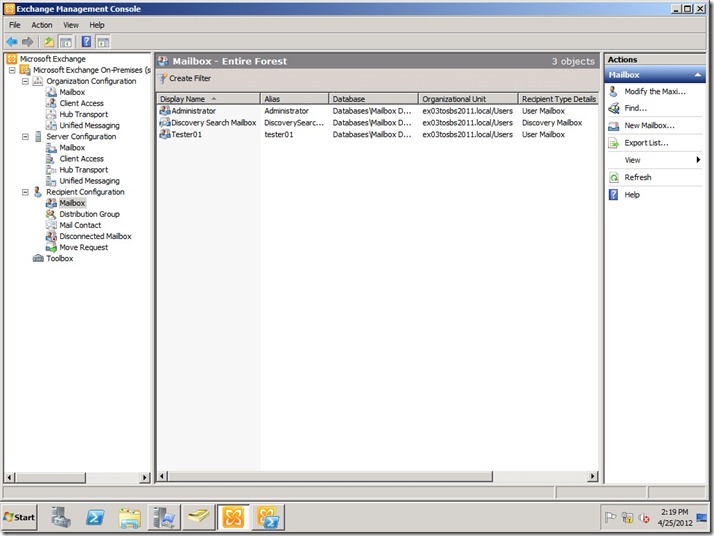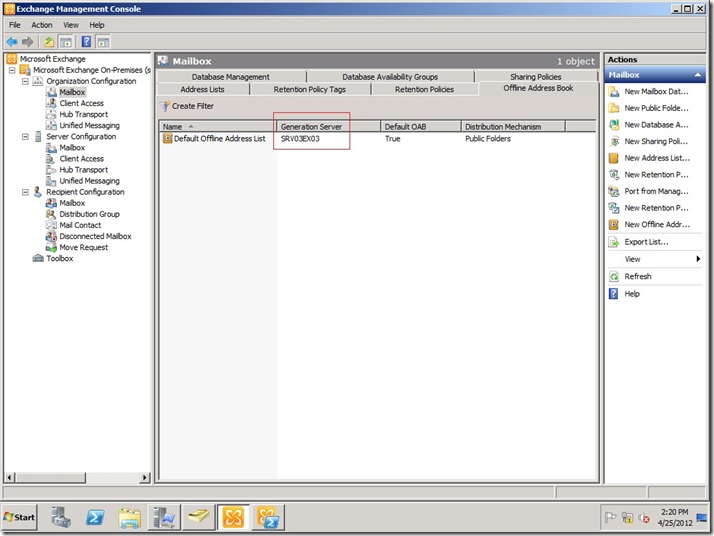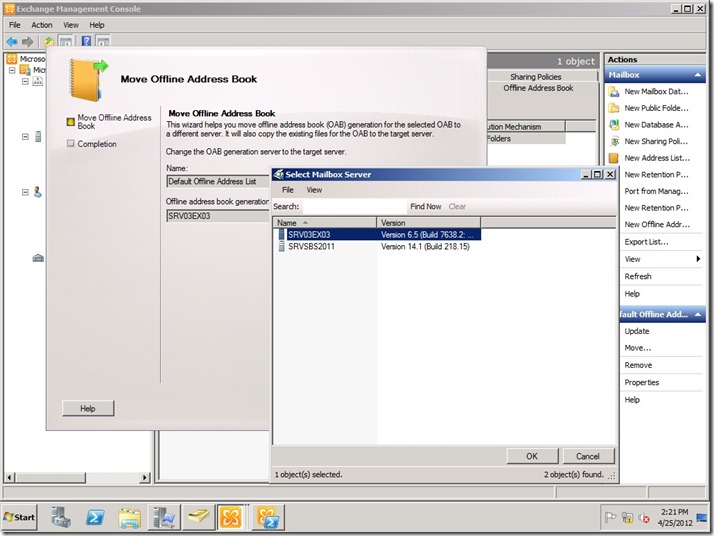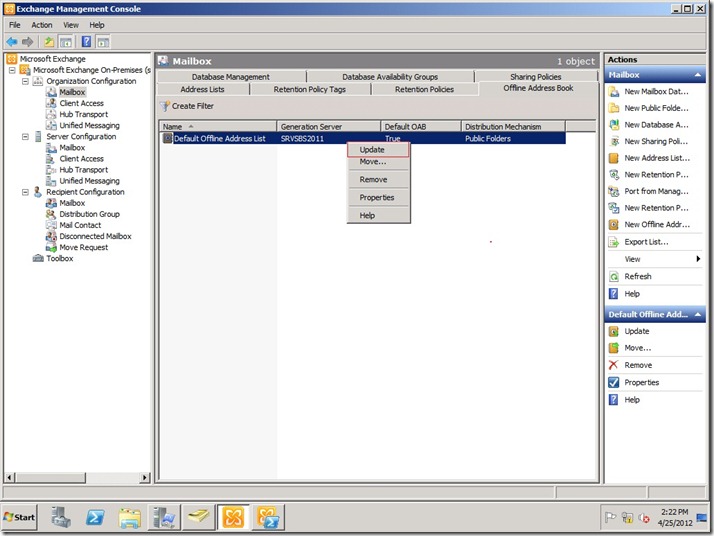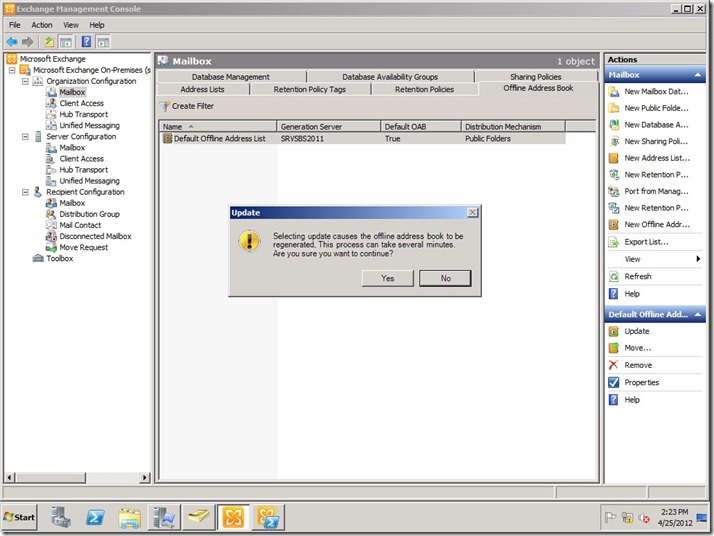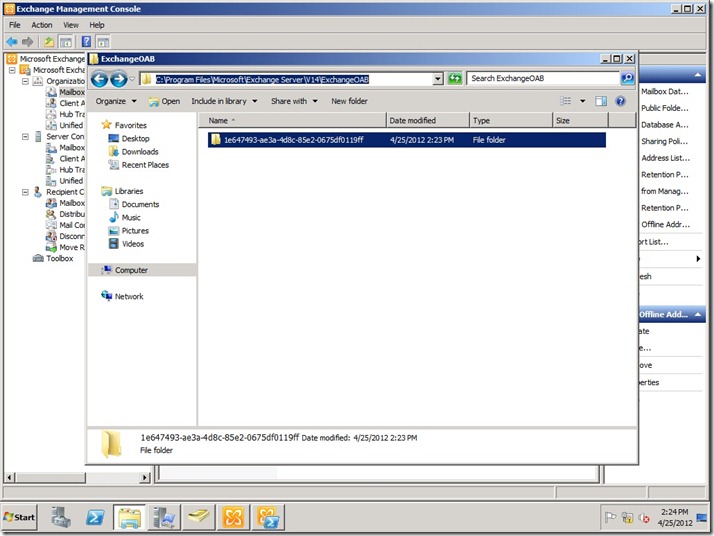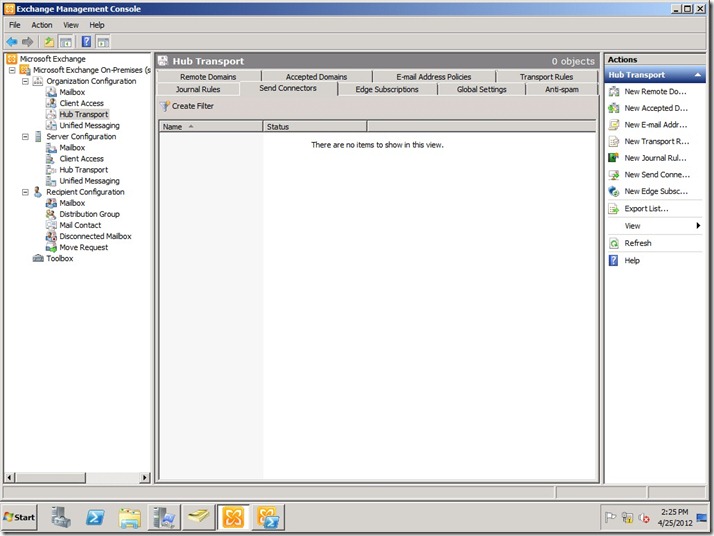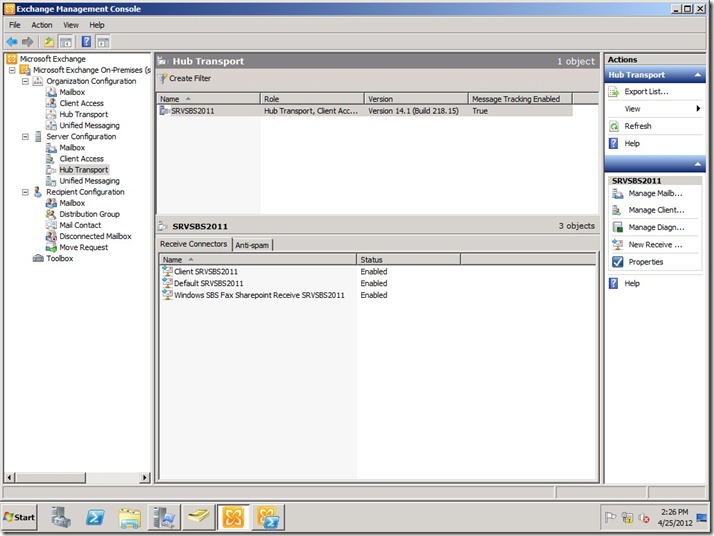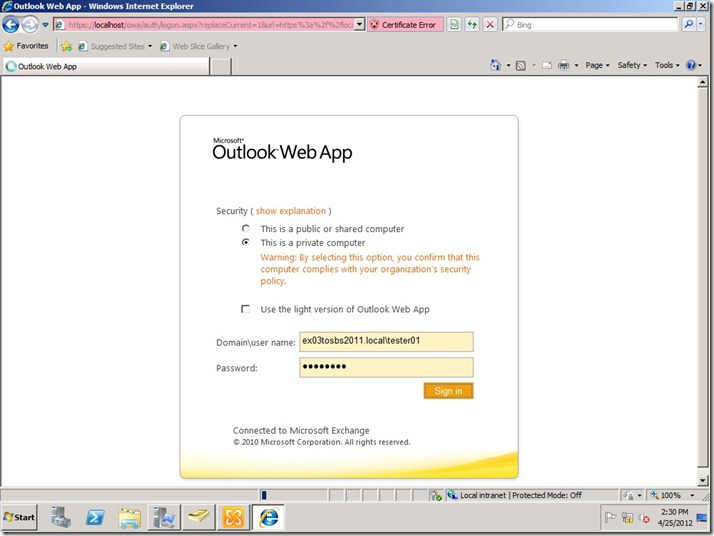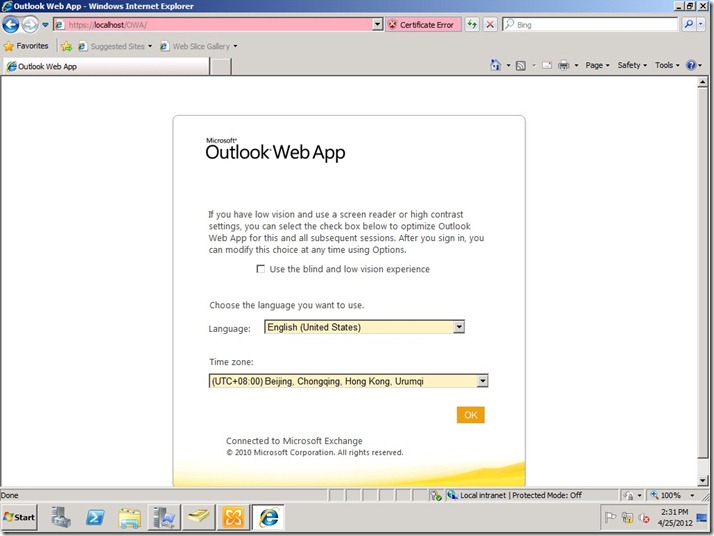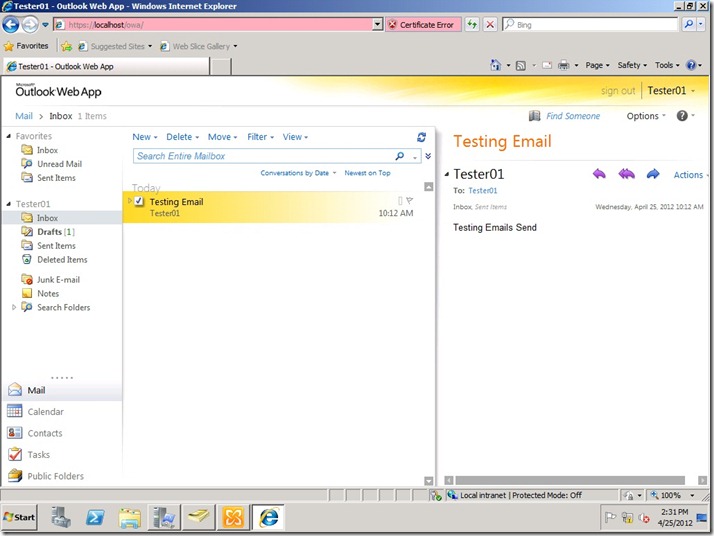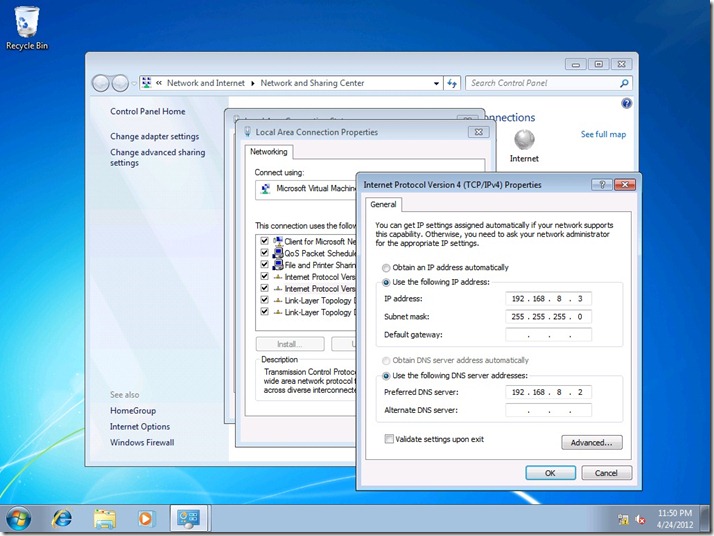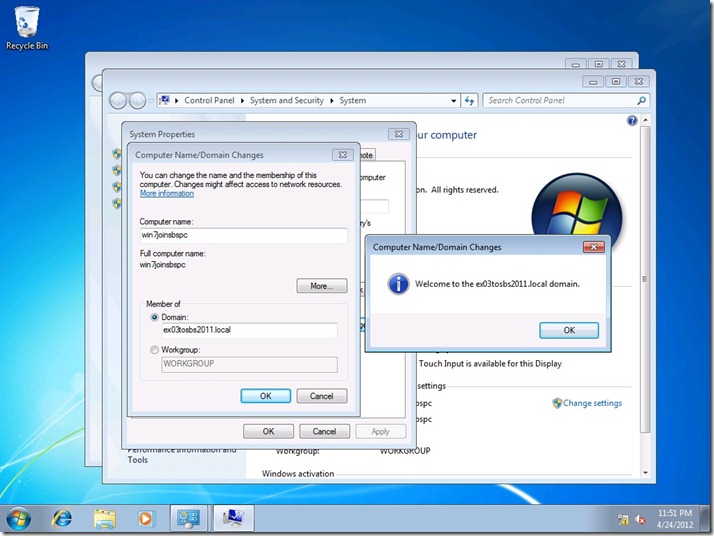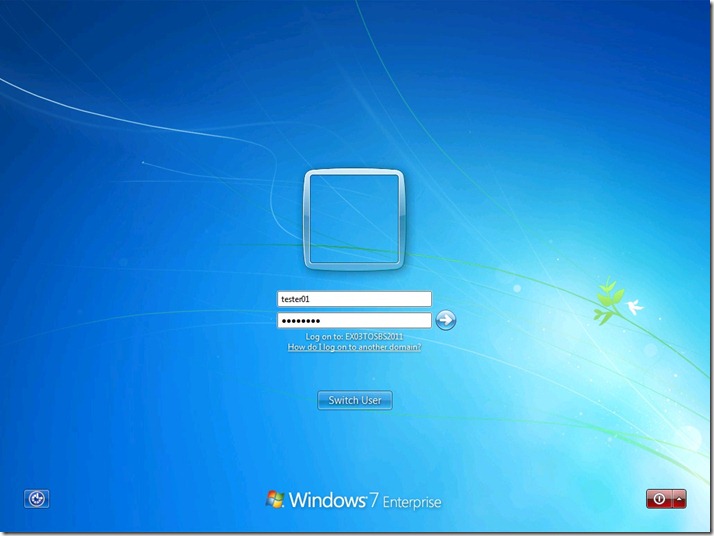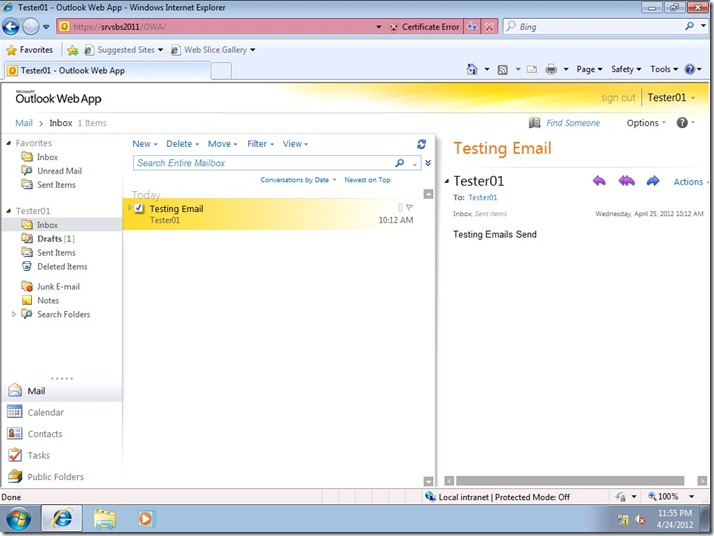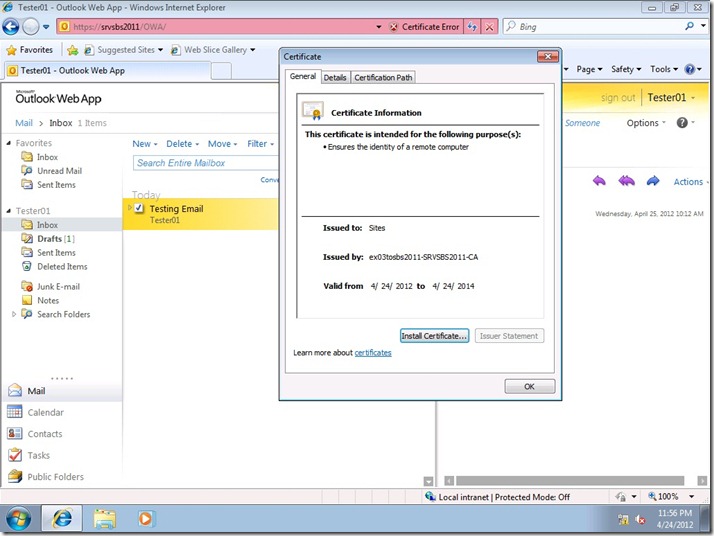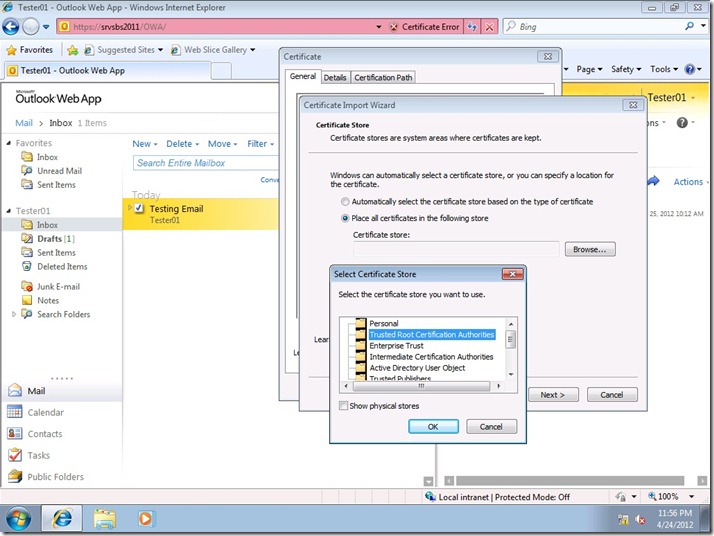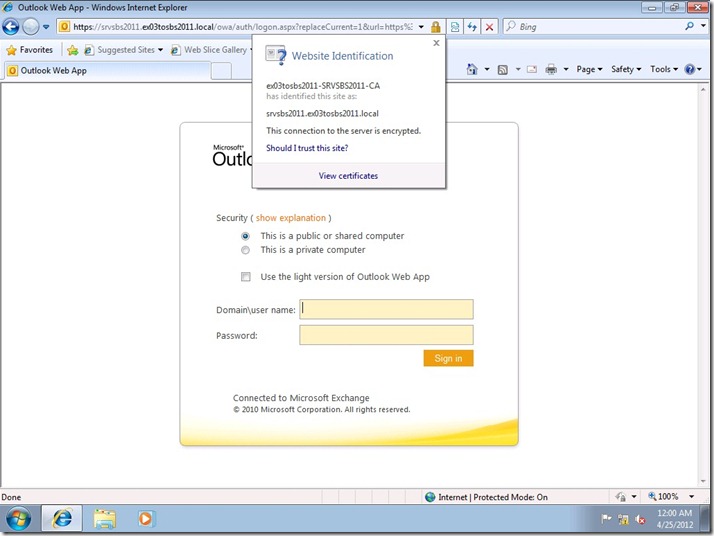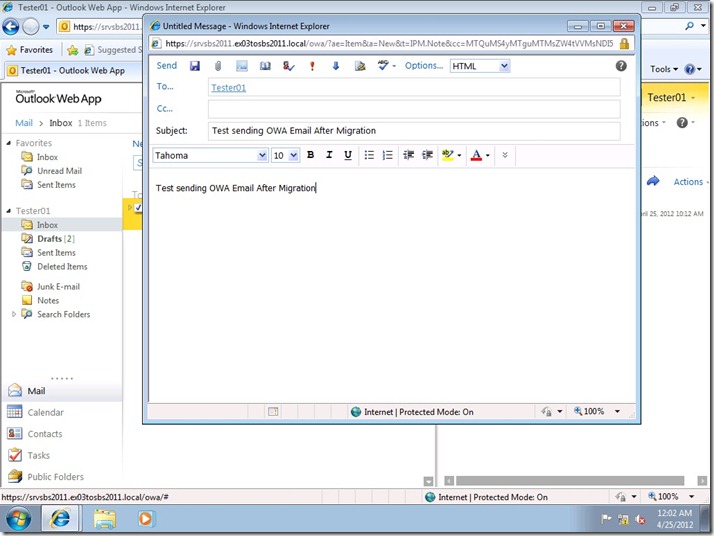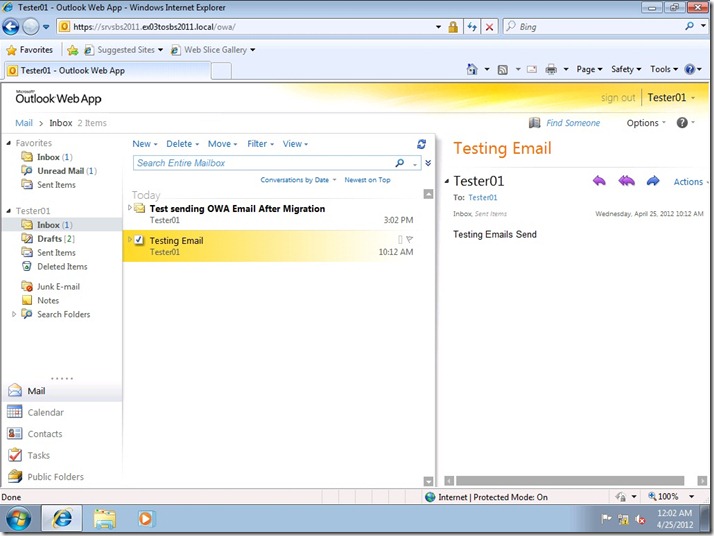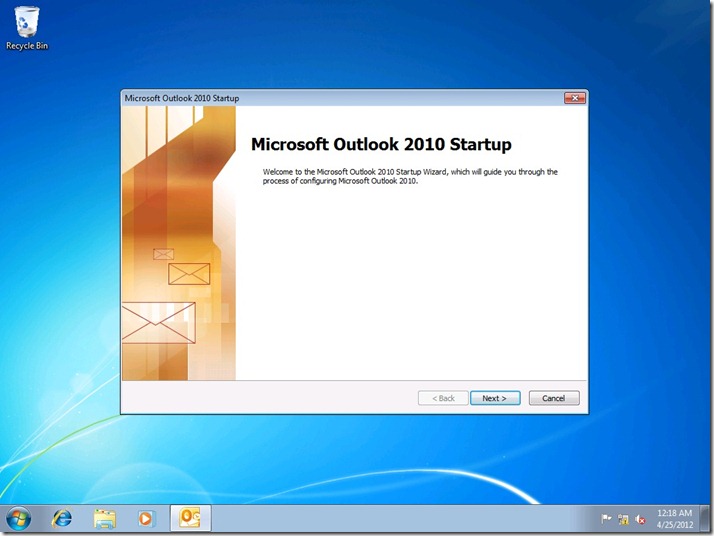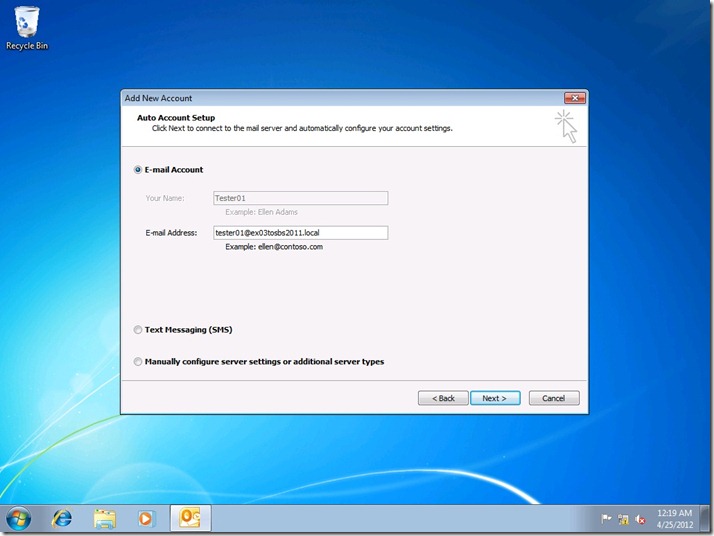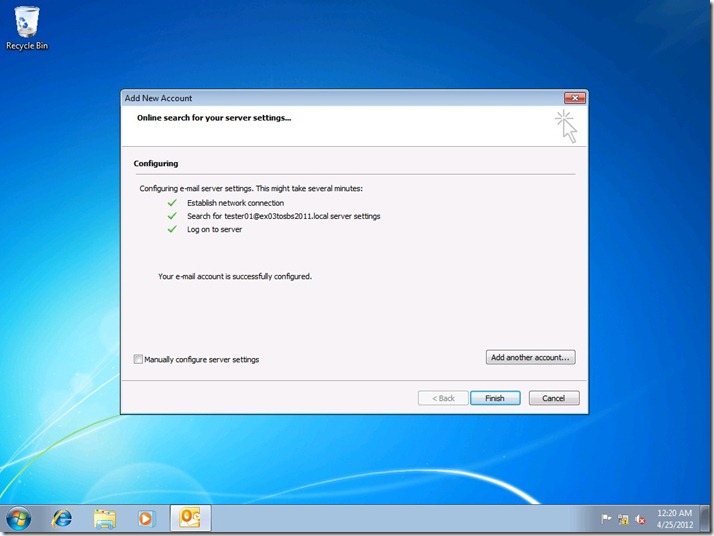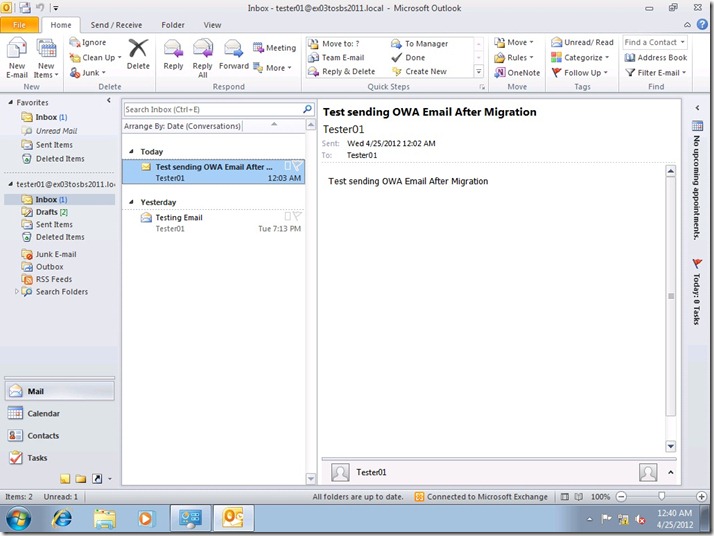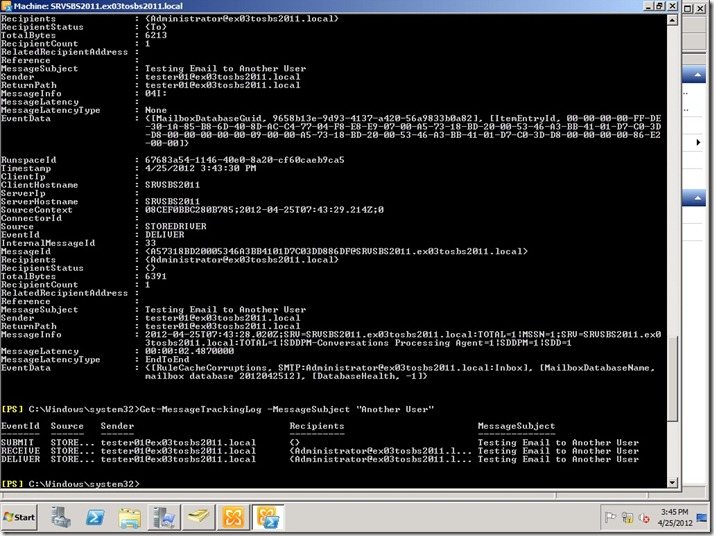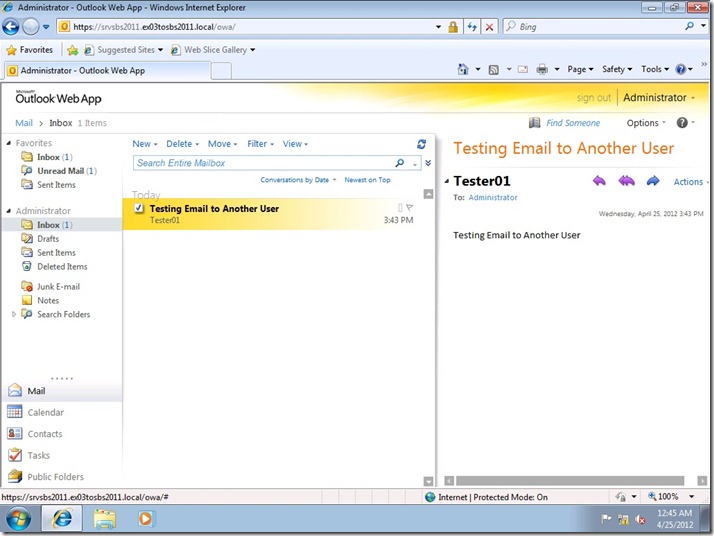Windows Server 2003 + Exchange 2003 升級到 Windows Small Business Server (SBS) 2011–Part 7 安裝Windows Small Business Server 2011後的系統和電郵服務測試
好了~終於打到最後一頁
Windows Small Business Server 2011有個Dashboard來設定系統,
包括建立使用者…網絡環境…分享文件…備份…報告…保安設定
使用者頁顯示沒有使用者
奇怪了, 我的Tester01呢?
立即檢查AD, 我的Tester01還在!
而Windows Small Business Server的使用者是放在其他容器裡…所以才顯示沒有使用者
但這樣不影響其他AD和Exchange運作
檢查FSMO的話會發現安裝程式已自動把5個FSMO角色轉移到新機上!
再來我們看看Exchange Management Console, 首先它會說沒有系統的健康情況紀錄
有一行小字說按下去可作一次檢查…
選立即檢查後它會運行一連串PowerShell
及後就可以進去檢查詳細的Exchange內容了
測試環境已自動建立了一個Exchange 2010 郵箱資料庫和一個公用文件資料庫而且掛載中
我又開動PowerShell介面, 輸入簡單的Get-Mailbox 看到Administrator和Tester01都有郵箱
但如果檢查Tester01的詳細資料會發現它的郵箱是一個”LagacyMailbox”
所以要進行一次Move-Request把它遷移到新SBS2011的資料庫裡 (我忘了截圖…)
轉移到新的SBS2011 DB後回到GUI介面會見到郵箱狀態是”User Mailbox”也就是Exchange 2010的格式
記得Exchange 2010在遷移郵箱後會在Move-Request那一頁保留那一個移動要求
如果要再次移動需把前一個要求移除才可
又到Mailbox頁, 看到Offline Address Book還是經由舊的Exchange 2003產生
所以又要選移動, 把它轉為用新的SBS機去做
再更新一次!
它會問如果更新的話要花幾分鐘, 真的要嘛? 按是…
這時要在Exchange安裝目錄\V14\ExchangeOAB 查看有沒有產生類似的資料夾出來, 時間對不對
如果檢查寄送連接器,會發現這個Exchange是沒有方法寄電郵到Internet的
而接收連接器則有Client和Default這兩個預設連接, 所以我應該能寄送內部文件
先用OWA試試看, 用IE登入https://serveraddress/owa的話會見到owa運作中
我會選這台是私人電腦, 跟公用電腦的分別要看Exchange的設定, 就是區分這電腦能下載, 看甚麼資料等等
又會看到IE顯示我的網頁證書有問題 (一會再處理)
第一次登入會詢問語言和時區, 好讓郵件顯示資料正確
順利登入! 還能看到舊的Email, 證明郵箱遷移成功!
再來的步驟我用一部虛擬的Windows 7去做
先把它的IP設定成192.168.8.3, DNS服務在SBS2011找
再來把它加入到網域中
重新開機登入, 使用Tester01賬號
再來測試域名登入成不成功, 還有在IE試試用sbs的電腦名稱登入OWA, 測試DNS有沒有運作正常
再來處理煩人的證書錯誤, 在錯誤上開啟檢示證書
會有安裝證書的選項, IE說它是一個自我簽發的證書…
只要把這個root-CA的證書安裝到自己的信任清單裡
重開IE再來一次, 就不會再出現錯誤了
再來給自己寄個信
看看有沒有收發成功?
之後開動Outlook 2010 看看MAPI的連接有沒有問題!
試試只填入電郵地址, 測試自動設置有沒有正常運作
沒問題的話Outlook會從Exchange那裡取得設定 (你也得用AD賬號先登入)
Outlook也能取得電郵, 注意Outlook下面寫著Connected to Microsoft Exchange, 那顯示這是以快取模式(Cache Mode)運作
試寄一封電郵給Administrator
由於我很懶, 所以用PowerShell查看電郵有沒有送到Administrator的郵箱好了 : P
還是不放心…所以又開OWA驗證一下
到此我常最基本的遷移過程和測試算完結了
其實實作是還需要設定令Internet郵件能寄出的寄出連接器
還有一個重要步驟就是把舊的Windows Server 2003 和Exchange 2003移除
這會再往後日子做另外的報告…
如果你想快點知道程序…大概就是先在Excahnge 2003執行Uninstall程式, 還有在Windows Server 2003 DC上進行一次dcpromo (反安裝)