Profiler是SQL Server 2005開始提供的工具,一直以來都是我們診斷案件錄製SQL內部過程的好幫手,她可以讓我們建立和管理追蹤交易過程,蒐集到資訊後也能直接進行分析並且重新執行追蹤結果,我們來試試看捕捉DeadLock事件。
適用範圍:SQL Server 2005-2016
警示:使用時會耗費許多資料庫伺服器系統資源,如果DB已經負載很重了,要小心使用或是換成下一篇的擴充事件來偵測。
啟動SQL Server Profiler工具
1.啟動SQL Server Profiler
SSMS管理工具 > 工具 > SQL Server Profiler
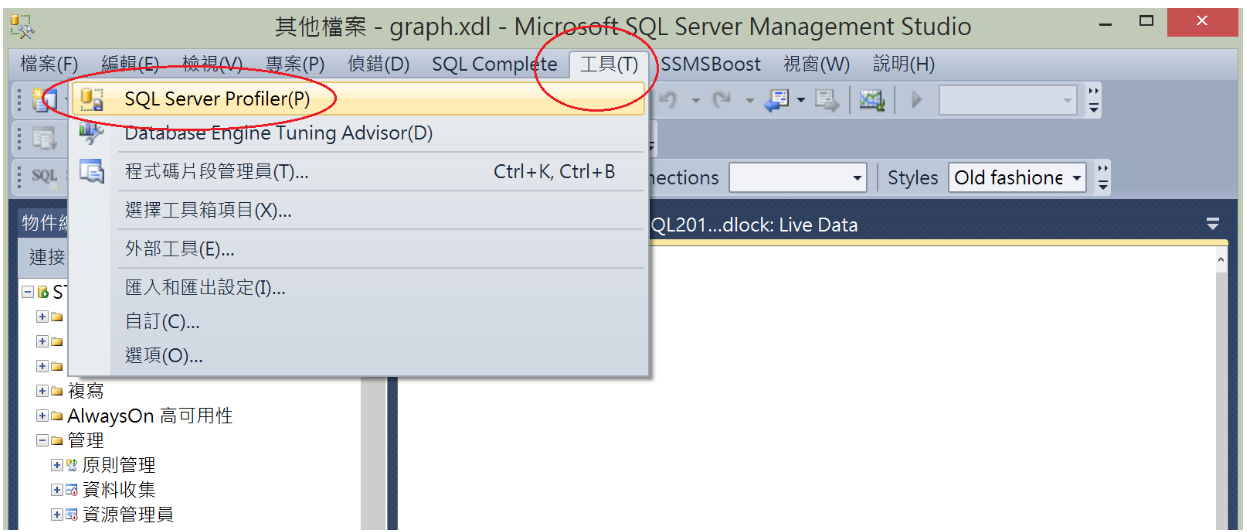
或是
Windows鍵 + R + PROFILER.EXE
2.開啟Profiler後,首先要新增追蹤Ctrl+ N
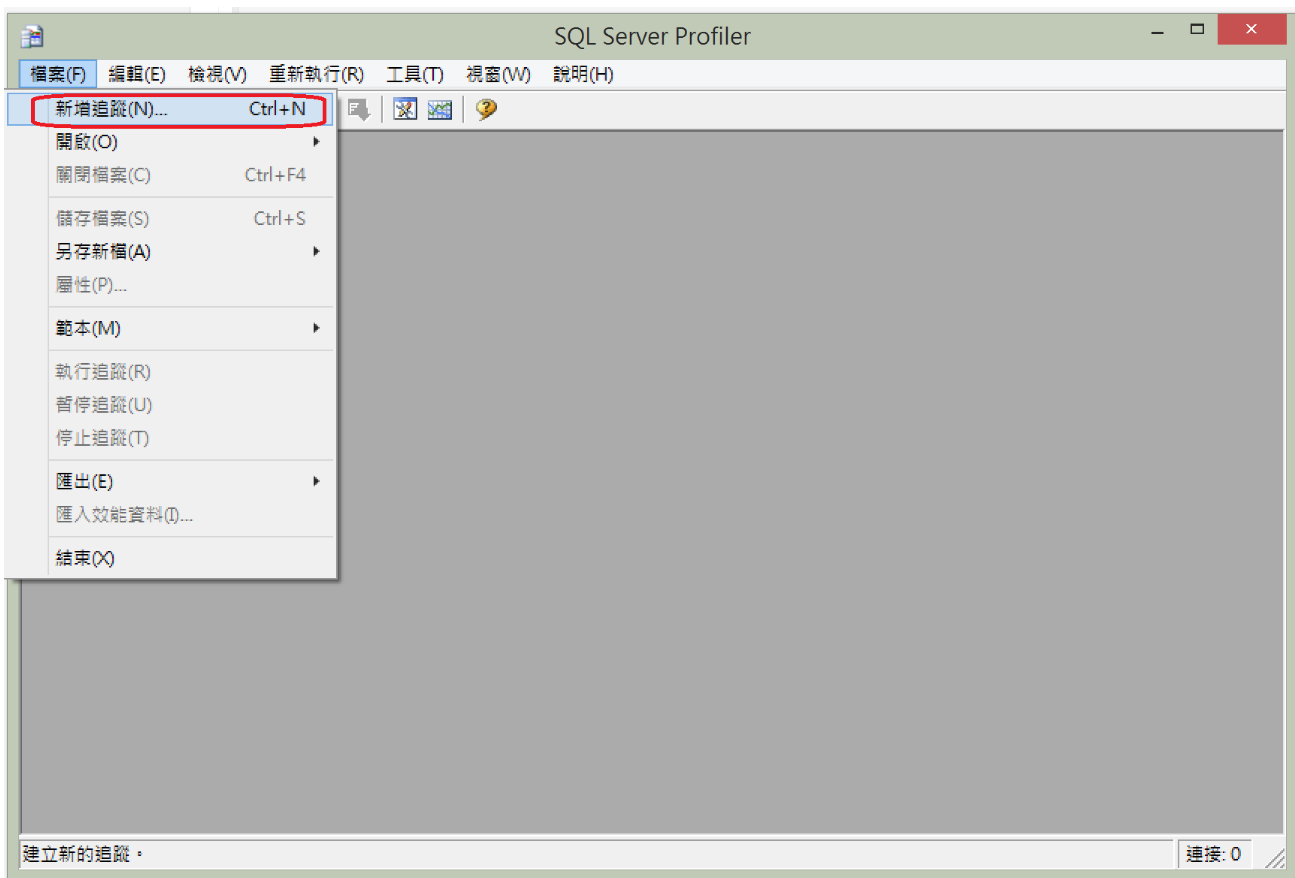
3.輸入要追蹤的連線資料庫帳號、密碼
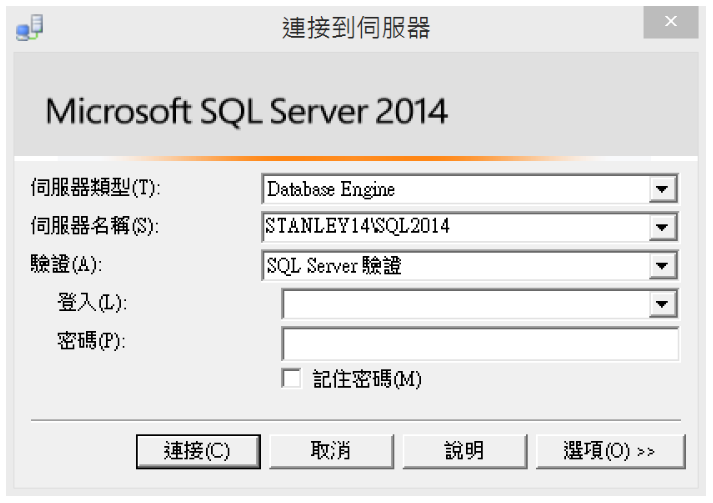
帳號必須具備Trace Alter的權限。
4.連線要追蹤的資料庫後,跳出追蹤屬性的視窗。
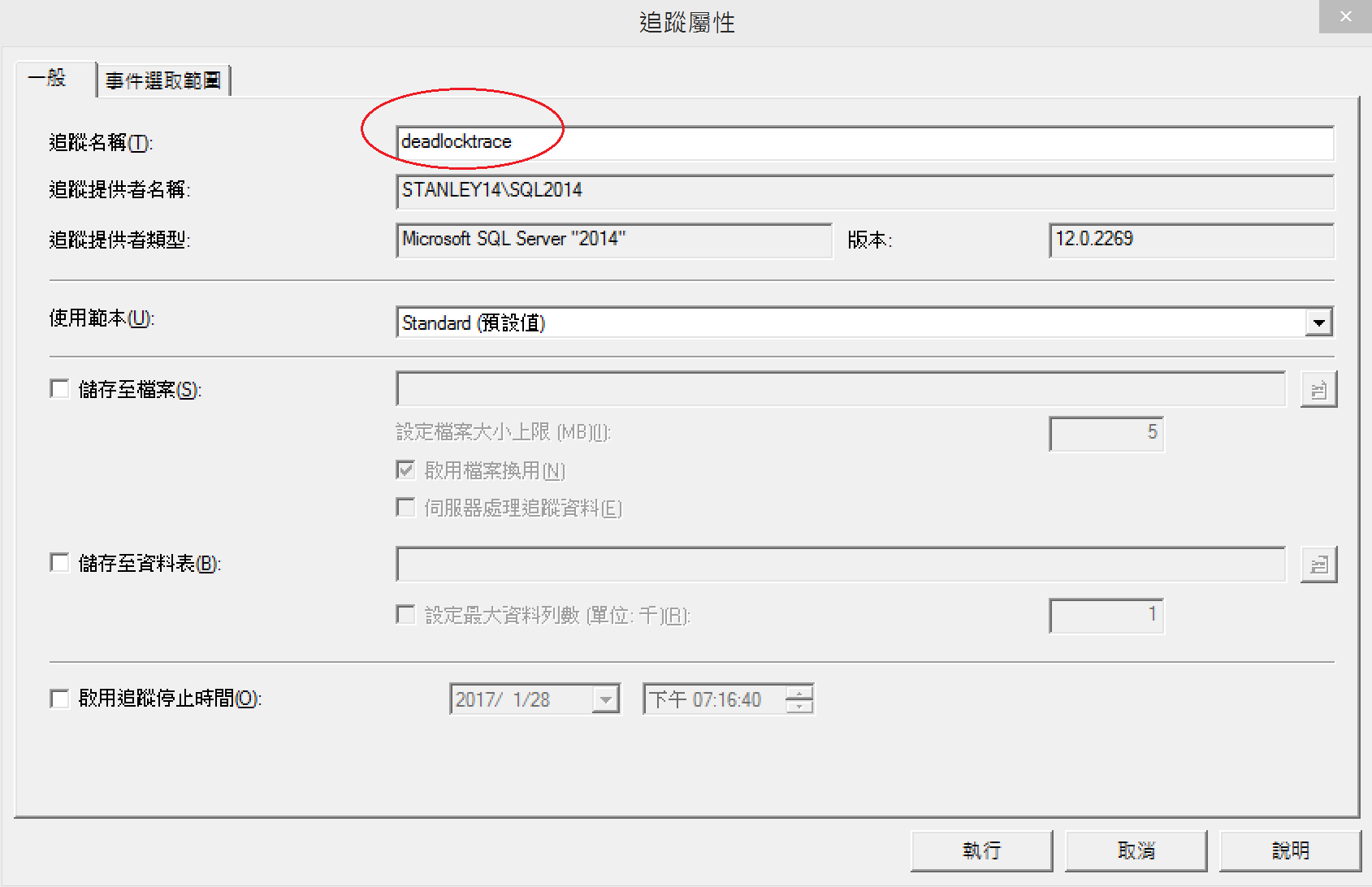
事件選取範圍 > 勾選右下角顯示所有事件 > 點選 Deadlock graph、Lock: Deadlock、Lock: Deadlock Chain
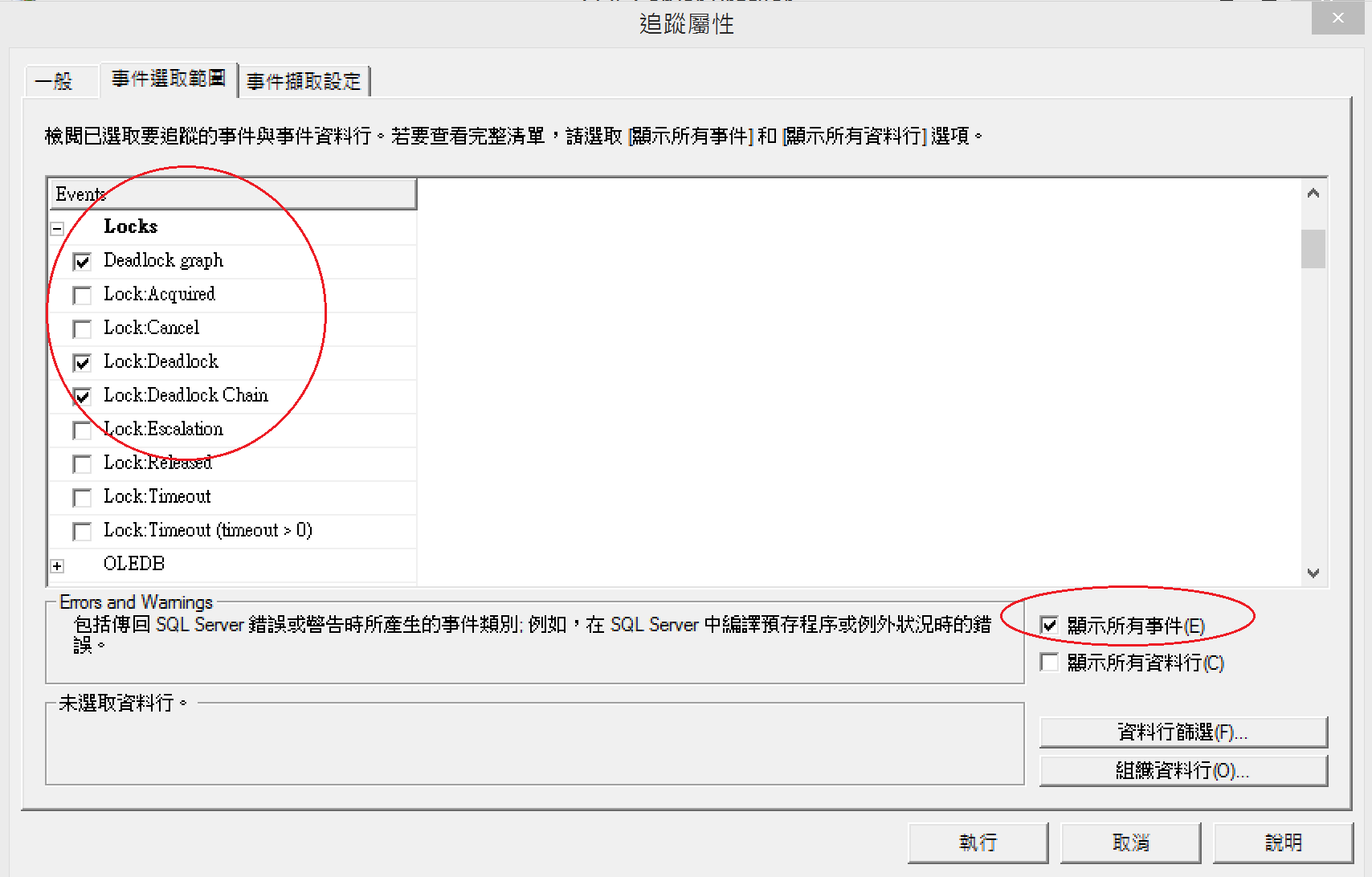
事件擷取設定 > 個別儲存死結XML事件
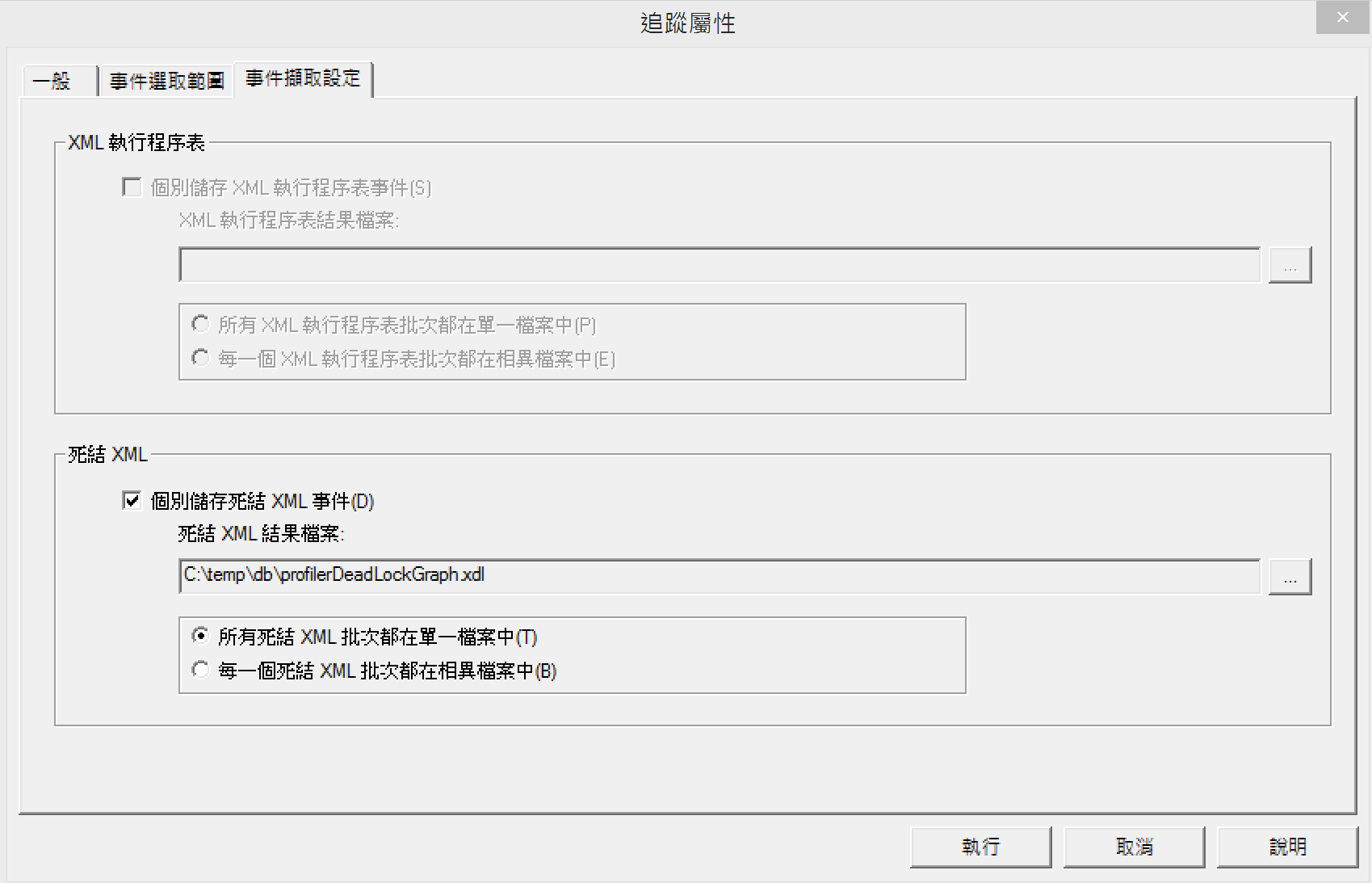
設定死結XML檔案路徑
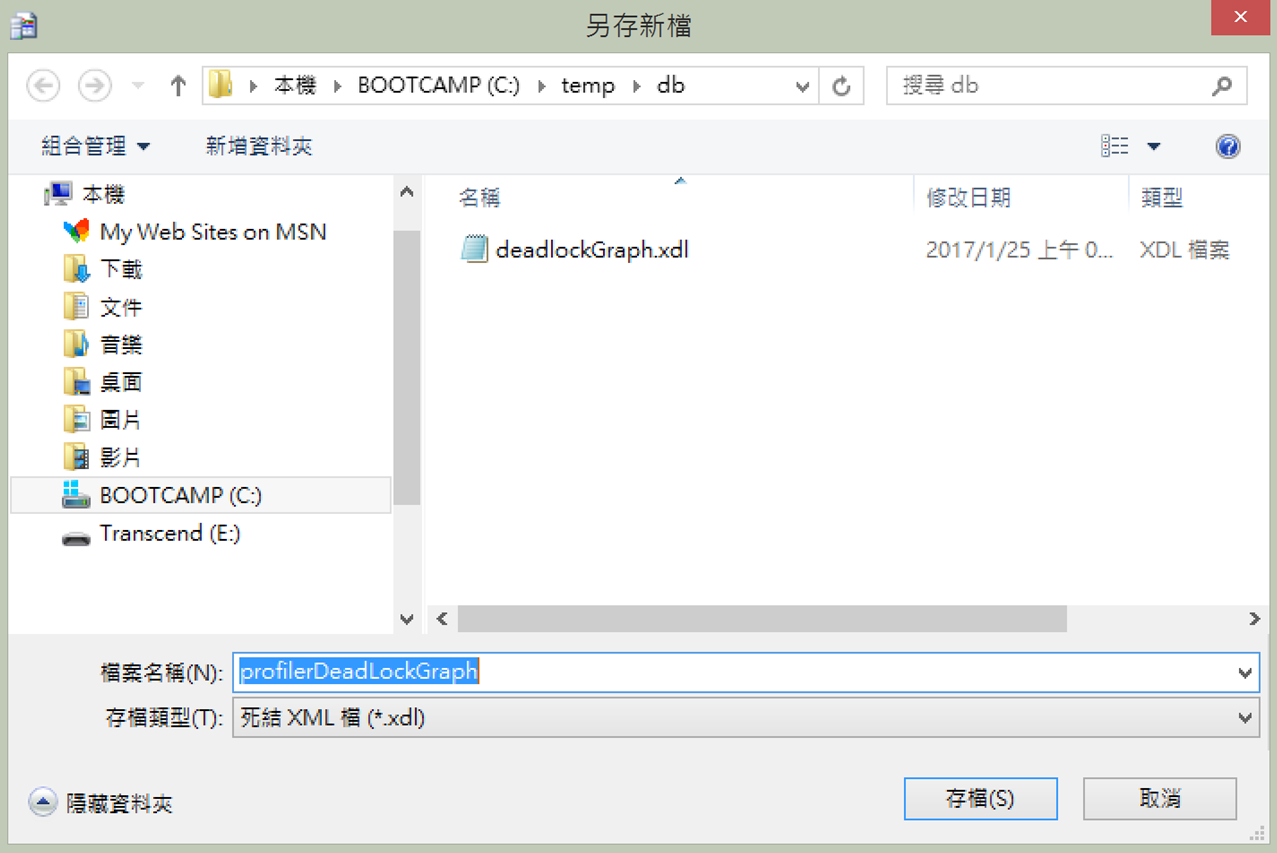
按下執行後開始Trace(錄製)
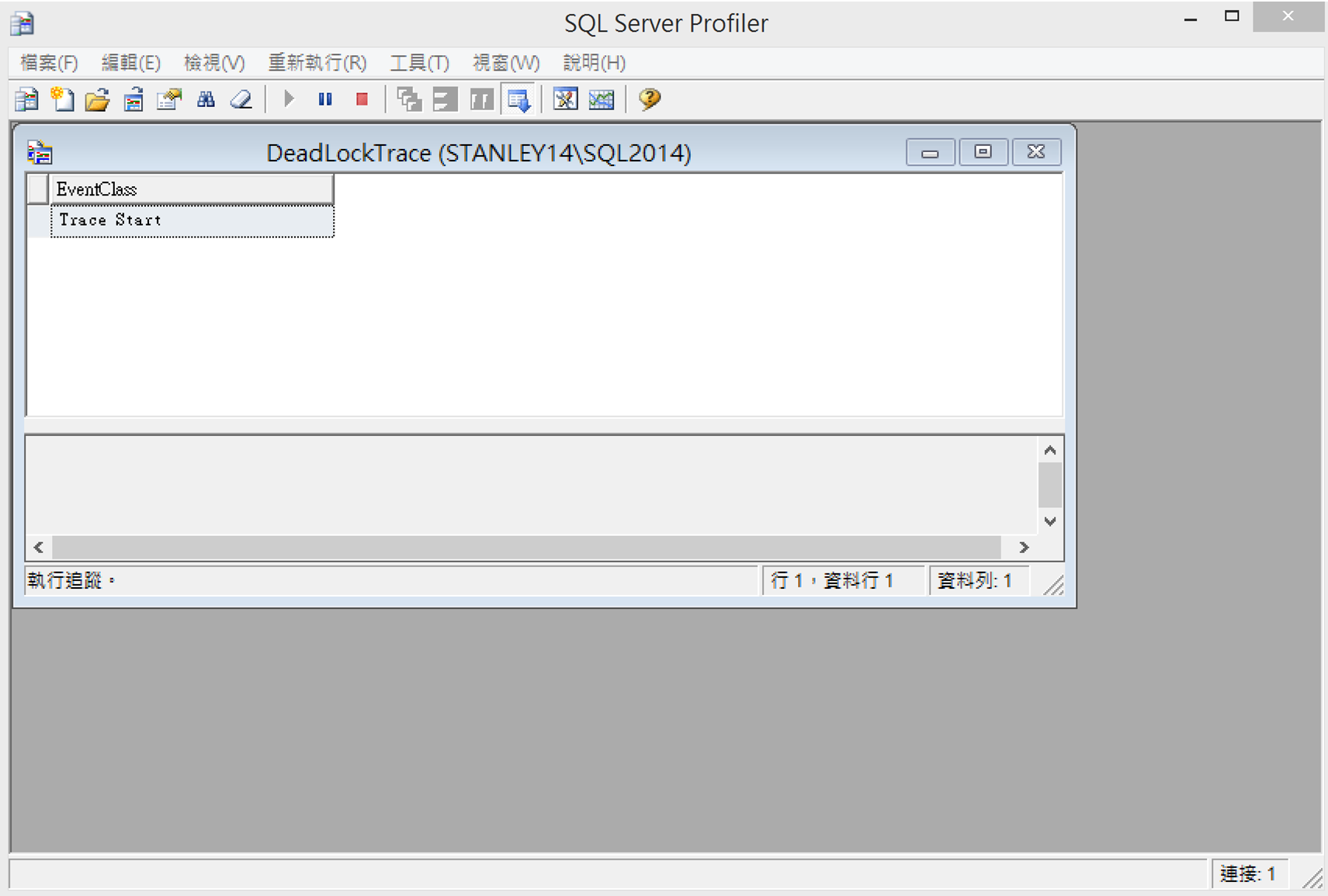
執行測試死結的語法
只要讓兩個交易互斥鎖定物件時間長 (15秒)而且存取Table資源的順序不同。
查詢視窗1(先更新t1再更新t2)
BEGIN Tran Tran_one
UPDATE t1
set c2 = 'lock'
WAITFOR DELAY '00:00:15';
UPDATE t2
set c3 = 'lock'
ROLLBACK
查詢視窗2(先更新t2再更新t1):必須在15秒內執行
BEGIN Tran Tran_two
UPDATE t2
set c3 = 'lock'
WAITFOR DELAY '00:00:15';
UPDATE t1
set c2 = 'lock'
ROLLBACK
查詢視窗1 x 2的執行結果:
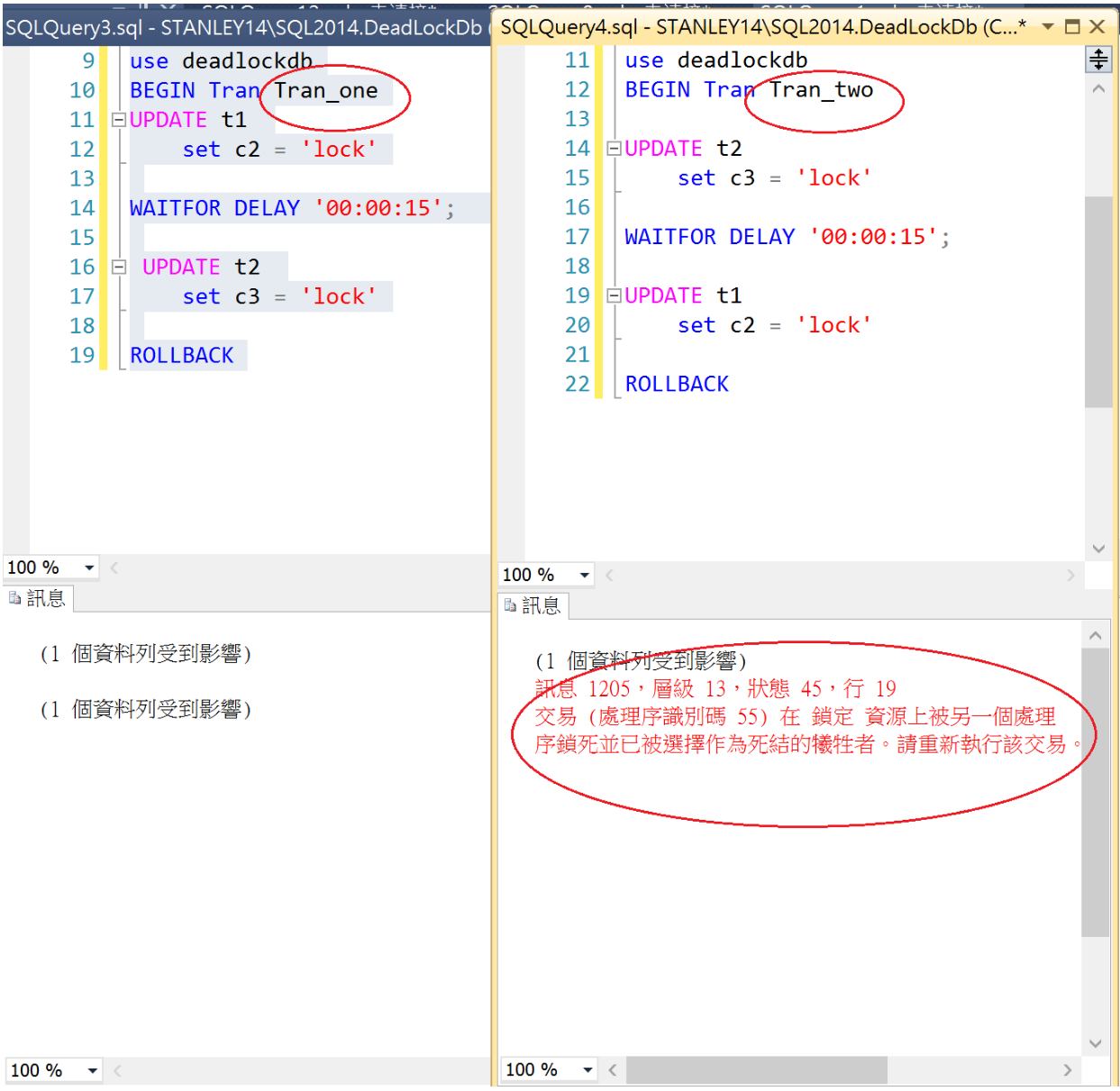
查詢視窗2出現了以下的錯誤訊息:
錄到DeadLock死結了,見到Deadlock Graph本人!
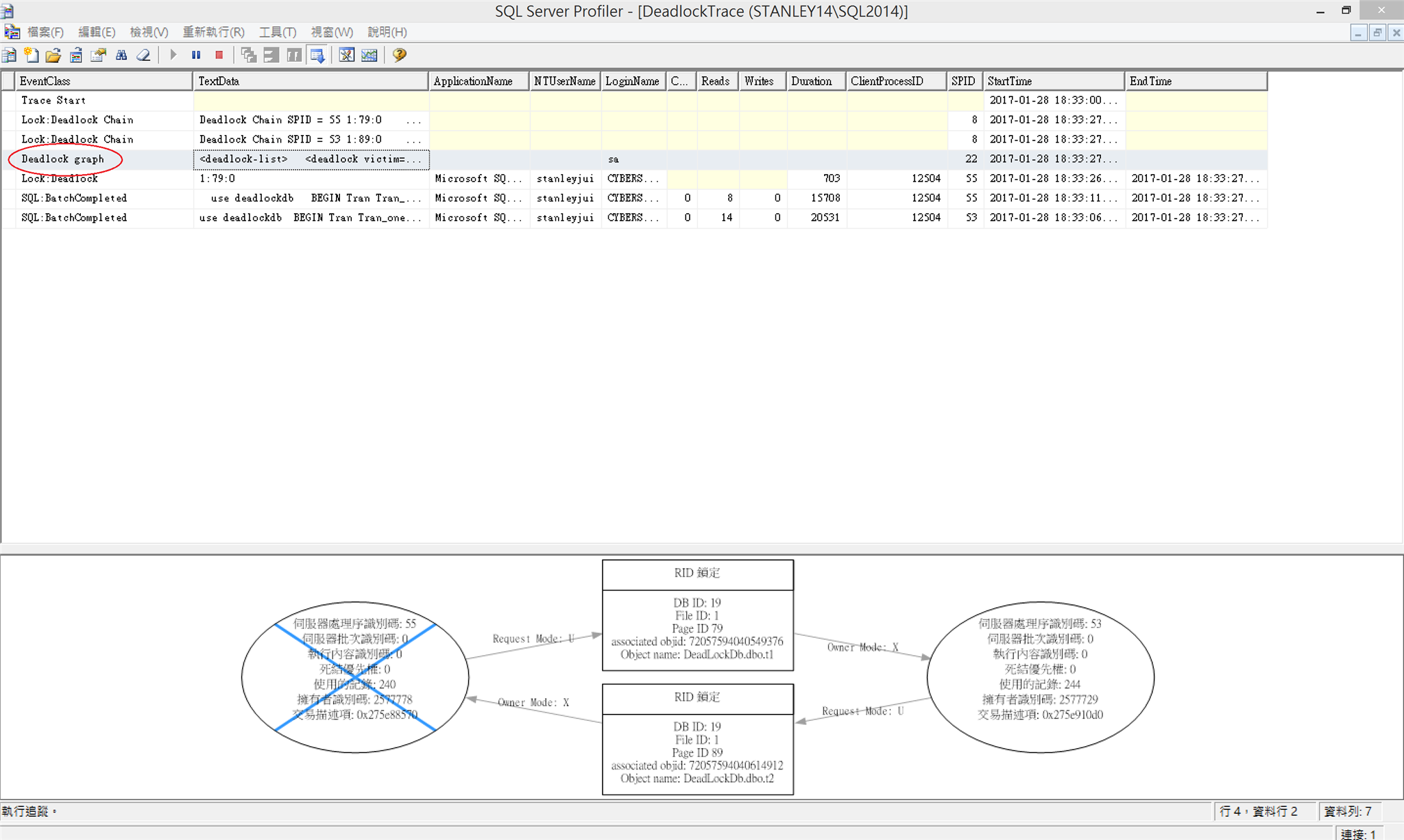
另外以SSMS開啟剛剛設定的死結XML檔案
Ctrl + O
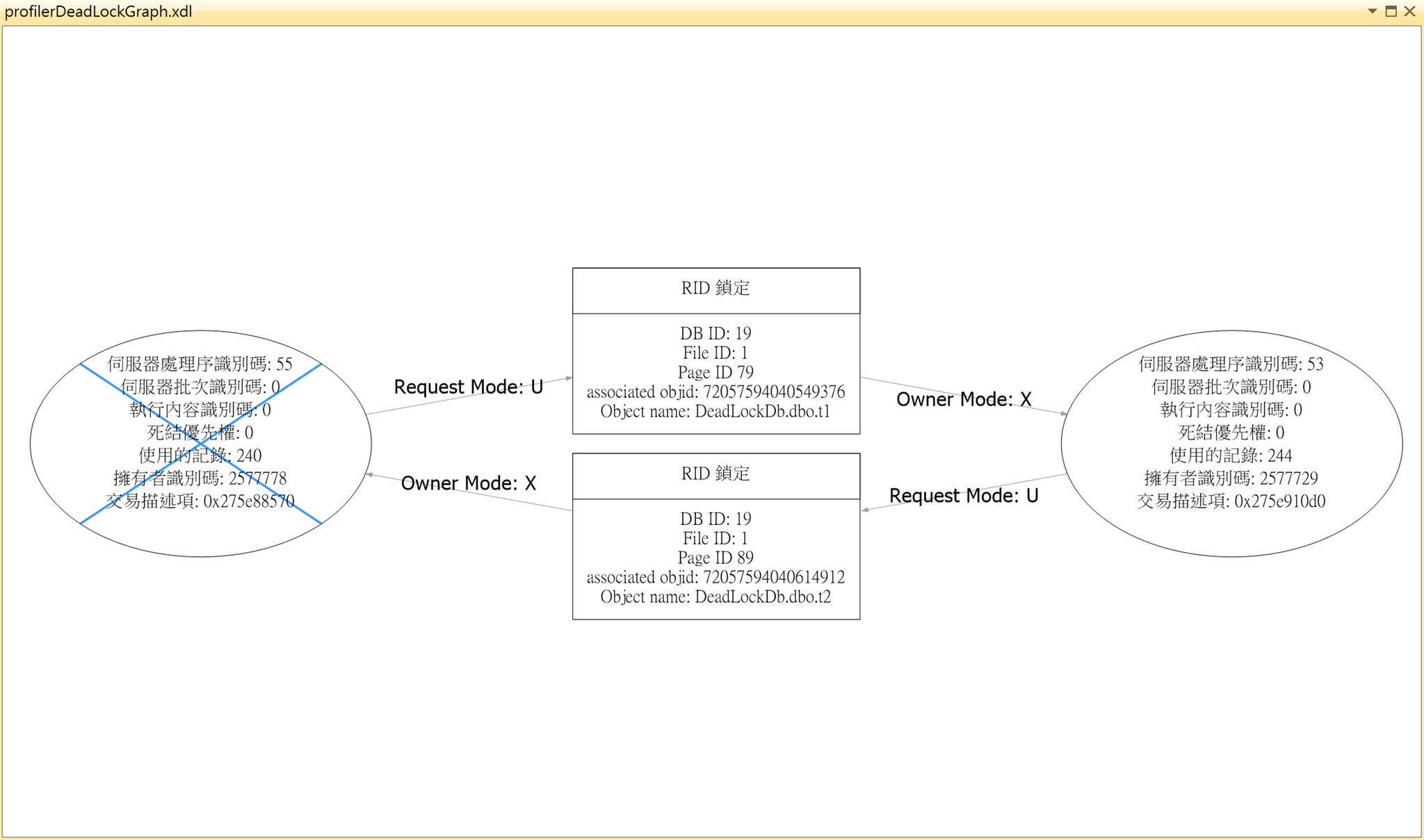
橢圓表示交易,滑鼠游標移動到圖形內時,會顯示交易使用的T-SQL指令碼。
中間的方形表示鎖定或是預備要求的資源。
藍色的x表示被犧牲的交易。
小結:
- 使用deadlock graph觀察deadlock比較輕鬆。
- 使用Profiler的使用者必須有 ALTER TRACE 權限
- 另外msdn也有提到有關profiler及trace即將可能的退役警示,不過SQL Server 2016的版本都還能使用,如果順手了話,可以選擇下一篇要介紹的擴充事件(Extended events)試試嚕。
SQL Server Profiler
 https://msdn.microsoft.com/en-us/library/ms181091.aspx
https://msdn.microsoft.com/en-us/library/ms181091.aspx
sp_trace_create (Transact-SQL)

https://msdn.microsoft.com/zh-tw/library/ms190362(v=sql.110).aspx
參考:
啟動 SQL Server Profiler
https://msdn.microsoft.com/library/ms173799.aspx
SQL Server Profiler
https://msdn.microsoft.com/zh-tw/library/ms181091.aspx
sp_trace_create (Transact-SQL)
https://msdn.microsoft.com/zh-tw/library/ms190362(v=sql.110).aspx