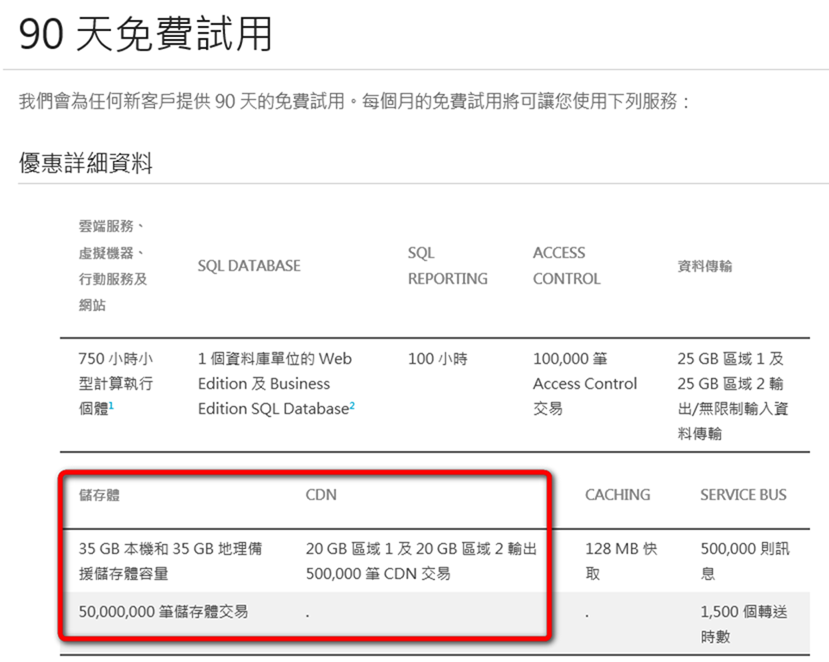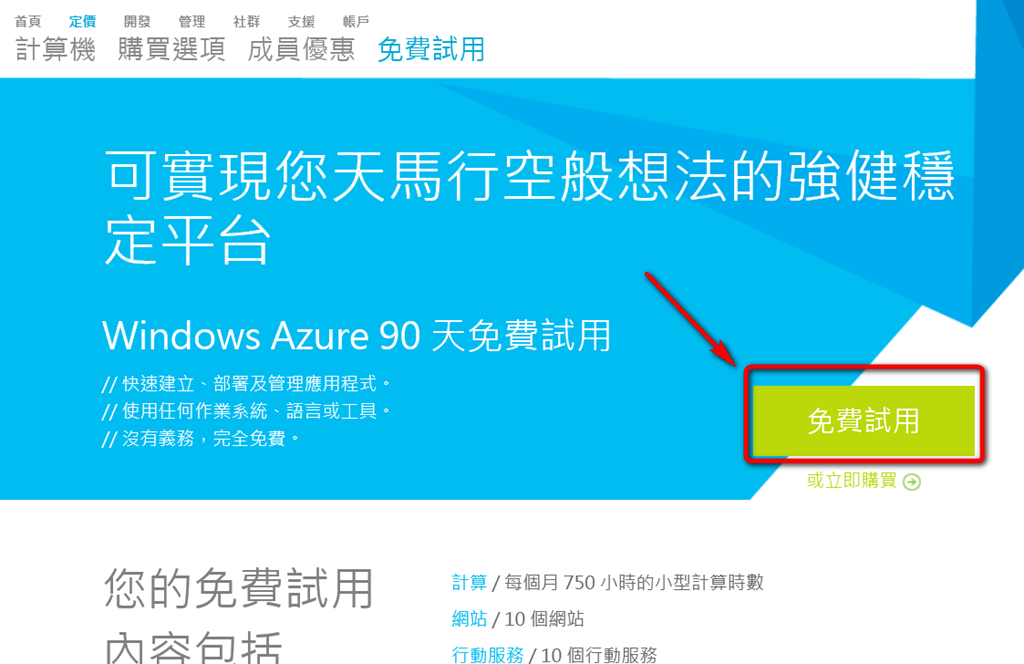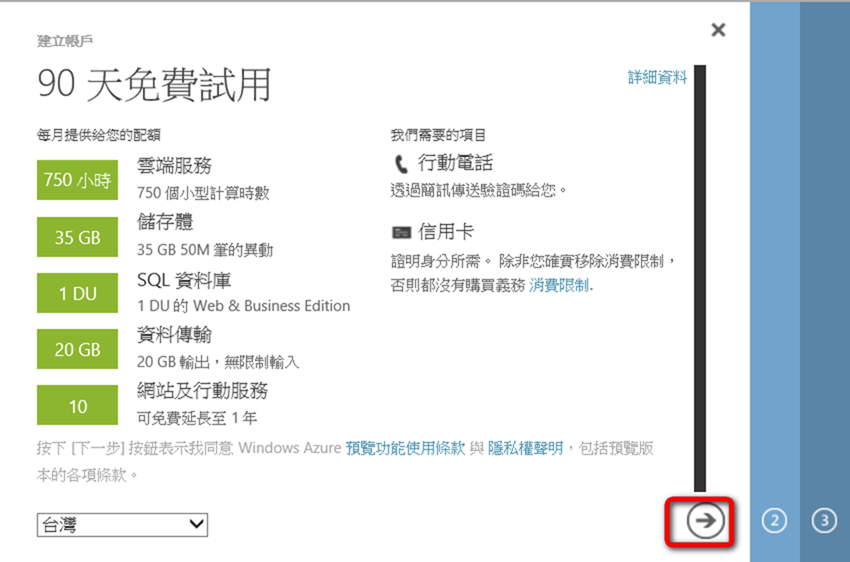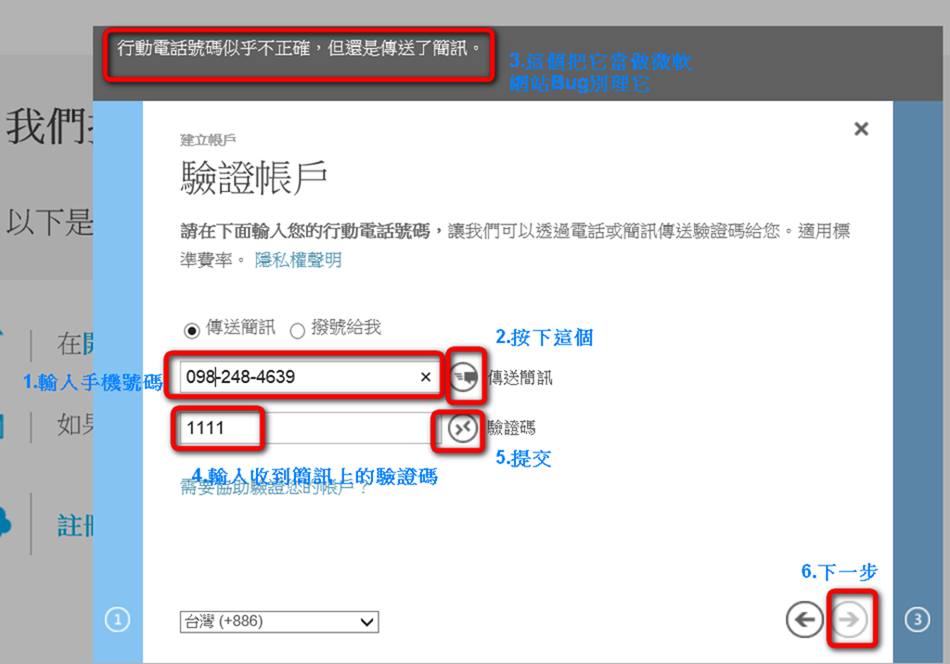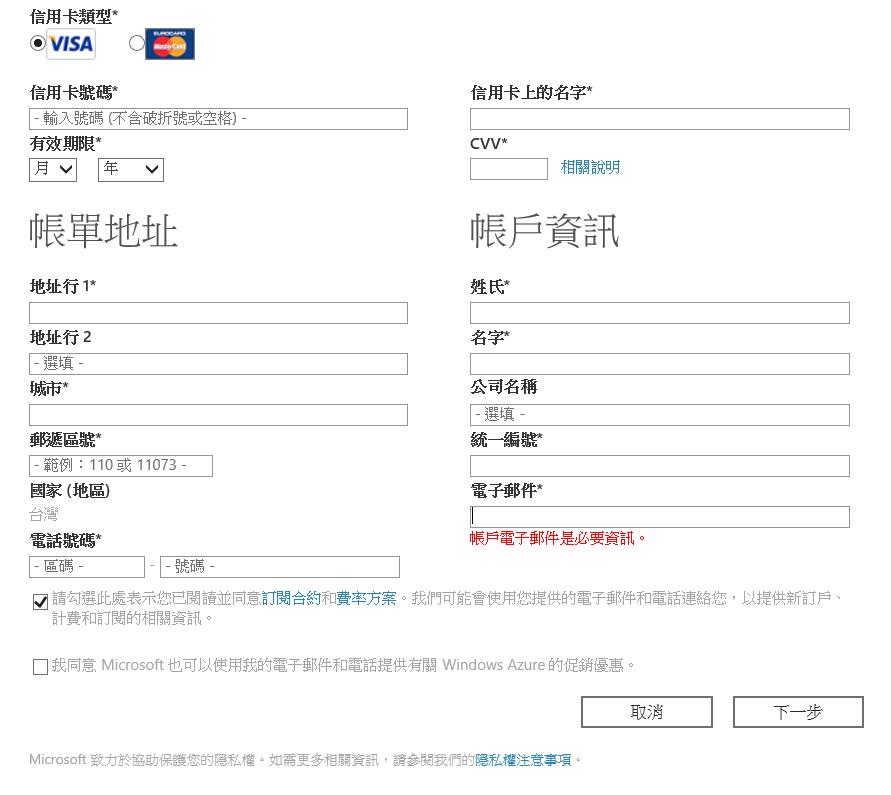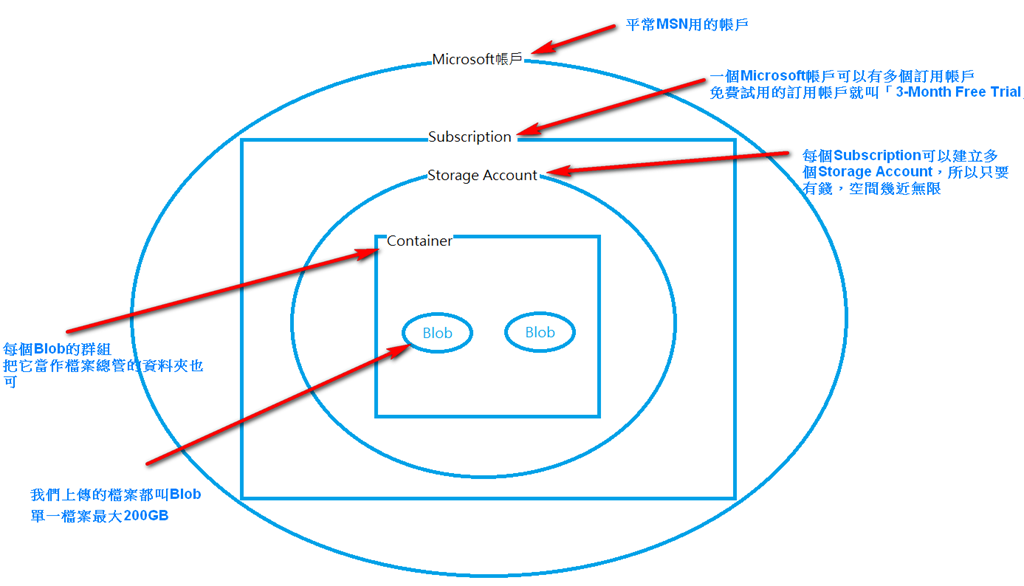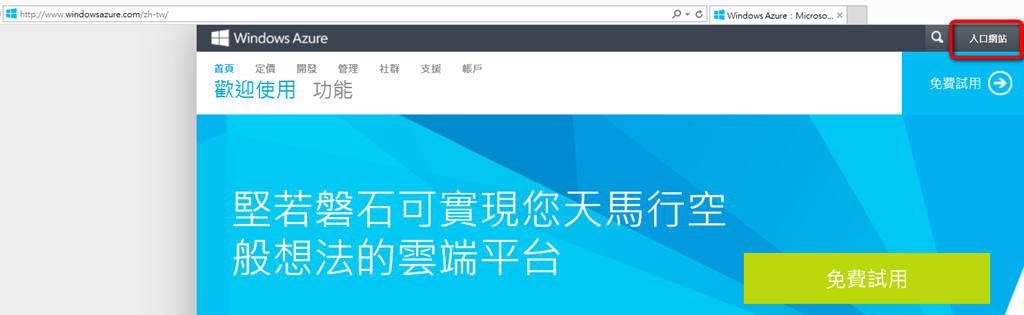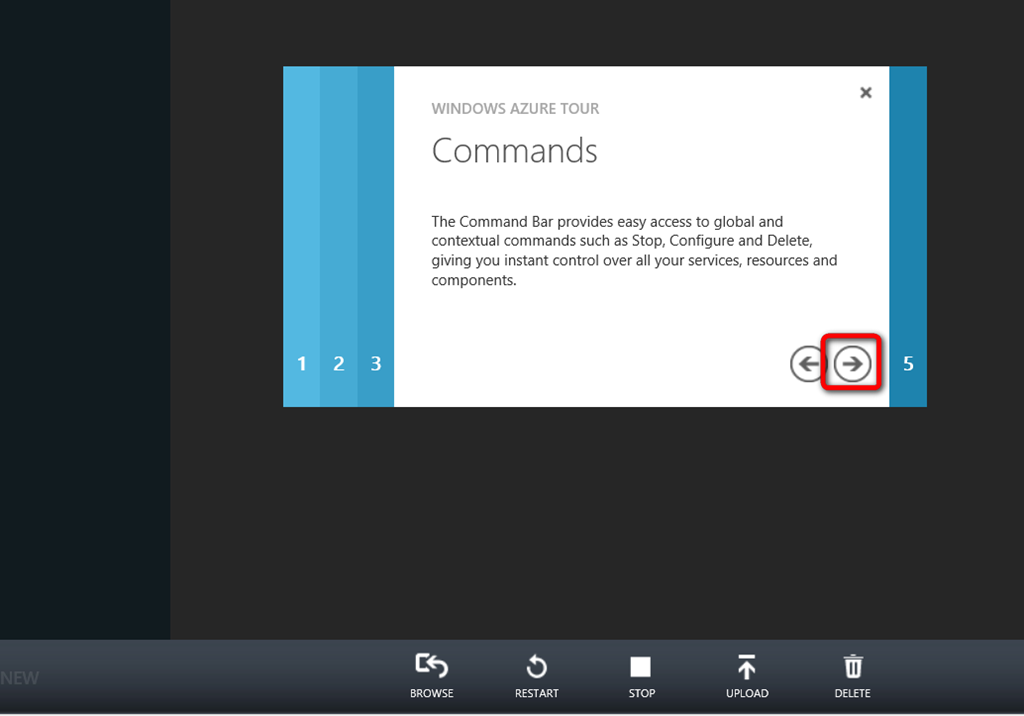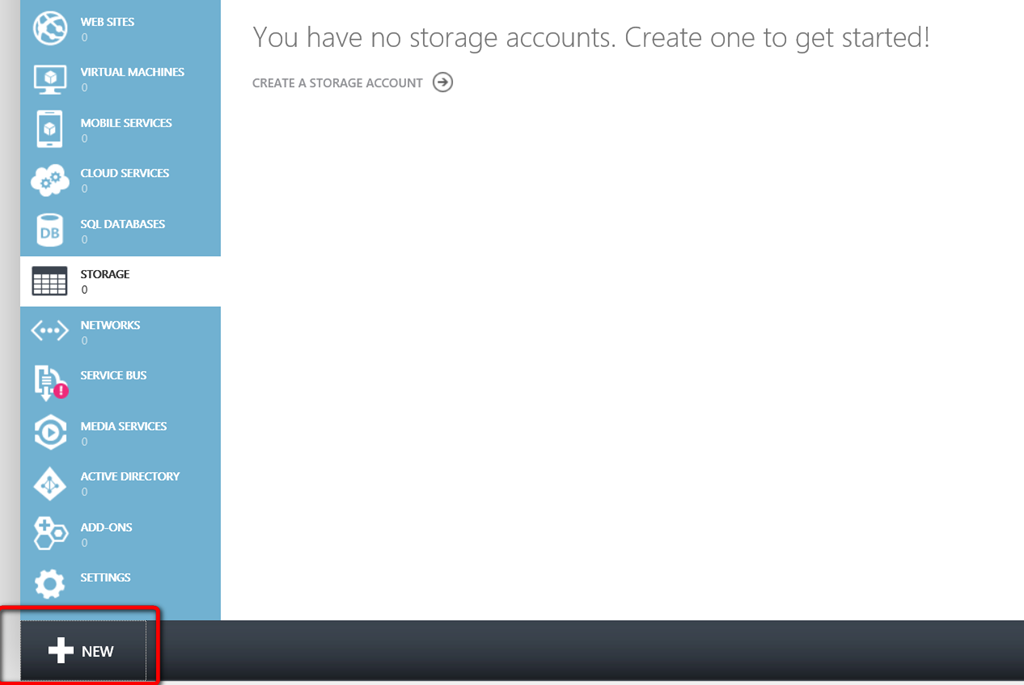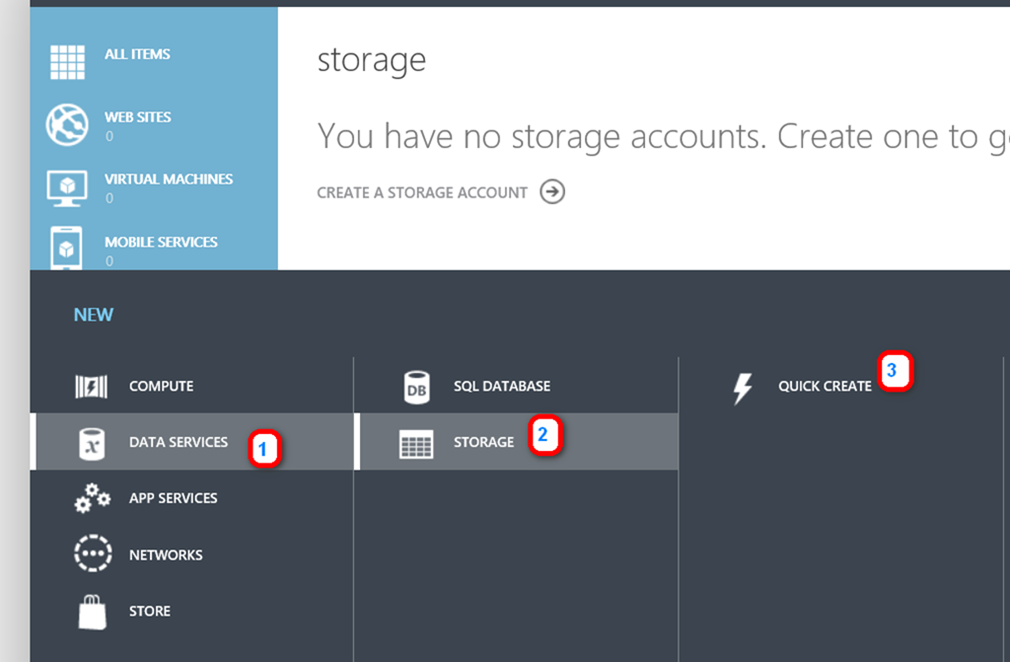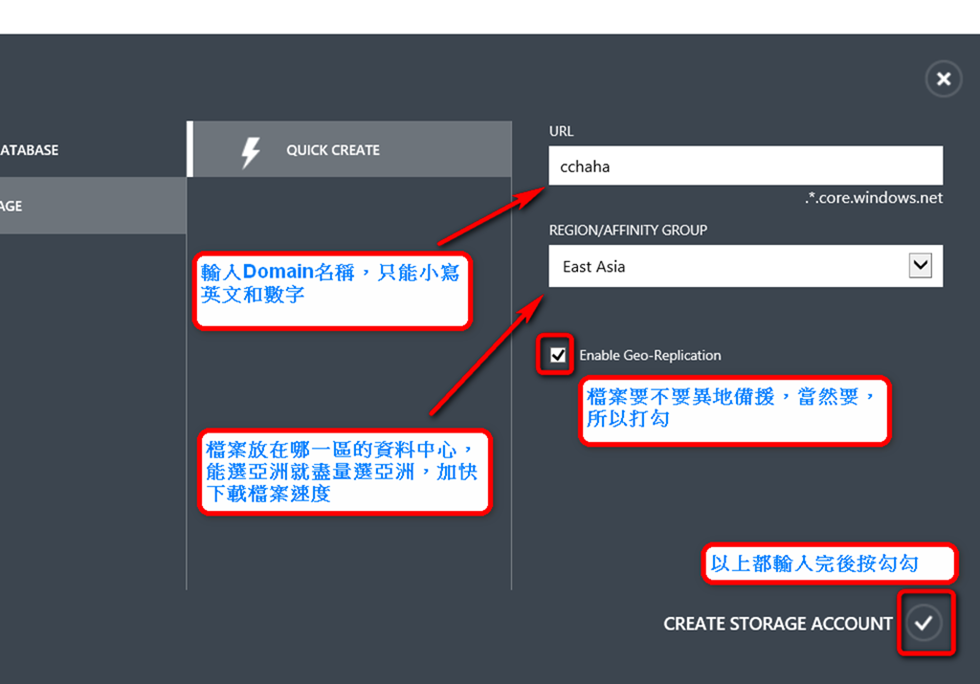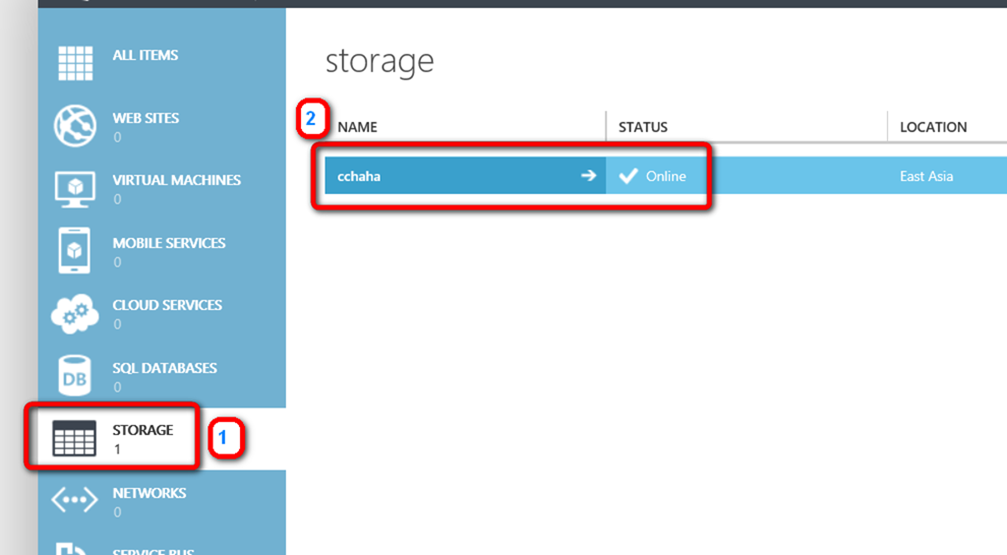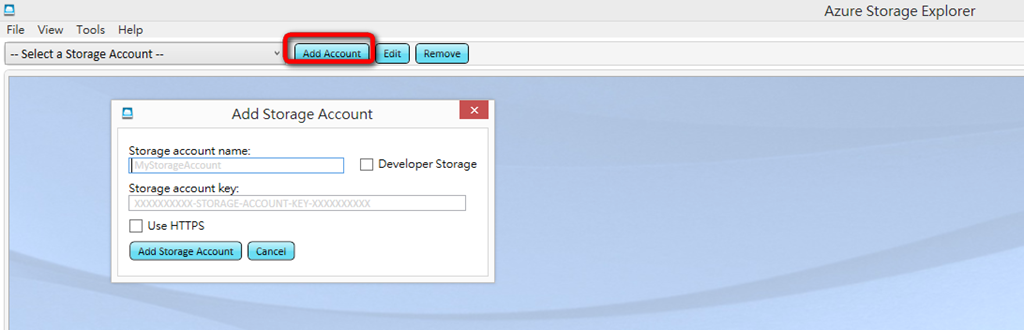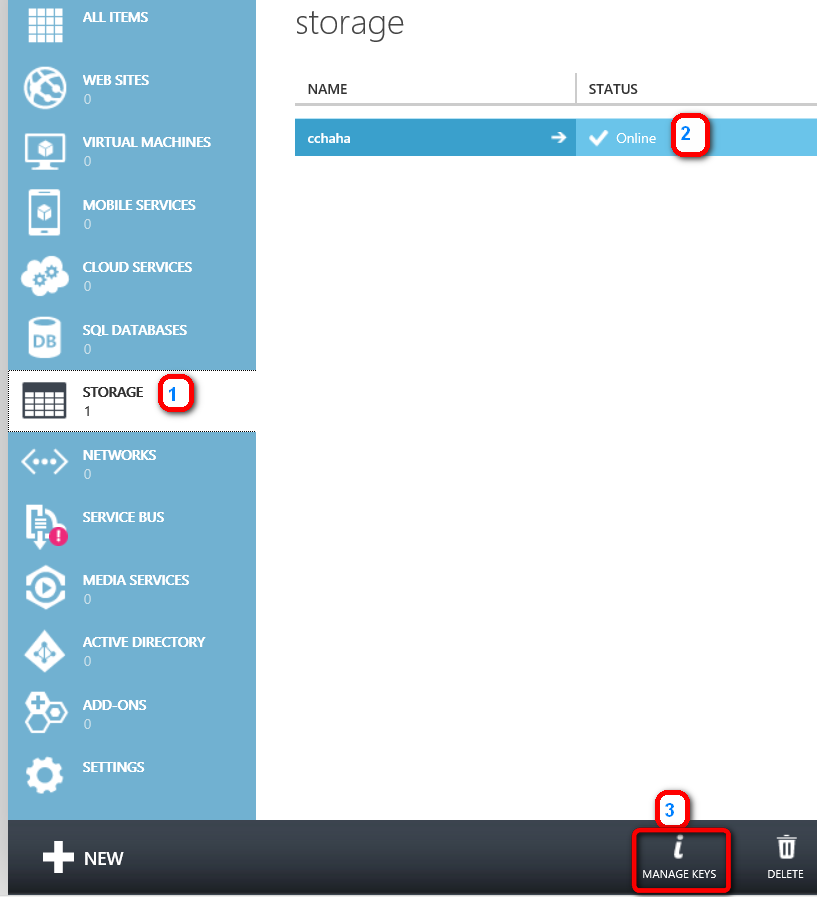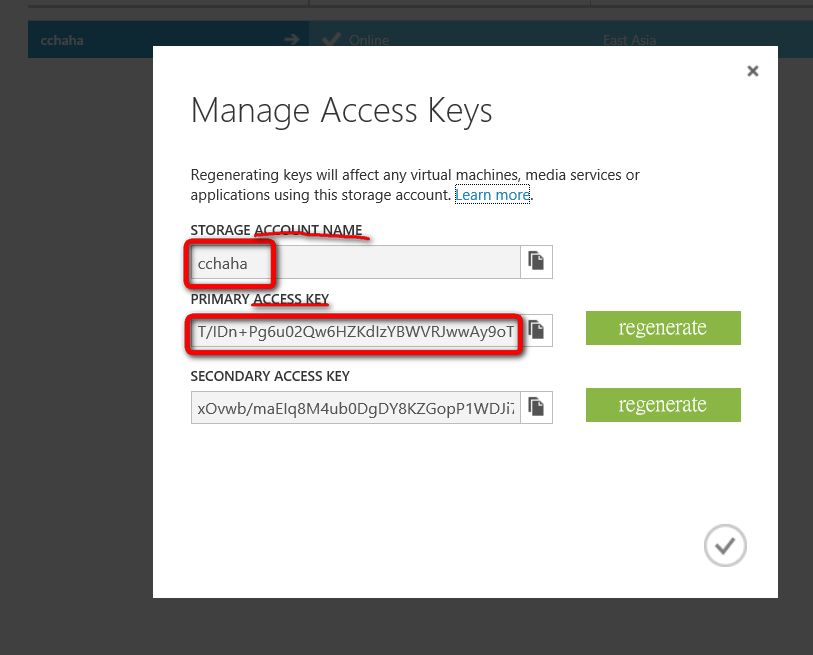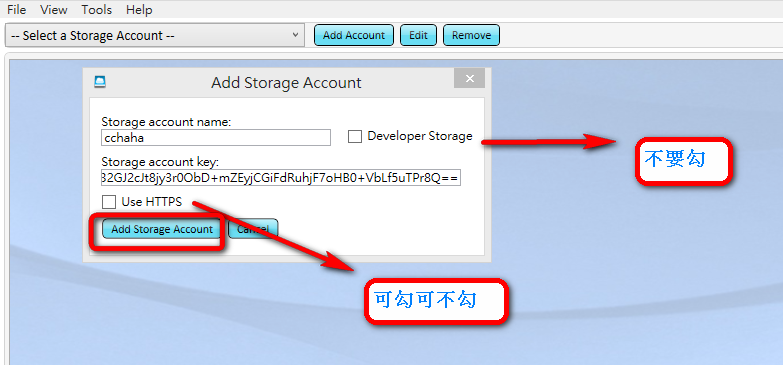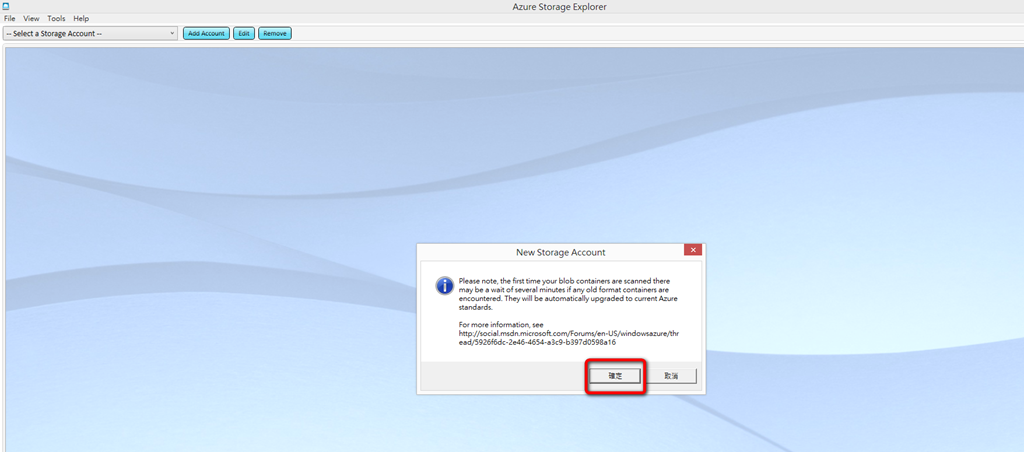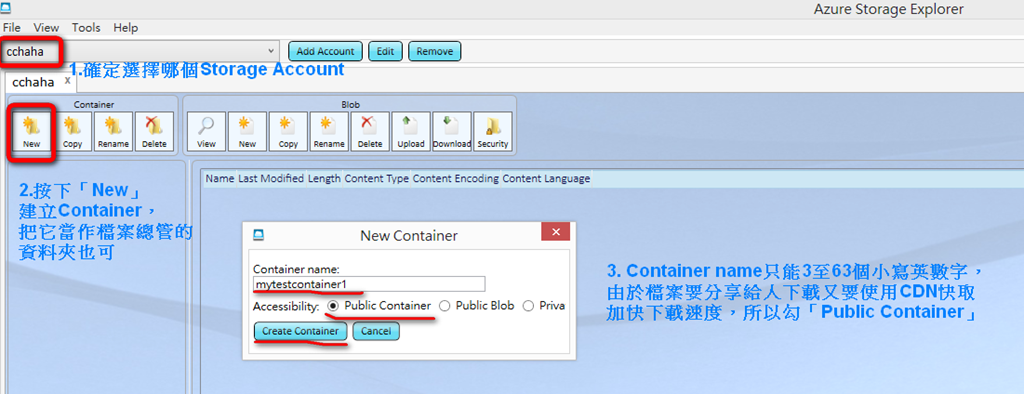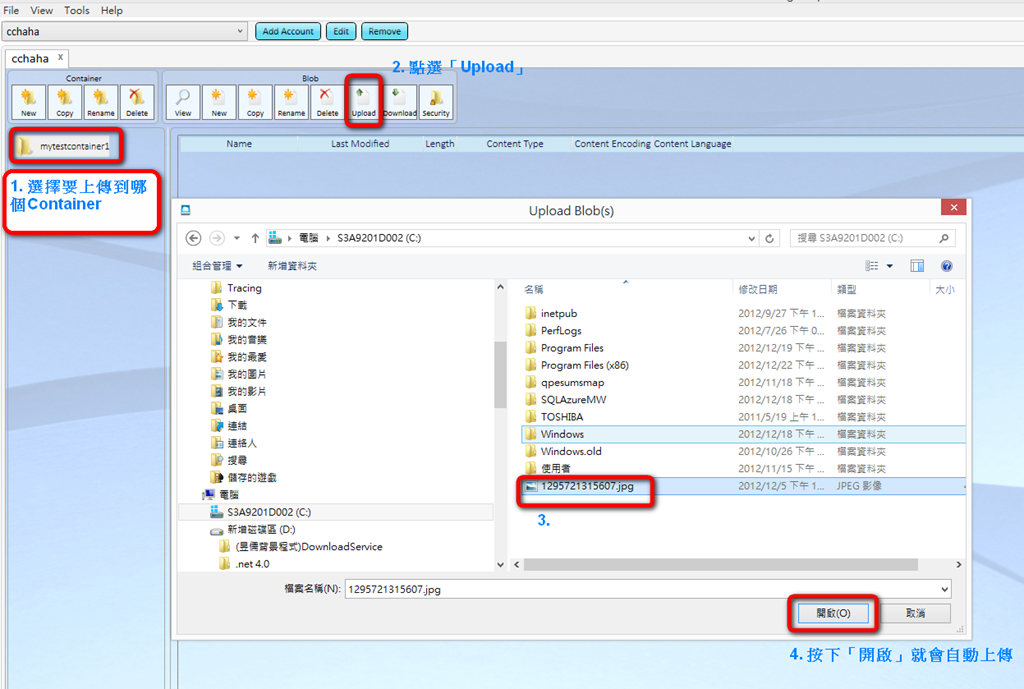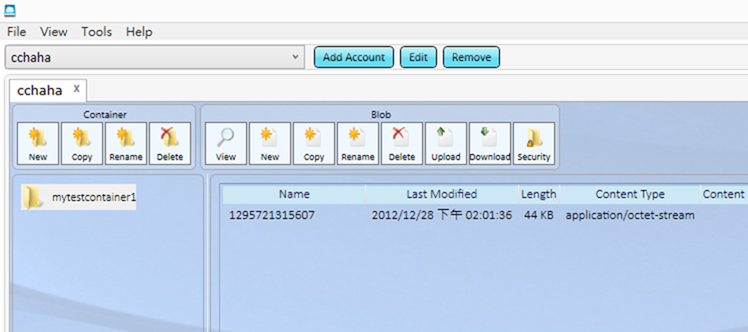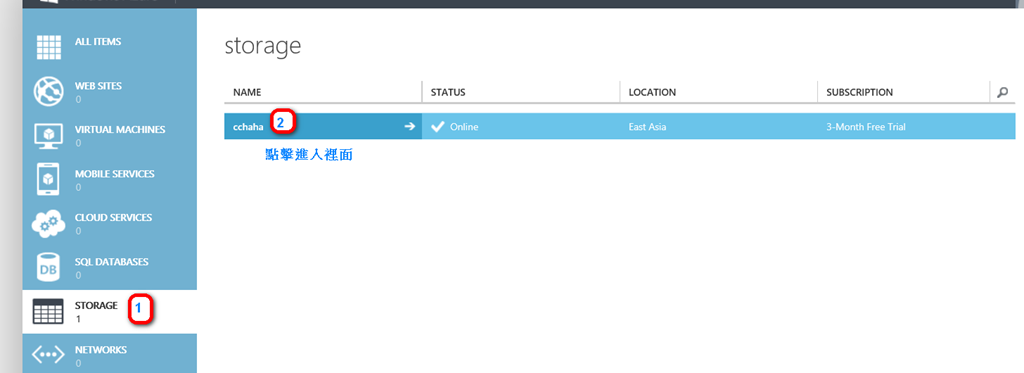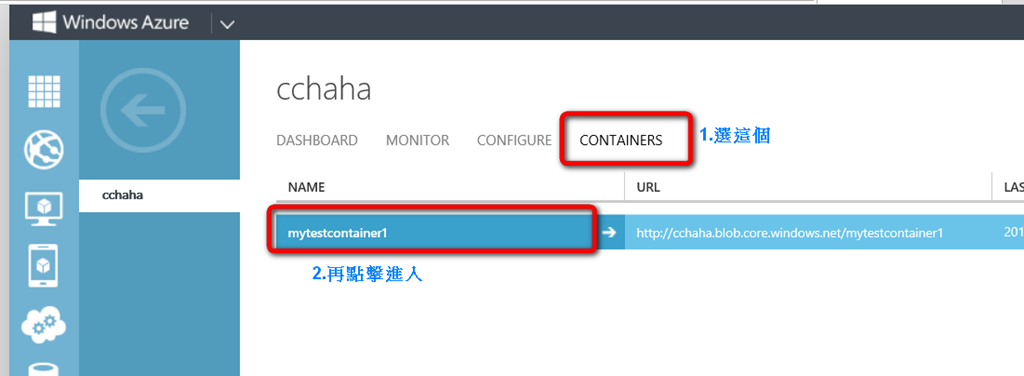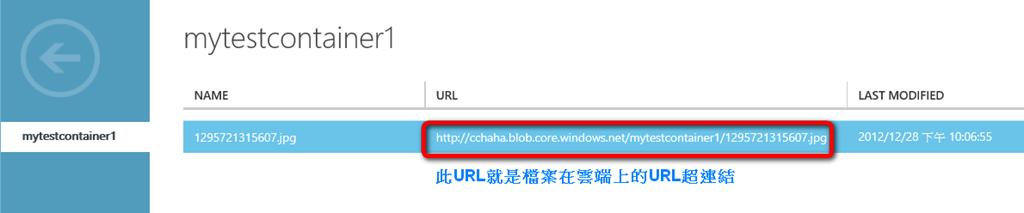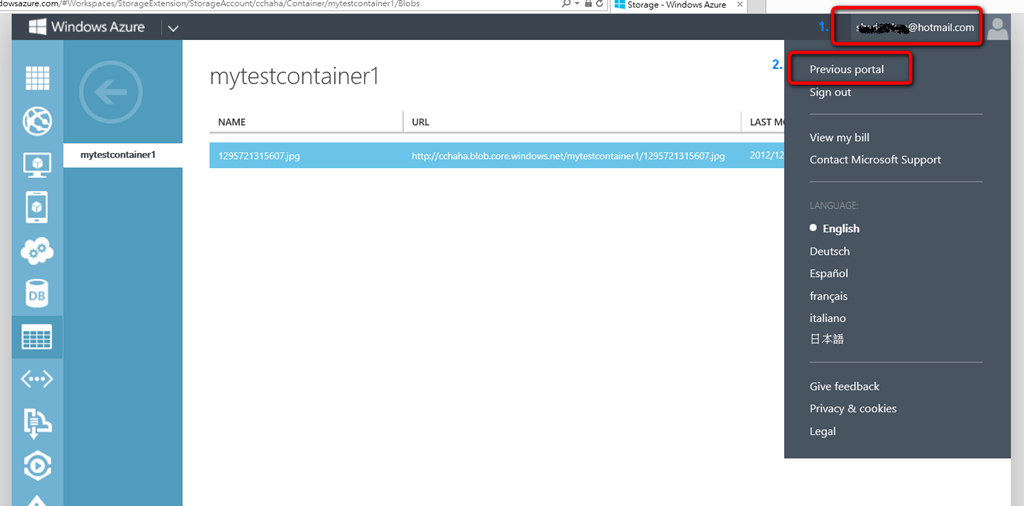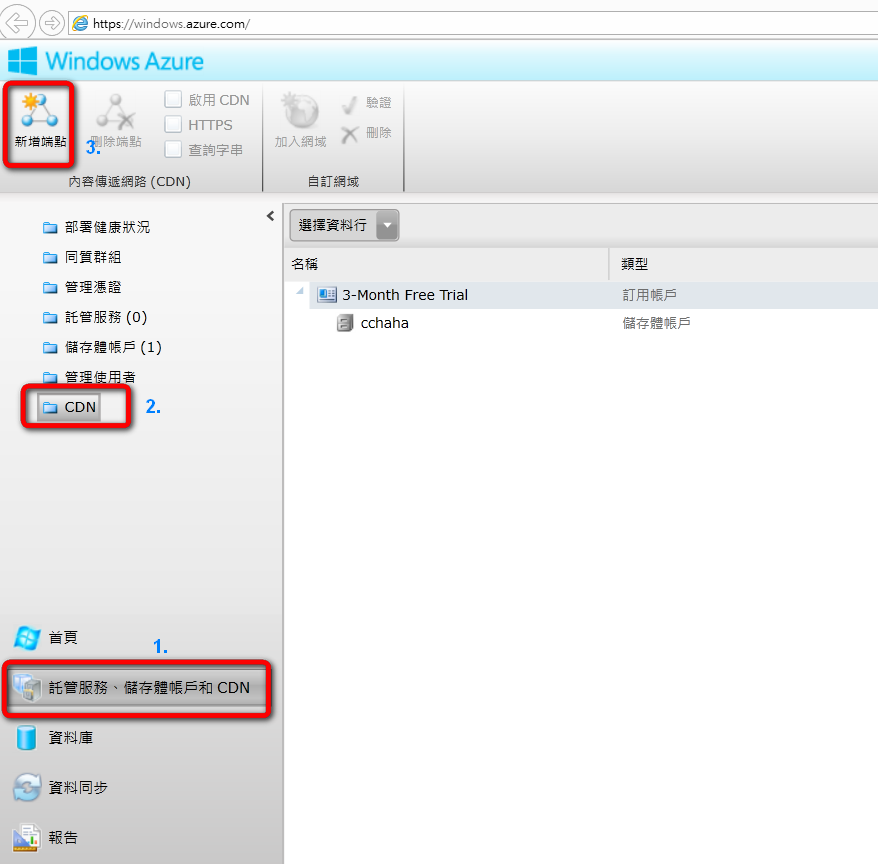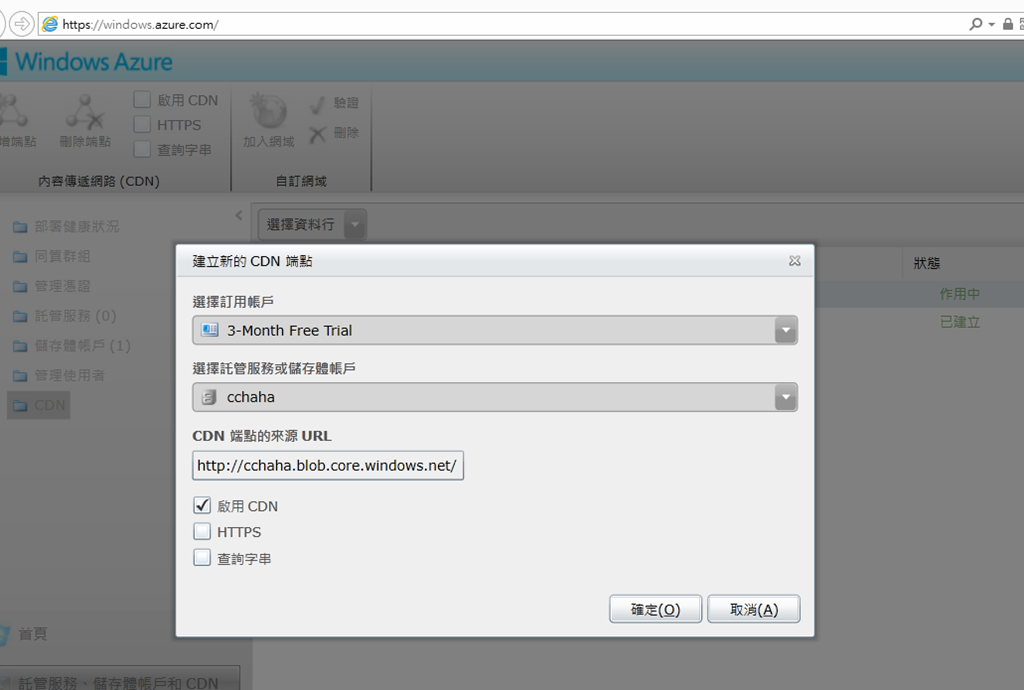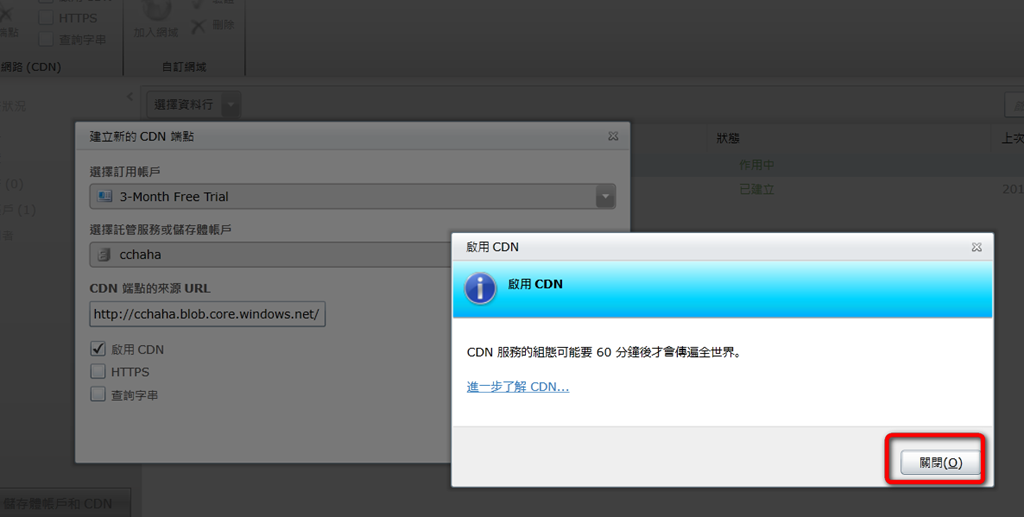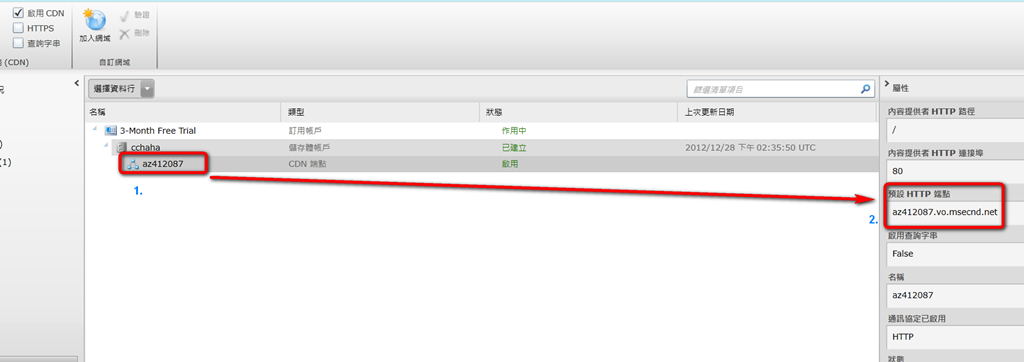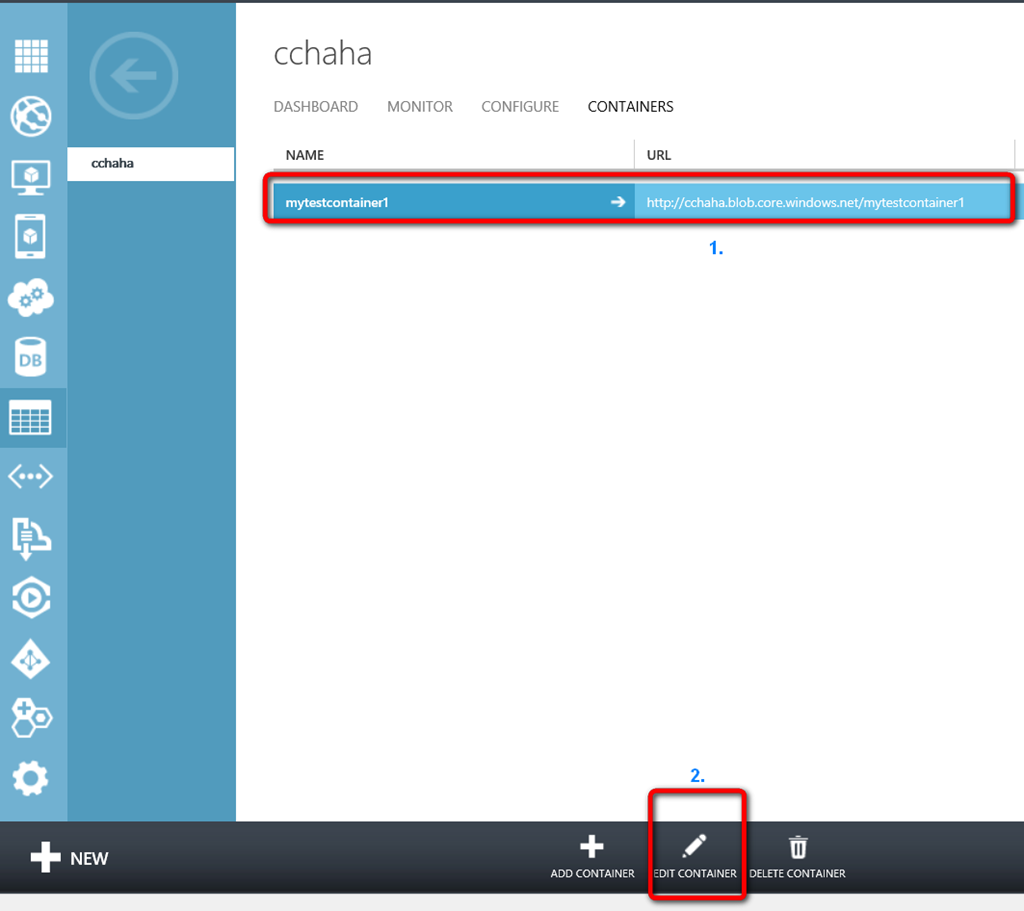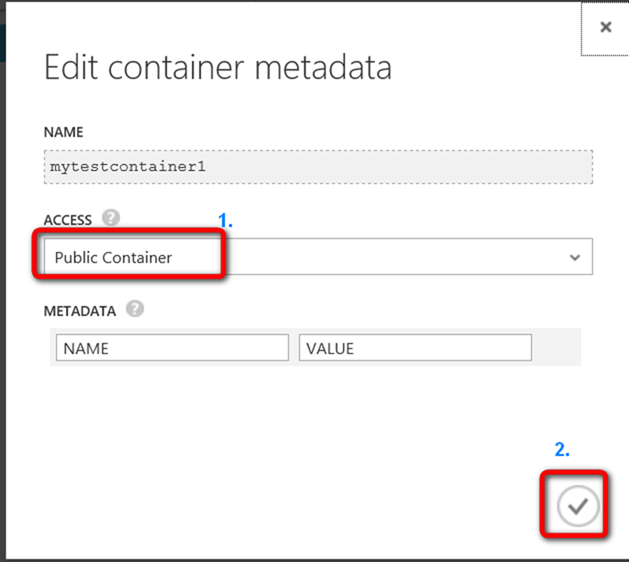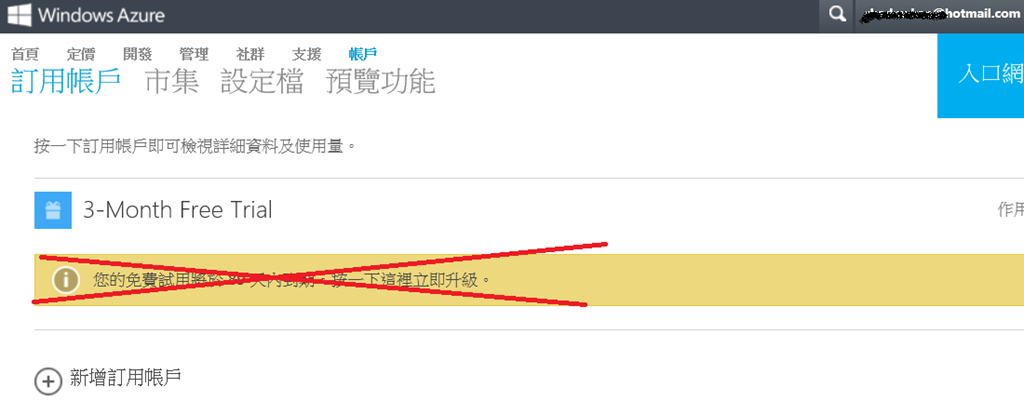[Windows Azure教學] 申請Windows Azure檔案儲存服務與如何分享檔案連結
此篇主要寫給一般使用者和網路分享者看
如果打算把檔案備份至雲端,或想把網路(雲端)空間上的檔案分享給朋友,剛好又想評估Windows Azure雲端服務好不好用的話
這篇當作參考參考
※微軟也有推出另一個雲端檔案儲存服務叫SkyDrive,有興趣的網友請自行Google關鍵字
Windows Azure特點
1. 須具備Microsoft帳戶+行動電話+信用卡(或VISA簽帳金融卡),而且申請時也得填寫公司統編,學生族群可能不適合玩這塊
2. 免費試用三個月
3. 儲存服務分四種格式(Blob、Table、Queue、Drive)
我們最常用的都是二進位檔案也就是Blob,所以本篇主講Blob
上傳的Blob檔案類型又分兩種:Block Blob、Page Blob
Block Blob:單一檔案最大可達200GB
Page Blob:單一檔案最大可達1TB
而每個Blob所屬的Storage Account最大可容納100TB檔案大小,不過一個Microsoft帳戶可申請多個Storage Account,所以能丟上去的檔案總大小接近無限(只要有錢)
如果免費試用90天的話,須注意以下限制(擷自官網:http://www.windowsazure.com/zh-tw/offers/ms-azr-0018p?clicid=0x404)
能夠放上去的檔案,加總最多35GB
4. 檔案上下傳速度快
MOD網路環境,下載 1.1M/1s,如果下載的是快取載點(CDN)的話2.2M/1s,可以加速1M左右
5. 個人使用,還沒遇過檔案遺失情況(反觀SkyDrive就曾經出包),高可用性應該可以相信
Windows Azure台灣地區的服務在2012年6月才開放,而且照目前改版速度來看
大概過沒多久,本文介紹的東西會不一樣,到時候文章過期的話,請路過網友留言提醒一下,有空我再修正文章
申請Windows Azure
官網連結:http://www.windowsazure.com/zh-tw/
首先確認自己已具備Microsoft 帳戶(申請頁)
還有行動電話和信用卡後
至http://www.windowsazure.com/zh-tw/pricing/free-trial/
點選試用,如果中間要你登入Microsoft帳戶的話,就登入
下一步
進到這一頁把信用卡資料填一填後按「下一步」
臺灣地區的手機號碼區碼為:886
號碼則要去掉第一個0,例如:原本為0978224446的話,就變成978224446
帳號申請完畢,接著要上雲端建立儲存服務
建立Storage儲存服務
先瞭解一下Windows Azure的儲存服務架構
接著進到管理畫面:https://manage.windowsazure.com/ 或由官網首頁的以下連結進入
第一次進入管理畫面若出現以下對話方框就一直按「下一步」跳過
點選畫面左下角的New,再彈出選項,照著以下圖示建立Storage Account
之後等個3分鐘,從左方選單的Storage進入便可看到Storage Account建立完成
再來準備建立Container和上傳檔案,不過Windows Azure管理畫面並未提供上傳檔案的操作,這邊個人推薦免費小工具Azure Storage Explorer(預設上傳的檔案都當做Block Blob)
下載安裝完Azure Storage Explorer後,執行該程式,並點選「Add Account」來加入Storage Account
而上圖的Storage account name和Storage account key,可從管理畫面取得↓
把上圖的Storage account name和access key記下回填到Azure Storage Explorer,按下「Add Storage Account」
按下「確定」
上傳檔案↓
檔案上傳完成,要取得該檔案超連結的話,回到Storage Account管理畫面
基本上到這邊算小完成,如果想把檔案分享出去的話,就分享這個URL給別人吧
使用CDN快取加快下載速度
剛剛所取得的檔案URL,其實是指向East Asia(香港資料中心),臺灣臺北其實有CDN機房,使用者下載檔案比起從香港下載,從臺北下載會比較快
不過目前使用CDN的話,得回到舊版Silverlight管理畫面才能設定
或直接進入網址:https://windows.azure.com/ 到舊版管理畫面
左方選單選擇…
接下來都是中文說明,照預設值選就可以,重要的是「啟用CDN」要勾選
由於大多數檔案都是靜態檔案(圖片、影片、.rar、.js、.css…等),不會因為查詢字串不同而快取不同的檔案,所以不用勾選「查詢字串」
「HTTPS」可勾可不勾,之後按「確定」建立CDN端點
建立好後,注意右方選單的預設Http 端點,這是剛剛CDN端點的URL,記下它
整個CDN快取檔案的URL超連結為:
http://CDN端點URL/檔案的Container名稱/檔案名稱
以本文範例就是:http://az412087.vo.msecnd.net/mytestcontainer1/1295721315607.jpg
重申一下,Public Container才可使用CDN快取功能
注意事項
試用期間注意不要把「3-Month Free Trial」訂用帳戶做升級,它會變成付費帳戶
結語
先這樣吧,改天有空再自己寫個Page Blob的上傳工具丟上來。