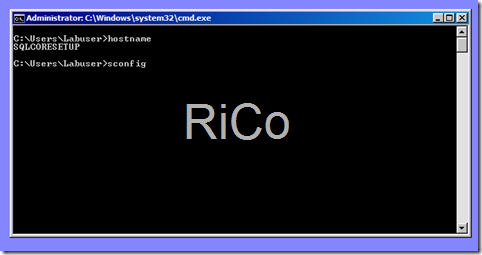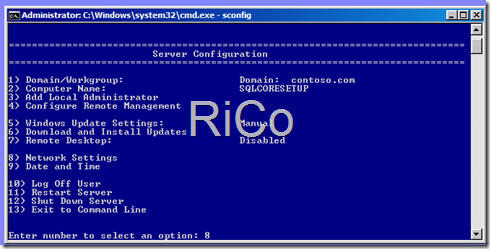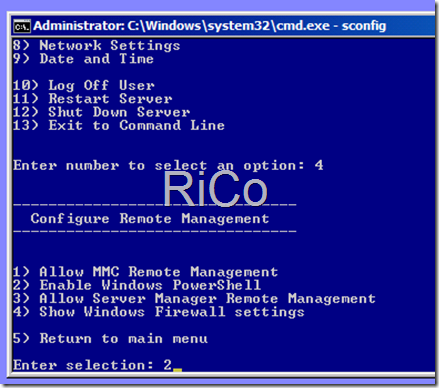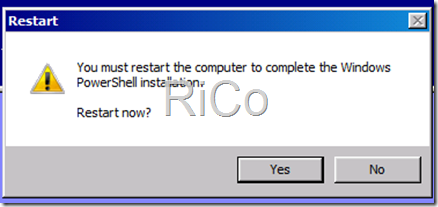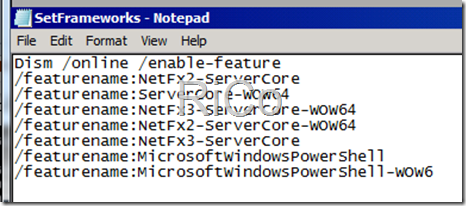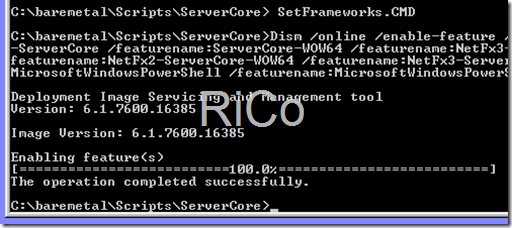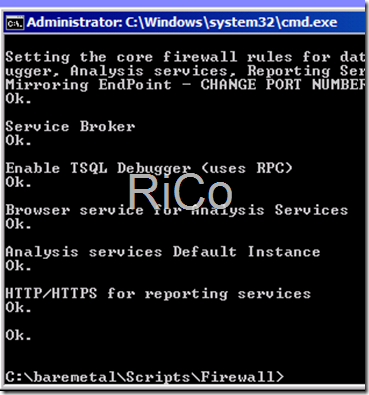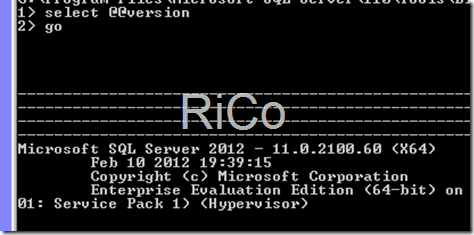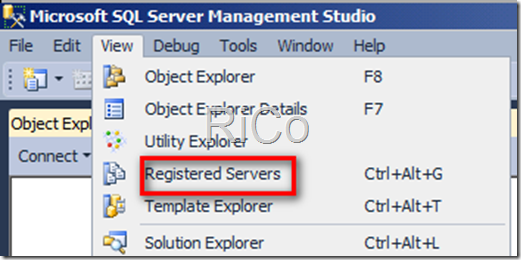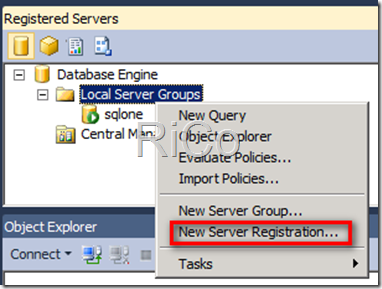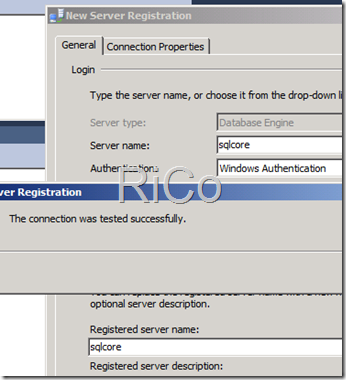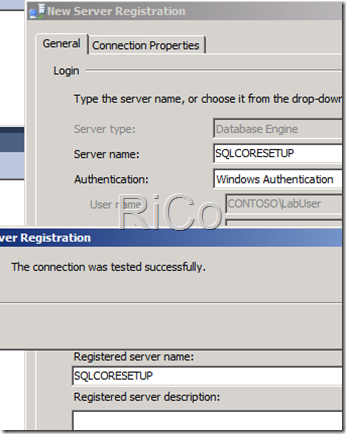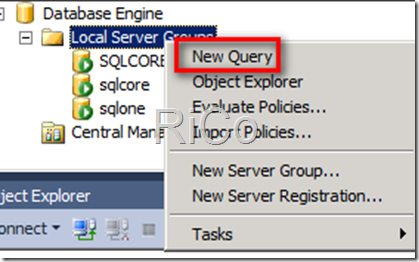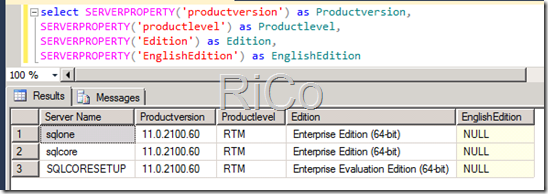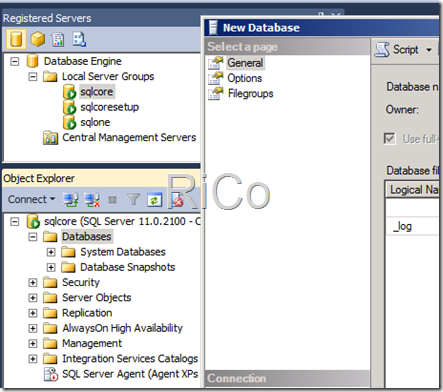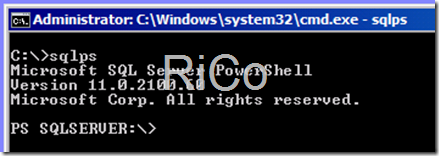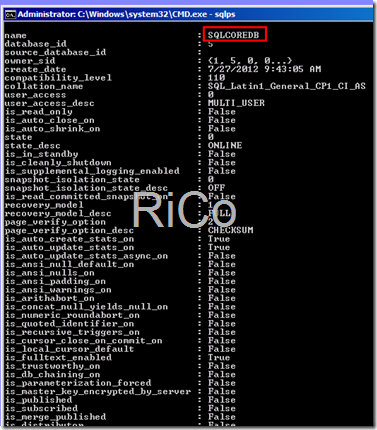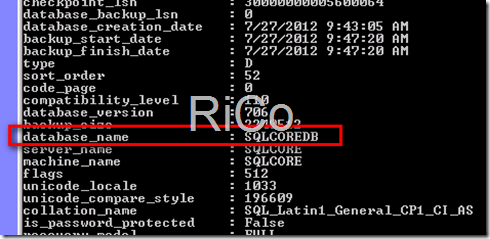[SQL SERVER][Denali]SQL Server 2012 – Installing and managing SQL Server 2012 on Windows Server Core
SQL Server 2012 好文比賽得獎公布
文章參考來源:SQL SERVER 好文比賽
主題:SQL Server 2012 – Installing and managing SQL Server 2012 on Windows Server Core (SQL 153)
自己目前實務上還沒遇到使用者要求SQL Server安裝在Server Core上的案例,
我猜想可能人都是習慣的動物,如果安裝SQL Server沒有相關GUI的話可能會覺得怪怪的,
再來就是命令模式的操作熟悉度不如GUI來的上手,
導致大家可能興趣缺缺,雖然實務上還沒有相關需求,
但不難保證自己以後就不會遇到,
所以透過這次練習加強命令模式操作熟悉度可說是相當不錯的投資。
Exercise 1: Installing SQL Server on Windows Server Core
SQL Server 2012 開始支援安裝在Server Core上,採取Server Core有以下幾個關鍵優勢
1.安全性弱點最小化
2.減少作業系統更新次數
3.作業系統記憶體用量最小化
這次練習你將學習如何安裝SQL Server及設定和確認幾個必要元件,
同時,也會使用SQL Server Command Prompt (命令列)來執行安裝,
我們馬上開始今天的練習吧。
Task 1: Installing SQL Server on Windows Server Core
先確認主機名稱和相關伺服器設定資訊
輸入 hostname 確認主機名稱。
輸入 sconfig 確認伺服器資訊。
進入伺服器資訊就可以看到Domain和Computer name資訊
輸入8 確認網路IP設定為 192.168.1.25。
設定遠端管理並開啟powershell
輸入2 開啟PowerShell。
啟用成功後可能會要求重開機
安裝SQL Server前,要先確認相關必要條件是否正常
setFramewotks會啟用清單中相關功能特性。
輸入 SetFrameworks.cmd 啟用相關必須的.NET Frrameworks和元件。
設定防火牆
輸入 SQLServerFirewallconfig.cmd。
設定防火牆支援DAC、RPC、SQL Browser Services..等
開始安裝SQL Server
輸入 InstallSQLServerDatabaseInstance.cmd 。
確認預設執行個體名稱和功能(SQLengine,replication)
確認有開啟TCP
安裝完畢
大概20分鐘左右完成。
ps:這次練習是透過命令列來安裝,但你也可以透過組態檔案的方式來安裝SQL2012。
確認安裝是否正常
切到Binn下使用SQLCMD。
輸入 select @@VERSION
看到版本訊息就OK。
啟用遠端存取。
輸入 exec sys.sp_configure ‘remote access’,’1’。
Exercise 2: Managing SQL Server Core Installations
之前的練習已經知道如何透過命令模式安裝SQL2012,
現在你必須要集中管理這些執行個體,
因此你將會使用SSMS來註冊相關伺服器並管理它。
Task 1: Registering the SQL Core based instances
登入SQLONE 伺服器並啟動SSMS
選擇註冊的伺服器。
展開本地伺服器群組
選擇註冊新伺服器。
註冊SQLCORE
測試連線正常。
註冊SQLCORESETUP
測試連線正常。
note:如果連線失敗,請登入相關伺服器,
開啟command 設定防火牆(SQLServerFirewallconfig.cmd)和遠端存取。
新增查詢視窗
輸入以下SQL確認執行個體資訊
SELECT
SERVERPROPERTY('ProductVersion') AS ProductVersion,
SERVERPROPERTY('ProductLevel') AS ProductLevel,
SERVERPROPERTY('Edition') AS Edition,
SERVERPROPERTY('EngineEdition') AS EngineEdition;
確認3台執行個體資訊。
使用SSMS管理相關資料庫
Task 2: Creating a database in Powershell
輸入sqlps 開啟sqlpowershell。
輸入以下sqlpowershell指令建立資料庫
Set-Location SQLSERVER:\SQL\SQLCOREONE\Default\Databases
Invoke-SQLcmd –Query “CREATE DATABASE SQLCOREDB”
輸入以下sqlpowershell指令確認建立是否成功
Invoke-SQLcmd –Query “select * from sys.databases where name = ‘SQLCOREDB’”
建立成功。
輸入以下sqlpowershell指令備份SQLCOREDB 資料庫
Backup-SQLDatabase –ServerInstance SQLCOREONE –Database
輸入以下sqlpowershell指令確認備份是否成功
invoke-sqlcmd –query “select * from msdb.dbo.backupset”
雖然Server Core安裝不包含GUI畫面,而且設定步驟繁多,感覺好像很困難
可能一開始安裝會不如GUI來的上手,
但其實多操作幾次命令模式後,你會發現整體的安裝並不困難,
而且安裝完後SQL Server可以享受Server Core所帶來的作業系統記憶體用量最小化、減少重開機次數..等優點,
算是給熟悉命令模式的管理人員一個新選擇。
參考