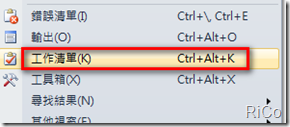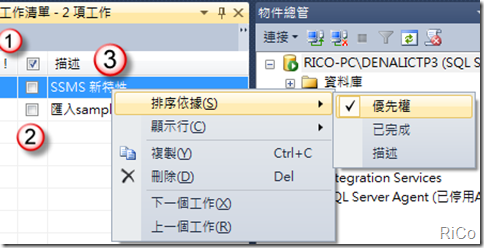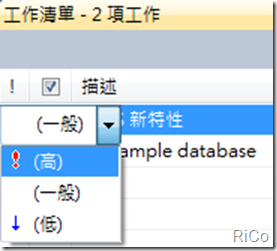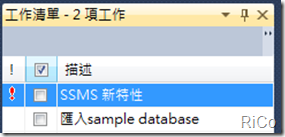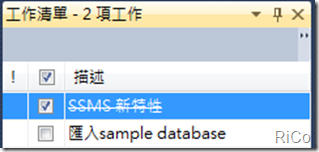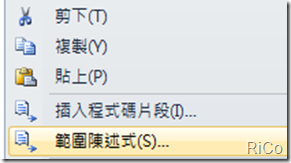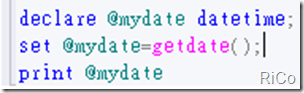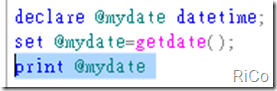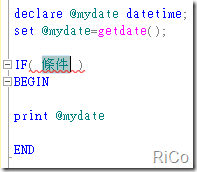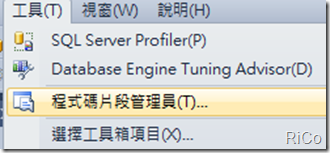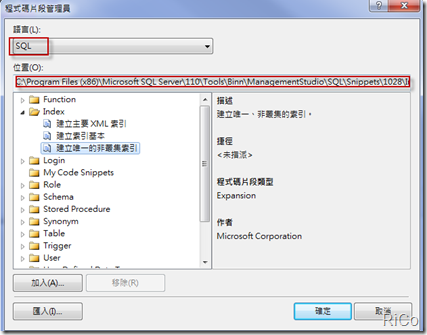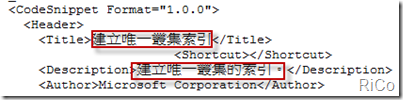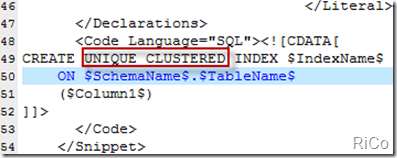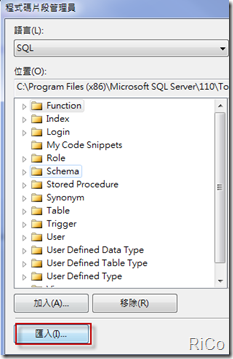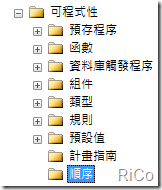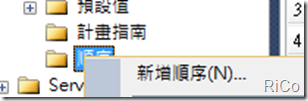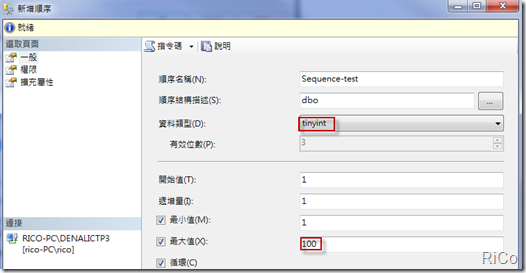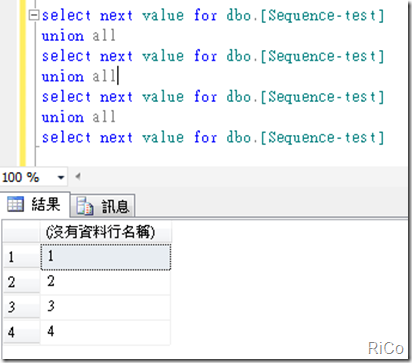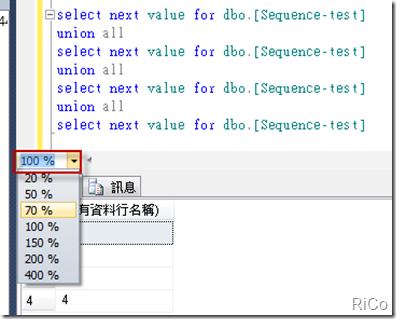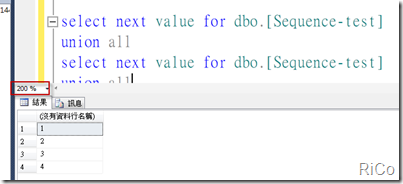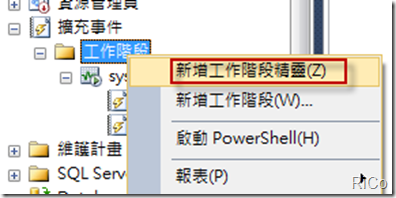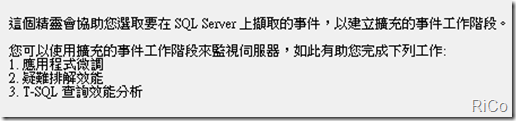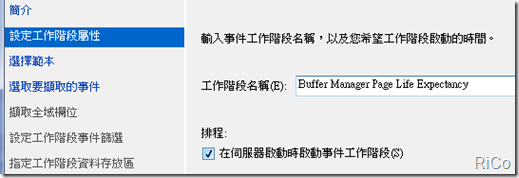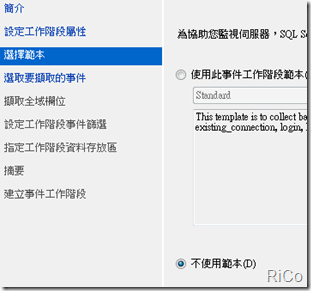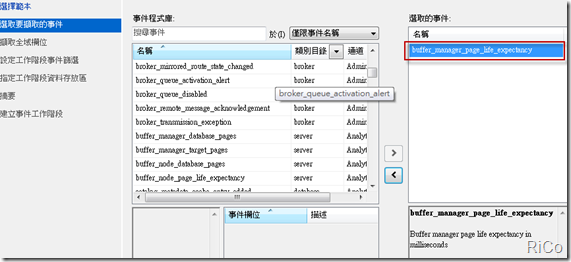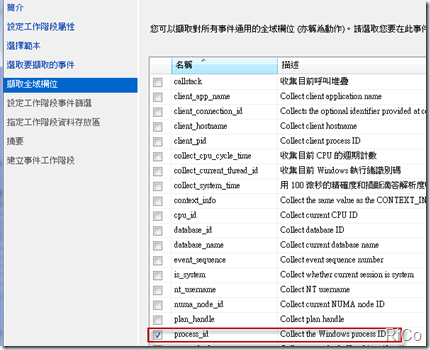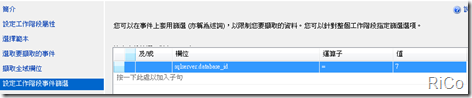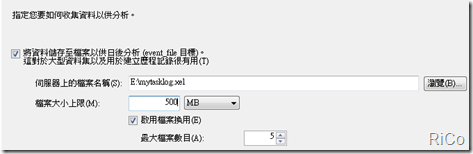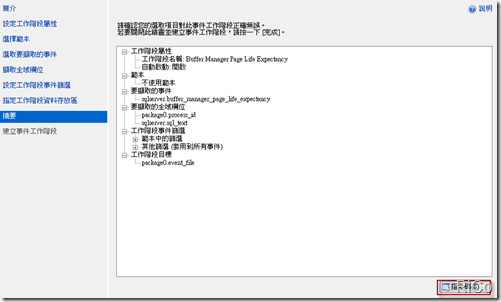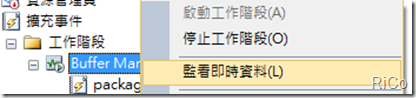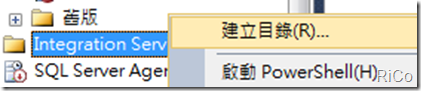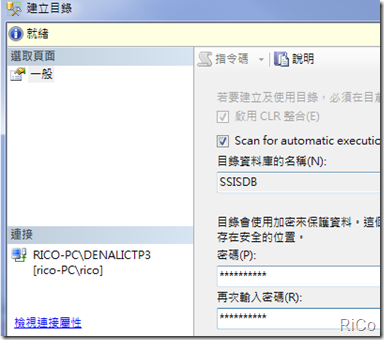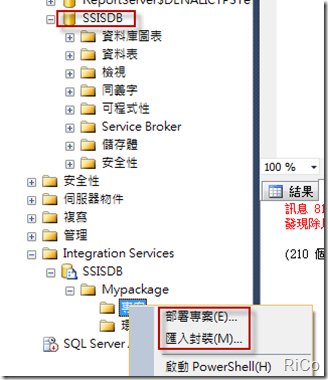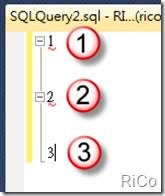[SQL SERVER][Denali] SSMS 新特性
上一篇大概有提到幾個新特性,如視窗分割、插入程式碼片段,這篇繼續補充 SSMS 在 Denali 版本新特性。
工作清單:檢視>工作清單(Ctrl+Alt+K)
排序依據
三種類型排序:1.優先權 2.已完成 3.描述
滑鼠點 1 欄位,可以設定該工作優先權。
優先權。
勾選 2 的Checkbox代表該工作已完成。
已完成。
範圍陳述式
一段簡單的列印日期時間需求
現在,可能要有些簡單條件判斷才能列印,這時這功能就發揮作用了(如下圖)。
選取 print @mydate,並使用範圍陳述式。
這裡選擇if
可以看到 print @mydate就被包在 if 陳述式範圍中了
建立自訂程式碼片段
上一篇有提到可以插入相關預設的程式碼片段,當然,我們也可以自訂自己的程式碼片段。
1.建立程式碼片段檔案(xml)
我們可以先使用程式碼片段管理員查看相關檔案。
假設我要建立唯一叢集索引的程式碼片段
查看唯一的非叢集索引檔案位置,複製該檔案並修改檔名(*.snippet)。
修改檔案內容。
匯入剛剛修改檔案(當然你也可使用加入)
匯入My Code Snippets 位置。
這時你就可以在My Code Snippets 位置發現剛剛建立的程式碼片段
順序(Sequence):類似 identity 欄位,唯一差別就是 Sequence 是屬於DB Level(使用過 Oracle 的人就會知道),
Identity 是屬於Table Level,每查一次 Sequence 就會累加。
使用SSMS建立 Sequence(當然也可以使用TSQL)
設定開始值、遞增量、最小值、最大值(100)並勾選循環。
查看 Sequence-test 變化
縮放功能
擴充事件
可以利用工作階段精靈,擷取相關事件。
輸入工作階段名稱
依個人需求選擇
這裡我選擇Buffer Manager Page Life Expectancy 事件
收集Process_id
只收集 database_id=7 相關資料
設定檔案
摘要
當然你也可以匯出相關指令碼。
最後可以開啟SSMS查看剛剛工作階段的即時資料
SSIS 整合
建立目錄
輸入強密碼
成功後即可以看到SSISDB和目錄
匯入封裝和部署專案做法可以參考
[SQL SERVER][SSIS]使用封裝安裝精靈部署封裝
[SQL SERVER][SSIS]解決HRESULT:0xC0011008
循環剪貼環:
假設我複製順序為 : 1>2>3
那麼當我按下 Ctrl+Shift+V 還原順序就是 3>2>1 循環
參考
SQL Server Denali – New Features