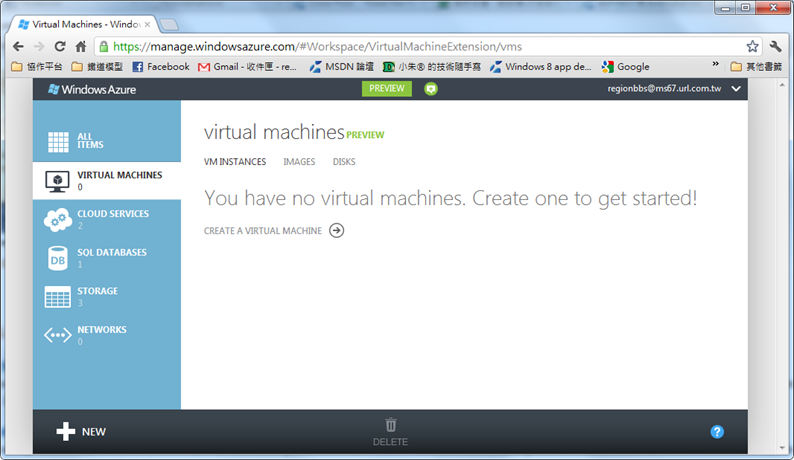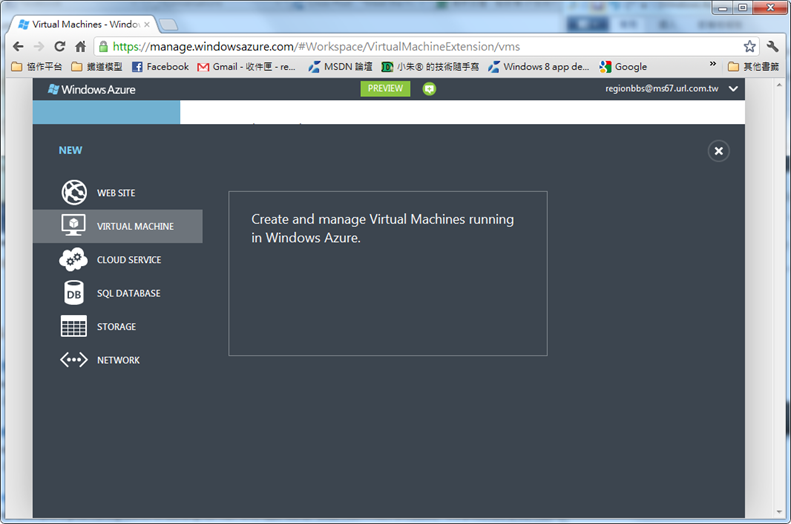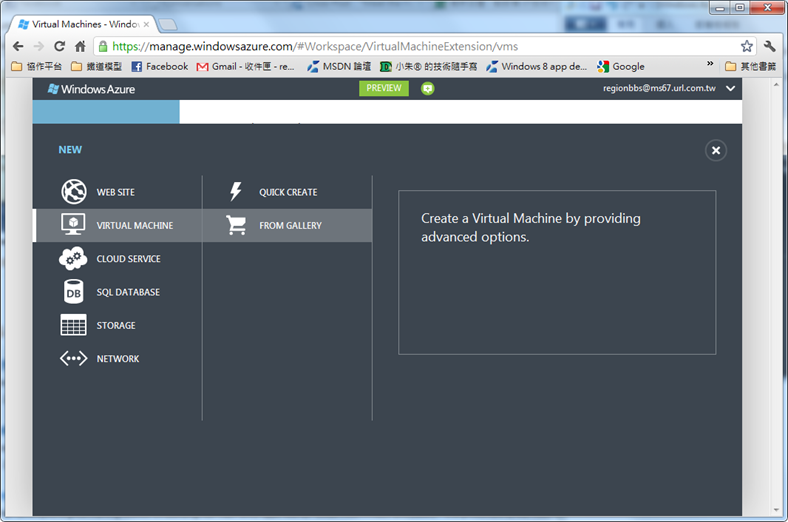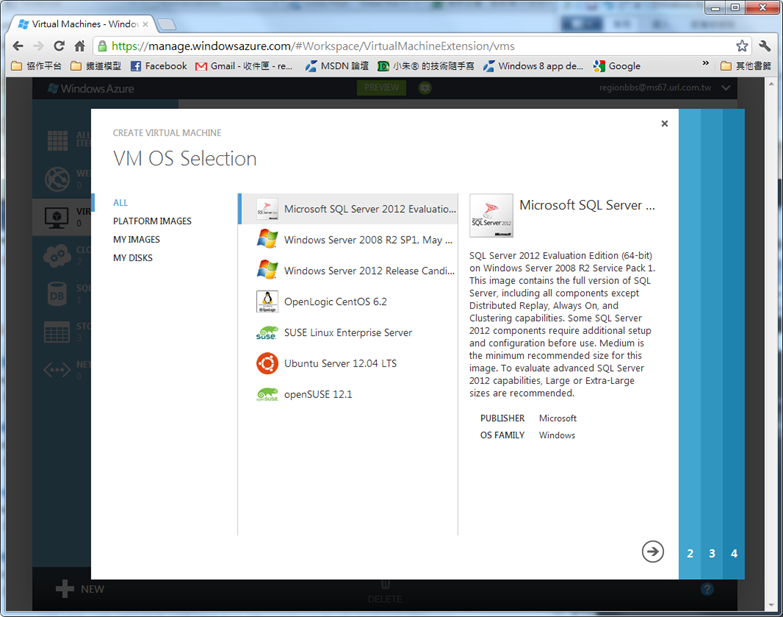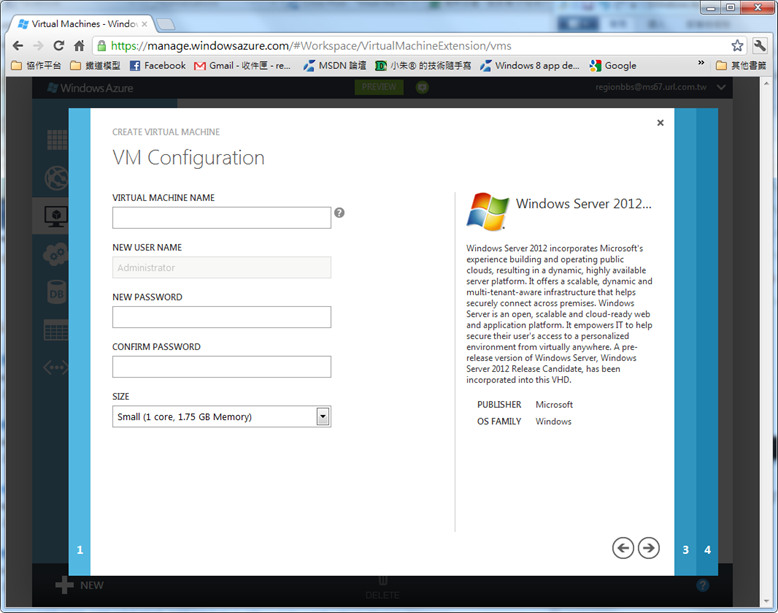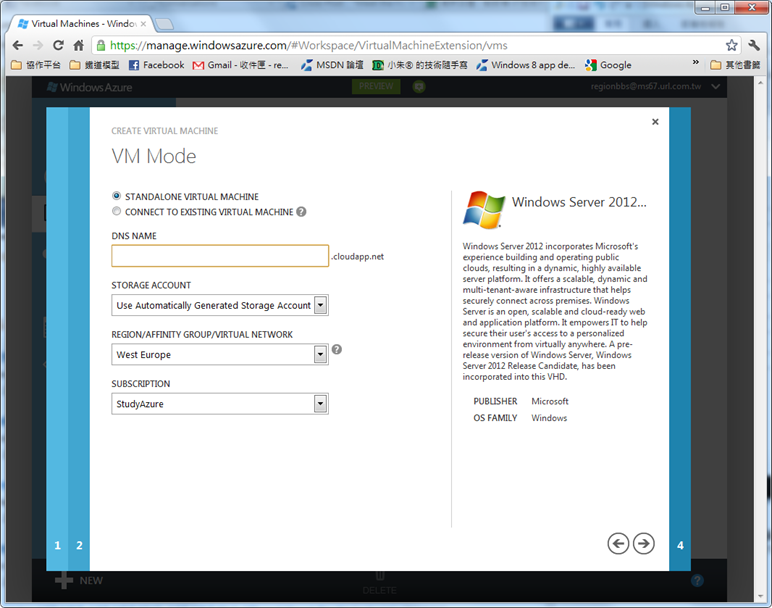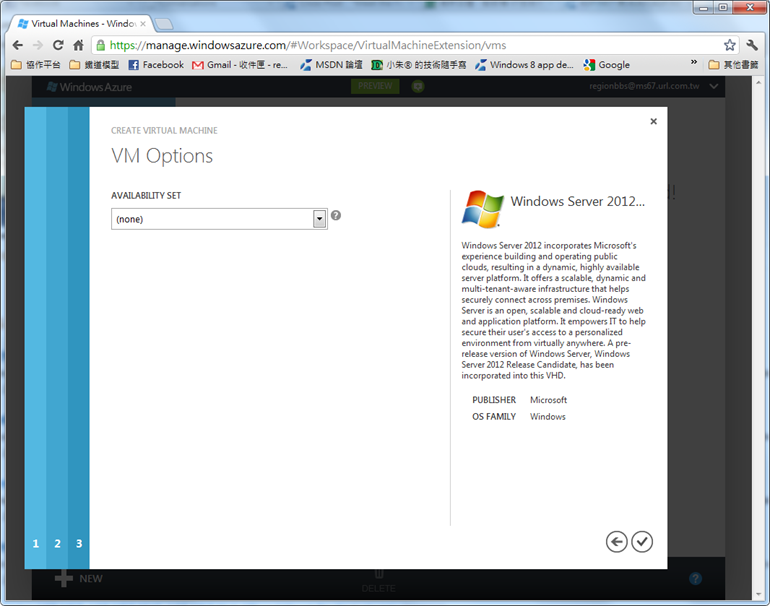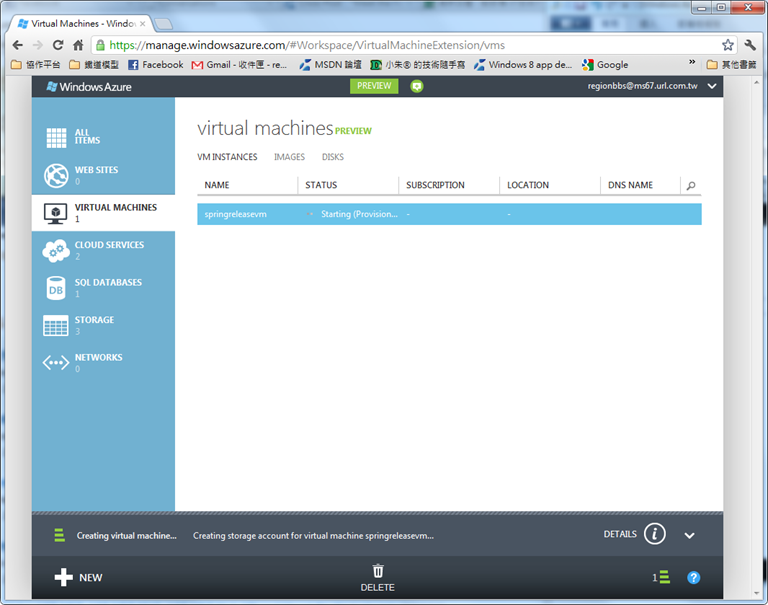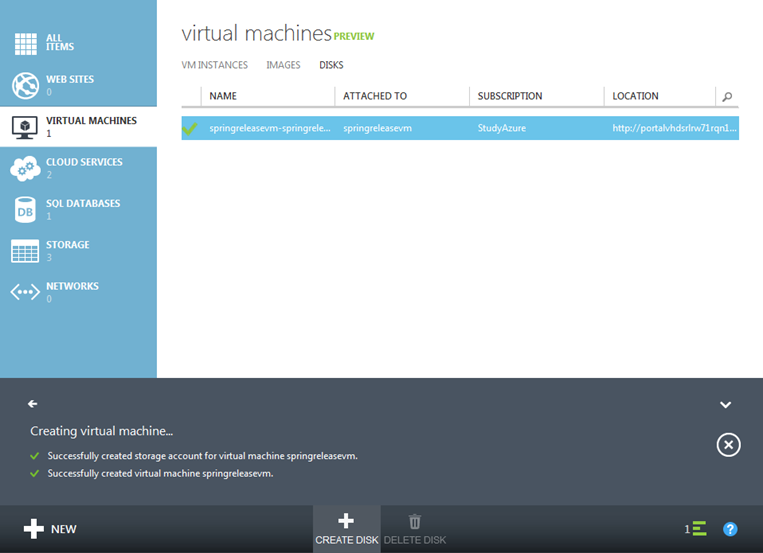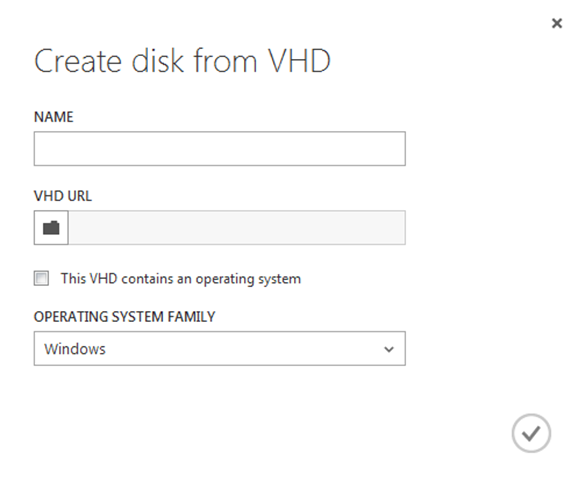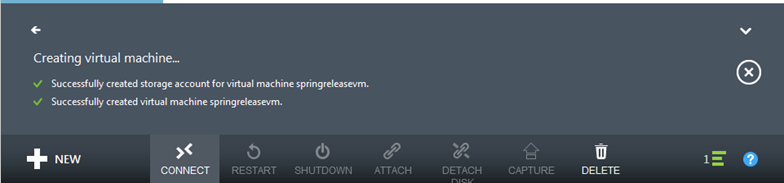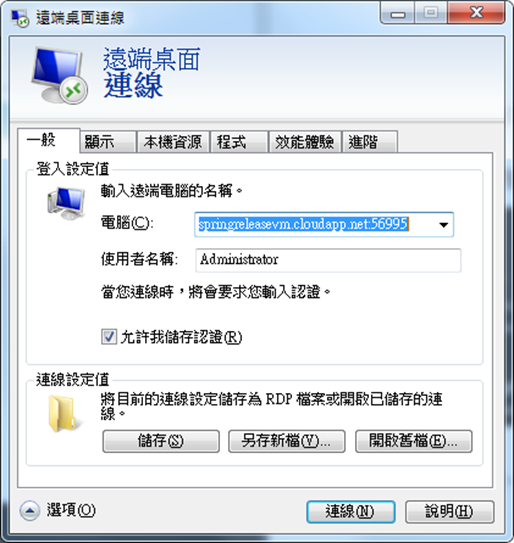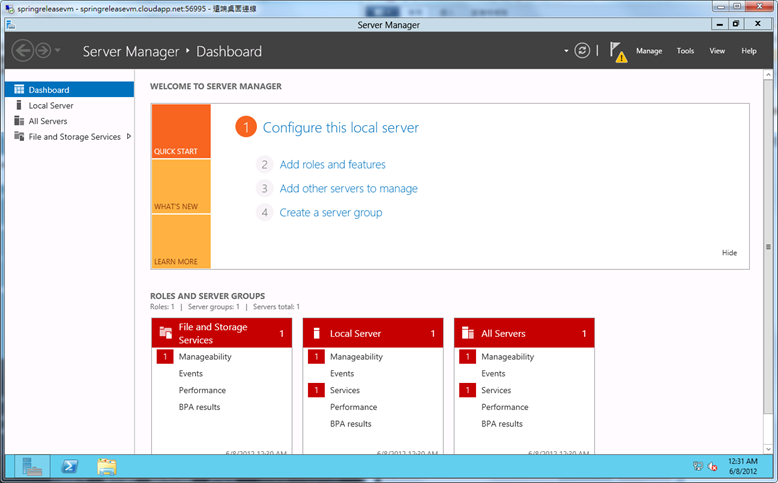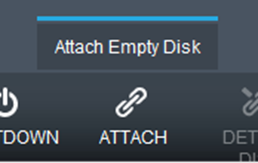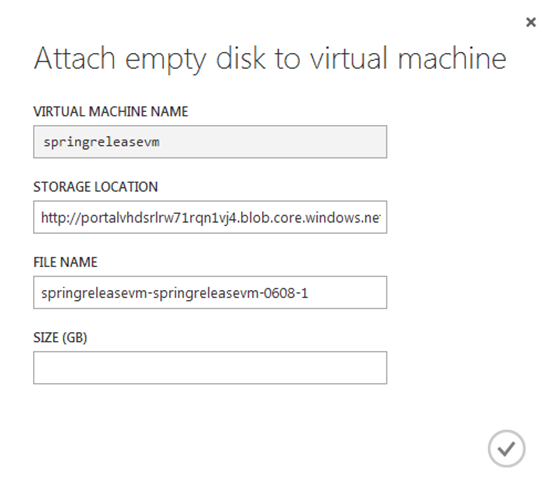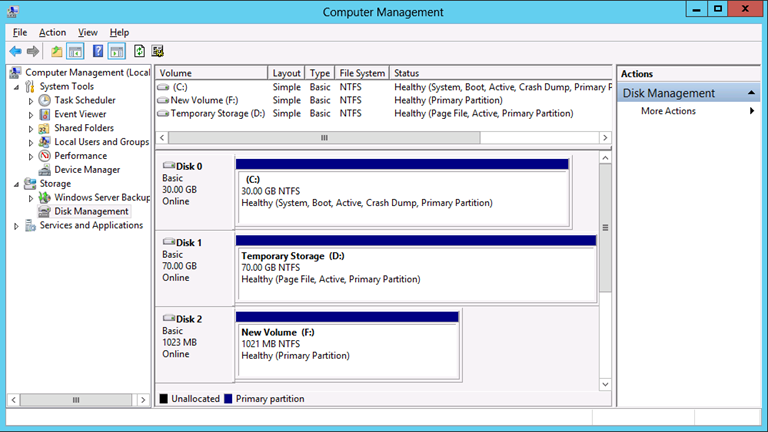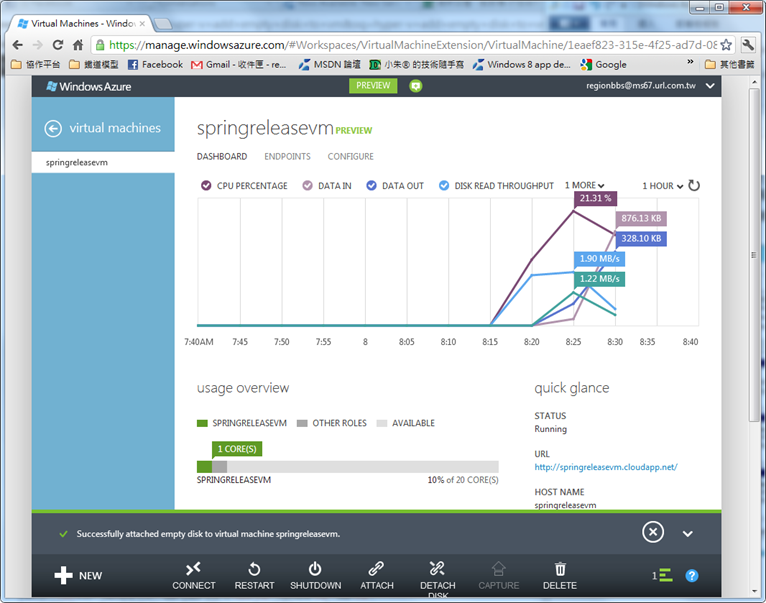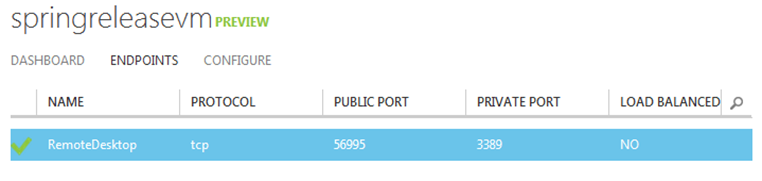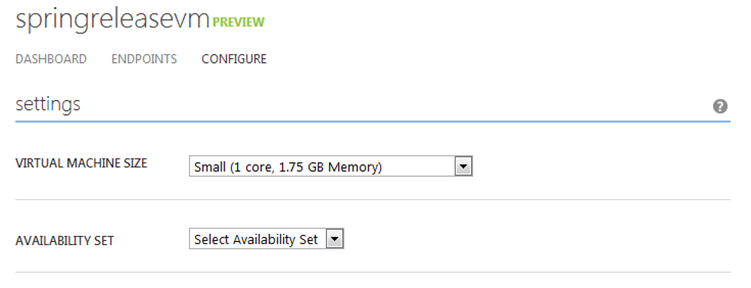Spring Release 終於在美國時間 6/7 正式上市了,帶來許多的新功能與增強功能,除了全新感受的 HTML5 Management Portal 外,Spring Release 亮點的其中之一,要算是 Windows Azure Platform 真正踏入了 Infrastructure Service 的供應領域,由 2010 年 10 月開放公開 beta 的 VM Role 也終於正式釋出,稱為 Windows Azure Virtual Machines,不但保留了原本的 VM Role 功能,更增加了線上 VM Gallery 建置 VM 的功能,而且還可以在線上修改 VM (安裝軟體) 後,將 VM 產製作自己的 VM image,以供未來使用,大大增加了部署與設置自己的 VM 的彈性。
Spring Release 終於在美國時間 6/7 正式上市了,帶來許多的新功能與增強功能,除了全新感受的 HTML5 Management Portal 外,Spring Release 亮點的其中之一,要算是 Windows Azure Platform 真正踏入了 Infrastructure Service 的供應領域,由 2010 年 10 月開放公開 beta 的 VM Role 也終於正式釋出,稱為 Windows Azure Virtual Machines,不但保留了原本的 VM Role 功能,更增加了線上 VM Gallery 建置 VM 的功能,而且還可以在線上修改 VM (安裝軟體) 後,將 VM 產製作自己的 VM image,以供未來使用,大大增加了部署與設置自己的 VM 的彈性。
Windows Azure Virtual Machines 目前列為預覽功能 (Preview Feature),需要經過申請啟用,不過 VM 申請後基本上一個小時內就可以啟用,所以不用等太久,而在 VM 功能啟用後,在 Management Portal 就看得到它:
要新增 VM 時,請按左下方的 “NEW”,並選擇 VIRTUAL MACHINE:
選擇 FROM GALLERY,這樣可以直接由微軟提供的 VM Gallery 建立新的 VM。
此時會出現 Create VM Wizard,可以看到目前微軟所建立好的 VM 群,不但有 Windows,也有 Linux 喔。
選定 Windows Server 2012 RC 後,按右下方的 “->”按鈕,進入設定頁:
請輸入 VM 名稱 (3-15 字元),以及管理員密碼 (必須符合密碼複雜度原則,至少要一個大寫字元,一個小寫字元,一個數字字元以及一個特殊字元),然後選取要使用的 VM 組態 (與目前 Web Role/Worker Role 的組態相同) 後,按右下方的 “->”按鈕,進入 VM Mode 設定頁:
在 VM Mode 設定頁中,可決定這個 VM 要使用的 DNS 名稱 (與 Web/Worker Role 相同),要使用的儲存區帳戶,若儲存區帳戶是選擇 “”時,則還要額外選擇存放區 (資料中心) 以及所屬的訂閱帳戶。你也可以設定是否要和現有的其他 VM 的網路連線。設定好後,按右下方的 “->”按鈕,進入 VM Options 設定頁:
這一頁是設定要不要啟用 HA 群組,目前還不需要,所以直接按右下的打勾圖示即可完成。
依照經驗,這會需要約 15-30 分鐘的時間,視所選的資料中心而定。
在 VM 的管理介面中,還有兩個不同的功能,分別是 IMAGES 和 DISKS,IMAGES 可允許使用者建立屬於自己的作業環境的 VHD (含作業系統),而 Disk 則是一個單純的 VHD (可含或可不含作業系統) 而已,我們可以選擇 DISKS 後,選擇下方的 CREATE DISK:
會進入 Create Disk from VHD 設定頁:
不過不論是 IMAGE 還是 DISK,只有在儲存區內有 VHD 時,才能使用這兩個功能。
好,在先前的 VM 建立好並顯示為 Ready 後,請按下方的 CONNECT:
它會下載一個 .RDP 檔案,裡面包含了必要的連線資訊,可以直接按兩下來連接 VM,但你也可以使用遠端桌面來打開這個檔案:
連線後,就可以看到 Windows Server 2012 RC 的畫面了。
而如果要在 VM 中加入一個新的 VHD (作為資料碟用) 時,可在下方功能中選擇 “ATTACH”,並選擇 “Attach empty disk”:
然後設定 VHD 的相關資料:
可修改 FILE NAME (VHD 檔名) 以及大小 (單位為 GB,範圍為 1-1023 GB),然後按打勾即可,不過請注意,VHD 會儲用 Storage Service 的 BLOB 的空間,如果超出免費額度時可能會被計費。
在磁碟掛載完成後,就可以到 VM 的磁碟管理區去新增這個硬碟,作法和使用 Hyper-V 在 VM 中加入全新 VHD 的作法相同,請自行參考相關資料:
而新建立好的 VM,我們也可以在 Dashboard 中看到 VM 的資源使用狀態:
也可以設定對外開放的網路協定,例如 HTTP port 80 或 SSL port 443 等。
在 CONFIGURE 中,可設定改變 VM 的大小,以及設定加入 HA 群組:
以上就是 Windows Azure VM 的整個建置流程,很容易吧,不過因為需要一點 IT Pro 的技能,所以如果不會管理作業系統環境的話,還是由專業的 IT 人員來吧。
Reference: