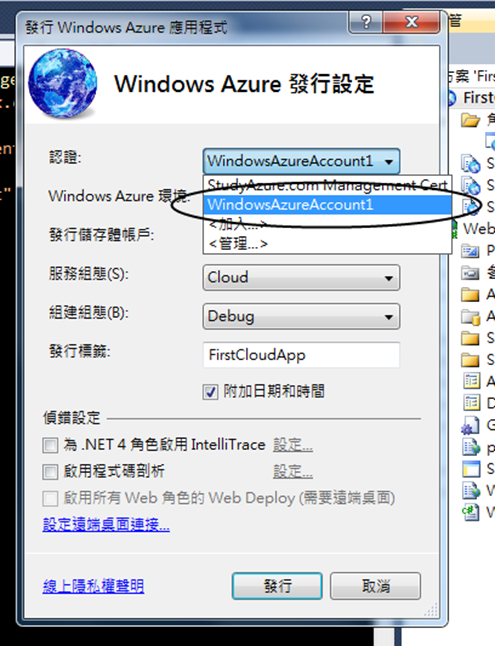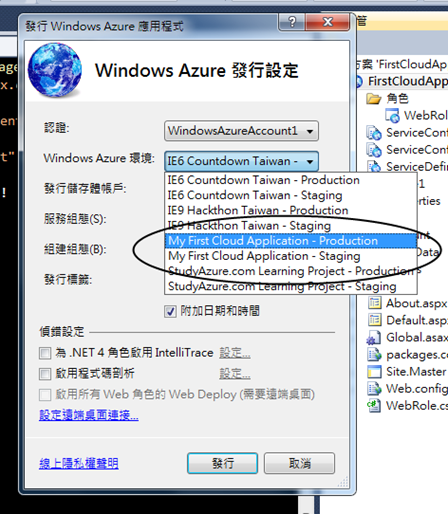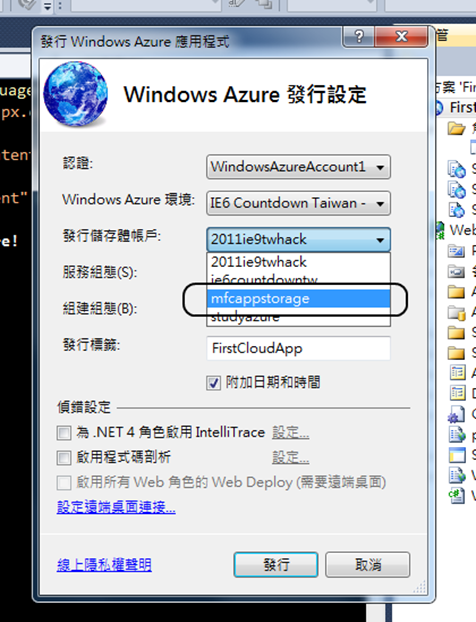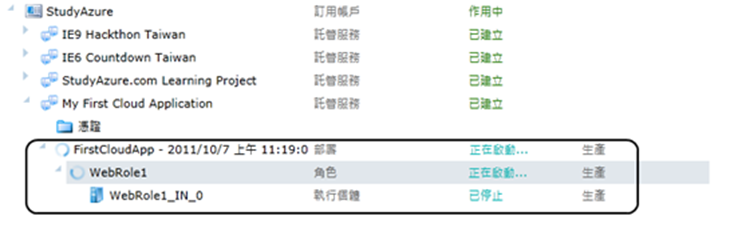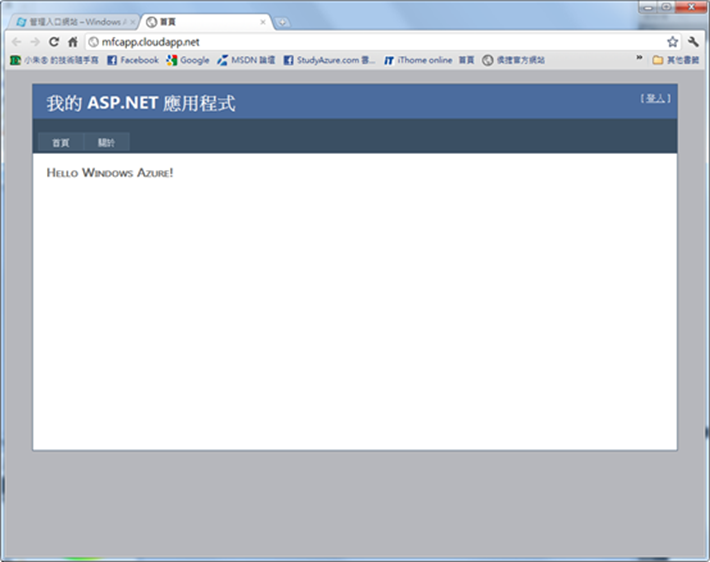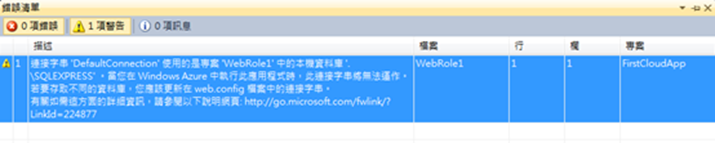昨天我們完成了準備工作,接下來我們就可以直接部署了。
昨天我們完成了準備工作,接下來我們就可以直接部署了。
首先一樣是開啟Visual Studio,並開啟Cloud專案(例如我們在第九天所寫的First Cloud Application),然後在Cloud專案上按右鍵,選『發行』進入Windows Azure發行設定精靈,在認證一欄中選擇我們之前上傳的管理憑證:
然後在Windows Azure環境中選擇我們事先建立好的Hosted Service:
接著在發行儲存體帳戶中選擇我們先前建立的帳戶:
接著在組建組態和發行標籤可保持預設值,在此順帶一提的是,組建組態是Visual Studio Tools for Windows Azure v1.5才有的新功能,允許開發人員依不同的環境來設定不同的組態,例如在Local中使用Storage Emulator的帳戶,而在Cloud中使用真實儲存服務的帳戶。
然後按『發行』即可進行部署程序,此時在下方會出現Windows Azure活動記錄檔,它會顯示目前部署到雲端的狀態資訊:
同樣的,我們也可以在Windows Azure Management Portal中看到部署當下的活動狀態:
和Visual Studio不同的是,Windows Azure Management Portal顯示的狀態變化比較豐富,而在Windows Azure SDK v1.5的新功能的其中之一,就是提示出RDFE與Fabric Controller回報的更多狀態變化,以適時的掌握與判斷可能發生的問題點。
當Windows Azure Management Portal回報部署狀態為『就緒(Ready)』時,表示應用程式已部署成功,此時瀏覽它的URL即可看到應用程式的執行結果:
如果只是測試部署流程,則請記得測試完成後將部署刪除,否則會被計費。
順帶一提的是,如果部署一直無法Ready,而是一直在初始化à忙碌à初始化à忙碌之間的迴圈時,表示進入了死亡部署迴圈(Death Deployment Loops),會引發這個問題的多半是部署前組態沒有設定好,例如有用儲存服務,但發行時沒有修改帳戶給正式的服務帳戶,或是某些設定沒有做好。而在Windows Azure SDK v1.4時特別加入了偵測這個部份的新功能,當Visual Studio於發行時偵測到可能的組態錯誤時,會以警告訊息提示開發人員:
而開發人員可以選擇取消部署,或是若此訊息不影響應用程式,也可以直接略過。
Reference: