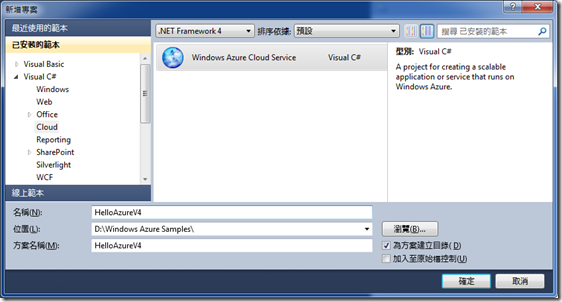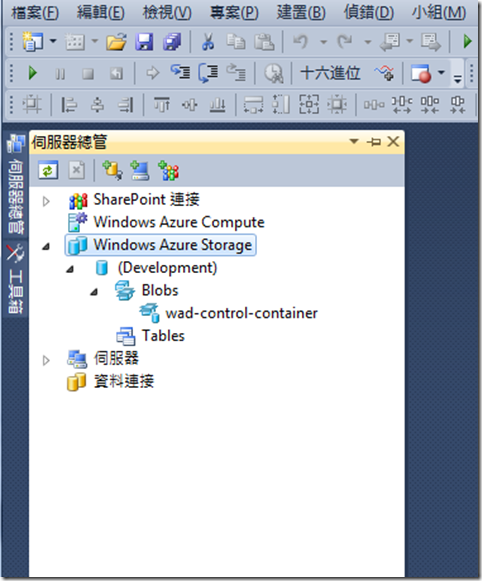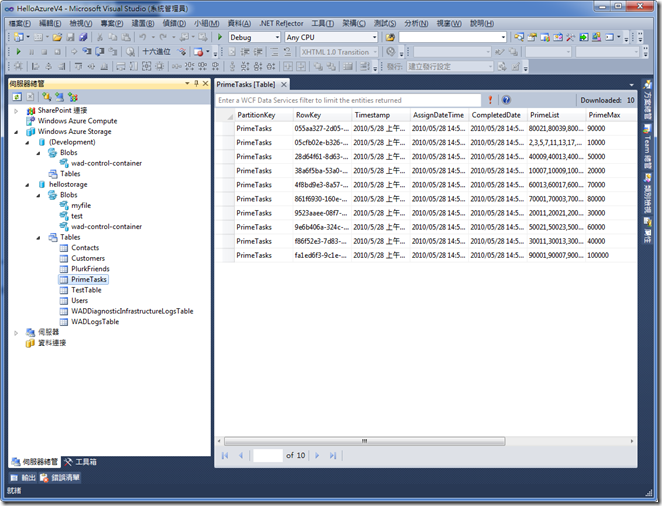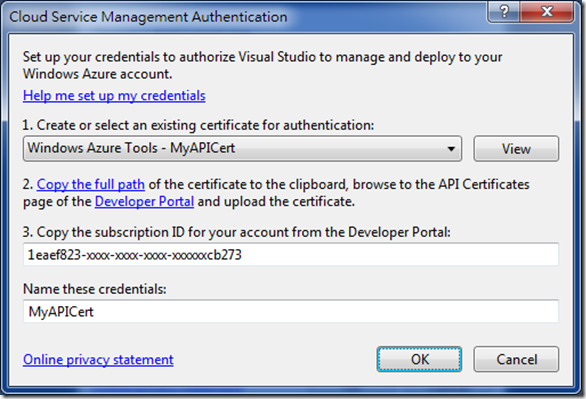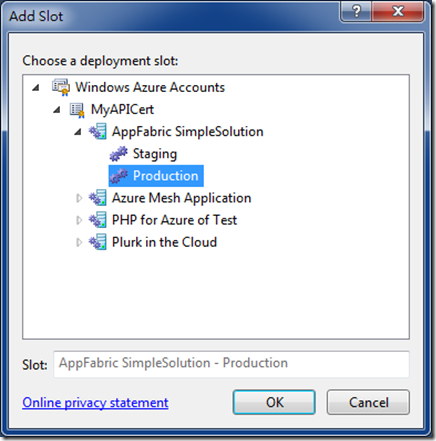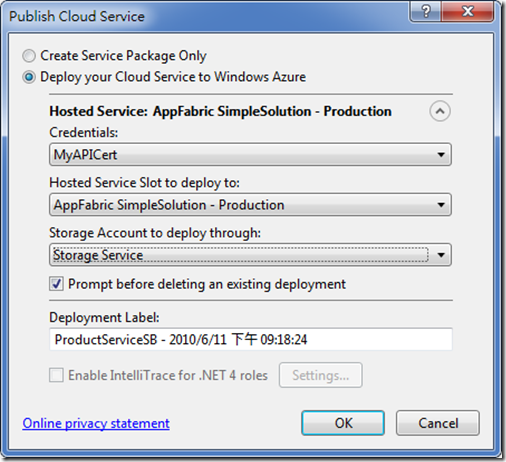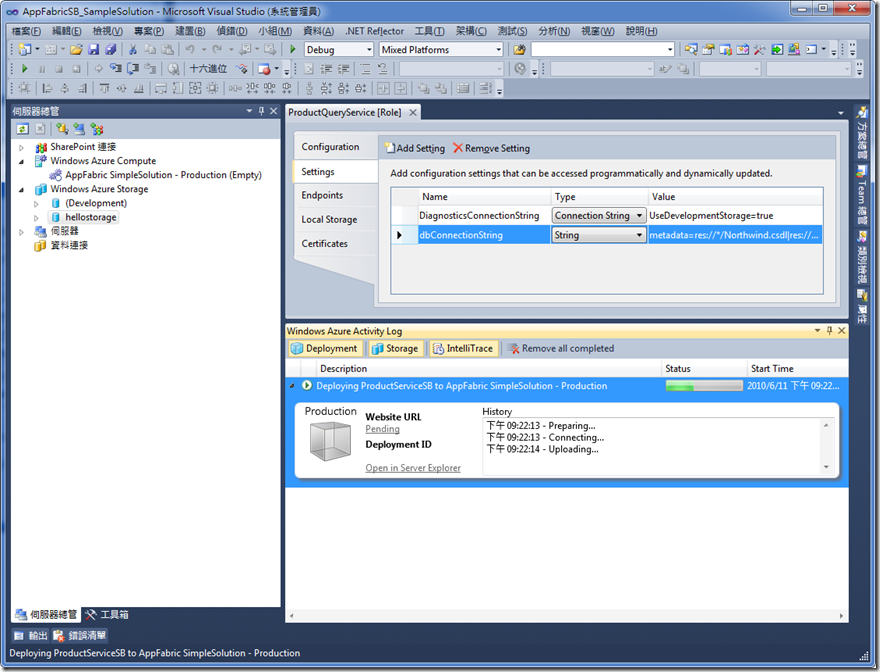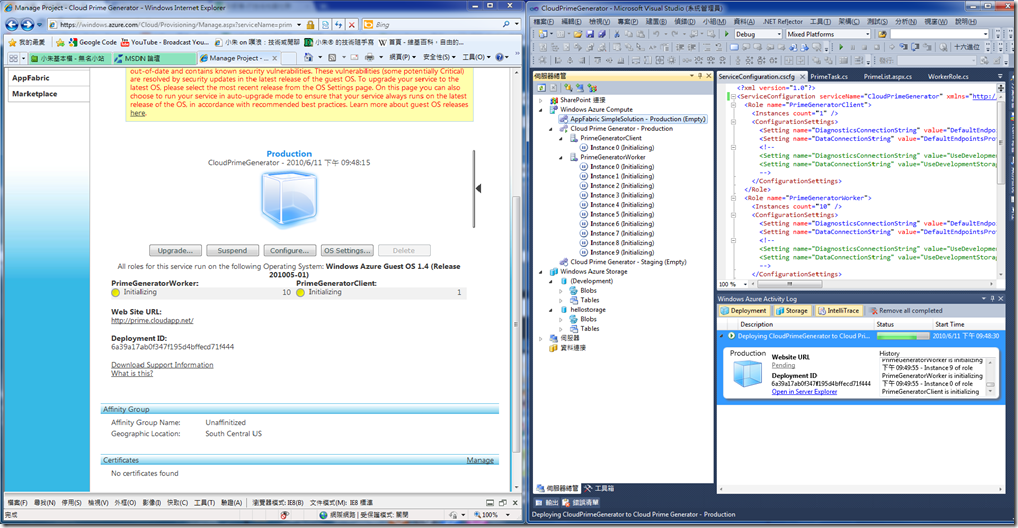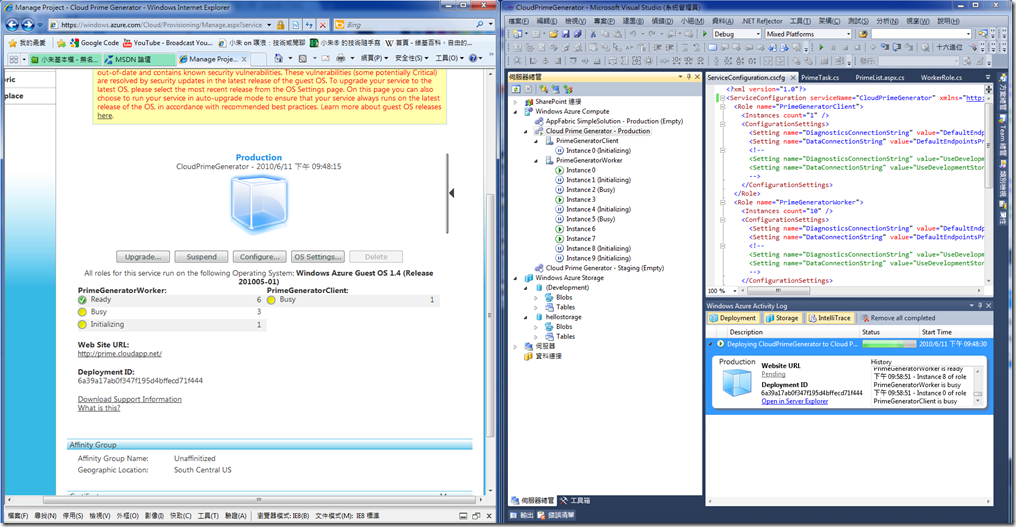[Windows Azure] Visual Studio Tools for Windows Azure 1.2 新功能介紹
今年的 Teched 2010 北美的場次,雲端運算不但成為一個課程的大分類,而且在 Keynote 時也宣布了一些 Windows Azure 上的新功能正式發表,其中一個令人興奮的消息就是 Windows Azure SDK 以及 Visual Studio Tools for Windows Azure 1.2 正式發表,而 Windows Azure 雲端上的虛擬機器安裝的作業系統版本也升級到 1.3,這個版本最重大的變化就是在 Windows Azure 上終於可以開發 .NET Framework 4.0 的應用程式,以及可支援在 Visual Studio 2010 中新增的 IntelliTrace 功能。本文將會介紹在 Visual Studio Tools for Windows Azure 1.2 上的新增功能。
首先,1.2 版的工具開始支援 Windows Azure Guest OS 1.3 版,也就是說,我們可以在 .NET Framework 4 的專案範本中看到雲端的專案了,這也代表我們可以在 Windows Azure 上使用 Entity Framework 4 來開發 SQL Azure 的資料庫應用,用簡單的 Simple Configuration 來組態 WCF 應用程式,或是在 ASP.NET 上應用它許多的新功能:
接著,1.2 版其中的一項很讚的功能,就是直接在 Visual Studio 中就能夠瀏覽與監控雲端上的儲存區和運算資源,只要開啟伺服器總管 (Server Explorer),會看到 Windows Azure Compute 和 Windows Azure Storage 二個新節點:
Windows Azure Compute 是可以允許開發人員瀏覽目前在雲端上的所有 Hosted Service 的狀態,而 Windows Azure Storage 則可以依註冊的帳戶瀏覽 BLOB 和 Table 儲存的內容。
若要使用 Windows Azure Compute 來瀏覽 Hosts Service 的話,那麼你必須要先在 Windows Azure 上登錄一個憑證 (至少一個),然後將 Subscription ID 登錄在 Visual Studio 中:
登錄憑證後,就可以由登錄的憑證存取到 Windows Azure 上的所有專案,每一個專案都有兩種組態 (Production 和 Staging),每個專案的組態被稱為 Slot,所以一個專案會有兩個 slot:
1.2 版的第二個重要新功能(這是我認為最重要的新功能了),就是不必再於部署時跑兩個地方了,以往部署雲端應用程式時,在發行應用程式後都會自動開啟瀏覽器到 http://windows.azure.com,並且開啟封裝所在位置的資料夾,開發人員還要手動上傳到 Windows Azure 中,這個麻煩的步驟在 1.2 版終於可以由工具代勞了,在 1.2 版中的發行,新增了一個利用憑證來部署封裝的能力:
在部署的時候,Visual Studio 會開啟 Windows Azure Activity Log 視窗,顯示部署和啟動的狀態:
我們可以看 Windows Azure 上面的部署狀態和 Visual Studio 2010 部署的狀態,雖然無法即時,但也不會有太長的延遲:
這也代表了未來在 Visual Studio 2010 上開發雲端應用程式時,不必再兩頭跑了,只要在 Visual Studio 2010 上就能監控與部署雲端應用程式,對開發人員來說方便了非常多。不過這個工具目前仍然有個缺點,就是無法在工具上對雲端的部署執行移除,這個程序還是要由雲端上的管理工具來做,算是這個版本的遺珠之憾吧。
另一個比較大的改變是 Windows Azure 上可以使用 IntelliTrace 功能了,但這個我先保留,待以後有機會再來討論。