Day 9 GCP - 建立與設定Windows Server 2016
前言
在前面的文章中,已經介紹過如何在AZURE的虛擬機器上,建立Windows Server 2016。
而今天要接者介紹的內容是在GCP(Google Cloud Platform) 中『運算』分類上的『Compute Engine』,
建立一台Windows Server 2016的虛擬機,現在,我們馬上開始吧。
操作細節
1. 首先登入GCP後台,並點選畫面左上角的漢堡選單
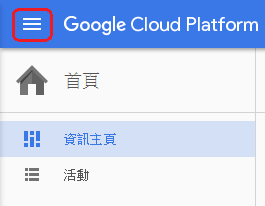
2. 選擇運算分類中的『Compute Engine』
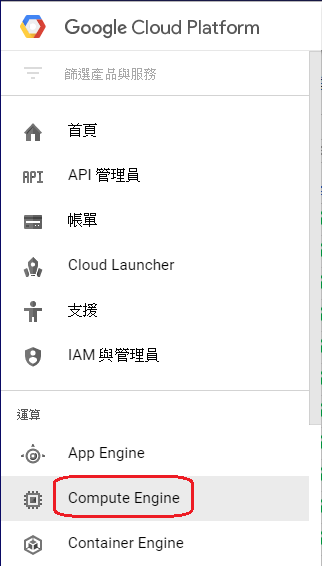
3. 這邊可以看到您的VM執行個體,請點選『建立執行個體』

4. 輸入名稱並選擇區域,並設定機器類型(等於AZURE中的虛擬機器『大小』)
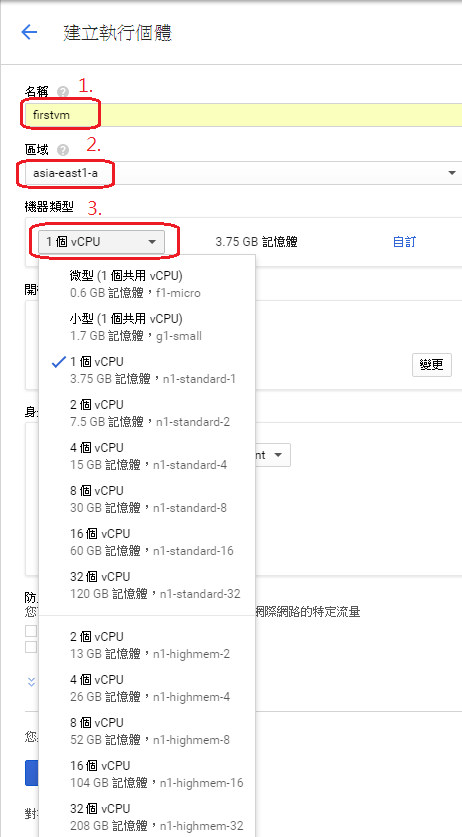
5. 在開機磁碟點選『變更』,來選擇印象檔的種類,並設定硬碟的大小,硬碟一樣有SSD跟標準硬碟可以選擇,然後按下『選取』
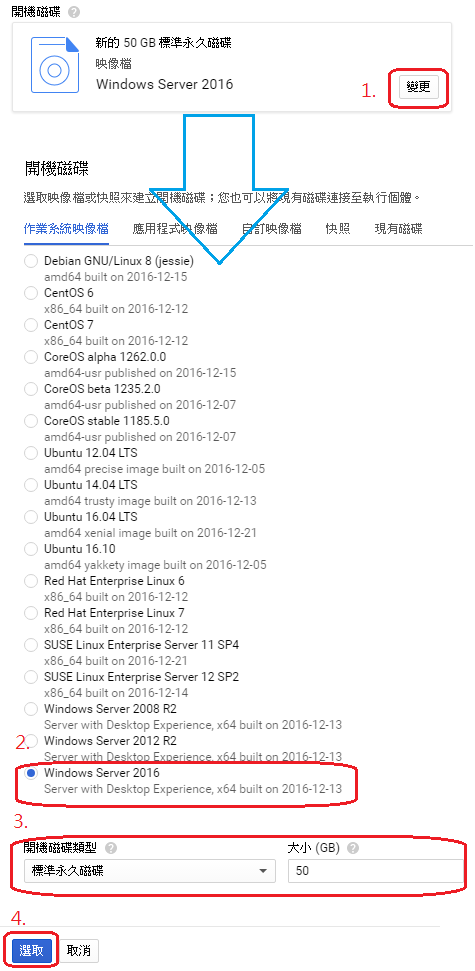
6. 確認過設定後,我們點選『建立』就開始建立虛擬機了,另外,從『管理、磁碟、網路、SSH金鑰』有更多細項設定,
我們可以之後再做調整,在畫面的右手邊可以看到,每個月的費用估計
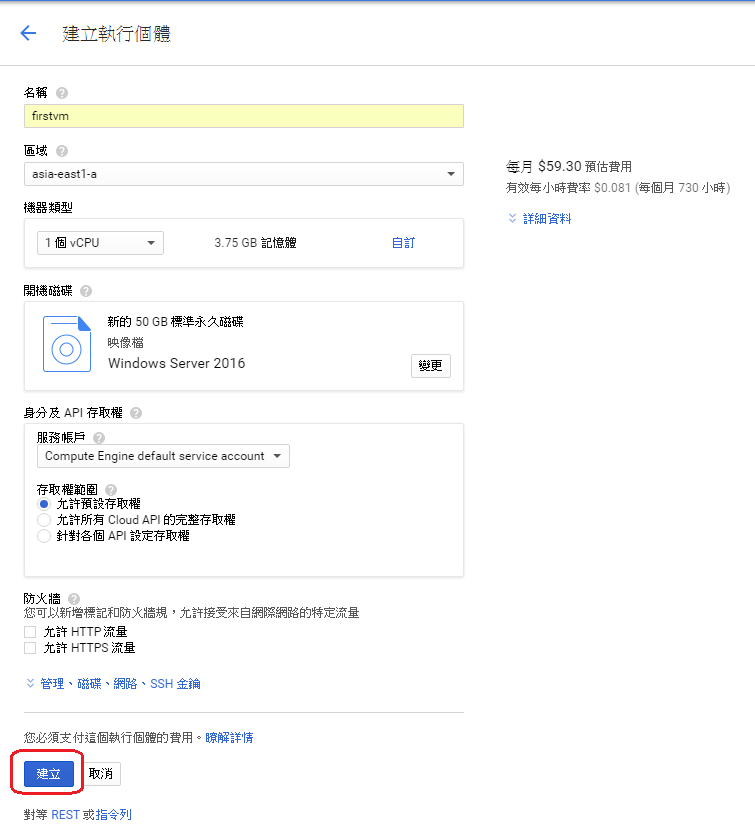
7. 回到Compute Engine視窗中,可以看到剛剛建立好的機器,點選遠端桌面協定旁邊的小三角形,然後點選『下載RDP檔案』
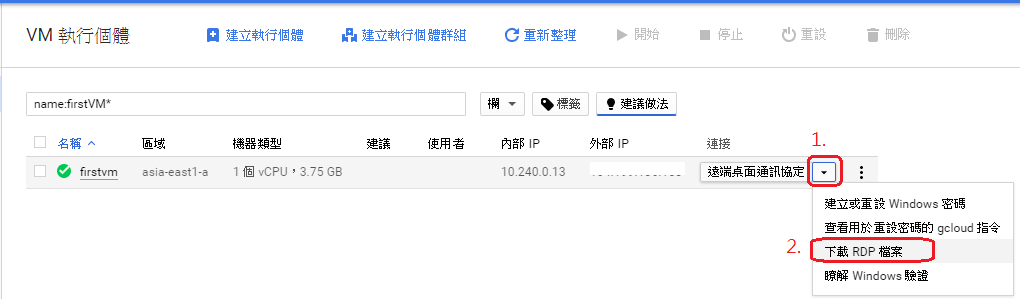
8. 使用下載好的RDP檔案連接後,發現無法登入,這時我們回到VM的管理頁面,點選『建立或重設Windows 密碼』
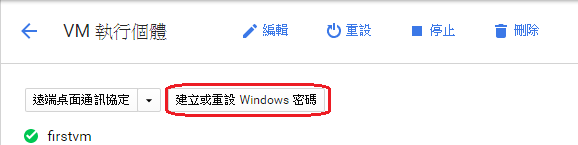
9. 在跳出的視窗中,輸入使用者名稱,並按下『設定』
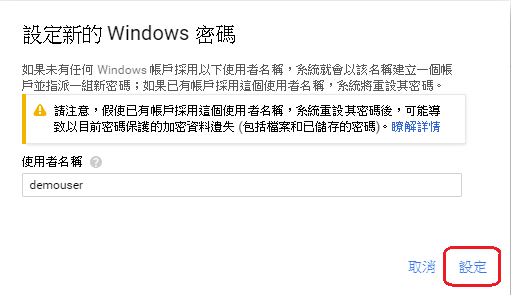
10. 複製產生好的密碼
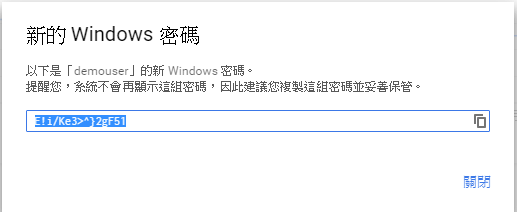
11. 現在我們可以用剛剛建立好的密碼登入囉,進入桌面後,可以在左下角按下滑鼠右鍵,
點選『Computer Management』(中文名稱是『電腦管理』)
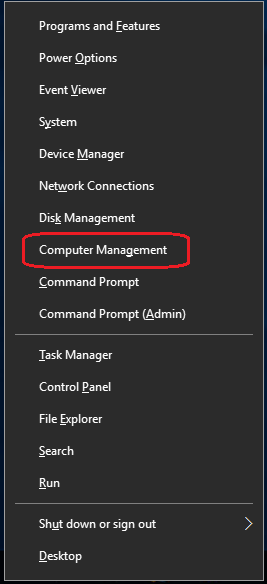
12. 從Local Users and Groups項目中找到Users,接者再剛開始建立的使用者(demouser),點選滑鼠右鍵,選擇『Set Password...』
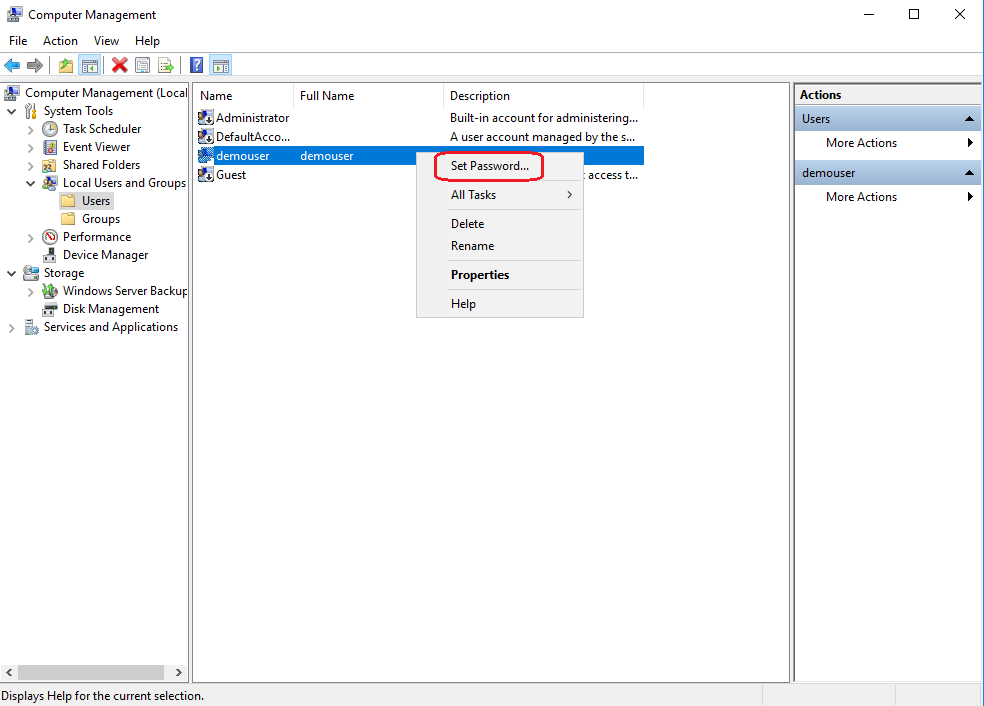
13. 接者點選『Proceed』
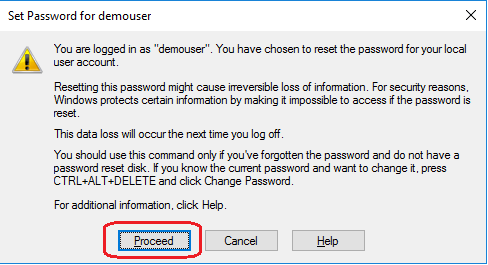
14. 輸入兩次使用者的登入密碼並按下『OK』,之後就可以用自訂的密碼來登入GCP的VM了

總結
透過今天的教學相信大家都已經在GCP上,順利的建立虛擬機器了,與AZURE中比較不同的部分,
主要是GCP第一次建立設備,必須先設定首次登入的密碼,然後再修改成自訂密碼,
但是,原則上建立的流程與步驟是大同小異。如果有需要將作業系統修改成中文語系,
可以參考本系列文章中的Day 3,以上是今天的介紹,感謝您的觀看。