Day 5 Azure - 虛擬機器掛載硬碟 (下)
前言
經過昨天簡易的教學,相信大家都已經在虛擬機上掛載好資料碟了,
今天,要接者介紹如何透過數個資料碟來做RAID,進而提升磁碟的存取效能。
在開始今天的旅程之前,請大家先依照Day 4的文章 (傳送門),
掛載好四個磁碟(標準 DS2 v2)的上限,現在,我們馬上開始吧!
操作細節
1. 首先打開AZURE後台,確認我們的虛擬機器,已經掛載好四顆硬碟
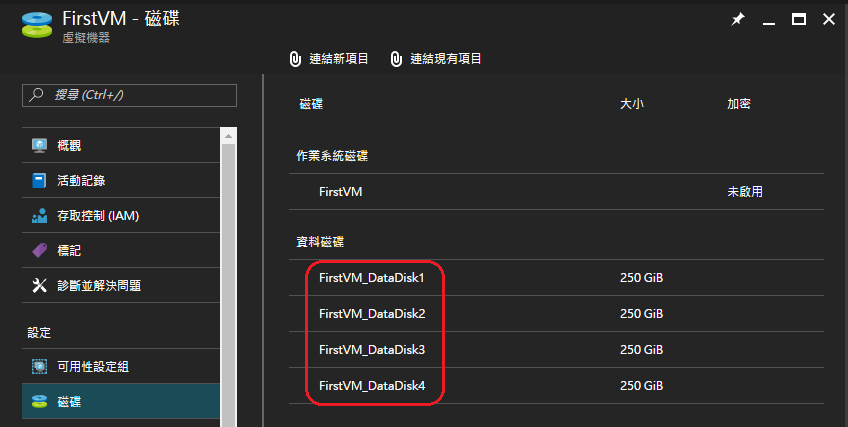
2. 登入虛擬機器的遠端桌面,然後打開伺服器管理員 => 檔案和存放服務 => 磁碟區 =>存放集區,點選『新增虛擬磁碟精靈』
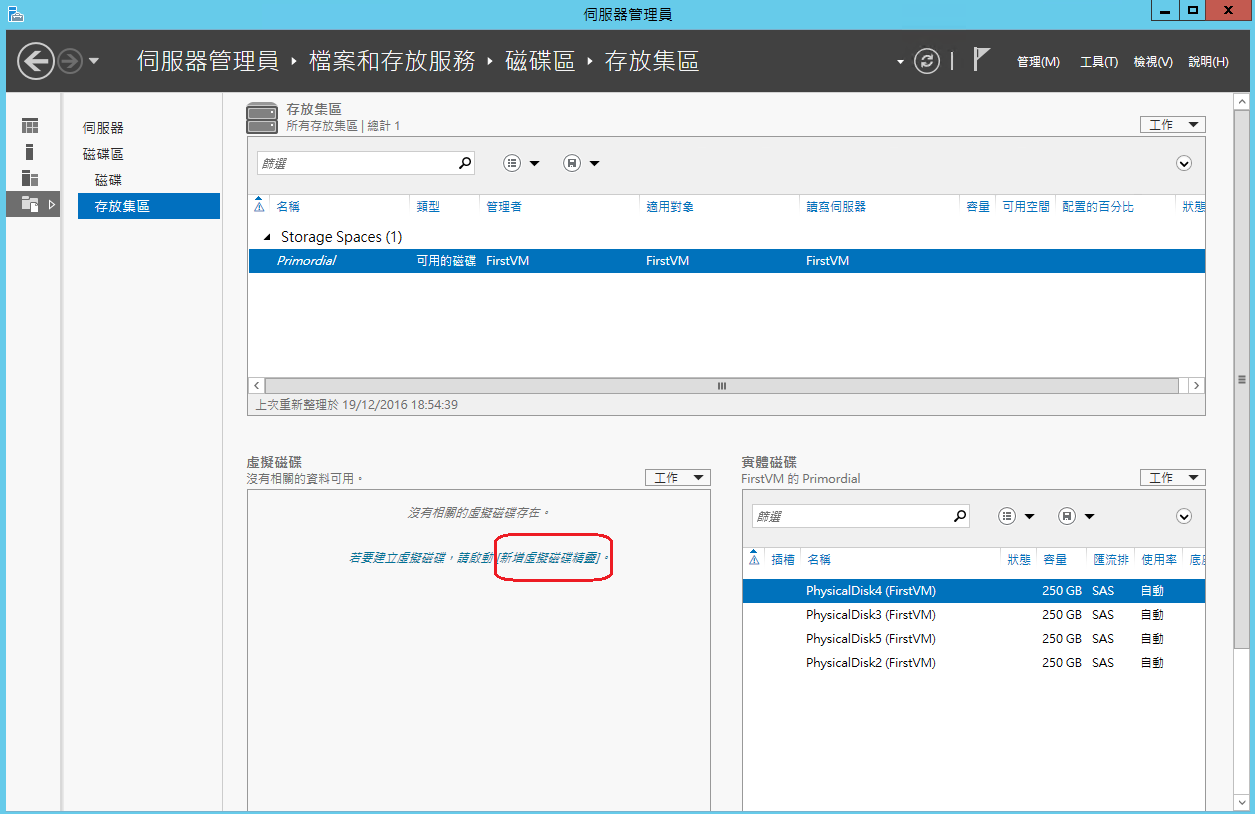
3. 直接點選『下一步』
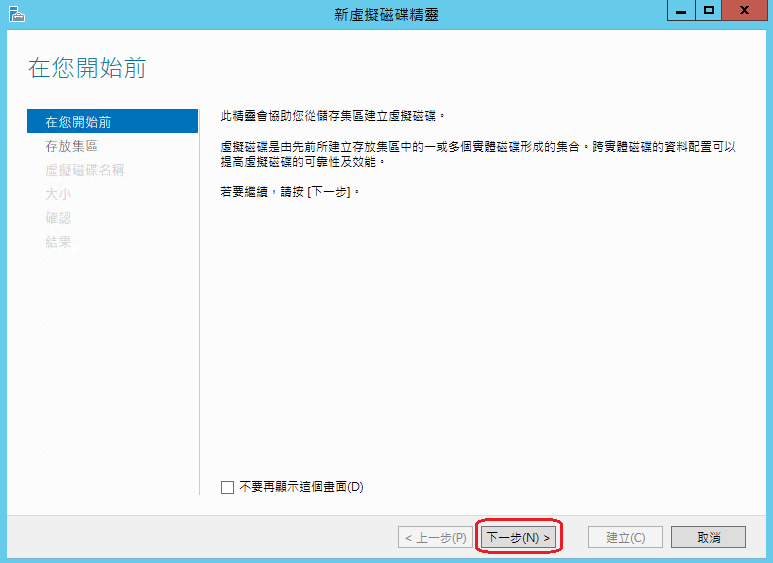
4. 點選『新增存放集區精靈』
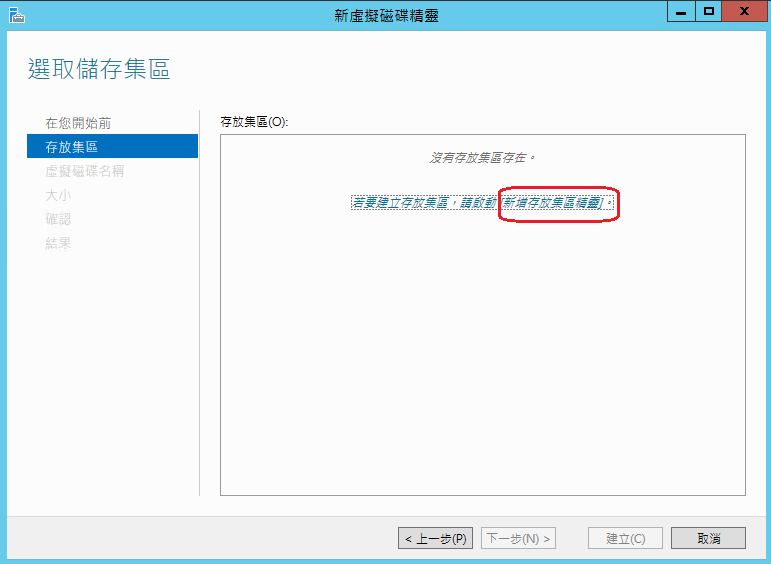
5. 一樣點選『下一步』
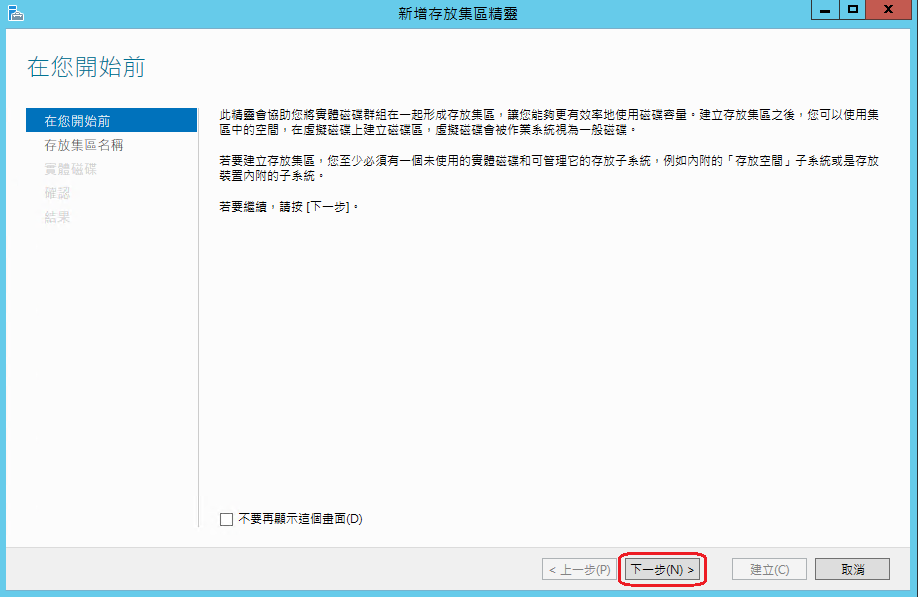
6. 輸入名稱後,點選『下一步』
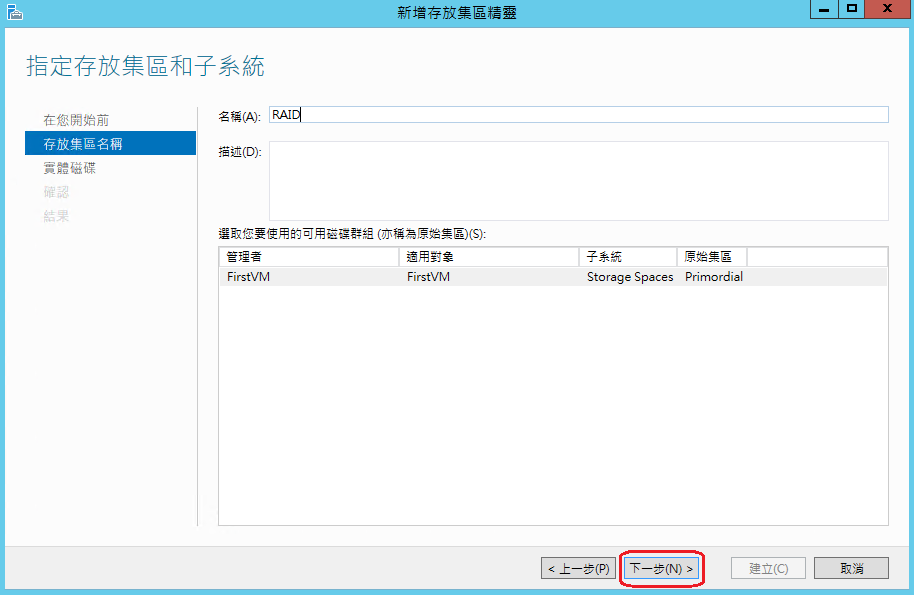
7. 勾選所有磁碟,並點選『下一步』
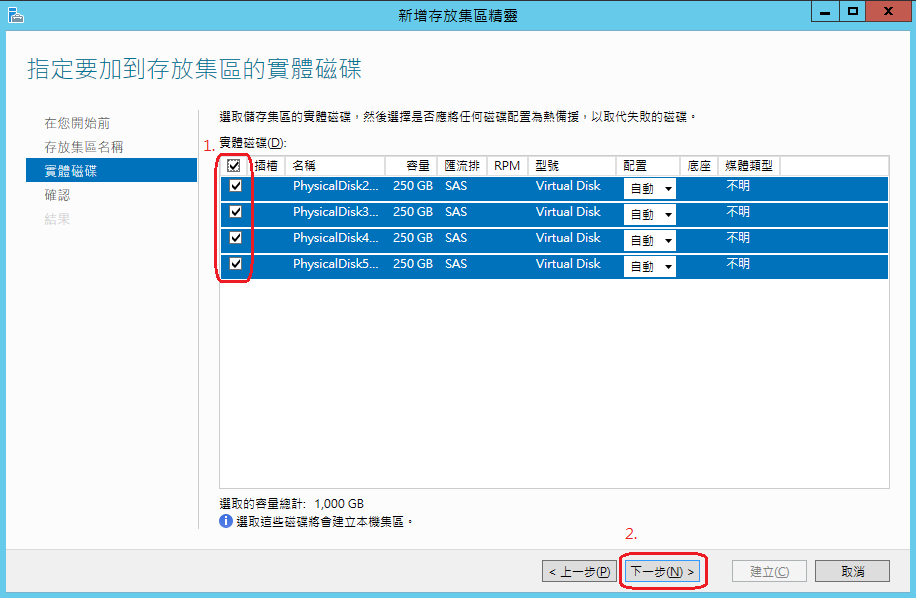
8. 點選『建立』
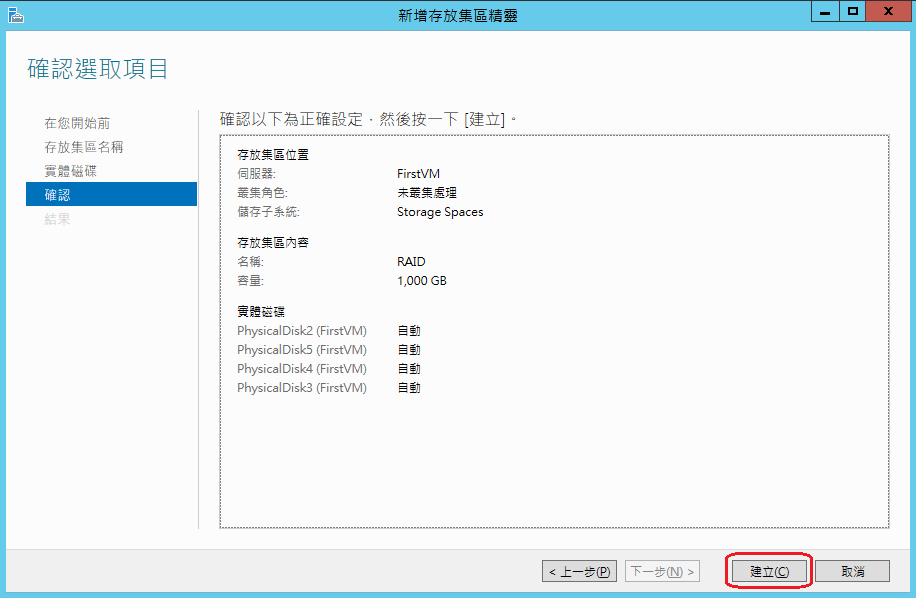
9. 勾選『當此精靈關閉時建立虛擬磁碟』後,按下關閉
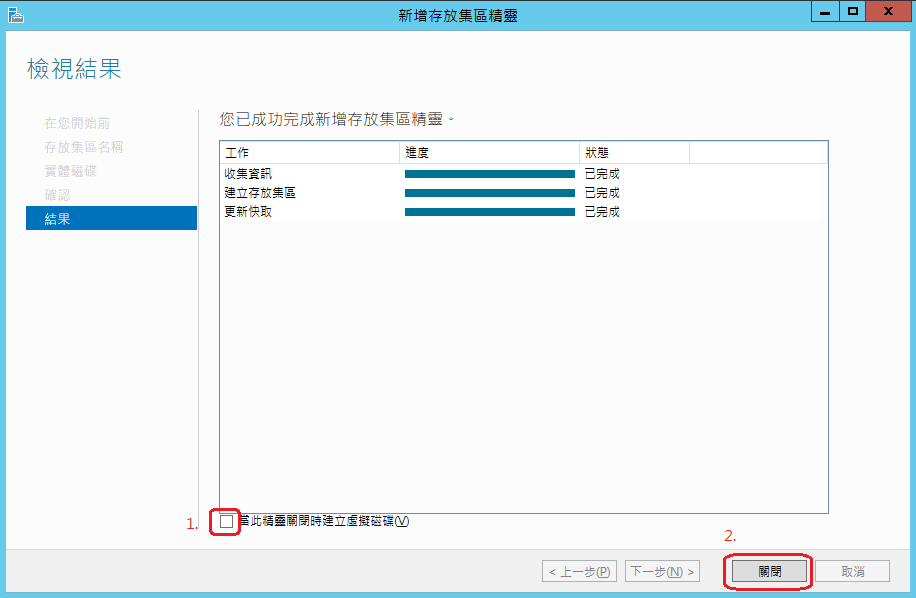
10. 如果在上一步忘記勾選也沒關係,可以從伺服器管理員內找到,接者點選『下一步』
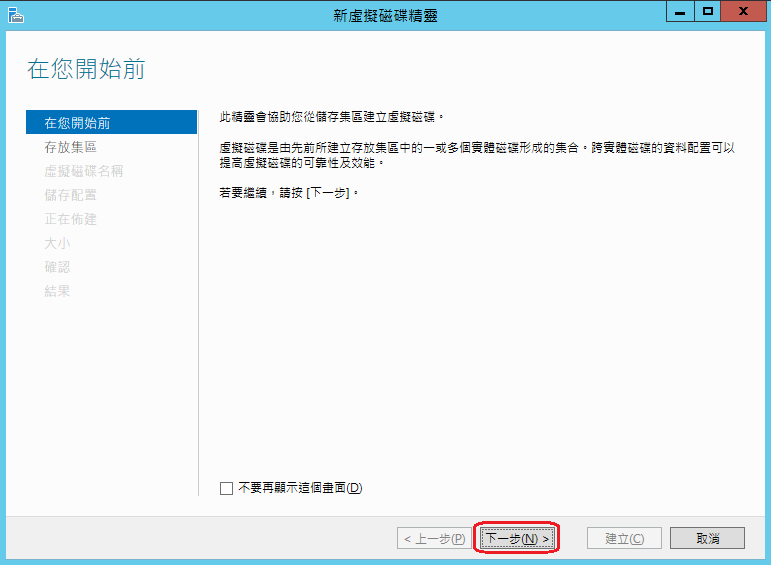
11. 這時可以看到,我們先前所建立的存放集區了,此例中的名稱為RAID,
然後點選『下一步』
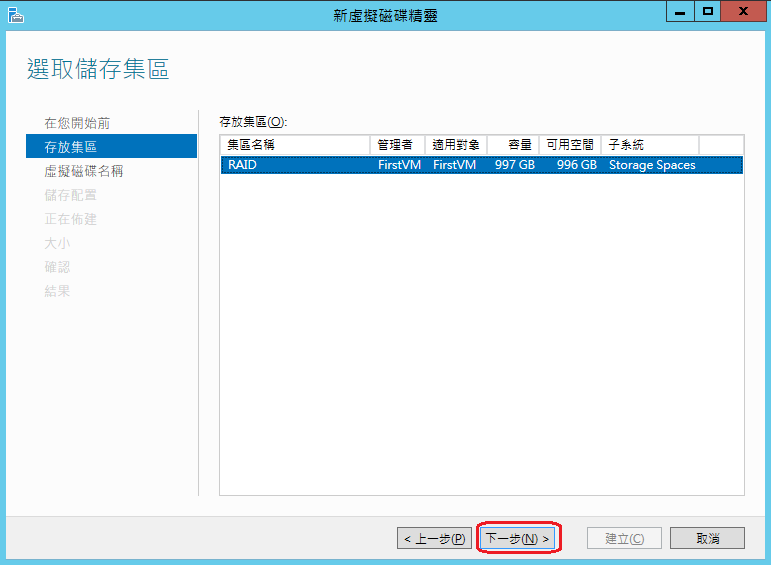
12. 輸入虛擬磁碟的名稱,然後點選『下一步』
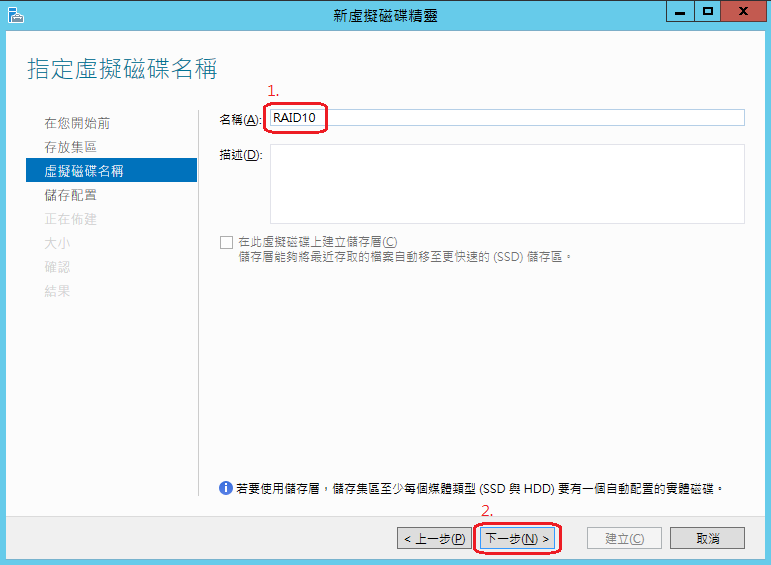
13. 接者是配置的部分,我們選擇『Mirror』,在4顆硬碟的條件下,
Windows Server會先做Raid1的鏡像(2/2),接者再做RAID0的加速,設定好以後,點選『下一步』
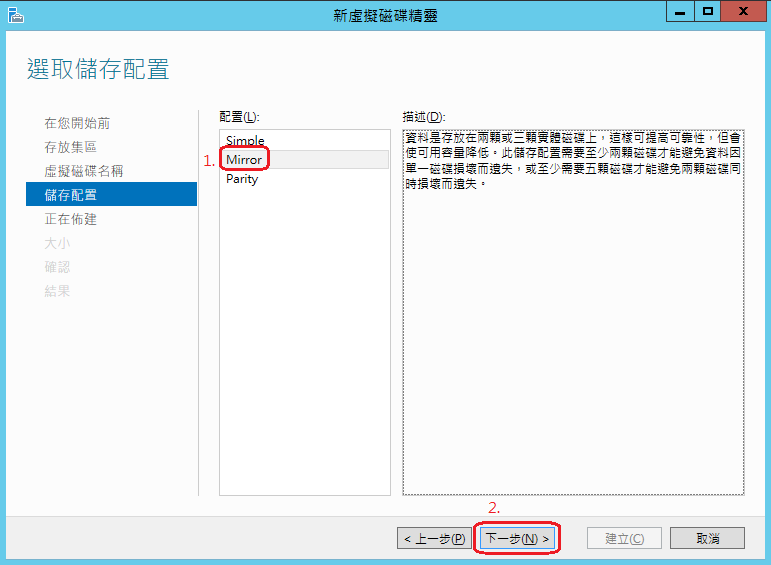
14. 確認佈建類型為固定式,然後點選『下一步』
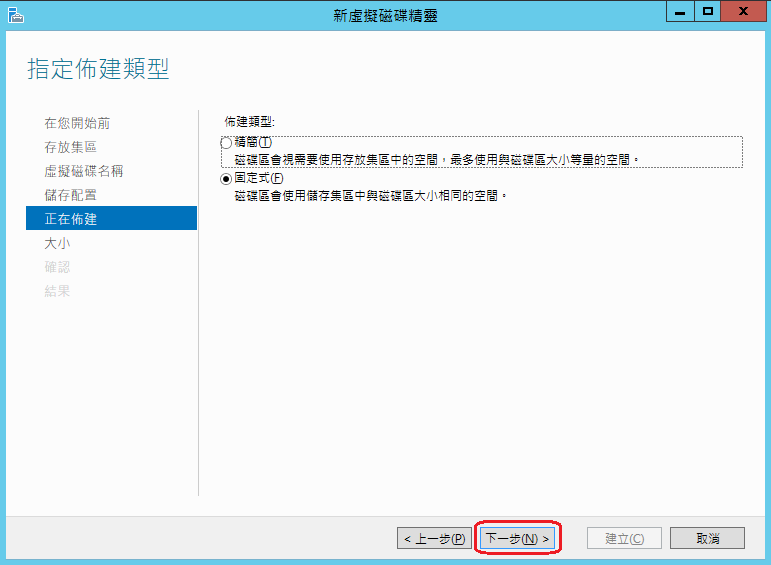
15. 選擇『大小上限』,然後點選『下一步』
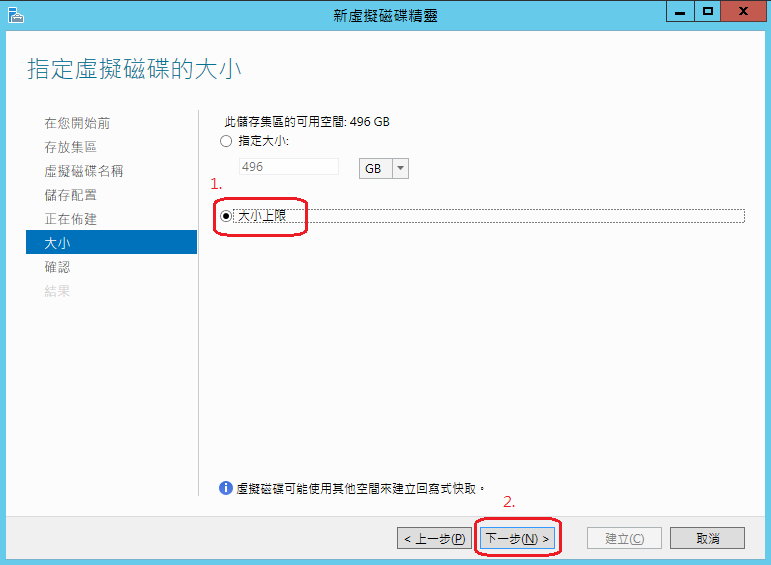
16. 點選『建立』
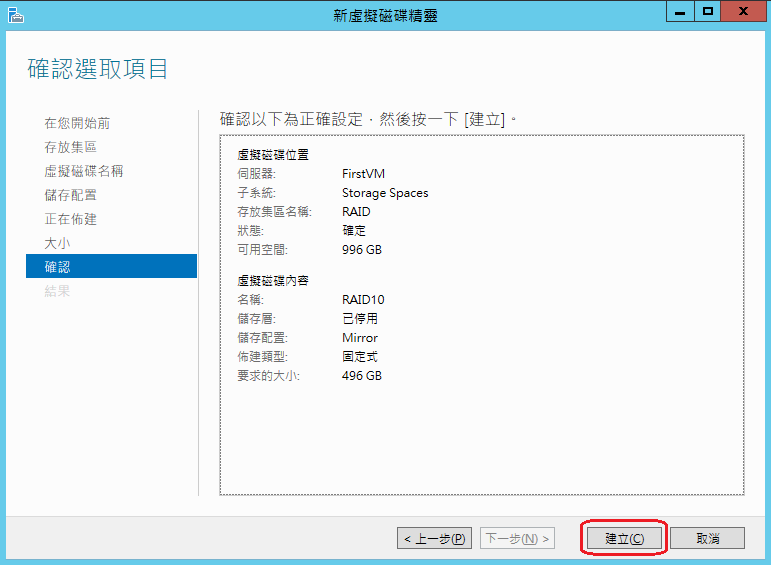
17. 等待建立完成,按下『關閉』
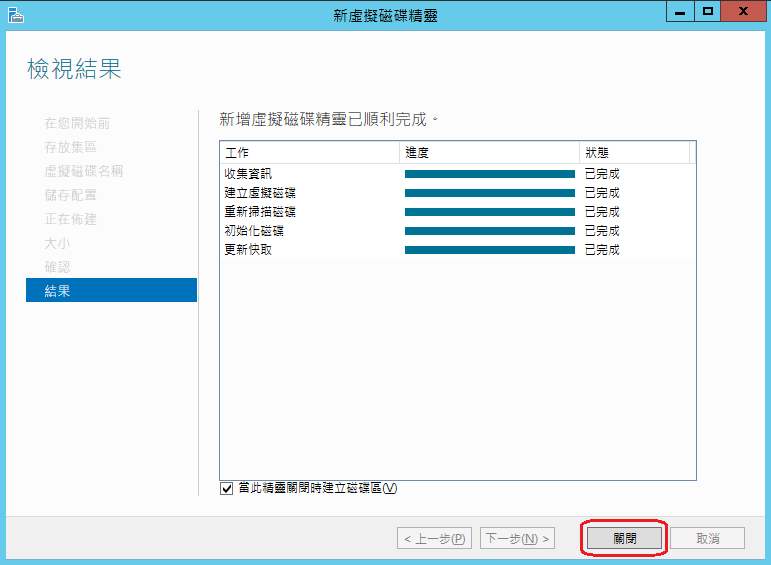
18. 直接點選『下一步』
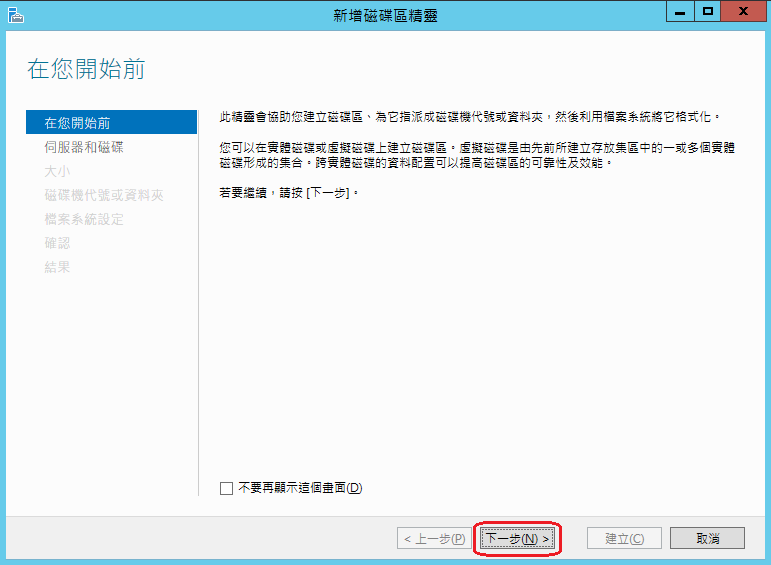
19. 直接點選『下一步』
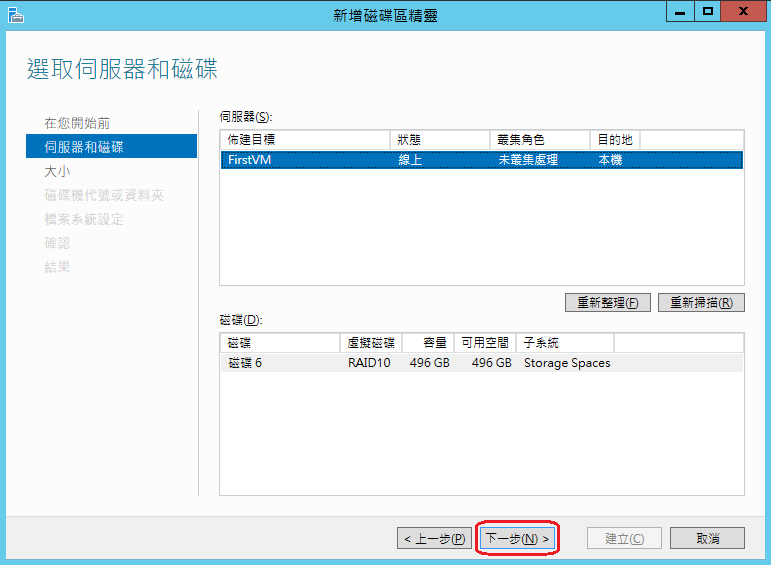
20. 這邊會看到磁碟區大小為最大值,直接點選『下一步』
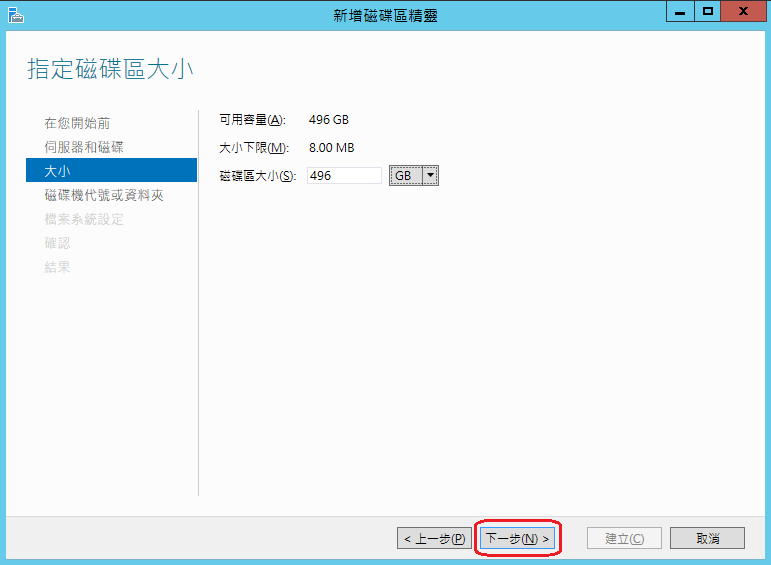
21. 設定磁碟機代號,接者點選『下一步』
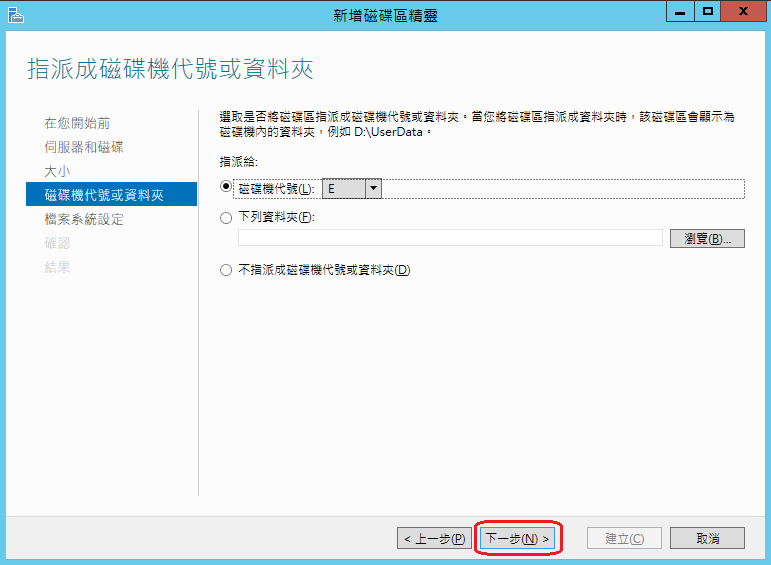
22. 輸入磁碟區標籤,然後『下一步』
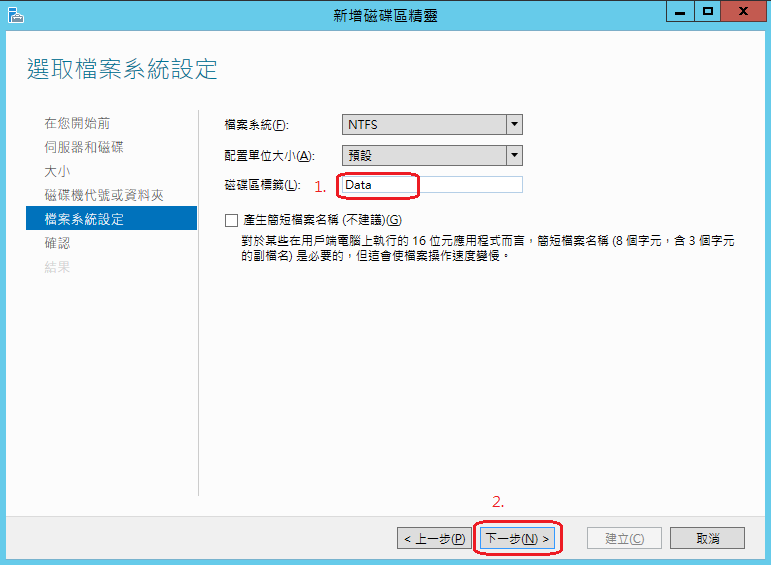
23. 確認設定都為正確後,按下『建立』
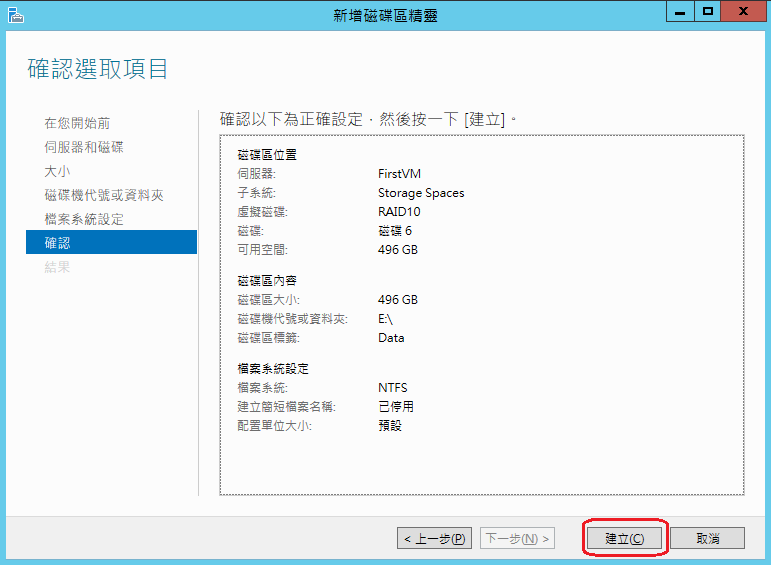
24. 設定完成圖
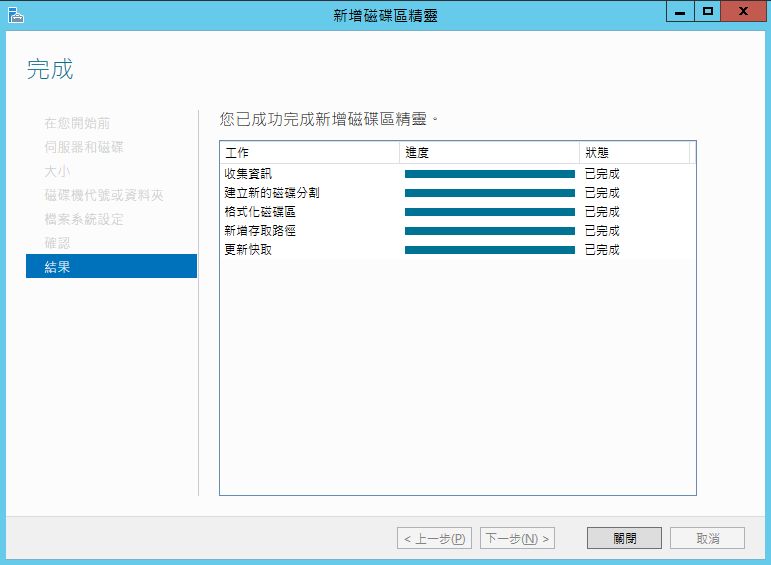
25. 開啟檔案總管,可以看到剛剛建立的資料碟(E:),已經正確建立
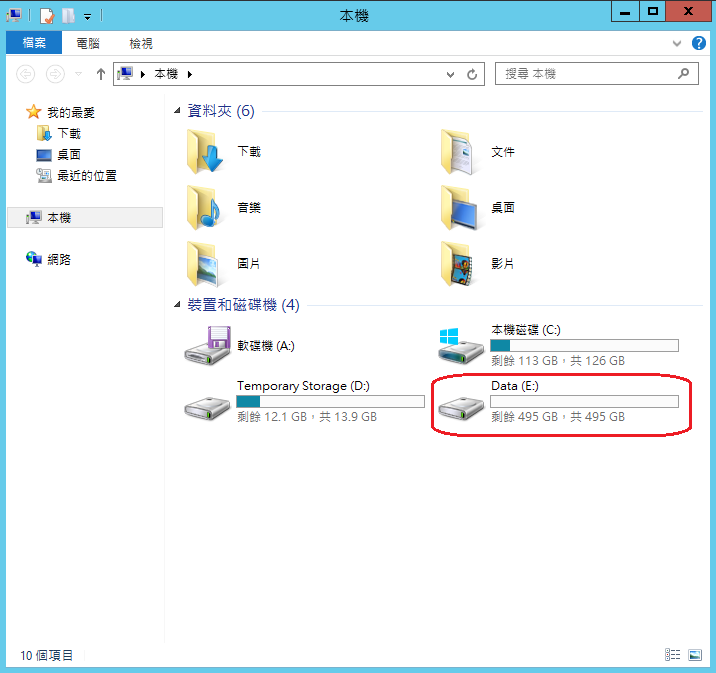
總結
看到這邊,相信各位讀者們也一定掛載好您的資料磁碟了(RAID10),在本文的例子中,虛擬機器的大小為『標準 DS2 v2』,
最多只能掛載四個硬碟。採用250G * 4,所以可用空間只有495GB。
以上是今天的介紹,感謝您的觀看。