AppHarbor - .NET Cloud Platform as a Service
AppHarbor是一支援.NET的雲端平台服務,它提供了雲端的Repository讓開發人員能將專案放置於雲端,也能直接整合現有的Online Repository Solution (e.x.GitHub), 進行雲端建置以及單元測試。簡單的說,AppHarbor就是Online Repository + Online CI Server,不過不只那麼單純,它還提供了一些彈性,像是可以支援Add-ons之類的。
要使用AppHarbor首先我們要進行Sign Up。
Sign Up後到信箱收取驗證信件,點選連結完成驗證的動作。驗證完登入,我們可以看到類似像下面這樣的畫面,左側是專案列表,提供基本的排序功能,不過因為此時我們還沒放置任何專案,所以這邊會空盪盪的。至於右側這邊則是是用來新增專案的,這邊筆者實際的建立個TestProject示範一下。
專案建立後,瀏覽器會導到像下面這樣的專案頁面,左側有許多的設定項目,比較重要的就是Setting以及下方的兩個按鈕,右側這邊則是一些教學的連結以及add-on連結。
這邊筆者先示範怎樣將專案放置於AppHarbor。先按下左側下方的REPOSITORY URL按鈕,該專案對應的Repository會複製於剪貼簿中。
開啟Git shell將Repository整個clone下來。
抓下來後放置個簡單的C#專案進去
再將本地的修改推回雲端
重新整理對應的AppHarbor專案頁面,可以看到AppHarbor已經偵測到變動且開始建置。建置完,專案的首頁會出現建置的結果,可清楚的一眼看出建置成功或失敗。
點選建置的結果,可進一步查閱建置的細部狀態,像是建置出來的檔案、建置的log、與單元測試。也可以在這邊將建置好的檔案下載下來。
下載下來的檔案用解壓縮軟體開啟,可以看到建置的組件以及建置的log都放置在裡面。
若是發生建置錯誤,可進一步點選後方的Show Log連結。
有更為詳細的建置資訊供開發人員排除錯誤。
這邊可能有人注意到了,在這個例子中,我們在把Commit推到AppHarbor時,AppHarbor就自動進行了建置的動作。但是我們在做版本控制時,通常會有多個分支並行,並不是所有的分支都要進行建置,通常只有主分支會想要建置,這時我們可以進入設定頁面設定Tracking branch。若是只是拿AppHarbor來充當Private Repository,設定這邊也可以把建置的功能給關閉。
接著示範一下怎樣用AppHarbor連結現有的Online Repository,這邊筆者以Codeplex為例。首先按下專案頁面左側下方的BUILD URL按鈕,該專案對應的建置用位置會複製於剪貼簿中。
開啟筆者的LevelUp Serializer Codeplex專案,點選右上方的Edit Project Summary & Details連結,
捲到下方會看到WEB SITE DEPLOYMENT設定,勾選Enable AppHarbor deployment support.選項,並在下方的BUILD URL中貼上我們剛剛在AppHarbor複製的網址。
設定完後存檔,進行程式的編修。當雲端的Repository有Commit進來時,AppHarbor會自動開始進行建置,建置的結果一樣會列在專案的首頁,跟直接將專案放置在AppHarbor沒什麼太大的差異。
一樣也可以看到建置的細部狀態,不過這邊比較要提一下,因為筆者的這個CodePlex專案有寫點單元測試,所以可以在建置的細部狀態這邊看到建置時花了10.77秒在運行單元測試,39個單元測試都運行通過。
若要看單元測試的運行狀況,可點選下方的View test hierarchy連結,找到想要查閱的單元測試。
可以看到該單元測試的測試狀態、測試時間、以及輸出結果。
最後這邊要特別提一下,雖然AppHarbor看起來很美好,但就筆者使用起來他有些限制存在。像是他建置是會把方案檔內所有的專案建置,所以當我們加進一個ModelingProject進行程式的架構規劃。
當Commit推上AppHarbor後
就會發現他建置錯誤了。
類似的問題很多,像是開發一個Visual Studio Extension,我們需要加裝SDK,但SDK無法上到AppHarbor一樣會建置錯誤。
_thumb.png)
_thumb.png)
_thumb.png)
_thumb.png)
_thumb.png)
_thumb.png)
_thumb.png)
_thumb.png)
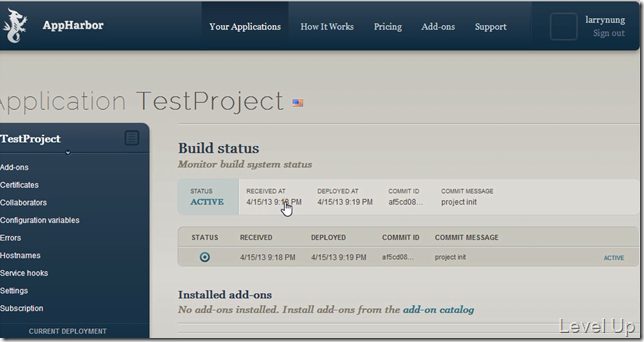
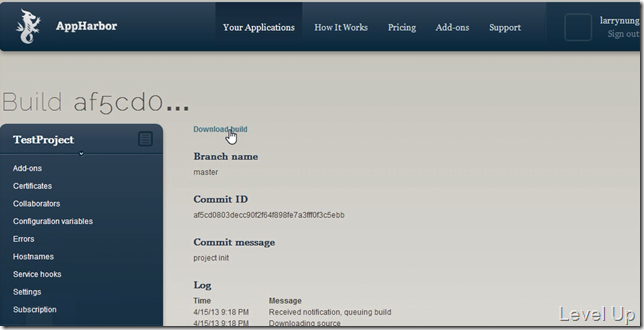

_thumb.png)
_thumb.png)
_thumb.png)
_thumb.png)
_thumb.png)
_thumb.png)
_thumb.png)
_thumb.png)
_thumb.png)
_thumb.png)
_thumb.png)
_thumb.png)
_thumb.png)