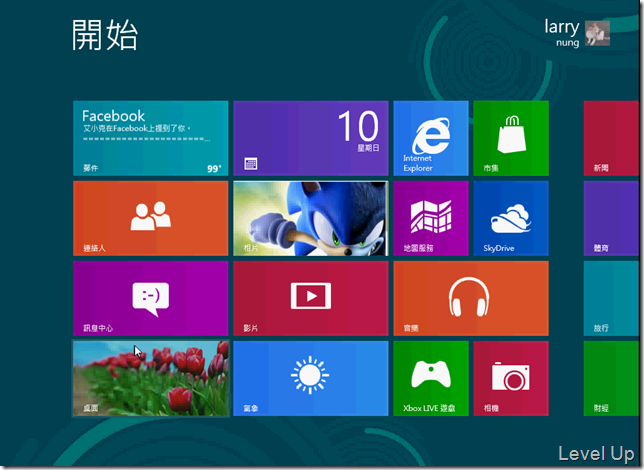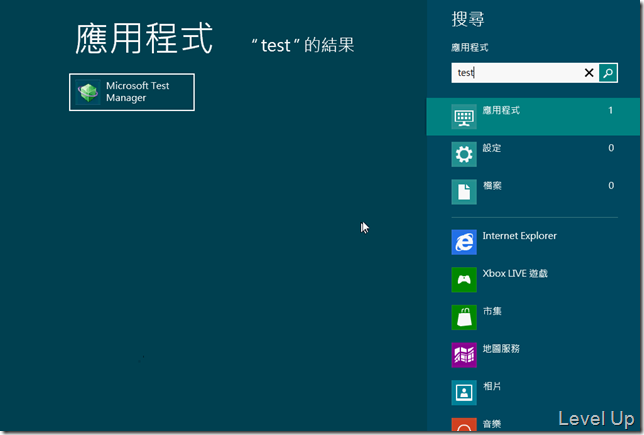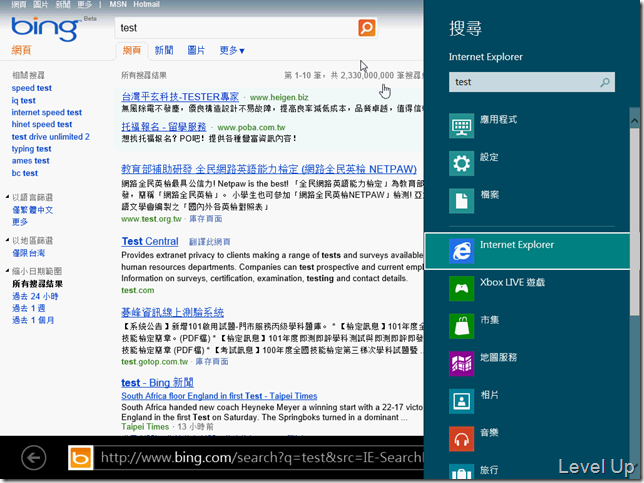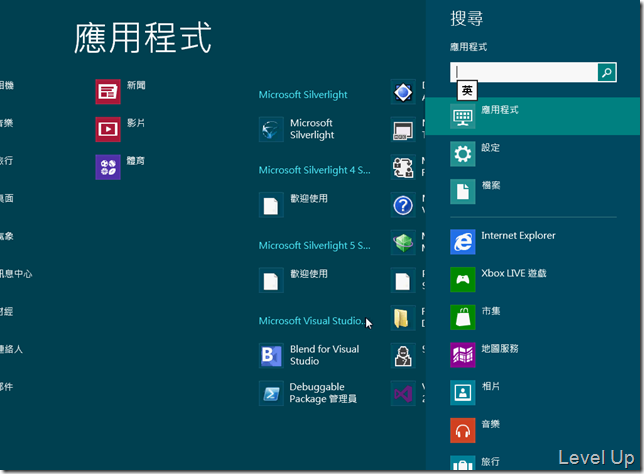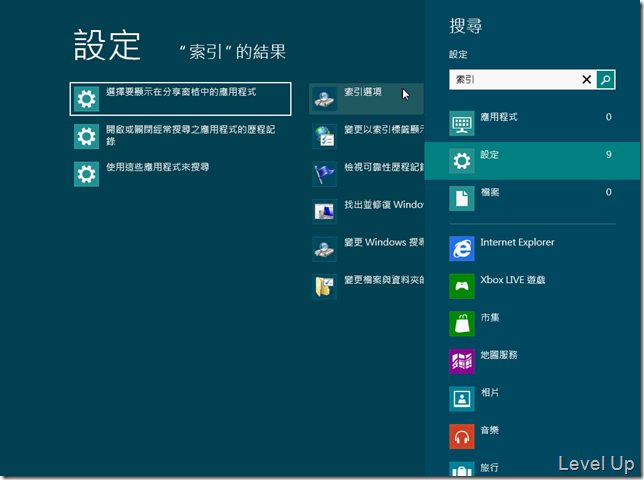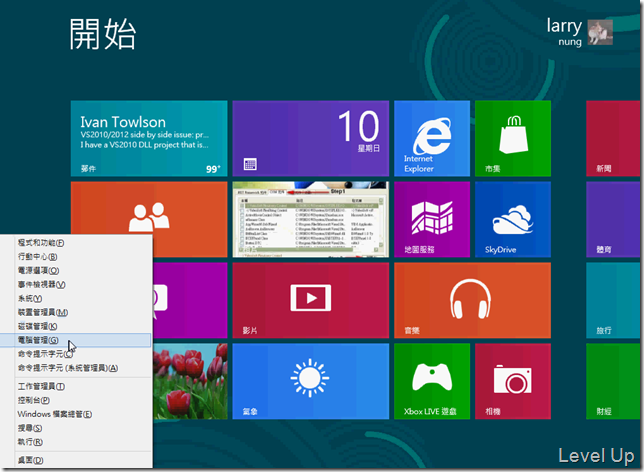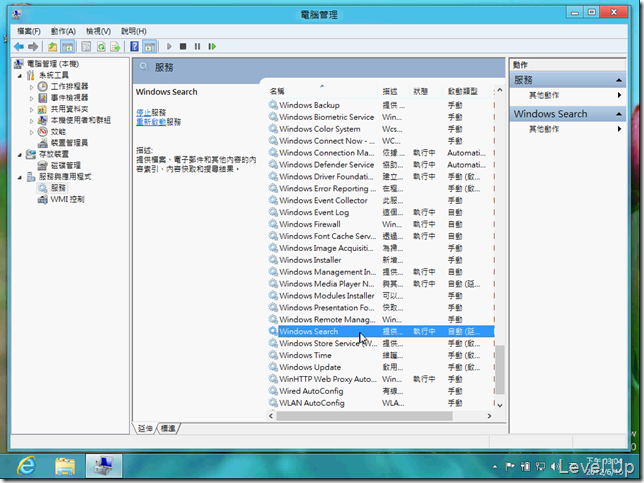[Win8]使用Windows 8的搜尋功能讓您快速取得想要的資訊
剛開始使用Windows 8的人最不習慣的就是以往常用的開始功能表不見了,其實他不是不見了,只是進化成我們看到的Metro Mode了。改變是件好事,但這樣的改變還是不免造成使用者不小的衝擊,例如說不知道要怎麼關機,或是我要到哪邊找到我想要的程式等。
Windows 8針對這樣的問題也對搜尋功能上做了些強化,如果透過Metro Mode無法很容易找到我們的程式的話,我們可以善用Windows 8的搜尋功能。要啟用搜尋功能有幾個方法,最簡單的方法就是在Metro Mode上直接用鍵盤鍵入關鍵字。
跟Android這種行動裝置用的系統一樣,當鍵盤輸入了關鍵字會自動帶出搜尋的介面,透過搜尋的功能我們可以搜尋到安裝的應用程式、系統的設定、系統中的檔案、甚至可以直接針對APP去做搜尋,像是可以帶入個地址去搜尋地圖、帶入關鍵字去搜尋網站等等。
這邊以搜尋網站為例,簡單的說就是把搜尋的動作指給Internet Explorer的App去做就好了,系統會帶出Internet Explorer去搜尋指定的關鍵字。
除了直接在Metro Mode下直接用鍵盤輸入關鍵字來啟用搜尋功能外,Windows 8也支援了一些熱建來啟用搜尋功能。像是按下熱鍵Win + Q,系統會帶出應用程式搜尋頁面,按下熱鍵Win + W,系統會帶出設定搜尋頁面,按下熱鍵Win + F,系統則是會幫我們帶出檔案搜尋頁面。
另外一提,在做檔案的搜尋時,若有某些目錄比較常用,想要對此做些蒐尋速度上的優化,我們可以在設定搜尋頁面找尋索引選項的設定。
在開啟的索引選項設定對話框中調整我們想要索引的目錄。
若是您是不使用搜尋功能的使用者,我們也可以將此功能關閉以提升系統的效能,按下熱鍵Win + X,在選取電腦管理的選單選項。
在電腦管理對話框中,選取服務與應用程式→服務,將Windows Search的服務關閉就可以了。(也可以用Win + R啟用執行對話框,在裡面輸入Services.msc叫出服務設定對話框)