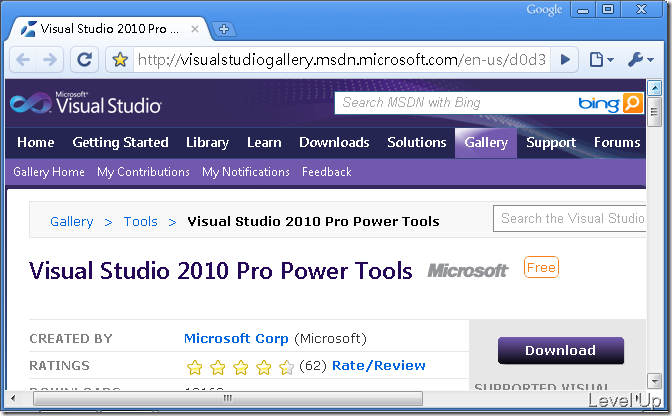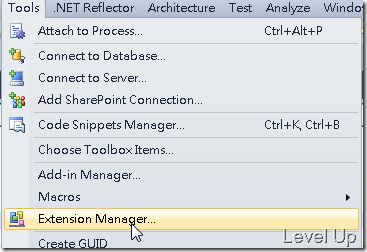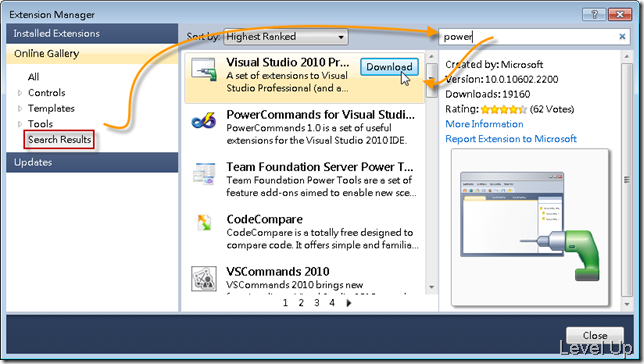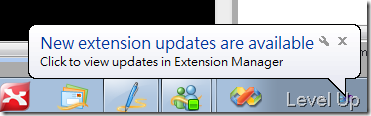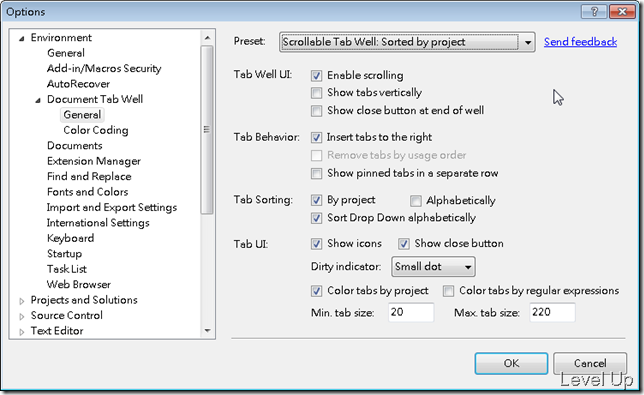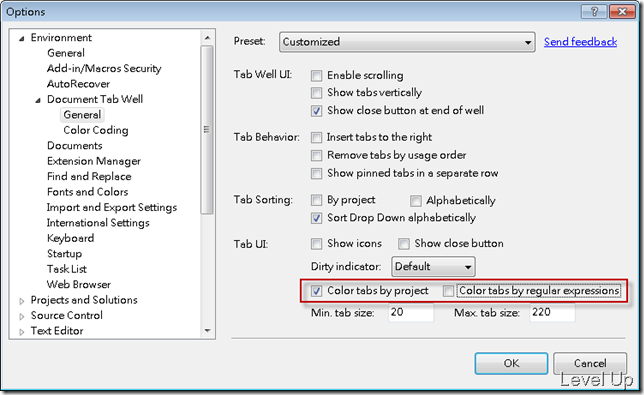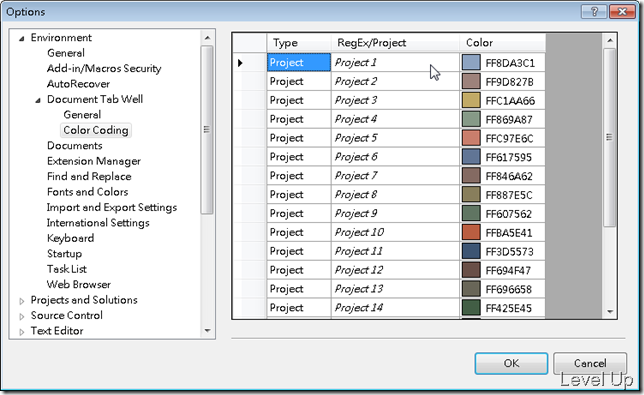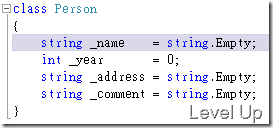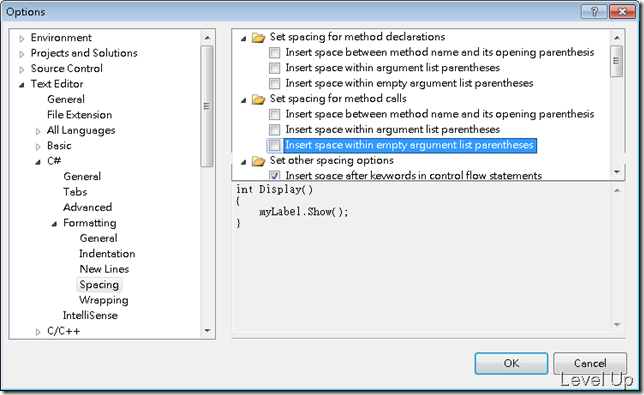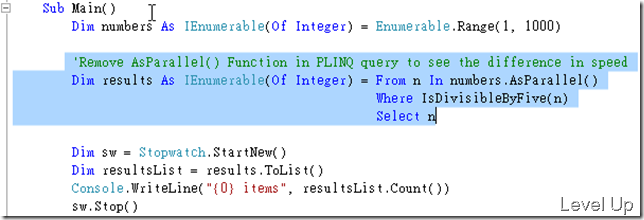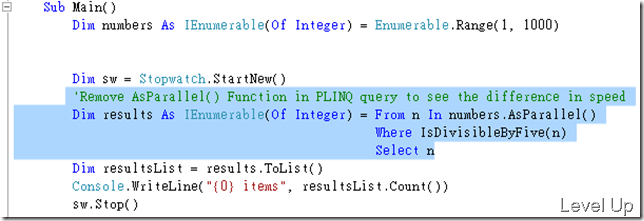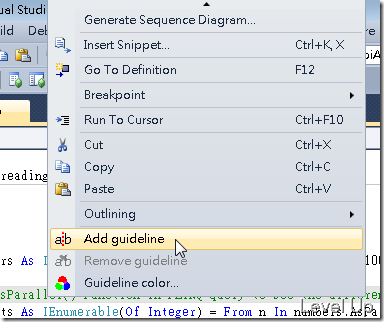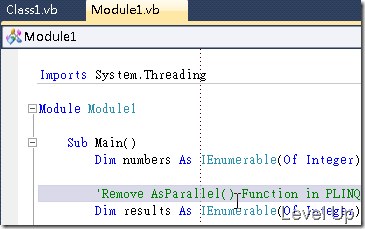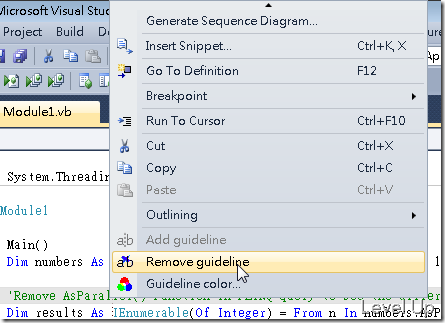[Visual Studio]Visual Studio 2010 Pro Power Tools
Visual Studio 2010 Pro Power Tools在2010年6月釋出,該擴充元件提供許多好用的功能,改善許多在Visual Studio 2010令人不便的設計,可加速程式員在Visual Studio 2010中的開發。
Visual Studio 2010 Pro Power Tools
欲安裝Visual Studio 2010 Pro Power Tools,我們可以透過工具列上的Extension Manager按鈕。
或是透過[Tools]→[Extension Manager…]選單選項叫起Extension Manager對話框。
在Extension Manager對話框中,選取OnLine Gallery,在右上搜尋框輸入Power關鍵字,點選Visual Studio 2010 Pro Power Tools安裝。
安裝完後重新啟動,即可啟用該擴充套件的功能,下面就讓我們來看一下該擴充套件的功能。
Fix Mixed Tabs
Fix Mixed Tabs功能可以自動判別程式中的縮排使用的是Tab還是Space,會在上方導覽列的下方出現修正的提示。
Extension Update
Extension Update功能會自動在啟動時偵測是否已安裝的擴充元件有新的更新檔,若發現新的更新,系統會在右下彈出氣泡對話框提示。
Add Reference Dialog
Add Reference對話框在安裝完該擴充套件後,使用上整個介面會被替換,新的Add Reference對話框提供了搜尋與排序的功能,讓加入組件參考更為快速方便。不過美中不足的是,這部份的修改把VS 2010的修改給換掉了,開啟速度上會比VS 2010還要慢。
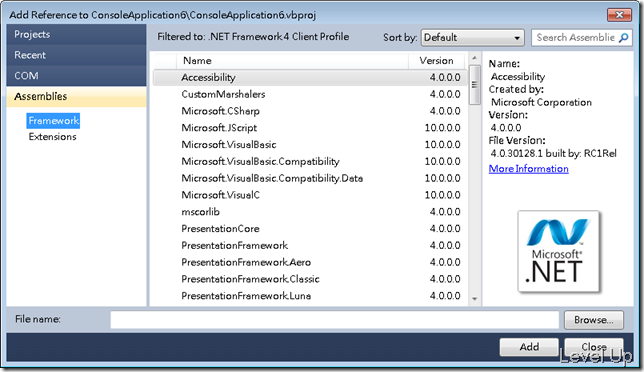
Highlight Current Line
在以往使用Visual Studio,若是在非選取程式碼的狀態,常常會找不太到目前的游標位置。此時多半會上下左右移動看看游標,以找尋到游標所在位置。在安裝了該擴充套件後,在非選取程式碼的狀態下,當前游標位置所在的那行會被標示出來,減少不必要的時間浪費。
Triple Click
若要選取整行程式,在以往我們需要用滑鼠拖曳選取。現在透過該擴充套件的輔助,我們只需在該行上點選三次即可輕鬆選取整行程式。
Document Tab Well
Document Tab Well功能是針對Tab分頁所做的改進,使用上可在Tab分頁旁的空白區域按下滑鼠右鍵,點選[Customize…]。
或是透過 [Tools]->[Options]開啟Options對話框,選取[Environment]->[Document Tab Well]切換至Tab設定頁面。
在Tab設定頁面中提供許多設定,像是上方Preset可以選取一些現有的設定值,可直接設定VS2008、VS2010等樣式。下方則是可設定捲軸、垂直Tab頁面、顯示關閉按鈕、Tab頁面的排序、是否顯示Icon、與設定Tab顏色等等。
大部分的設定都很簡單,玩玩就會了,比較複雜一點的是Tab變色功能,這邊簡單示範一下。首先視需求設定Color tabs by project與Color tabs by regular expressions。
在切至Document Tab Well下方的Color Coding節點,設定對應的顏色即可。值得注意的是,這邊的顏色是依專案或是RegEx來區別的,不同的專案檔案可給予不同的顏色,甚至可依照Regex的比對給予顏色。
Ctrl + Click Go To Definition
Ctrl + Click Go To Definition功能提供快速移至定義的方法,在以往我們要移至定義,可透過滑鼠右鍵點選Go To Definition,或是透過按下F12按鈕直接移至定義。而Ctrl + Click Go To Definition功能允許我們透過按住Ctrl按鈕,並點選滑鼠左鍵快速的移至定義。
Align Assignments
Align Assignments功能提供我們把程式中塞值的部分排的比較整齊,只要按下Ctrl+Alt+],本來凌亂的程式就會被排列整齊。
值得注意的是,該功能會跟Ignore spaces in declaration statements功能互衝,因此在使用上必須點選[Tools]->[Options]開啟Options對話框,點選[Text Editor]->[C#]->[Formatting]->[Spacing],取消勾選Ignore spaces in declaration statements功能。
Move Line Up/Down Commands
以往要複製搬動程式碼位置,通常我們必須選取後按住滑鼠左鍵拖曳至所要放置的位置,或是透過減下貼上,若使用該擴充套件的Move Line Up/Downe功能,我們只需要按住Alt按鍵,並按下上或下按鍵把程式搬移。該功能支援多行與單行程式的搬移,單行程式可不用選取,多行程式則必須先行選取。
Alignment Helpers
以往在瀏覽程式時,若程式碼很多,順著開下來常常頭昏眼花,看到後來不集中精神都分不出哪個在區塊內。Alignment Helpers的出現解決了這樣的問題,該功能提供程式碼瀏覽上的視覺輔助線,讓瀏覽程式變得較不費力。
使用上只要在要加入視覺輔助線的位置,按下滑鼠右鍵,點選Add guideline選項。
視覺輔助線就會出現在指定的位置。
若要移除視覺輔助線,一樣的我們必須把游標移至視覺輔助線所在的位置,按下滑鼠右鍵,點選Remove guideline選項,視覺輔助線就會被移除。
Colorized Parameter Help
Colorized Parameter Help功能改進了Visual Studio 2010的參數提示框,參數提示框會從黑白的變為彩色的,在瀏覽上會更為清楚。