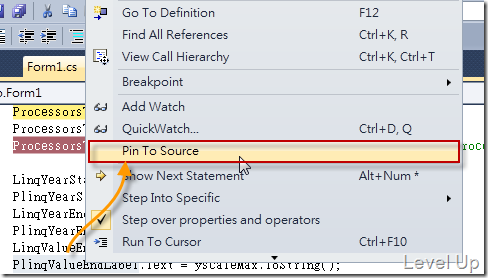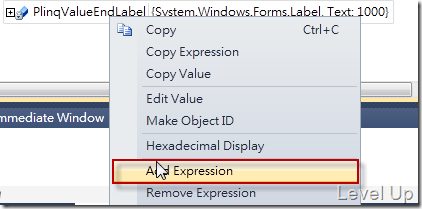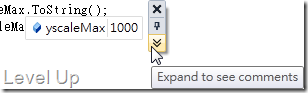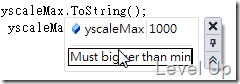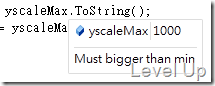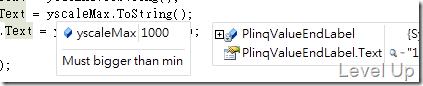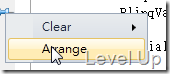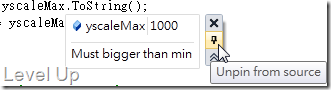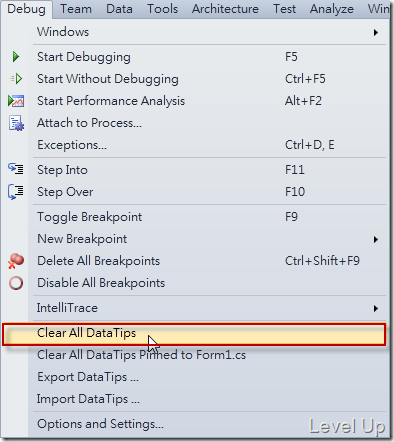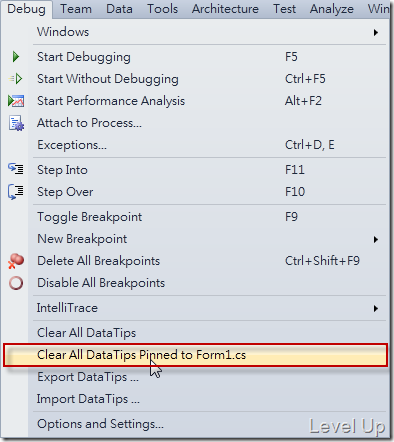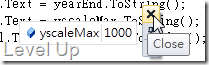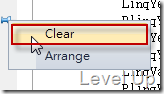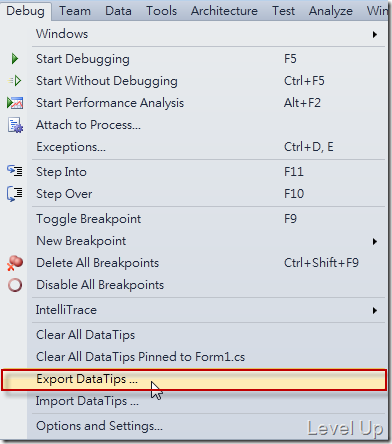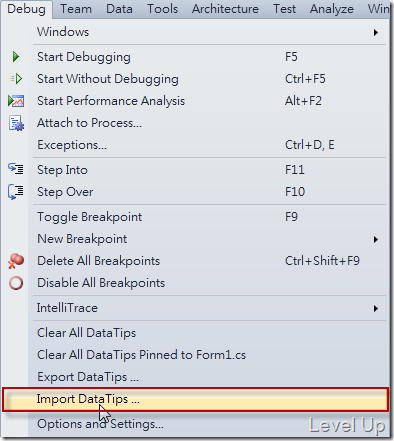[Visual Studio]Visual Studio 2010 New Feature-DataTips
VS2010在DataTips上也做了些改進,像是允許我們把DataTips給釘在相關的程式上、或是匯入匯出DataTips等。
Pin DataTips
要把DataTips給釘在程式相關的程式中,我們可以在除錯運行被中斷的狀態,把滑鼠移到要觀看的變數上面,然後在浮現的DataTips後方,點選圖釘圖示。
或是直接在程式碼的變數上按右鍵,點選[Pin To Source]。
DataTips釘住後,可以看到程式碼前方會出現圖釘圖示,後方的DataTips會用浮動的狀態持續的顯示。
重複上述動作,我們可以在同一行程式加入多個DataTips浮動框 。
此外,我們也可以在已開啟的DataTips浮動框上,按下滑鼠右鍵,點選[Add Expression]。
輸入要加入的DataTips Expression,就可以把多個DataTips加到同一個DataTips浮動框。
若是不小心在錯誤的位置釘上了DataTips,可以直接用滑鼠拖曳著上下移動,DataTips浮動框會隨著拖曳變更釘住的位置。
在除錯狀態停止後,DataTips浮動框會消失不見,前方的圖釘圖示仍會持續顯示。當把滑鼠游標移至前方的圖釘圖示,DataTips浮動框會浮現出來,順帶會顯示上次除錯的狀態。
Set DataTips Comment
若是有要注意或要提示的事宜想要標註,VS2010也允許我們為DataTips加入對應的註解,只要把滑鼠移至DataTips浮動框上方,在浮現出來的控制列上,選取最下方的按鈕把Comments展開。
在展開的Comments欄位中,鍵入DataTips對應的註解即可。
若後來覺得DataTips註解礙眼,也可以透過點選同樣的控制列按鈕,把DataTips註解摺疊隱藏。
Arrange DataTips
VS2010的DataTips也支援排列的功能,若某行的DataTips被擺放的很凌亂,影響到程式的閱讀,我們可以透過VS2010的DataTips排列功能,做自動的排列整理。
只要在程式碼前方的圖釘圖示按下滑鼠右鍵,在彈出的快顯選單中,點選Arrange。
該行的DataTips就會被自動排列整理。
UnPin DataTips
DataTips在VS2010除了可以釘在相關的程式碼外,也可以不跟程式碼綁住,而是像便利貼一樣隨處擺放。只要把滑鼠移至釘住的DataTips浮動框,選取中間的控制列按鈕,把DataTips浮動框的圖釘給拔起。
DataTips浮動框就會變得像是便利貼一樣,就像是一個Memo,而與程式無直接對應的關係。
Clear DataTips
可以增加DataTips,自然也可以移除不用的DataTips。在DataTips的移除上,可以一次移除全部,也可以只移除特定的DataTips。
在移除全部上,我們可以透過滑鼠點選[Debug]→[Clear All DataTips],把專案中所有的DataTips給移除。
或是透過滑鼠點選[Debug]→[Clear All DataTips Pinned to Form1.cs],把檔案中所有的DataTips給移除。
而在移除指定的DataTips上,可在除錯運行的狀態下,透過DataTips浮動框工具列上的Close按鈕。
或是在程式碼前方的圖釘圖示上按下滑鼠右鍵,點選Clear,來清除指定的DataTips。
Import/Export DataTips
DataTips也支援匯出與匯入的動作。若要匯出DataTips,可透過滑鼠點選[Debug]→[Export DataTips…],把專案中的DataTips給匯出成Xml檔。
匯入時,可透過滑鼠點選[Debug]→[Import DataTips…],把之前匯出的Xml檔給匯入進來。
值得注意的是,DataTips的匯入與匯出動作看起來跟BreakPoint的處理一樣,只看檔名與行數,因此使用上必須確保檔案是一致的,不然可能會造成DataTips的位置不正確的情況,或是造成錯誤的發生。