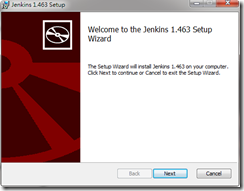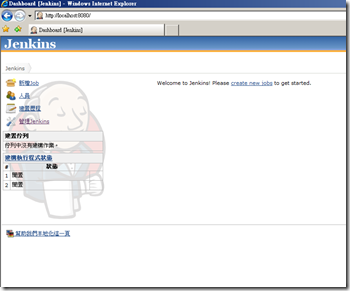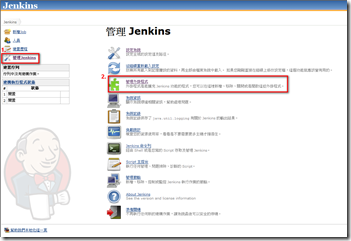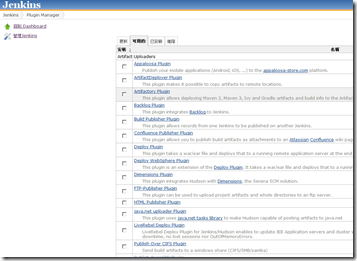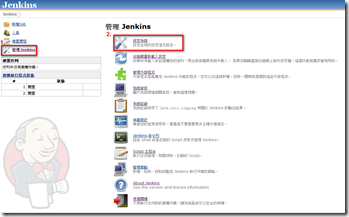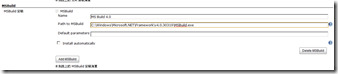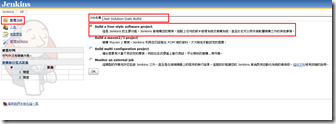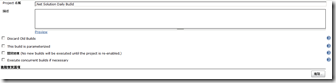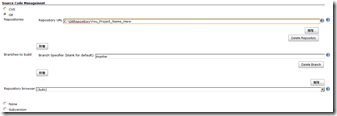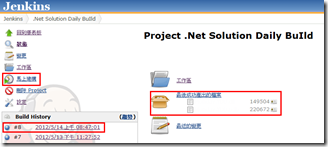[Tools] 使用Jenkins打造Continuous Integration Server (1) - 安裝以及環境設定
前言
在一個軟體開發團隊中, CI Server扮演了一個很重要的角色,
它是幫助我們掌握軟體的品質的最佳第六人,
它可以確保在Version Control中的程式碼是可建置的,
也可以替程式碼進行靜態程式碼分析(Static Code Analysis), 把關軟體的質量,
在本次的範例之中, 將介紹如何使用Jenkins來當作我們的CI Server,
並會陸續介紹如何使用它來進行建置, 以及整合單元測試, 靜態程式碼分析等功能
實際演練
在一開始, 我們必須要安裝所需要的軟體,
本次的建置範例是以VS 2010的專案為例, 使用的Version Control為git,
所以CI Server上必須準備好.Net Framework 4.0以及git的環境
安裝Jenkins
在環境準備好之後, 可以開始安裝Jenkins了,
在官網下載Windows的安裝檔後按照安裝步驟一步一步安裝即可
(比起前身Hudson的版本, 現在的安裝簡單的讓人感動落淚了)
在安裝完成之後, 我們可以使用瀏覽器連接至網址 http://localhost:8080/
如果可以成功地看到畫面如下, 就代表我們安裝成功了
設定Jenkins
在安裝完成之後, 我們要先來安裝建置.Net Framework Solution所必須要使用的Plug In
點擊左邊的管理Jenkins
接著在這邊可以勾選我們想要安裝的Plug Ins
(若這邊沒看到任何Plug Ins, 可以點選進階=>更新網站=>馬上檢查)
我們在這邊選擇安裝MSBuild PlugIn以及Git PlugIn,
並且選擇在安裝之後重新啟動Jenkins服務
接下來我們來設定Jenkins的系統設定, 設定在建置過程中可能會需要用到的參數
設定Msbuild的路徑 (這邊以.Net 4.0為例)
設定Git的路徑 (For Version Control Get Code)
設定完成之後選擇儲存, 完成系統所需要的設定
新增每日建置工作
接下來開始新增我們.Net Solution的建置工作,
選取新增Job, 輸入Job名稱, 並選擇第一項自由設定全新的Job
設定專案名稱, 以及專案的描述
設定專案的來源, 這次版本控制系統是以git為例,
並設定希望建置的branch, 通常是master
設定Daily Build每天建置的時間,
此處五個參數分別代表 分(0-60) 時(0-23) 日(1-31每月幾號) 月(1-12) 每星期幾(1-7)
*代表所有合法的數字
設定Build Step, 指定每日建置所要執行的動作
因為是.Net Solution, 所以我們使用MsBuild來進行專案的建置,
並指定所要建置的Solution路徑 (此處為get下來後的相對路徑)
設定Post Build Action, 指定建置完成之後的動作
指定建置完成後, 成品所在的位置
設定Email通知, 若建置失敗則發信通知
儲存之後, 可以點擊馬上建置,
在建置完成之後, 左下角會顯示每次建置的結果,
並且將建置所得的DLL, 顯示在右邊最後建置的成品之中
結語
在這篇文章之中, 我們完成了CI Server最簡單的建置工作,
設定好Build可以讓我們確保在Version Control中的程式碼是可建置的,
不會存在只有在某一台電腦上才可以建置專案的問題,
讓Version Control系統可以發揮最大的功用,
如果大家對於這篇文章還有任何問題, 也歡迎大家提出一起討論喔 ^_^