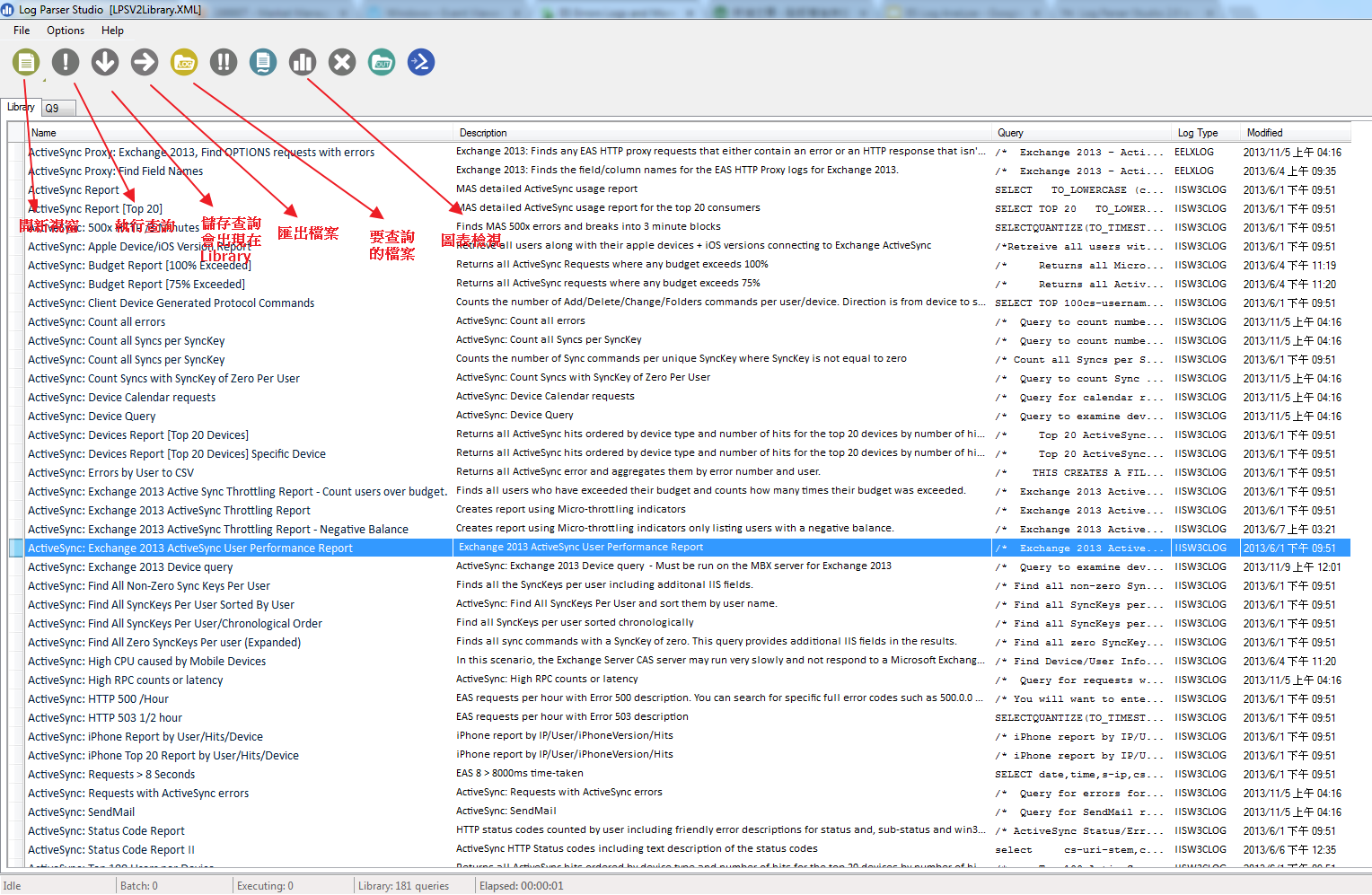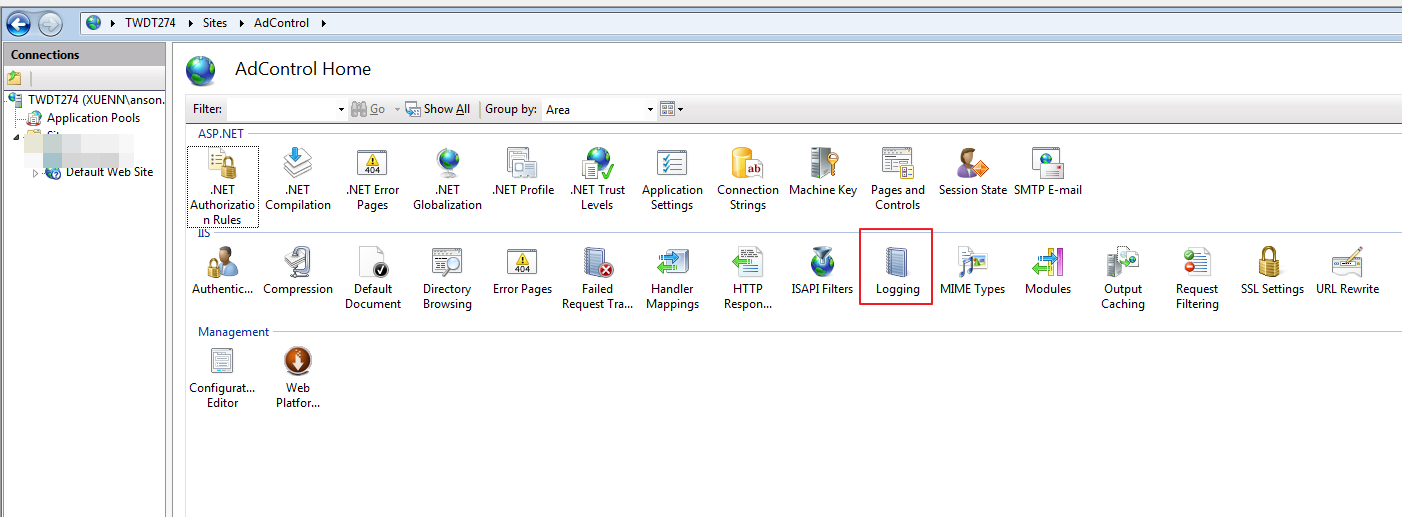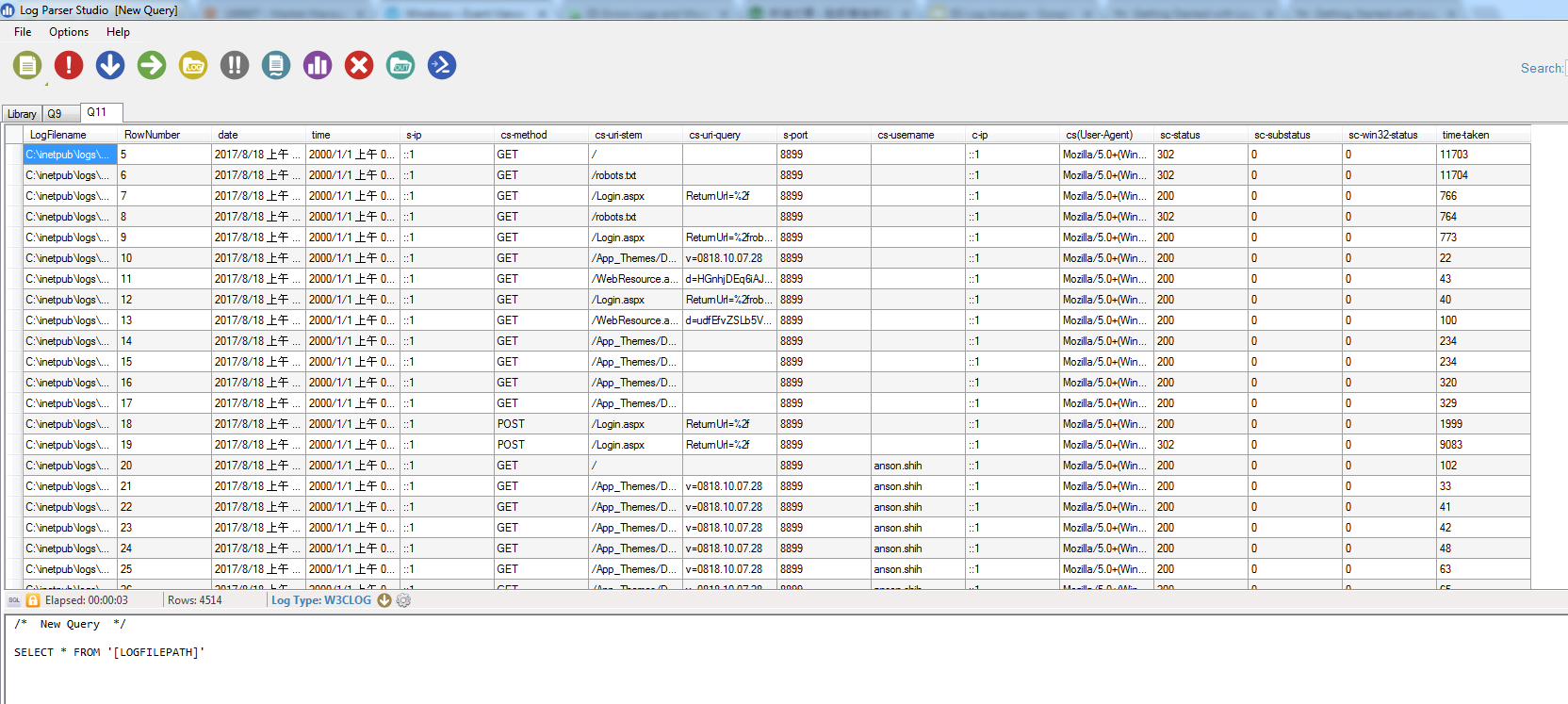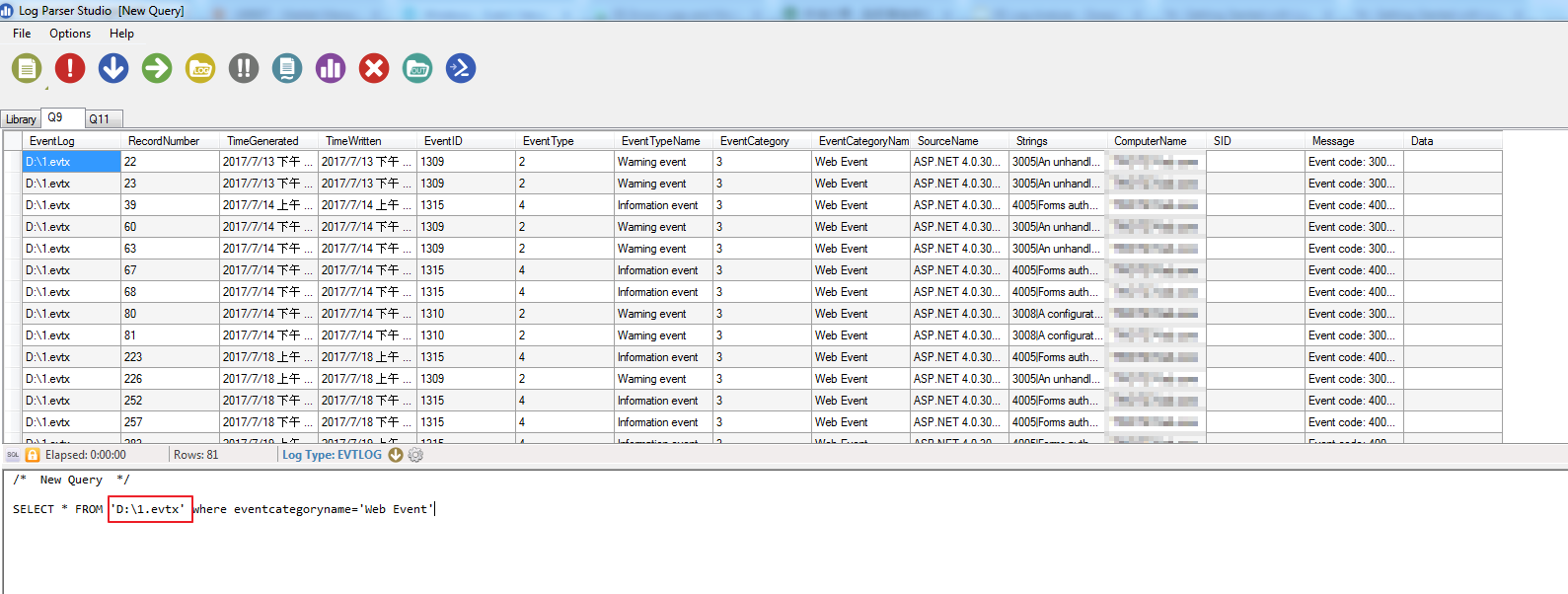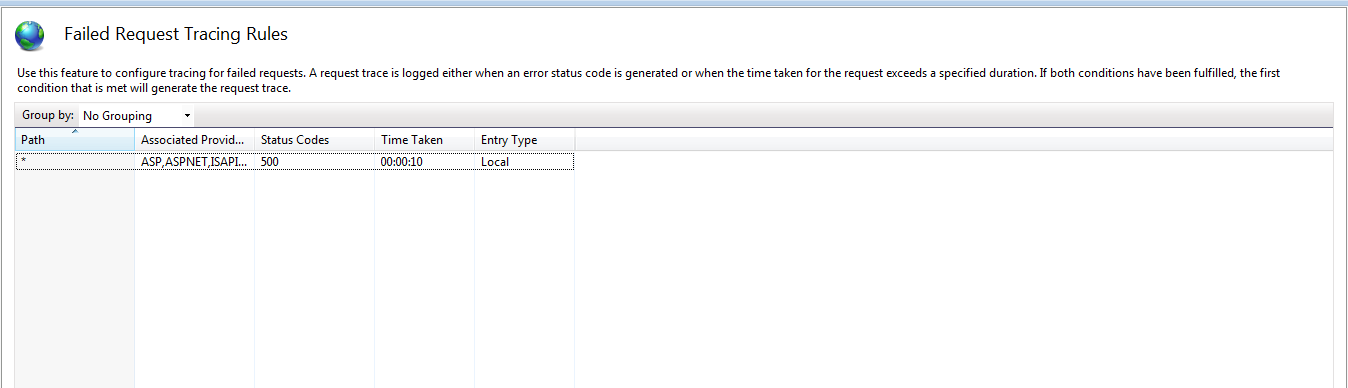介紹如何使用Log Parser Studio來方便分析成千上萬的log文件
前言
相信大家都有針對已上線的系統,發生問題需要去追蹤問題的經驗,通常我們都會使用如nlog或elmaha的工具來收集,但是同時我們其實也可以從事件檢視器來看,不過之前去觀看卻不是那麼好做分析,前兩天看到同事在使用這套工具,筆者就馬上下載來試用研究看看,也順便記錄一下筆記,以便之後可以回來察看。
導覽
我們要使用Log Parser Studio就先得下載Log Parser,請先至(https://www.microsoft.com/en-us/download/details.aspx?id=24659)下載Log Parser,安裝完成之後至(https://blogs.technet.microsoft.com/exchange/2013/06/17/log-parser-studio-2-0-is-now-available/)下載Log Parser Studio,然後把Log Parser Studio下載下來之後,一打開會看到如下的檔案。
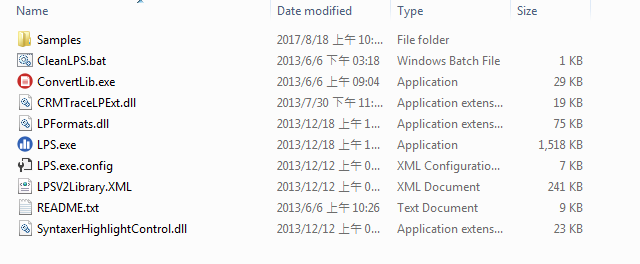
把LPS.exe打開就是Log Parser Studio了,緊接著來看一下每個功能是什麼吧
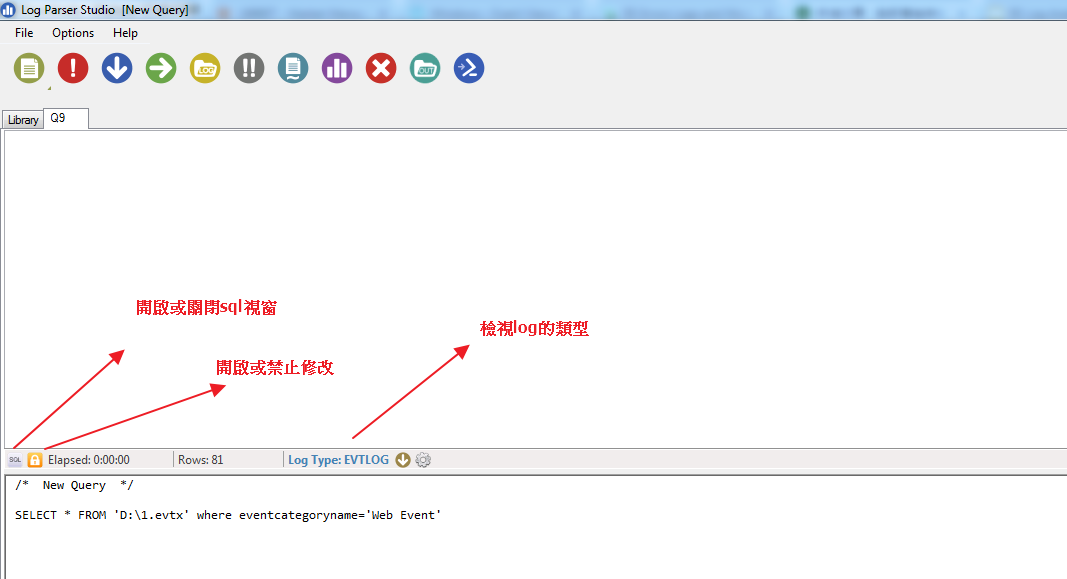
而Library頁籤裡面的所有選項,其實都是一種sql語句為了某種特別的格式,只要點兩下就會幫我們建立一個新的查詢視窗,並且生成相對應的sql語句了
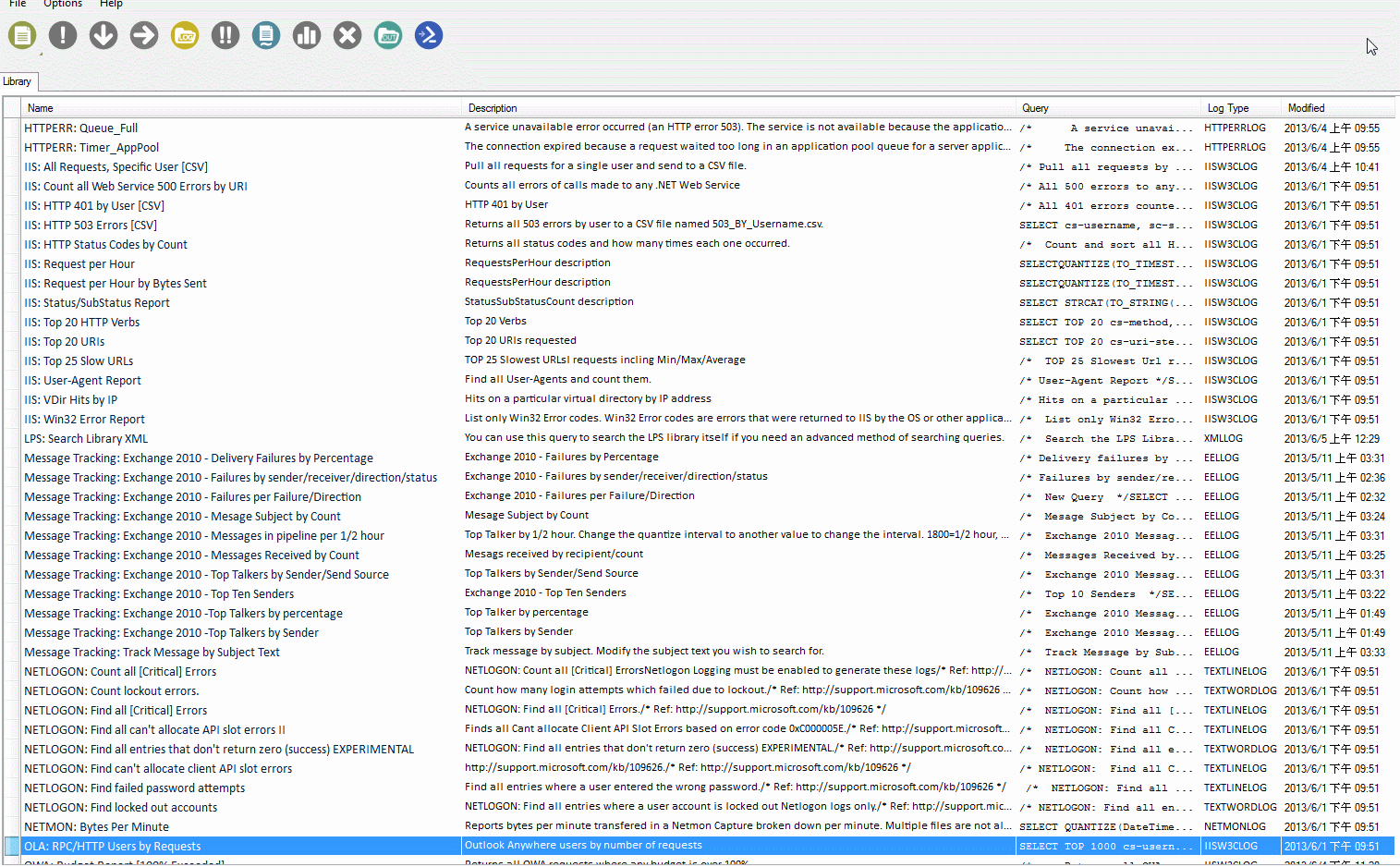
監控iis上的log
選擇要監看的檔案必須先了解一下iis預設log都放在哪邊
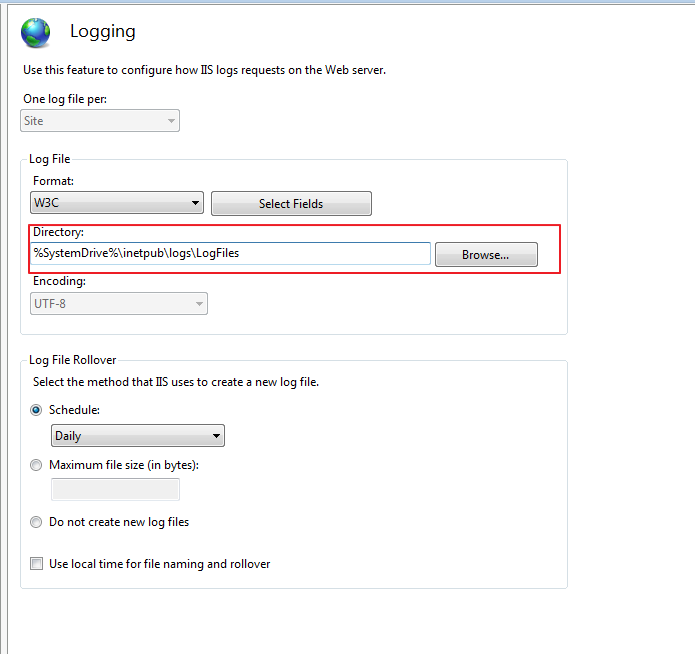
而把此段複製起來去檔案總管貼上去,其實就是在"C:\inetpub\logs\LogFiles"的位置
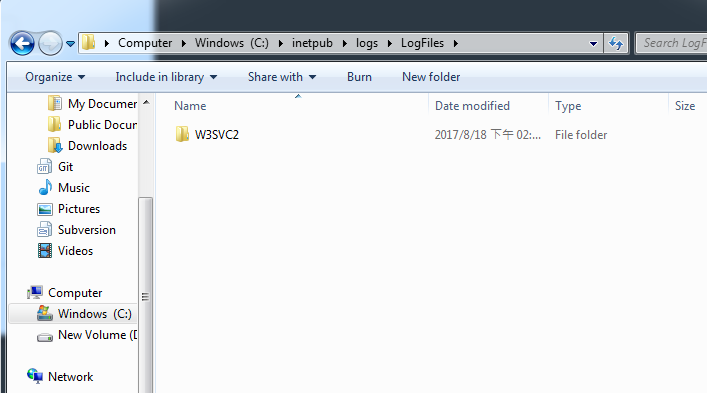
因為筆者有刪除過了,目前只剩一個,如果你有多個iis的話,就會有多個資料夾,然後可以直接點選要查詢的檔案那個圖示,就會出現要我們選擇檔案的彈跳視窗
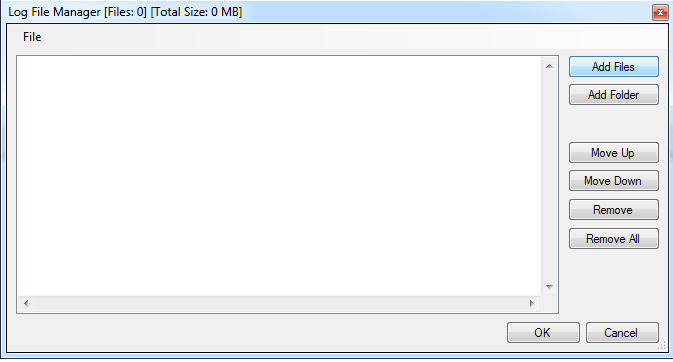
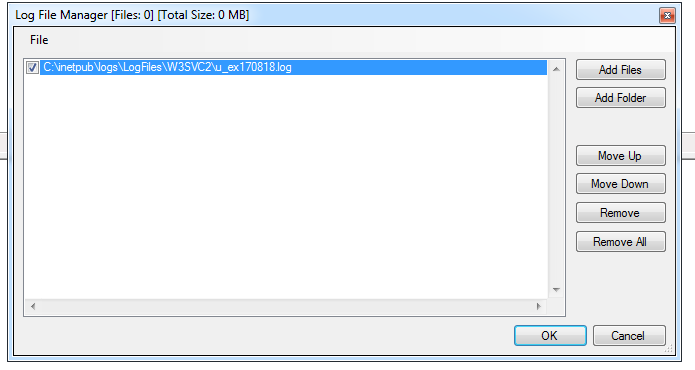
接著選擇我們要監看的log類型,以此例為W3CLOG
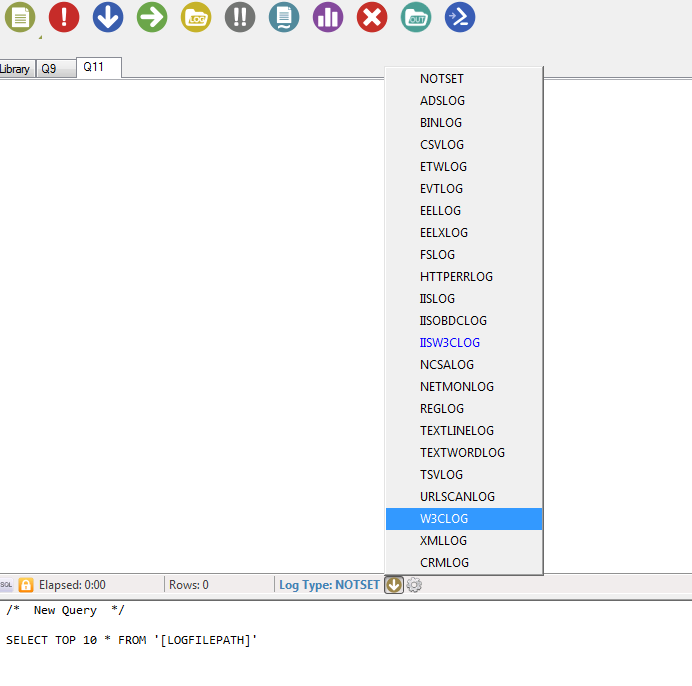
完成後直接查詢就可以看到以table的方式供我們查看,我們完全可以使用sql的方式來篩選資料
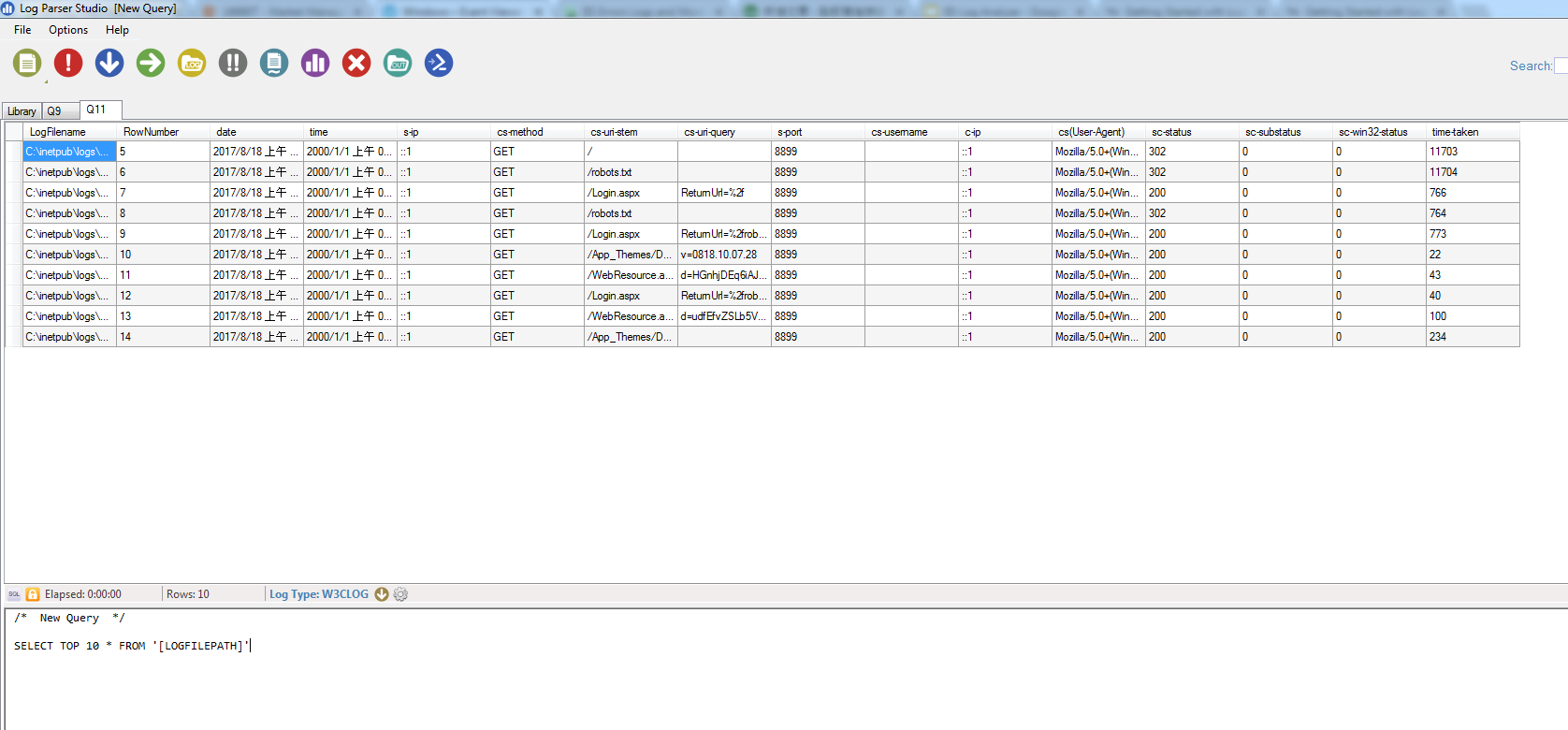
假設我現在要看的是全部,而不是只有十筆的話,改一下sql語句就可以了
還有另一個很常見的需求,就是我們常常會因為一些奇怪的系統狀況,需要去查看事件檢視器,這時候我們依然可以使用log parser來幫助我們查看,首先先把我們要查看的類別存成檔案
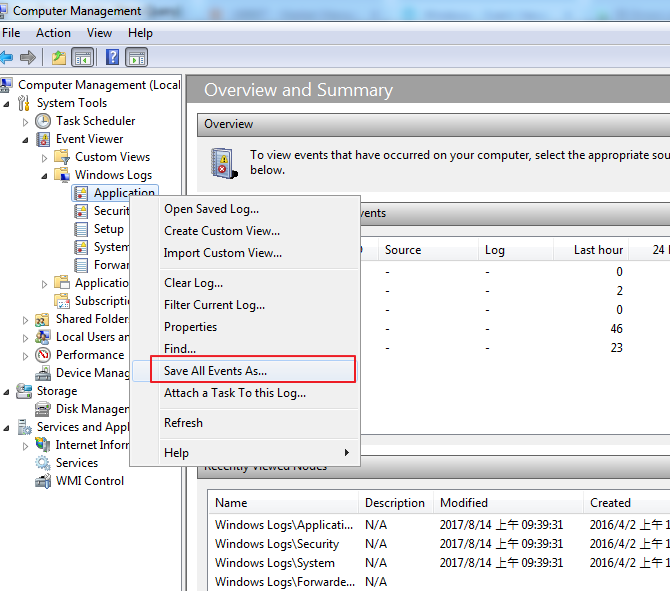
假設我存在d槽,而且命名為1的話,那下sql語句的時候就可以直接去給定位置就行了
首先必須要先為iis開啟tracing
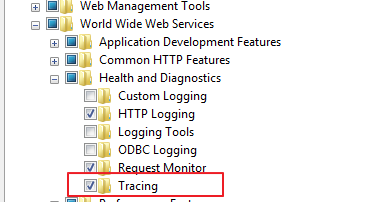
然後到iis的專案上照著圖示操作
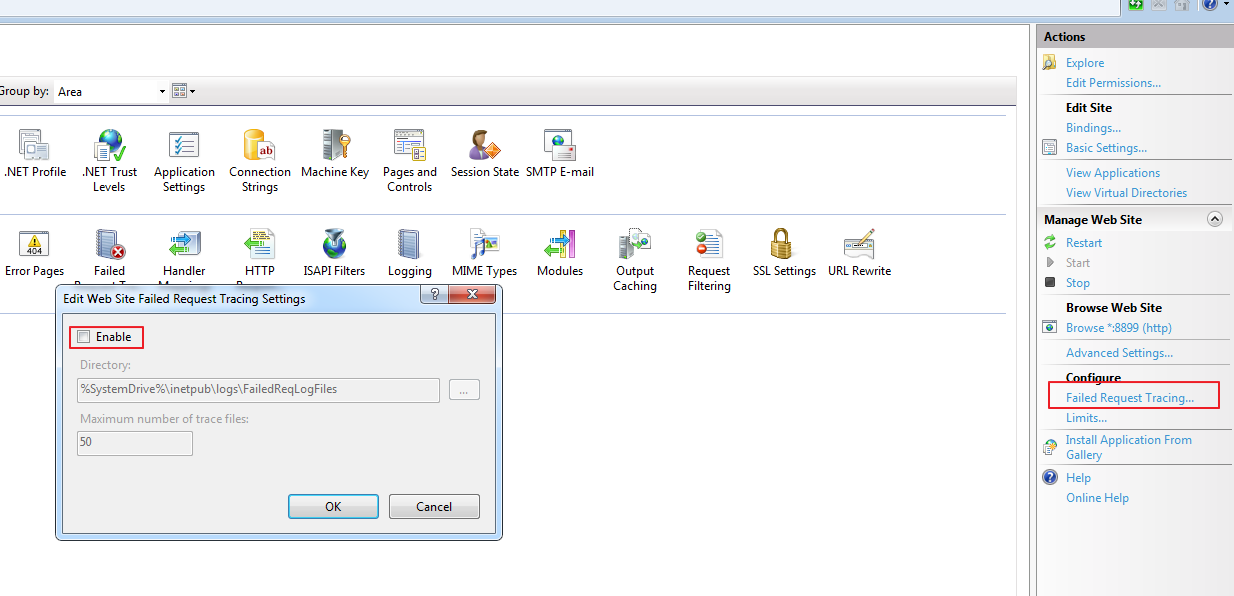
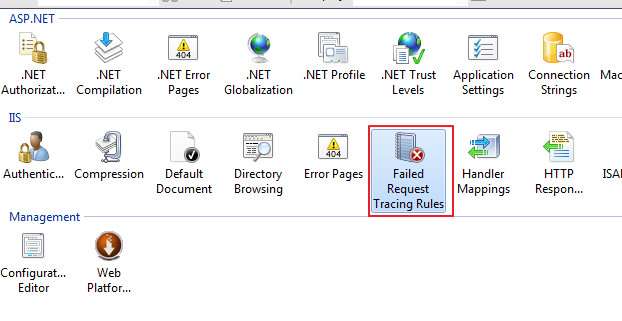

這樣子我們就可以只focus在我們想看的log記錄。