[Python+VSCode]初心者筆記1(Python編譯器安裝,設定python環境變數,變更語言,建立HelloWorld應用程式,如何下中斷點做debug,在終端機執行)
visual studio code(以下簡稱VSCode)可以算是免費的python IDE介面中不錯用的,接下來就來示範一下一些Python+VSCode基本的使用方式吧
@Python編譯器安裝
安裝方式很簡單,google python 安裝就會直接出現官網讓你下載安裝檔,安裝檔執行之後一直按下一步下一步即安裝完成。
打開command line(以下簡稱cmd)執行下列指令可確認是否安裝python編譯器成功:
py -3 -V
Python 3.5.2打開cmd執行下列指令,可確認目前Python環境下,安裝了哪些套件或是framework:
pip3 list
@設定python環境變數:
別忘了將python的執行路徑加入系統的環境變數中,預設的安裝路徑應為:
C:\Users\(Your logged in User)\AppData\Local\Programs\Python\Python36
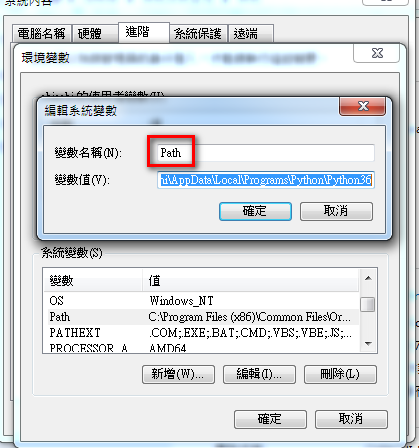
@變更語言
目前(2018 Jun)下載的VSCode預設語言是繁體中文,但是很多網路上的VSCode教學大多是英文的,想照著教學走但是語言又不同 @@"
建議把語言設定改回英文吧!按下 Ctrl + Shift + p之後,搜尋關鍵字"語言",你會發現"configure display language"選項出現了,請用滑鼠選取該項:
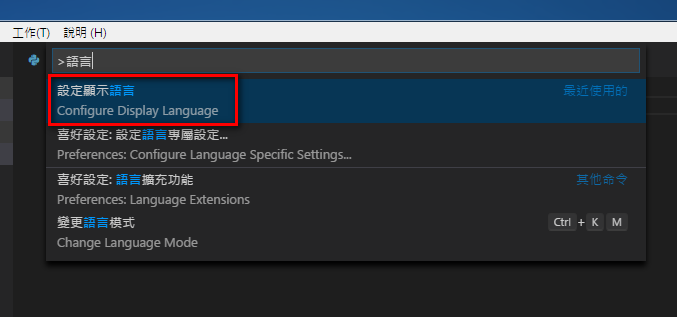
原本的設定是繁體中文zh-TW,改成英文en-US吧,改完記得按下Ctrl + s存檔:
然後重新啟動VSCode就可以了!
{
// 定義 VSCode 的顯示語言。
// 如需支援的語言清單,請參閱 https://go.microsoft.com/fwlink/?LinkId=761051。
// 改變設定值後需要重新啟動 VSCode.
//"locale":"zh-TW"
"locale":"en-US"
}
@建立HelloWorld應用程式
新增一個資料夾當作專案資料夾,在這邊先將資料夾命名為hello,並且滑鼠右鍵選擇此資料夾並以VSCode開啟:

接著在vscode的Explorer(就是檔案總管)直接按下"New File",便可以新增一個 .py檔案,請取名稱為hello.py
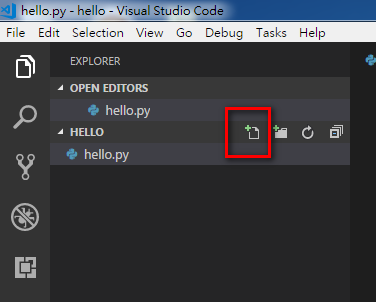
接著隨意輸入一段hello的程式碼:
msg = "Hello World"
print(msg)
接下來按下F5執行(或選擇上方的debug ==> start debugging),就可以看到執行結果
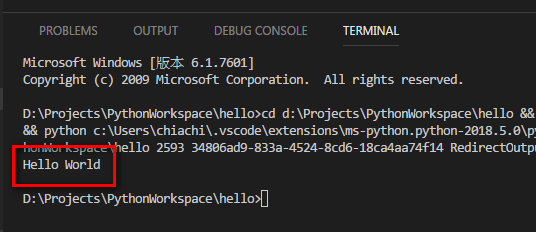
@如何下中斷點做debug
想要下中斷點做debug的話,可以在每一行的最前面用滑鼠點一下,即可產生下圖左邊紅色框框的中斷點
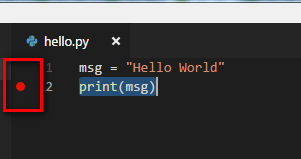
然後按下F5執行之後就會出現下圖右上方的紅色框框,此紅色框框內有六個按鈕,功用以及快速鍵就跟之前常用的visuaul studio一樣,不過還是簡單講一下好了:
這六個按鈕依序將被叫做 按鈕1, 按鈕2, .....按鈕6
按鈕1:快速鍵F5,繼續執行到下一個中斷點
按鈕2:快速鍵F10,繼續執行到下一行程式碼,執行過程中如果碰到呼叫其他的function,此function的詳細執行內容將會直接執行完,不會跳進去function的裡面看他的程式碼
按鈕3:快速鍵F11,繼續執行到下一行程式碼,但是跟F10不一樣的地方是,要是執行過程碰到呼叫其他的function,將會跳進去function裡面逐行看他執行
按鈕4:快速鍵Shift + F11,當你正在某某function裡面執行的時候會用到這個按鈕,他將會跳出此function,回到上一層呼叫他的程式碼
按鈕5:快速鍵Ctrl + Shift + F5,重新執行此程式
按鈕6:快速鍵Shift + F5,停止執行此程式
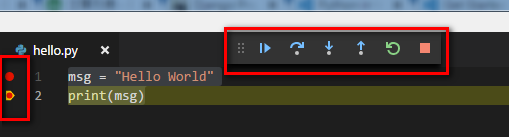
@在終端機執行
當所有的bug都已排除,最後就是要丟到cmd終端機去執行,這時候不用手動打指令,只要在程式碼上任意一個地方用滑鼠按下右鍵,選擇Run in terminal即可:
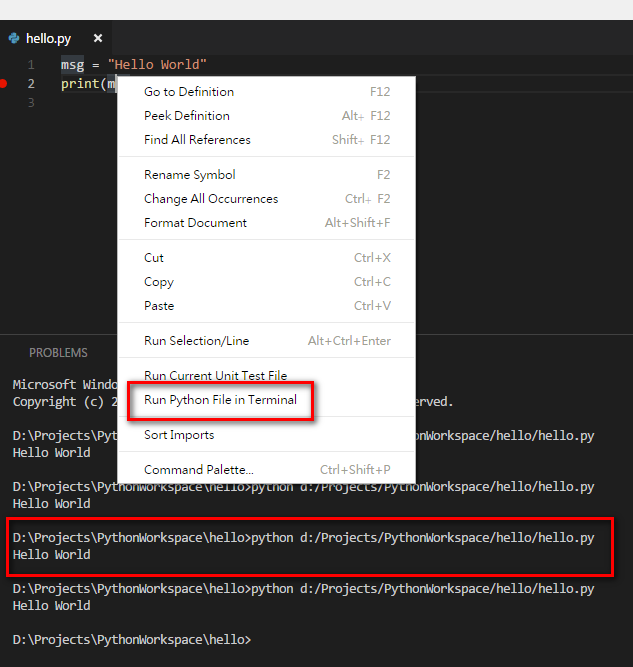
參考資料:
如何變更 Visual Studio Code UI 介面語系
https://dotblogs.com.tw/onecentlin/2016/04/15/vscode-change-ui-locale
Getting Started with Python
https://code.visualstudio.com/docs/python/python-tutorial