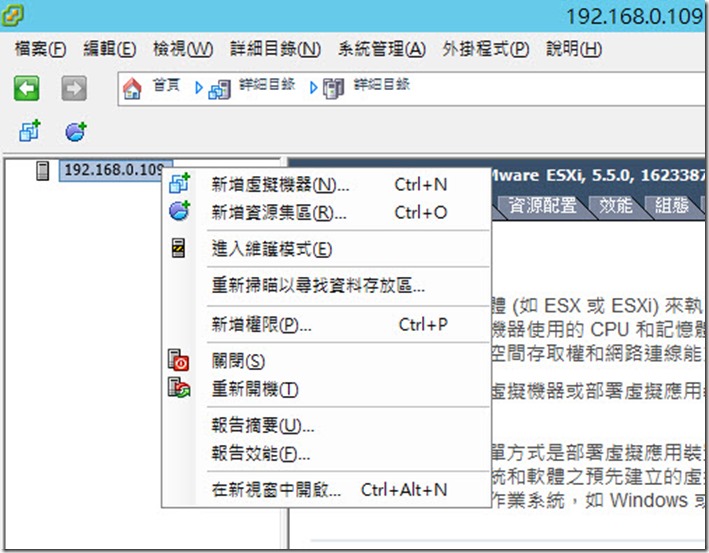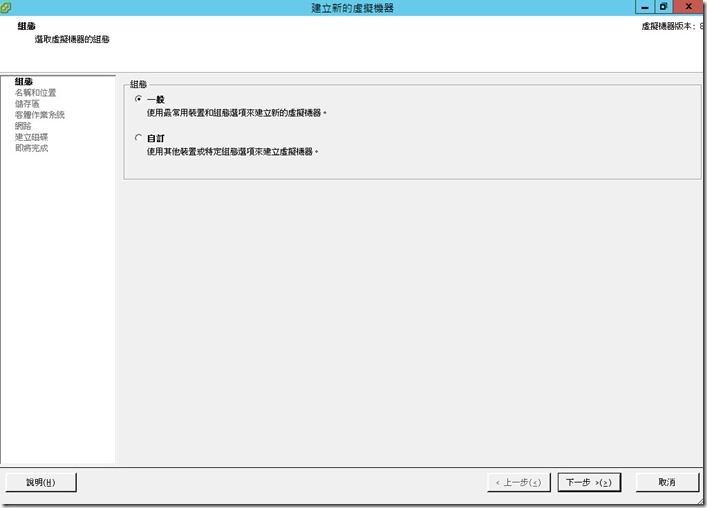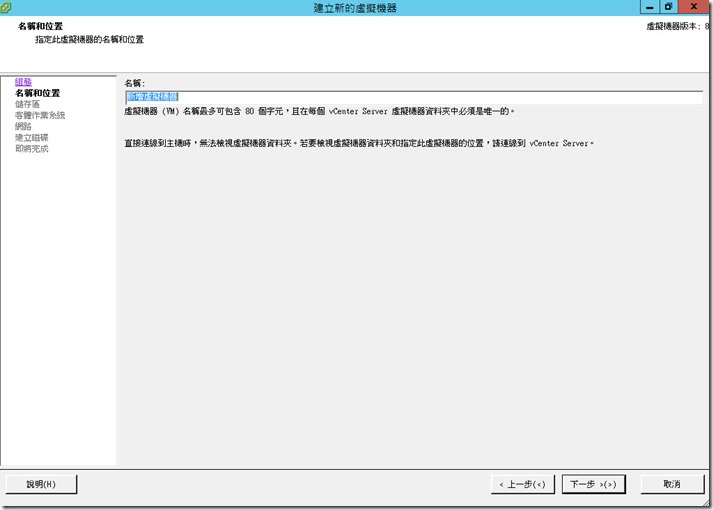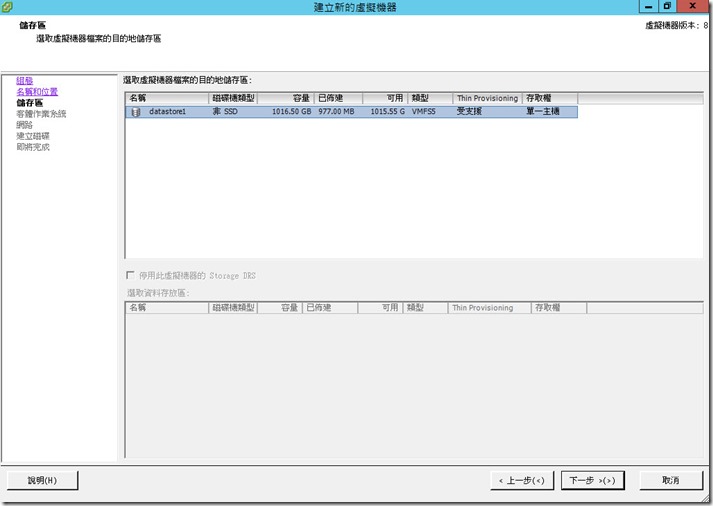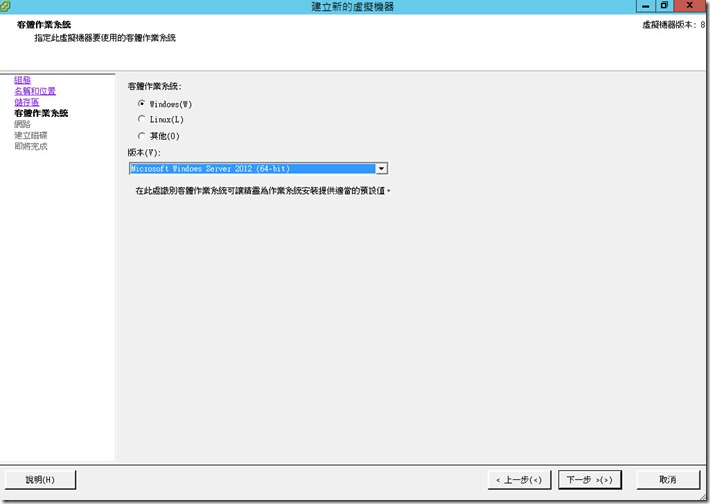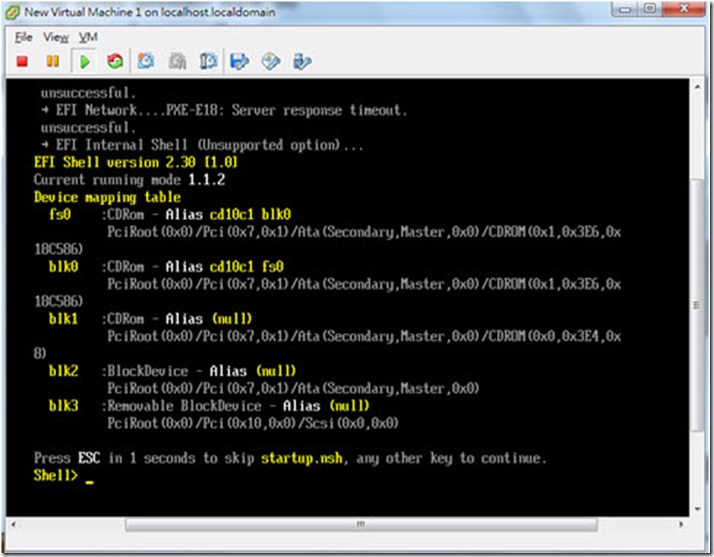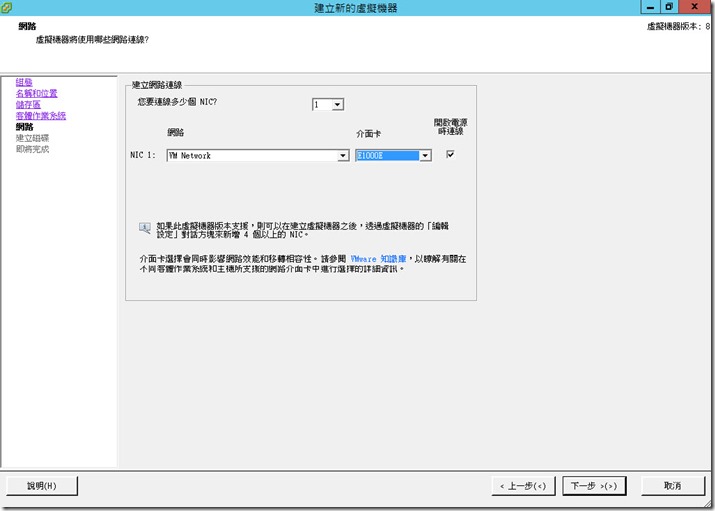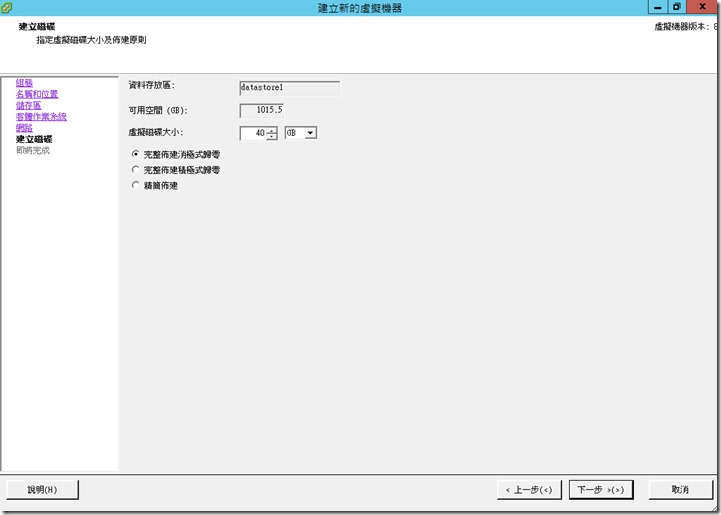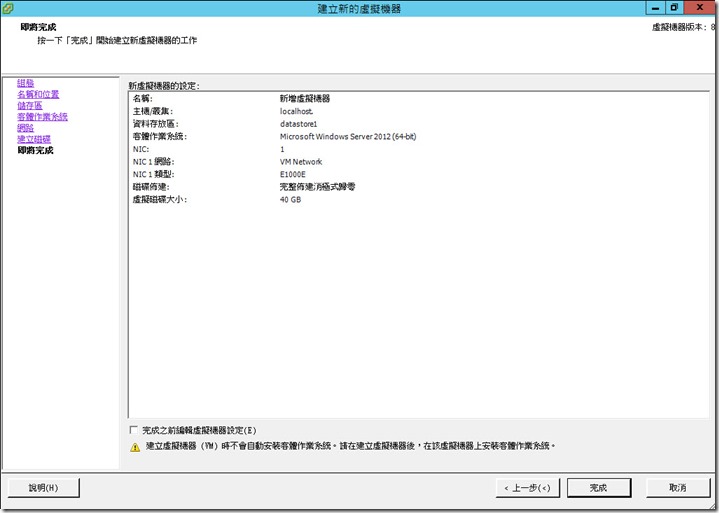ESXi 5.5建立虛擬機器
ESXi主機設定完成後,那接下來就是建立虛擬機器來使用,這也是虛擬化的主要用途,建立虛擬機器就要靠vSphere Client操作,若是叢集的環境還可以使用vSphere Web Client來操作。
Step1: 使用vSphere Client連線到ESXi主機後,vSphere Client視窗內就可以看到一台ESXi主機,新增虛擬機器只要點選ESXi主機按右鍵選擇【新增虛擬機器】。
Step2: 新增虛擬機器建立的方式有分一般或自訂,一般管理者都會選擇一般方式來建立虛擬機器,自訂可以自訂硬體的設定,尤其以新增虛擬機器的版本設定較為常見使用,不過若是選擇一般,那新增虛擬機器就一定是目前最新版,這裡選擇【一般】建立虛擬機器。
Step3: 名稱和位置輸入新的虛擬機器名稱,預設名稱會以新增虛擬機器當作虛擬機器名稱,可以自行修改輸入,名稱輸入完畢後,按【下一步】。此虛擬機器名稱也是虛擬機器資料夾名稱相同,名稱皆可在建立虛擬機器後修改再修改。不過盡量虛擬機器名稱和虛擬機器資料夾名稱是相同,這樣不管是管理或是分辨目錄是屬於哪個目錄也比較方便。
Step4: 儲存區儲存部分設定虛擬機器資料所要存放的路徑,由於是單機運作,所以就放在ESXi主機的磁碟datastore1,按【下一步】。若有外接儲存區建議存放在外接儲存設備,這樣ESXi主機效能也會較佳,通常叢集的環就都是這樣使用,外接其他儲存設備後面會另有介紹。
Step5: 客體作業系統就是選擇虛擬機器所要安裝的作業系統版本類型,VMware算是虛擬機器支援的作業系統最多的虛擬化軟體,舉凡有常見的Windows和Linux,還有支援較少見的FreeBSD、Solaris和OS/2等作業系統,筆者接下來所要安裝的作業系統是Windows Server 2012 64位元,所以選擇Windows的【Microsoft Windows Server 2012(64-bit)】,然後按【Next】。
u 版本的選擇與您所要安裝的作業系統一定要相同,就像筆者隨便選個Apple Mac OS裝Windows Server2008 R2就會發生錯誤,無法安裝,舉的例子可能比較誇張點,不過就算是同類型的作業系統,但是版本或是位元版本不同,就算可以安裝也有可能發生不穩定狀況,所以請實際選擇安裝相對應的版本,避免造成虛擬機器不穩定。
Step6: 網路部分設定虛擬機器所要使用的網路介面卡,網路介面卡可最多可以模擬4張,預設為一張,也可以不設定網路介面卡,NIC 1就是第一張網路介面卡,Network部分設定要使用哪個Virtual Switch,ESXi主機安裝完成後,最少會自動建立一個vSwitch,所以VM Network就是第一個vSwitch,若有第二個就是VM Network 2,Adapter部分有分Flexible、E1000、VMXNET 2 (Enhanced)和VMXNET 3,越新的版本網路傳輸的效能會較佳,不是每個作業系統都支援使用,可以由官方網站Choosing a network adapter for your virtual machine這個KB來查詢各類型所支援的作業系統,Flexible只有虛擬機器作業系統(Guest OS)選擇32位元版本才會有此選項可以選擇,目前所要安裝的是64位元作業系統,所以畫面上不會看到此選項,不知道該如何選擇的話,可以直接選擇【E1000】。其實不會選擇或是官方網站英文資訊看不懂也沒關係,下拉式選單內會顯示所支援的項目,就可以輕鬆選擇,所以相當方便簡單。
u Choosing a network adapter for your virtual machine(http://kb.vmware.com/selfservice/microsites/search.do?language=en_US&cmd=displayKC&externalId=1001805)。
u VMXNET 3 說明(http://www.vmware.com/pdf/vsp_4_vmxnet3_perf.pdf )
Step7: 建立虛擬機器使用的磁碟,所選擇的磁碟,虛擬磁碟大小為所選擇的磁碟可用的容量有多少,虛擬磁碟的容量大小,預設的容量大小是依所選擇的虛擬機器作業系統(Guest OS)所不同,虛擬磁碟的類型有三種,完整佈建消極式歸零和完整佈建積極式歸零,差別在初始化,最後一種精簡佈建,若選擇完整佈建積極式歸零,效能較佳,那及精簡佈建的磁碟該如何選擇,這裡建議若儲存設備(Datastore)空間相當足夠可以選擇完整佈建積極式歸零,若是空間不是太足夠可以選擇精簡佈建,依需求選擇,預設值為,筆者這裡不修改,按【下一步】。
Step8: 新增虛擬機器所有設定皆設定完成後,完成之前編輯虛擬機器設定就是建立虛擬機器完成前確認,若有想修改的可以按【上一步】返回修改。
Step9: 可以看到所有vSphere Client運作的紀錄,剛剛是建立虛擬機器,所以會看到一筆名稱為建立虛擬機器建立完成的訊息,狀態(Status)為已完成,這樣虛擬機器就建立完成。

部落格:http://www.dotblogs.com.tw/jerry710822
My MVP Profile
https://mvp.support.microsoft.com/profile/Jerry