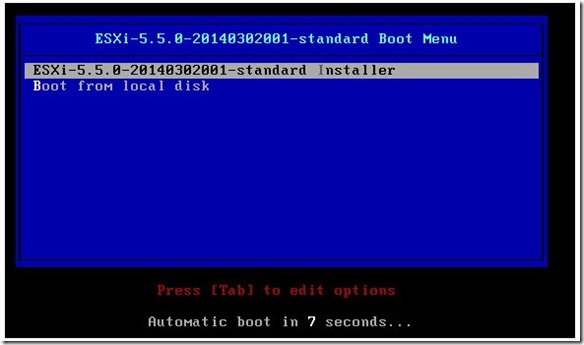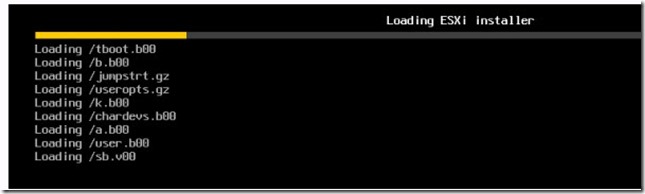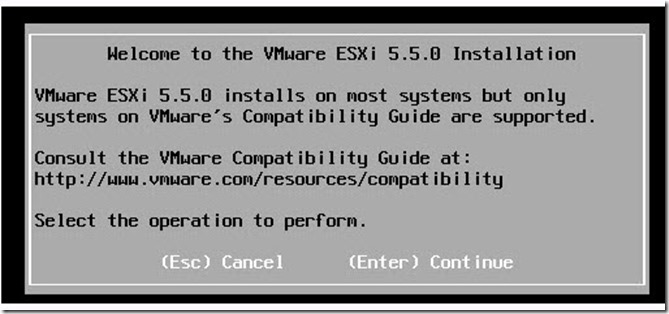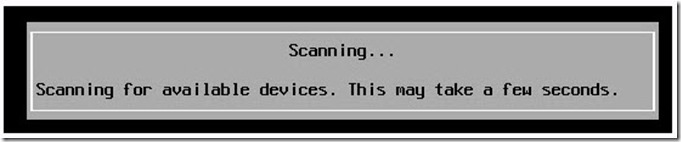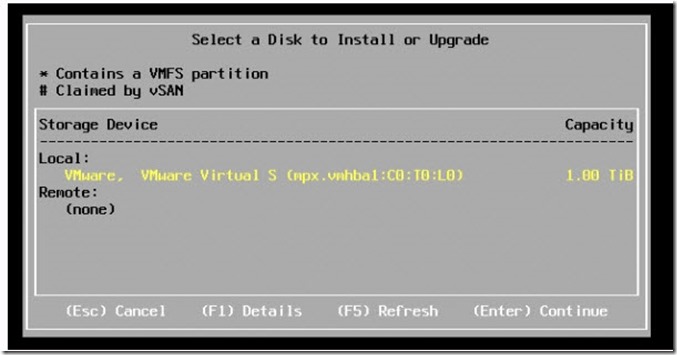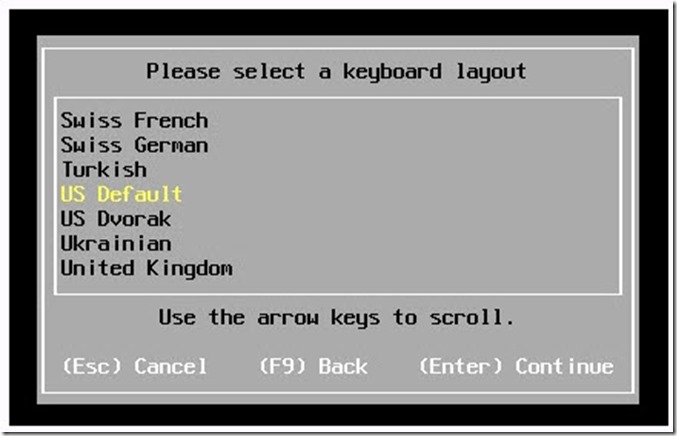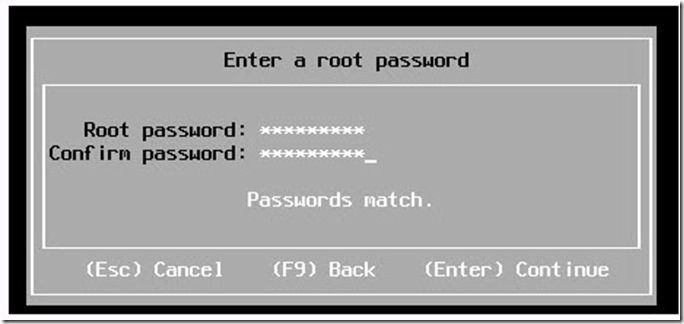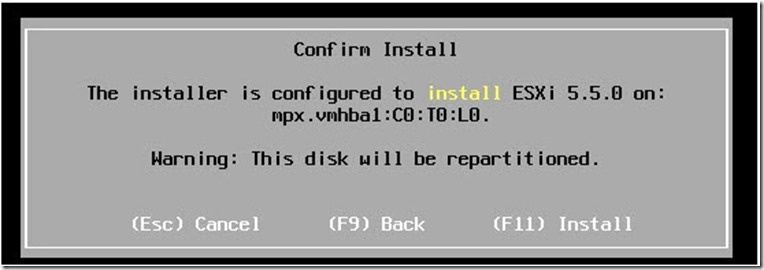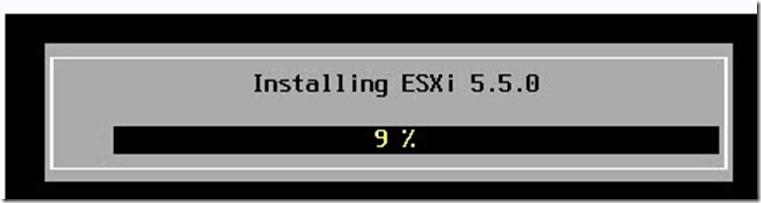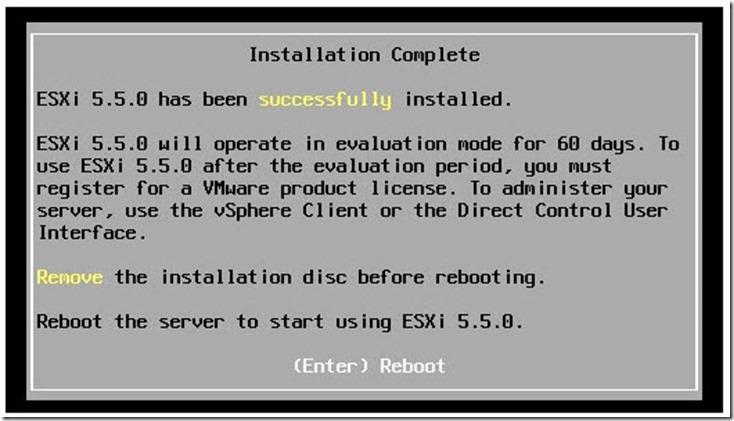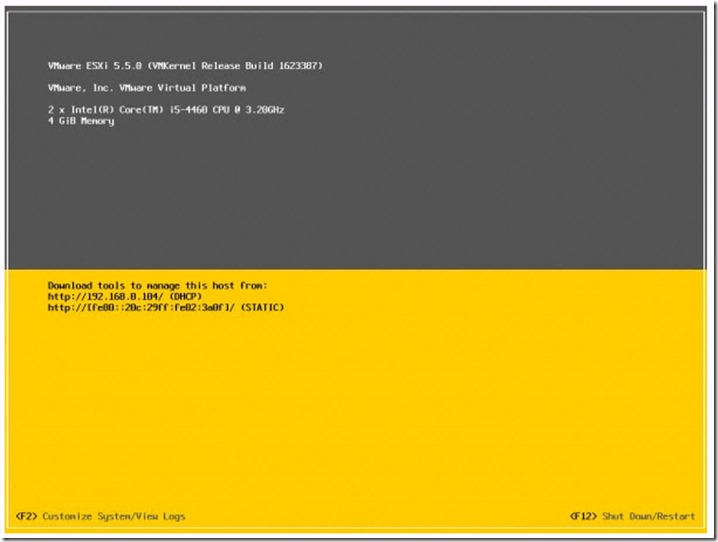VMware vSphere Hypervisor(ESXi 5.5)安裝
將下載好的ESXi 5.5的ISO映像檔案後,將ISO檔案燒錄成光碟片,然後將ESXi 5.5安裝光碟放入光碟機,再將伺服器的BIOS設定為光碟開機,不知如何下載ESXi安裝光碟,可以參考附錄說明。
ESXi 5.5安裝程式選單如下圖所示,選單內有兩個選項,第一個ESXi-5.5.0-20140302001-standard Installer,第二個為Boot from local disk,由於是全新安裝ESXi 5.5系統,所以選擇第一個選項,按【Enetr】就會進入ESXi 5.0安裝步驟,就算沒有按任何按鍵,ESXi 5.5安裝程式選單也會在10秒後自動進入安裝步驟。
u 版本的號碼,依官方公佈下載時間版本所不同。
ESXi 5.5安裝程式載入中,時間會有點久,不過在出現ESXi 5.5安裝歡迎畫面前,若是網路介面卡不符合的話,就會出現Network error的錯誤訊息,就無法安裝。
出現這個畫面就代表你的網路介面卡是支援ESXi 5.5作業系統,ESXi 5.5安裝程式歡迎畫面,按【Enter】。
ESXi 5.5授權合約,按【F11】接受授權合約,才可以開始安裝ESXi 5.5,按【ESC】不接受授權合約,離開ESXi 5.5安裝程式。
ESXi 5.5安裝程式掃描硬體中,等待數分鐘。
ESXi 5.5安裝程式選擇所要安裝或是升級的硬碟,選擇好所要安裝的硬碟後,按【Enter】。
設定鍵盤,選擇US Default美式鍵盤,鍵盤選擇完畢後,按【Enter】。
ESXi 5.5安裝程式設定Root管理者密碼,輸入兩次,輸入玩一次按鍵盤的Tab切換下一行,輸入密碼完畢後,按【Enter】。
ESXi 5.5安裝程式掃描一些系統資訊,等待數分鐘。
若是ESXi 5.5安裝程式掃瞄出您的CPU應該沒有開啟或沒有符合Intel-VT或是AMD-V,不過按【Enter】,依然可以安裝,但是功能就會受限。
ESXi 5.5安裝程式掃描完成後,就會詢問是否要開始安裝ESXi 5.5,按【F11】。
ESXi 5.5安裝程式安裝中,約15~30分鐘不等,依實際硬體不同。
ESXi 5.5系統安裝完成,ESXi 5.5安裝程式會要求重新啟動系統,按【Enter】。
ESXi 5.5作業系統畫面如下圖所示。

部落格:http://www.dotblogs.com.tw/jerry710822
My MVP Profile
https://mvp.support.microsoft.com/profile/Jerry