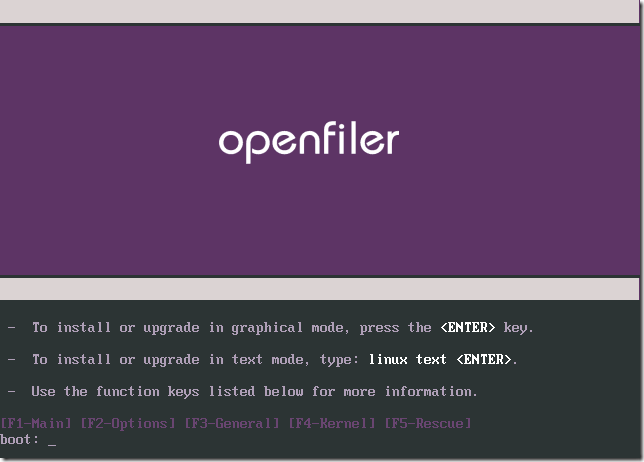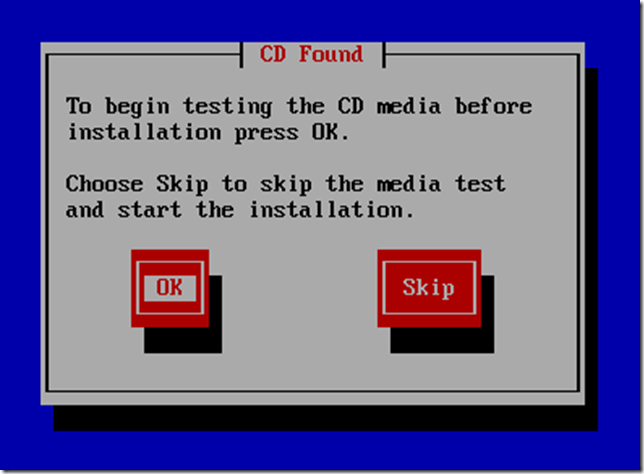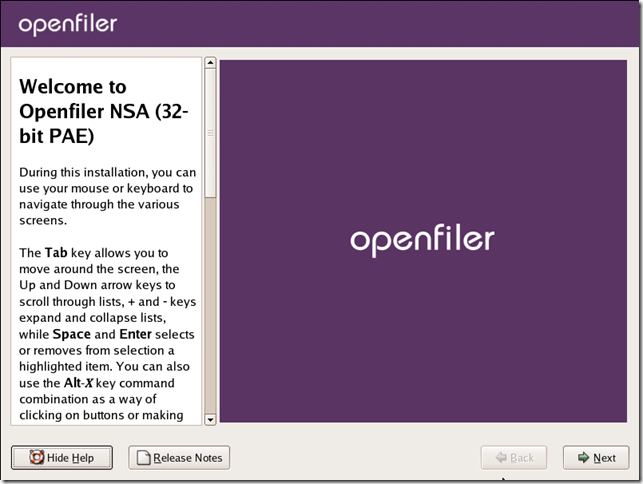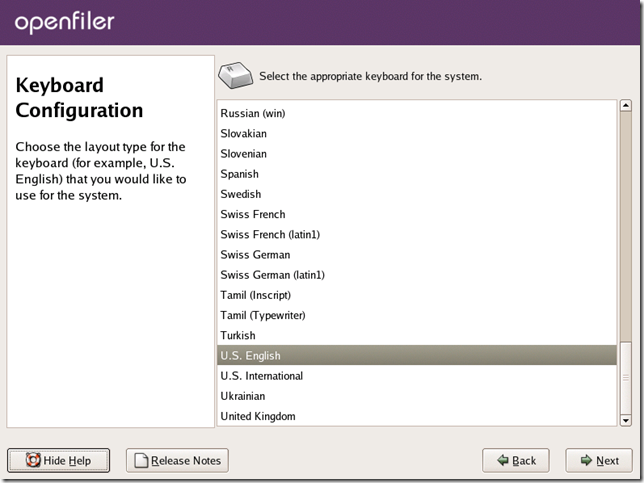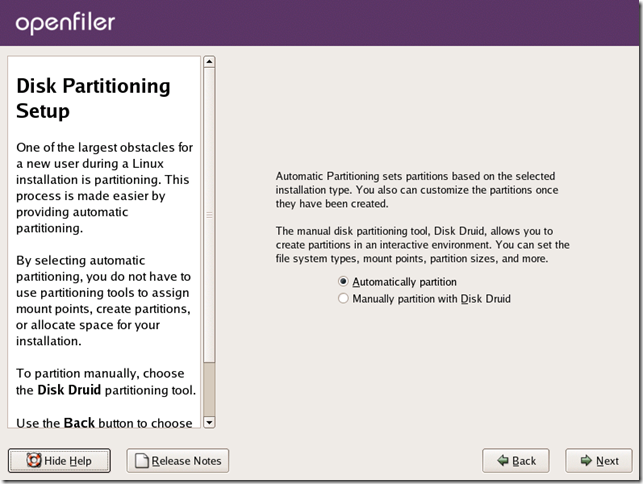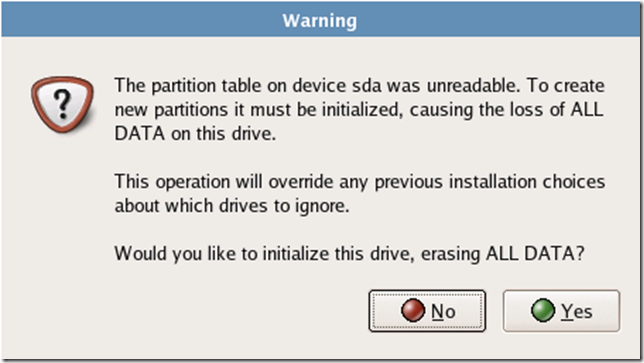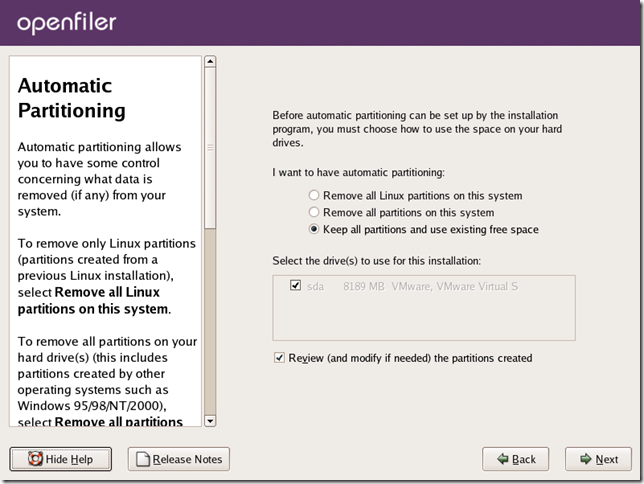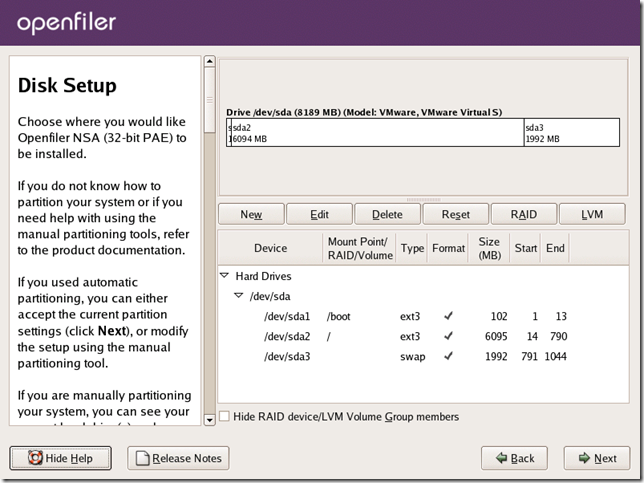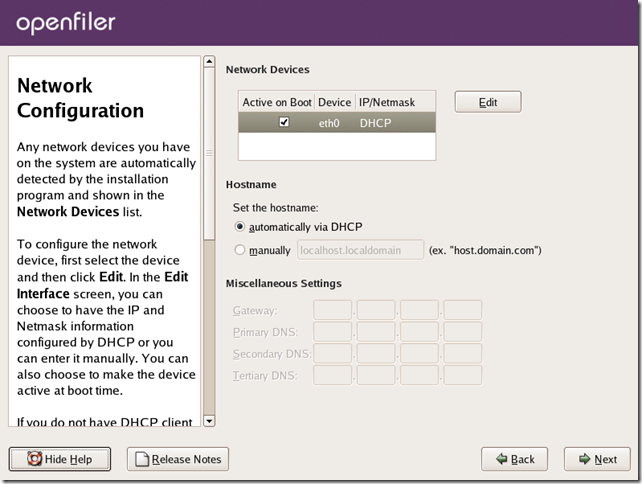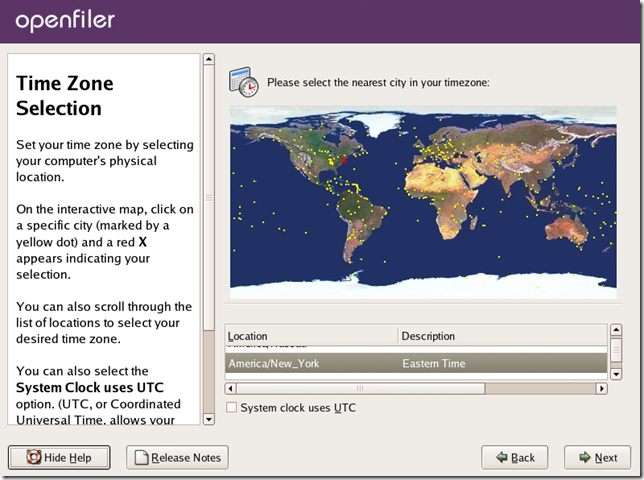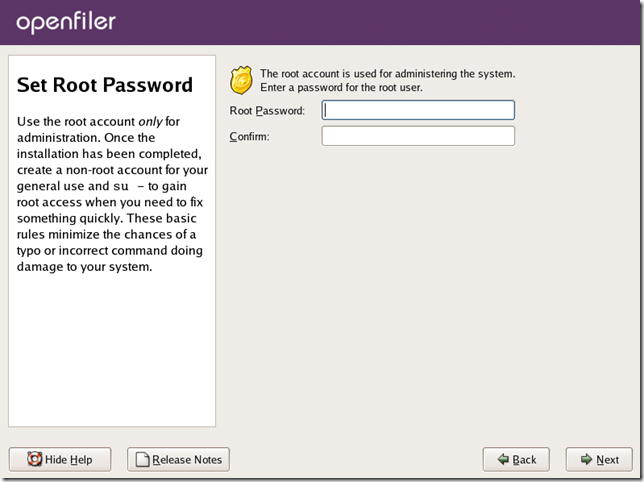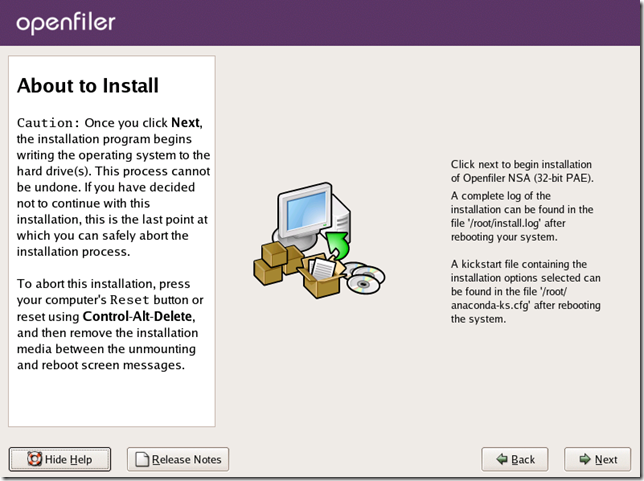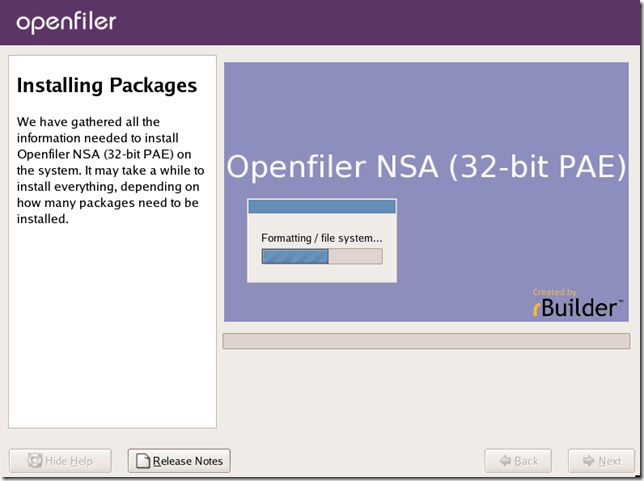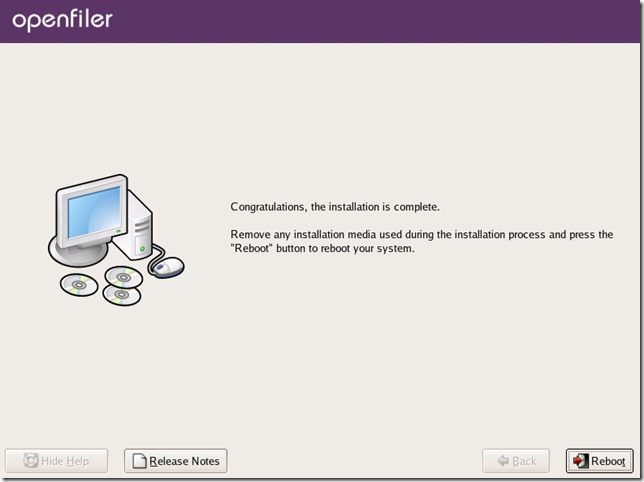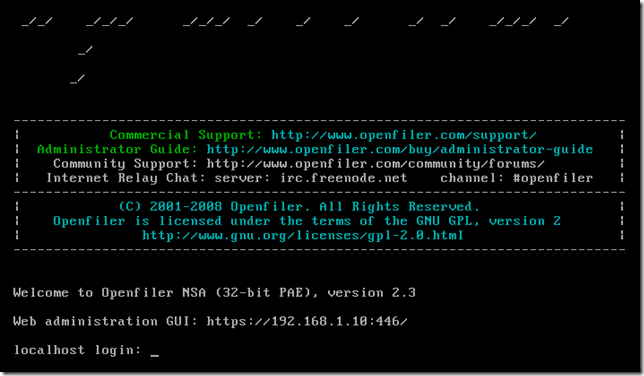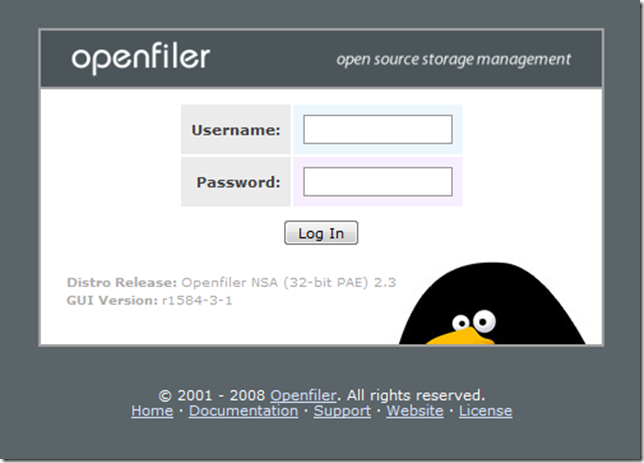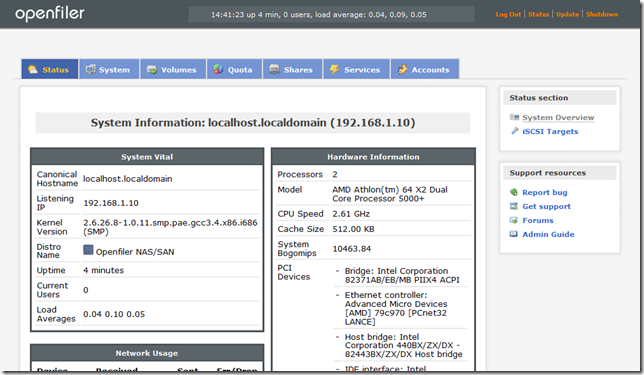Openfiler 安裝步驟~免費好用功能強大的Storage軟體
Openfiler官方網站:
此軟體是可以架設Storage環境,與FreeNAS很相似的軟體,不過個人覺得此套更加強大,支援度夠高,目前虛擬化若有需要使用到iSCSI的話,這可以說是不錯的選擇。
Openfiler官方下載位置:
http://www.openfiler.com/community/download/
下載ISO檔來安裝,目前最新2.3版,還有2.2板可以下載。
安裝步驟:
其實安裝方式與Red Hat、CentOS、Fedora相似,下圖畫面,按【Enter】以圖形方式安裝,按【linux text】以文字方式安裝
檢查CD是否有問題,若不檢查可以按【Skip】跳過檢查。
Openfiler安裝歡迎畫面,按【Next】。
設定鍵盤,選擇【U.S English】,按【Next】。
磁碟分割,按【Next】,建議使用【Automatically partition】自動分割磁區,這是因為此硬碟只為了做主控其他硬碟,所以不用太多空間。
系統會做出訊息告知
選擇【Keep all partitions and use existing free space】,按【Next】。
目前會分割成下圖所示分割區,按【Next】。
網路設定,請依需求設定,建議使用固定IP,按【Next】。
設定時間時區,按【Next】。
設定root密碼,記得這是root用的密碼,不是openfiler使用的密碼,按【Next】。
安裝前確認,按【Next】。
Openfiler安裝中
Openfiler安裝完成,按【Reboot】重新開機。
Openfiler登入畫面,系統會顯示Web GUI網址,若要做其他設定可以使用root帳號登入,設定方式與CentOS差不多。
Openfiler要使用的話都是要靠瀏覽器設定,所以開啟瀏覽器輸入【https://IP:446】,輸入帳戶密碼,記得這裡的帳號密碼不是輸入root帳號喔,是另有預設帳號,帳號為【openfiler】,密碼為【password】。
登入可以看到系統詳細資訊,剩下的筆者後續介紹。

部落格:http://www.dotblogs.com.tw/jerry710822
My MVP Profile
https://mvp.support.microsoft.com/profile/Jerry