由於 Visual Studio 在安裝 .NET MAUI 的工作負載時,只會安裝 "基本" 的 Android 所需的開發與執行環境。如果有遇到一些狀況需要其他的進階使用時,那對於 Android SDK 的元件安裝就必須再進一步的調整。
例如在 前篇 的介紹當中,要啟動所建立的 Android Emulator 時就 "可能" 會有看到類似的提示畫面:
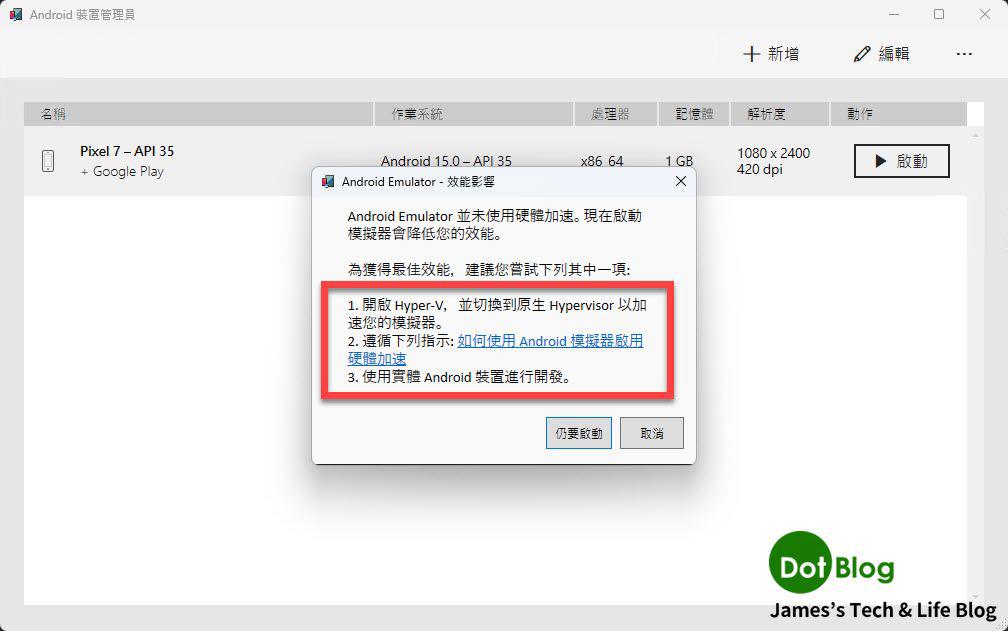
可以怎樣進一步嘗試調整呢?
可以看看本篇介紹。
根據 .NET MAUI 的工作負載安裝好時,來看一下 Android SDK Manager 的預設所安裝好的部分。
從 Visual Stduio 的工具列當中點選 "工具" → "Android" 當中的 "Android SDK Manager",此 Android SDK Manager 大概有兩個主要部分 "平台" 與 "工具"。
平台 所指的是根據 Android 作業系統不同所推出的對應 API 所需的 SDK 版本:
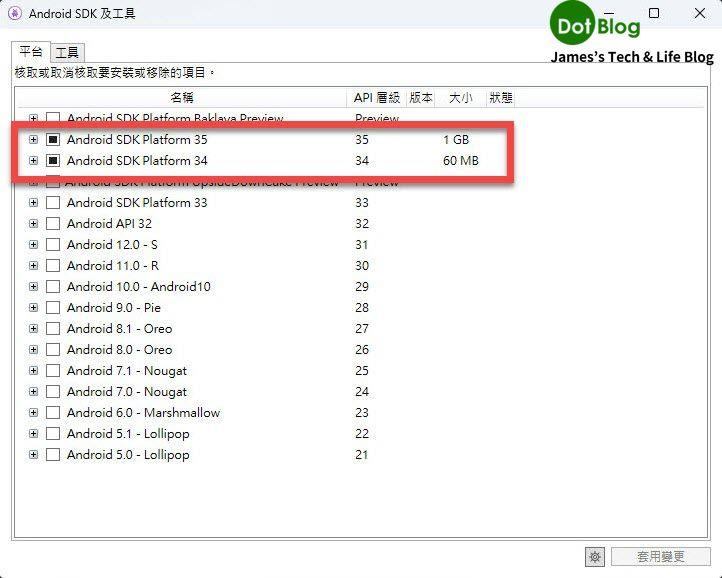
目前預設所安裝的是 Android SDK Platform 34、35 的部分,這會隨著時間推進而預設安裝更新版本的 Android SDK Platform。
工具 所指的是 Android SDK 與開發相關功能時所附加需要的 SDK 元件:
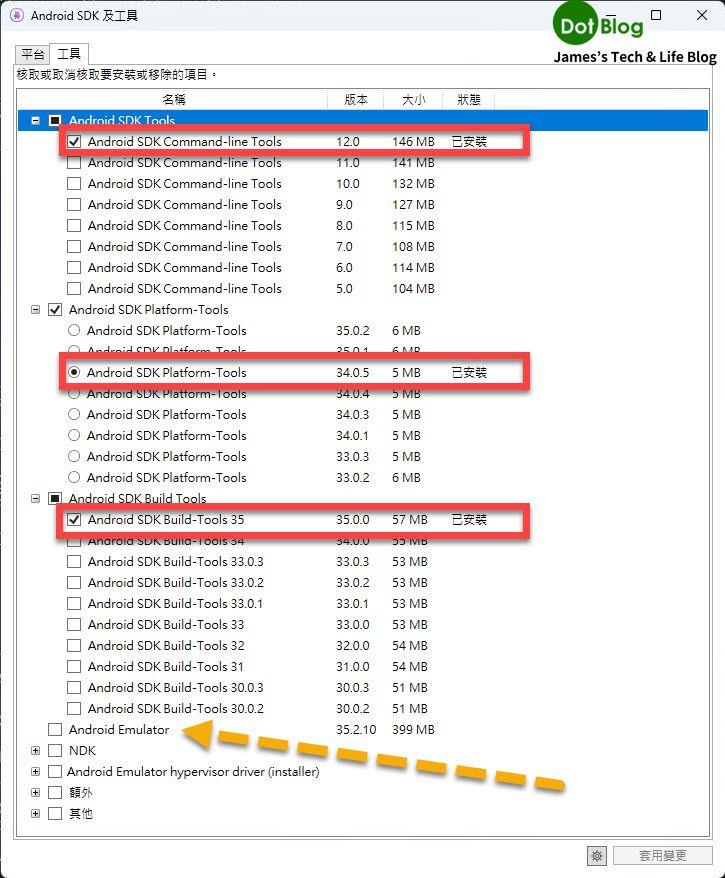
其中預設會安裝的有:
1. Android SDK Tools - 最新穩定版(可安裝多套)。
2. Android SDK Platform-Tools - 最新穩定版(單套)。
3. Andorid SDK Build Tools - 最新穩定版(可安裝多套)。
若有先透過 Android Emulator 建立任何一套 AVD 時,就會安裝 Android Emulator 元件。
其餘預設未安裝,所以當有需要時可自行勾選安裝。而上述元件的介紹也都可以在 Google 的 Android 官方文件中找到。
通常比較常多安裝的是在 "額外" 分類當中的 SDK 元件,想安裝的可以勾選後點選 "套用變更":
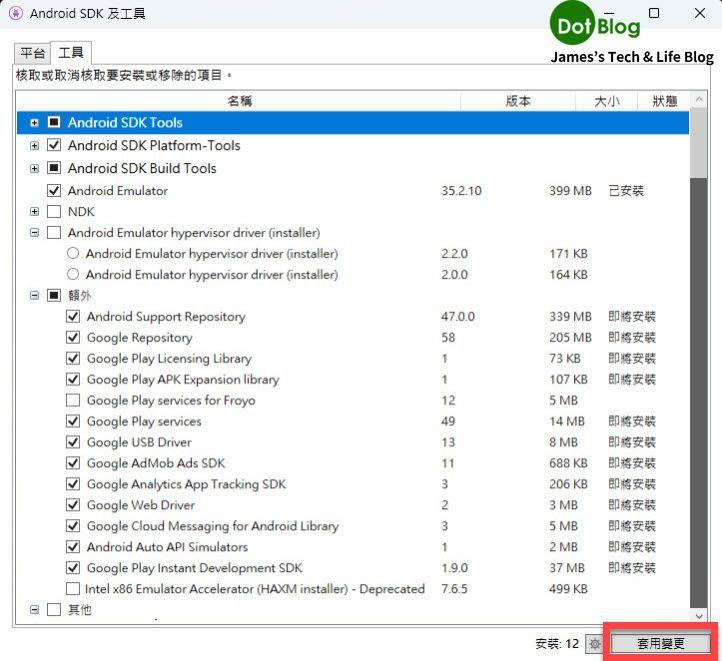
在 "額外" 分類當中勾選安裝的各個元件,這邊也列舉出它們的參考連結:
"Android Support Repository"
"Google Repository"
"Google Play Licensing Library"
"Google Play APK Expansion Library"
"Google Play Services"
"Google USB Driver"
"Google AdMob Ads SDK"
"Google Analytics App Tracking SDK"
"Google Web Driver"
"Google Cloud Messaging for Android Library"
"Android Auto API Simulators"
"Google Play Instant Development SDK"
由於這邊絕大部分的元件都是要開發到 Android 相關功能沒安裝,就會感到有點麻煩,所以就先都勾選安裝(畢竟不會太佔電腦的硬碟空間)。
在安裝過程中一樣會有需要接受授權的部分:
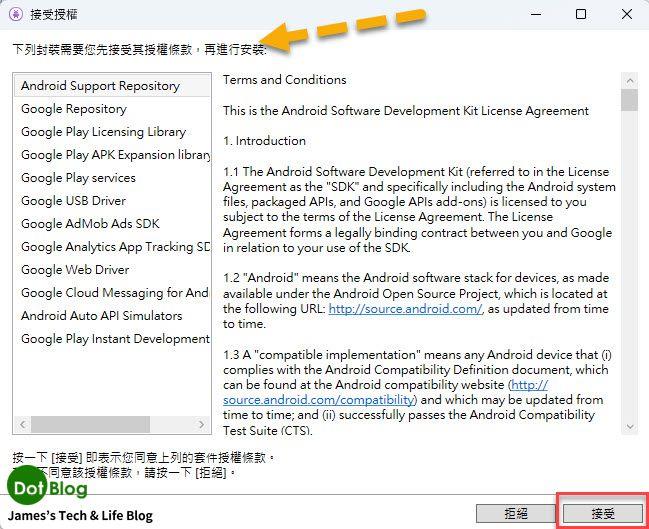
安裝時在 Android SDK 及工具會有相關進度顯示:
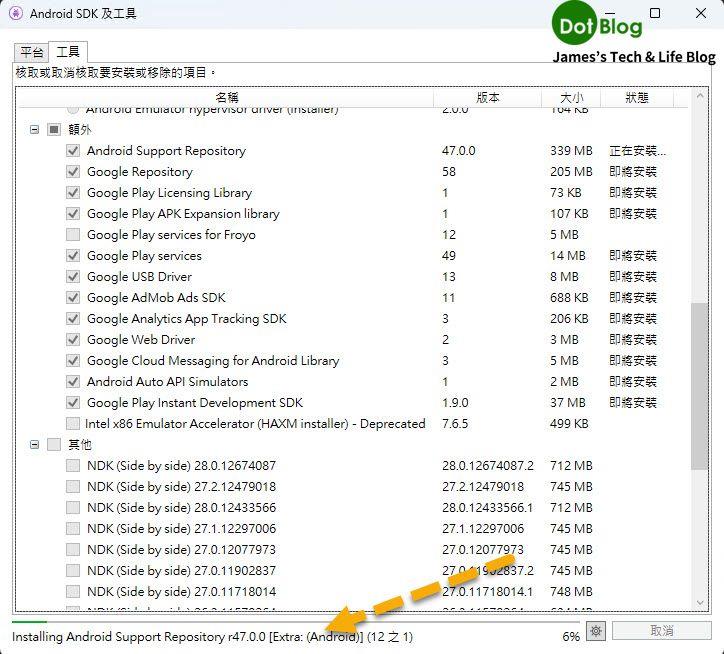
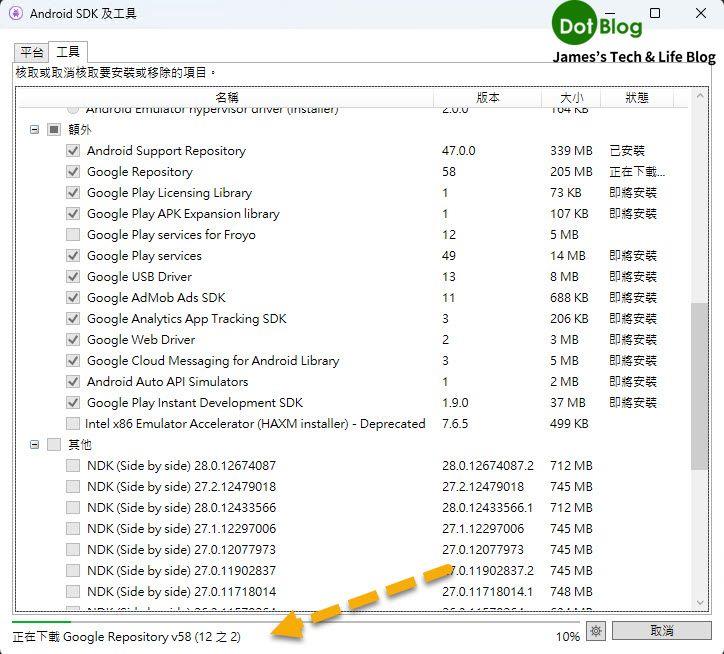
同時在 Visual Studio 的輸出窗格當中也會有相對應進度顯示:
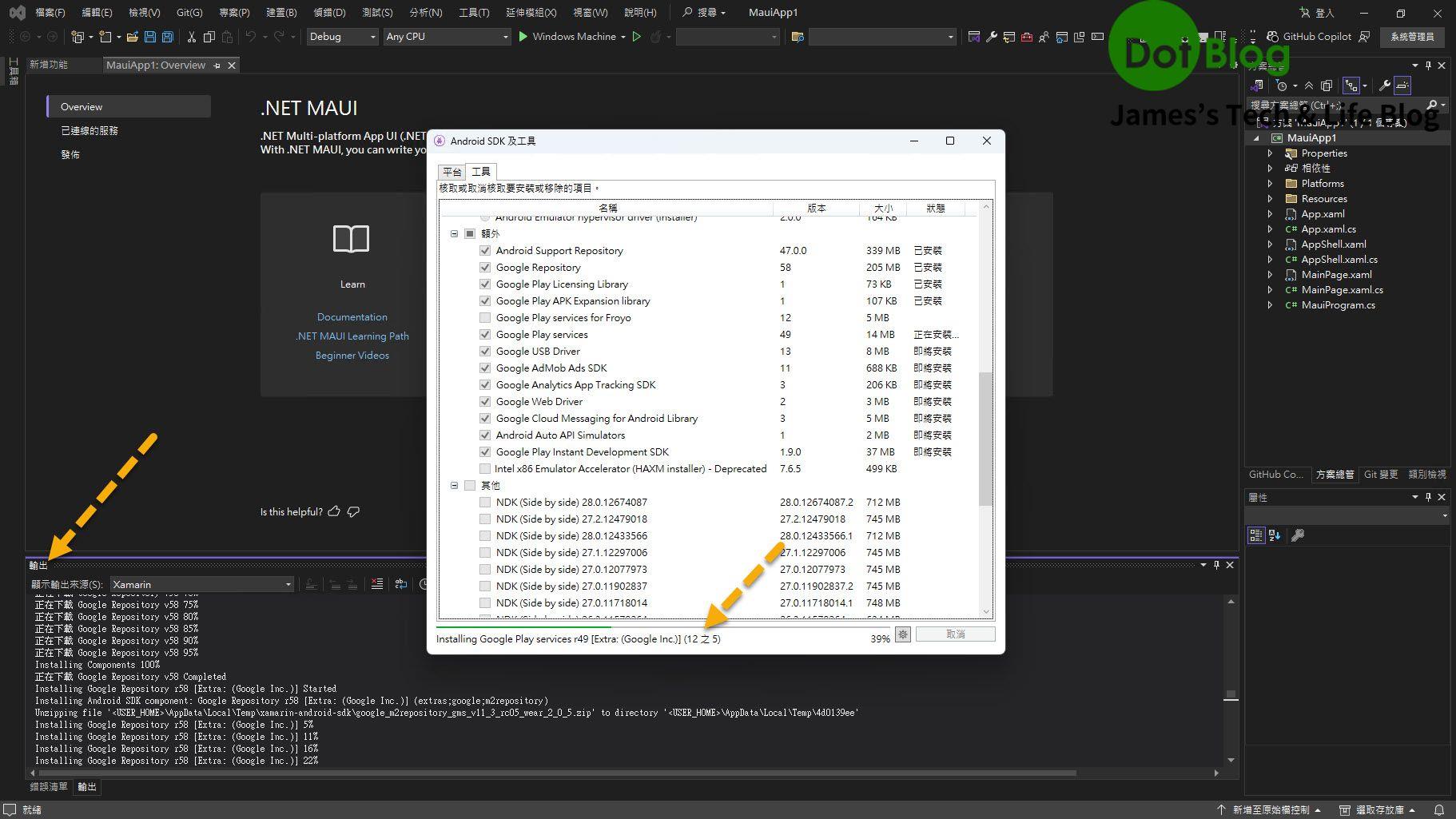
安裝完成,點選 OK:
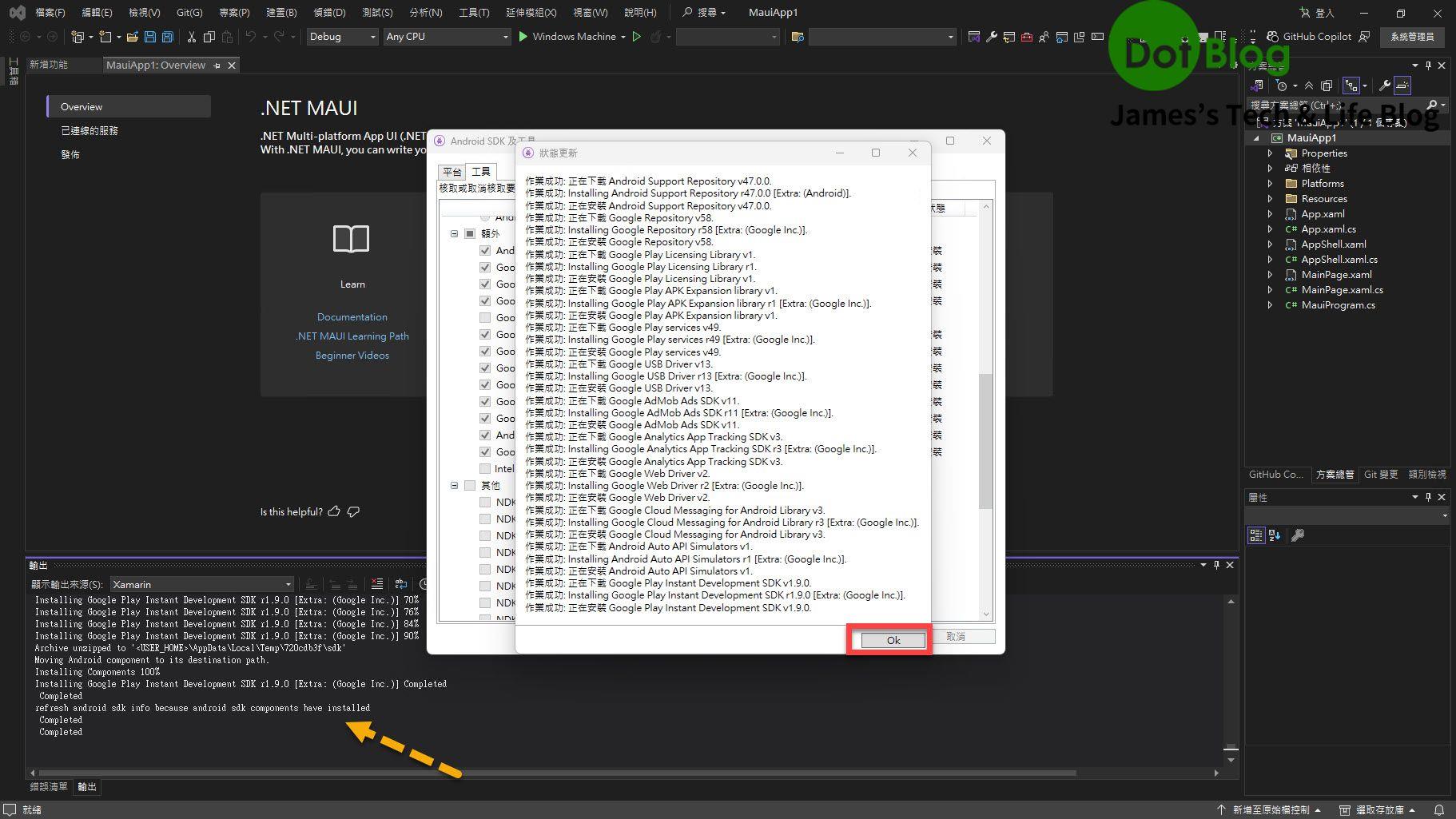
另外,如果電腦本身的 Windows 沒有啟用或沒有 Hyper-V 功能,但硬體本身是有支援虛擬化功能的話,可以在 "額外" 的選項上方。找到 "Android Emulator hypervisor driver (installer)" 安裝,讓 Android Emulator 可以透過虛擬化功能加速效能。
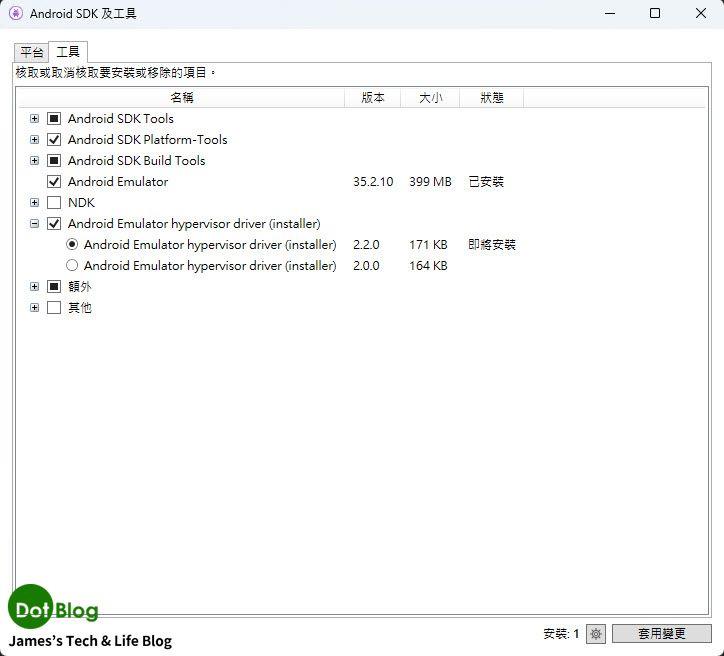
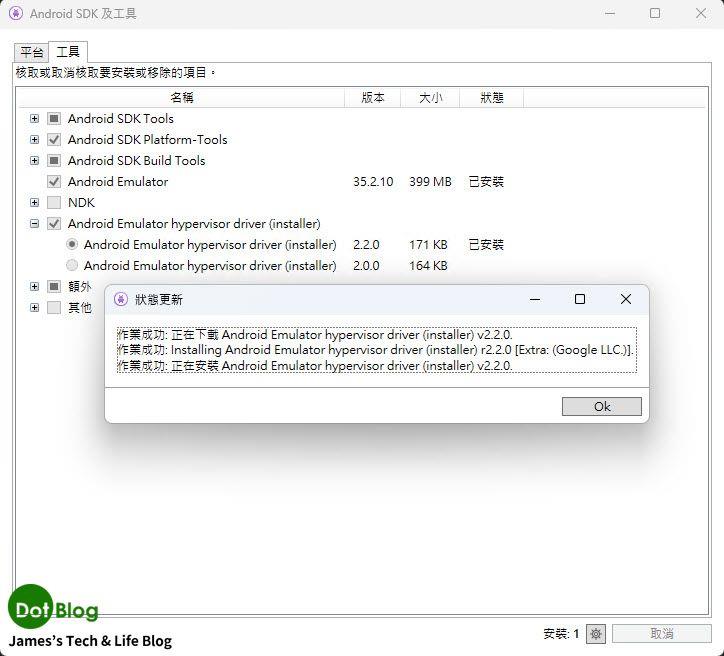
另外,注意這邊 Android SDM Manager 只是協助下載完成 "Android-Emulator-hypervisor-driver (installer)",如果要安裝此 Driver 請到 Android SDK 所在的路徑下,找到 "extras\google\Android_Emulator_Hypervisor_Driver" 路徑。
請自行執行 "silent_install.bat" 安裝(請使用 系統管理者權限 執行安裝):
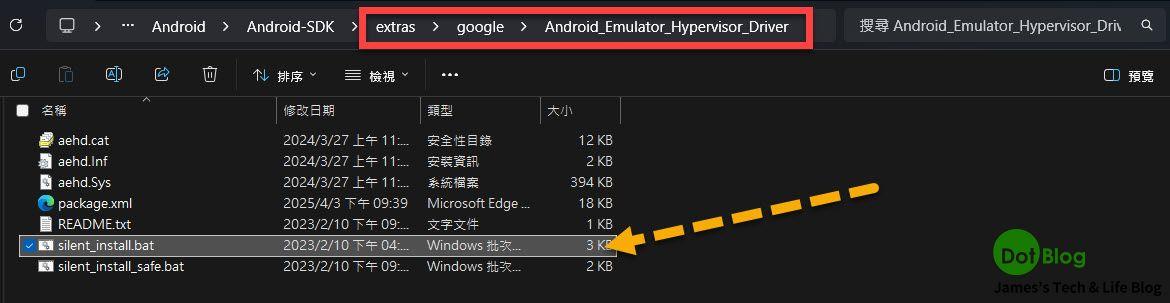
在微軟 learn 上也有特別對此主題專門的說明文件介紹:
如何使用 Android 模擬器啟用硬體加速(Hyper-V 和 AEHD):
https://learn.microsoft.com/zh-tw/dotnet/maui/android/emulator/hardware-acceleration#accelerate-with-aehd
主旨當中的括號內文字,個人會覺得從 "和" 改成 "或" 會比較好,畢竟 Hyper-V、AEHD 二者只能選擇其一使用。
而如果要在虛擬機器當中再使用 Android Emulator 可能會遇到類似如下畫面:
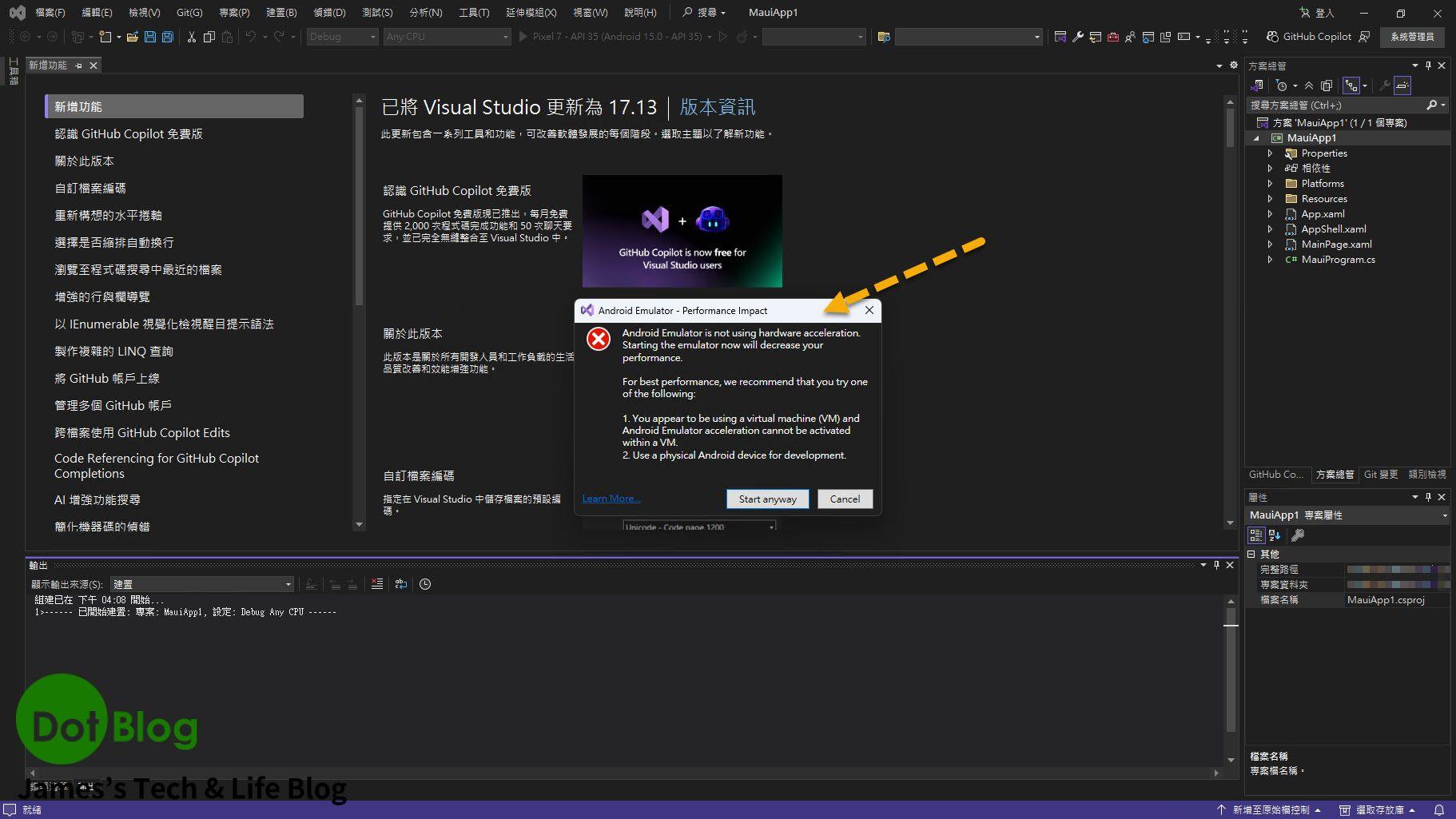
那 Android Emulator 還是能用 "Start anyway" 來跑,但執行的效能可能就會真的很慢了。
請認真考慮提示視窗當中的 2 來處理…
而 Visual Studio 所安裝的 Android SDK 位置會在哪裡?如果沒額外調整的話,預設會在 "C:\Program Files\Android\Android-SDK" 這個路徑(Windows 環境的預設值),可以透過 Visaul Studio 的工具列點選 "工具" → "選項":
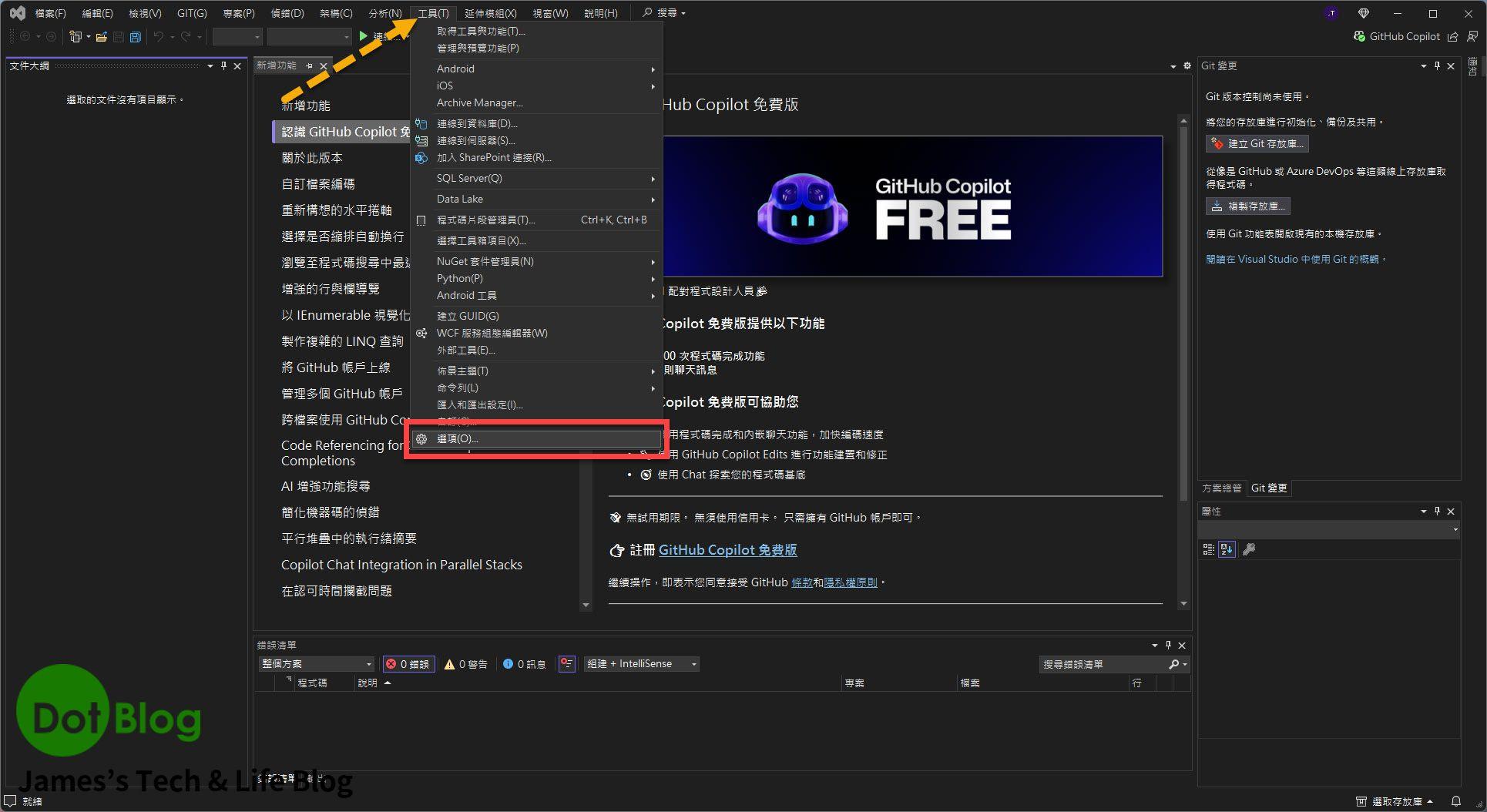
在 "選項" 視窗當中搜尋 "Xamarin" 後在 "Xamarin" 分類下點選 "Android Settings" 看到畫面右邊 "Android SDK Location" 來確認:
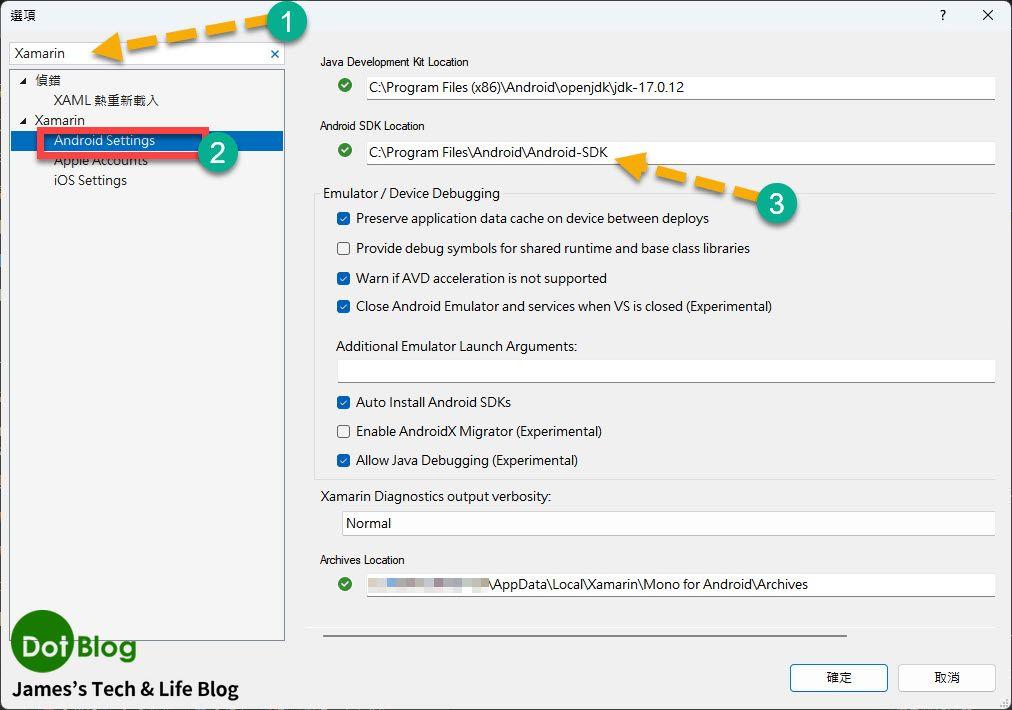
當然也可以自行調整 Android SDK 的路徑。
若另有此電腦環境想要使用的 Android SDK 路徑(請確認已有 Android SDK 包含在該路徑中),直接將 "Android SDK Location" 指向該 Android SDK 的路徑後,就可在此視窗點選 "確定" ,即可完成調整。
而有關 Android Device Manager 的進一步介紹,可以前往這裡觀看 "在 Visual Studio 透由 .NET MAUI 開發 Android 應用 (Android Emulator 與 AVD 設定)":
https://dotblogs.com.tw/jamestsai/2025/02/22/Visual-Studio-dot-NET-MAUI-to-Develop-Android-App-for-Android-Emulator-about-AVD-settings
I'm a Microsoft MVP - Developer Technologies (From 2015 ~).

I focus on the following topics: Xamarin Technology, Azure, Mobile DevOps, and Microsoft EM+S.
If you want to know more about them, welcome to my website:
https://jamestsai.tw
本部落格文章之圖片相關後製處理皆透過 Techsmith 公司 所贊助其授權使用之 "Snagit" 與 "Snagit Editor" 軟體製作。