Teams 在團隊的使用上分成 "來賓帳號" 與 "成員帳號" 兩種模式,如何將 "來賓帳號" 邀請到團隊當中已經在 邀請一般 Email 帳號加入 Teams 成為公司/組織/團隊的來賓帳號 文章當中做了完整的介紹。
團隊中的 "成員帳號" 通常擁有比較多的資格與權限(由 Teams 的管理者從 Microsoft Teams 系統管理中心 決定相關的權限),如果該 "成員帳號" 的權限有設定好的話,即可以針對團隊的會議進行錄影。
就讓我們來看該怎麼完成囉~~~
對,是直接在會議當中透過 Teams 內建的 Microsoft Stream 的 SaaS 雲端服務來進行錄影,不用再額外安裝電腦端的第三方軟體來錄影,Teams 當中就內建的。
此動作需安裝 Teams 軟體在電腦上,無法透過 Web 瀏覽器完成。
又因為還是需要串流畫面到 Microsoft Stream 當中進行錄影,所以仍占據一定的電腦端效能,對於簡報者或是主持會議者在操作電腦上會造成一些負擔,所以會建議由另外一個有足夠權限的 "成員帳號" 來進行會議的錄影。
首先,如果該成員帳號登入 Teams 完成後,看到團隊中某個頻道正顯示開會的圖示,就可以點選該頻道。
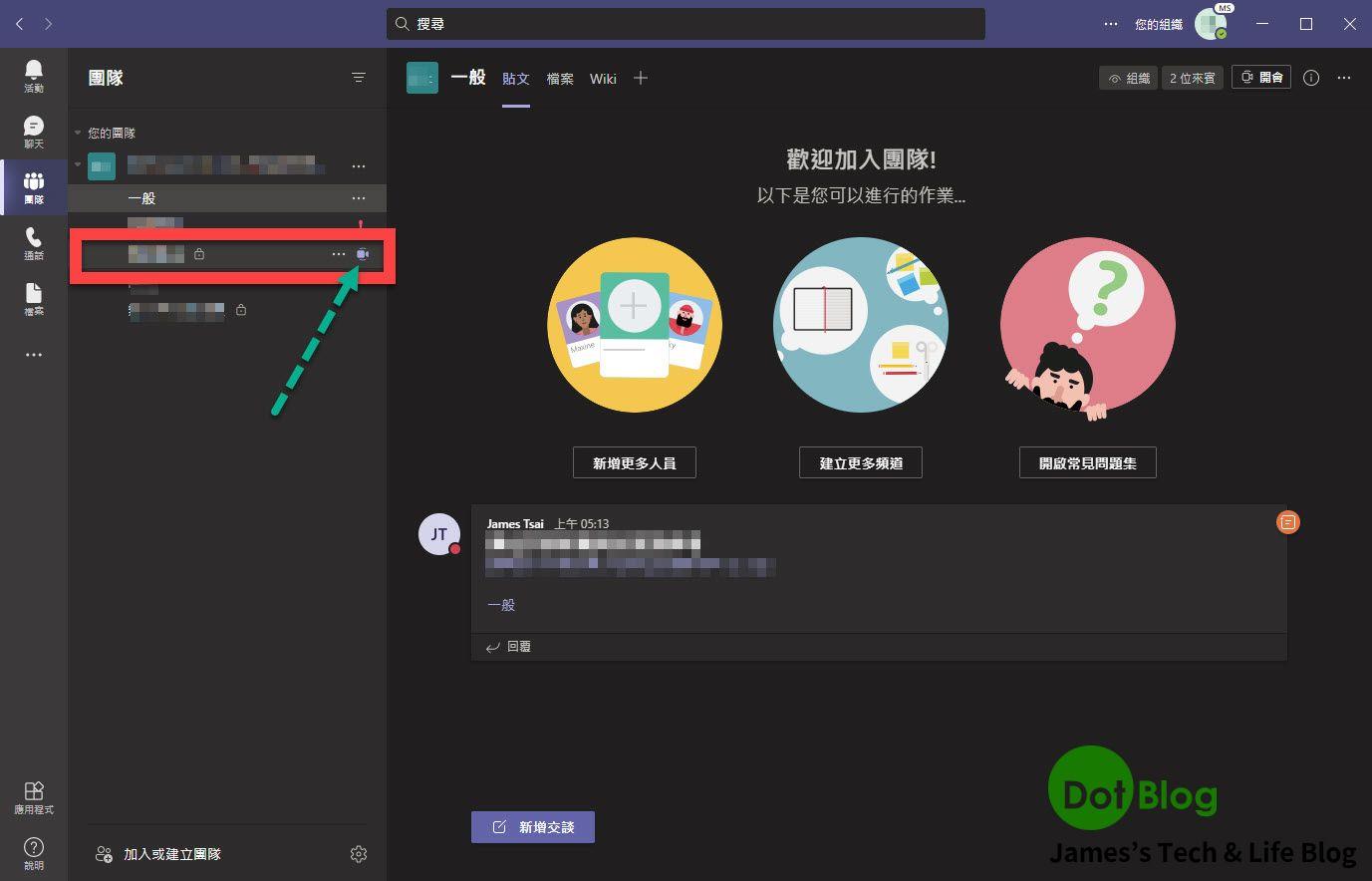
進到該頻道後,通常會議召集人已經開始召開會議,直接點選 "加入" 即可參與會議。
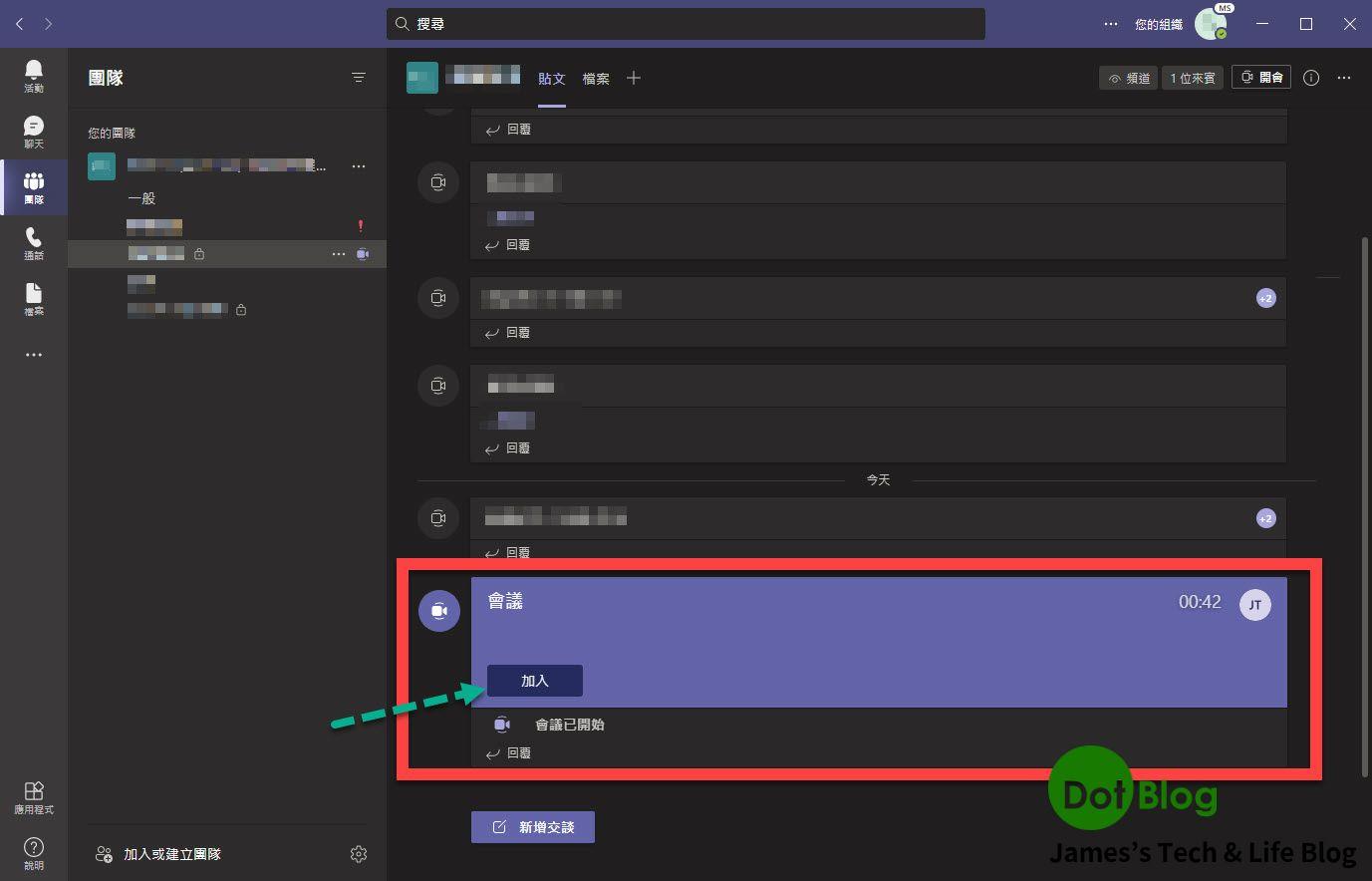
接著會跳出另外一個視窗畫面來詢問,參與會議的該成員帳號要使用電腦上的視訊(1)與音訊(2)的裝置。
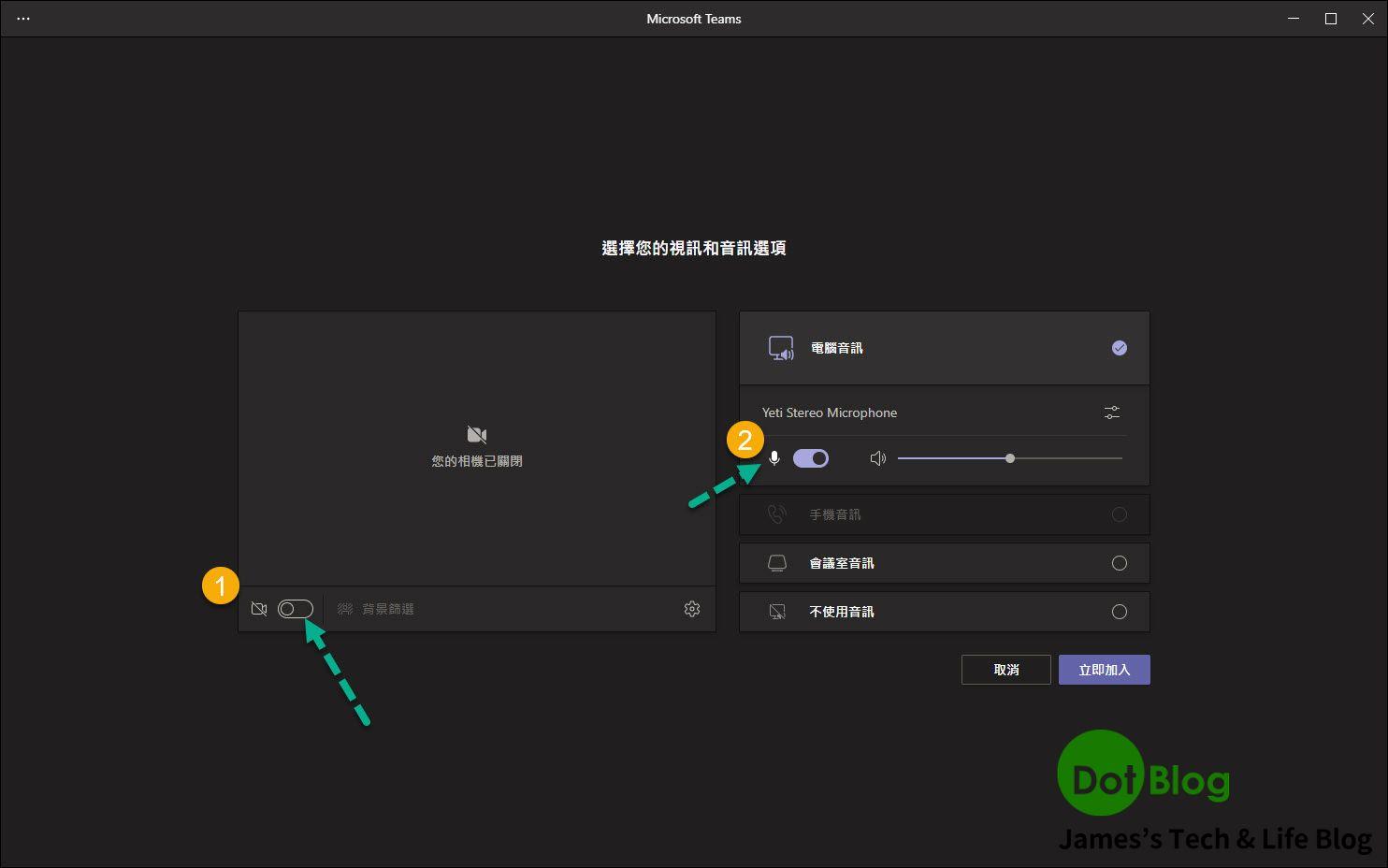
在這邊建議協助錄影的該 "成員帳號" 確認將 "視訊" 與 "音訊" 裝置皆關閉(因為這個帳號只是 "協助" 錄製會議而非 簡報者 或 會議參加者),確認完畢後再點選 "立即加入"。
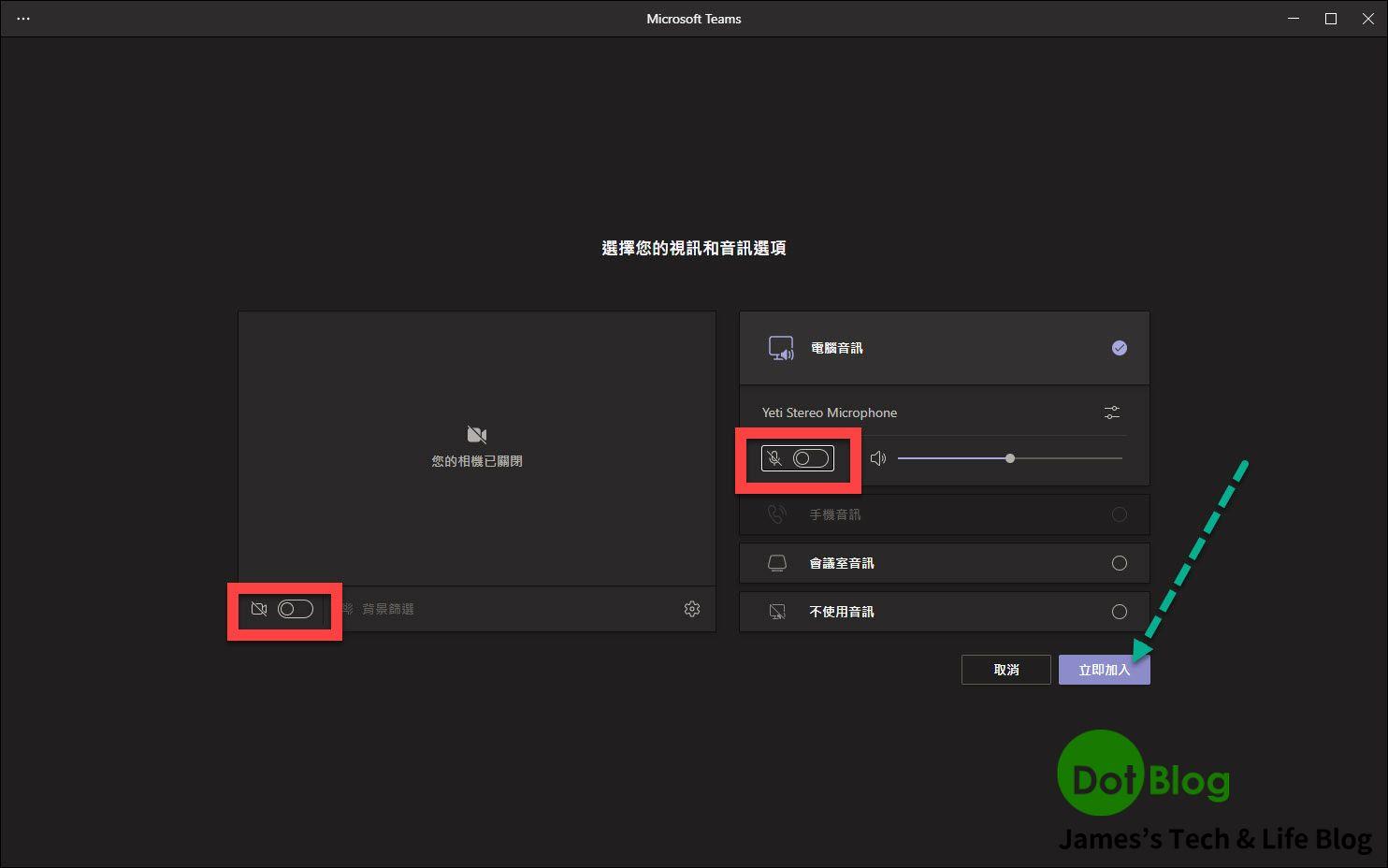
再加入會議完成後,找到上方的 "…" 按鈕。
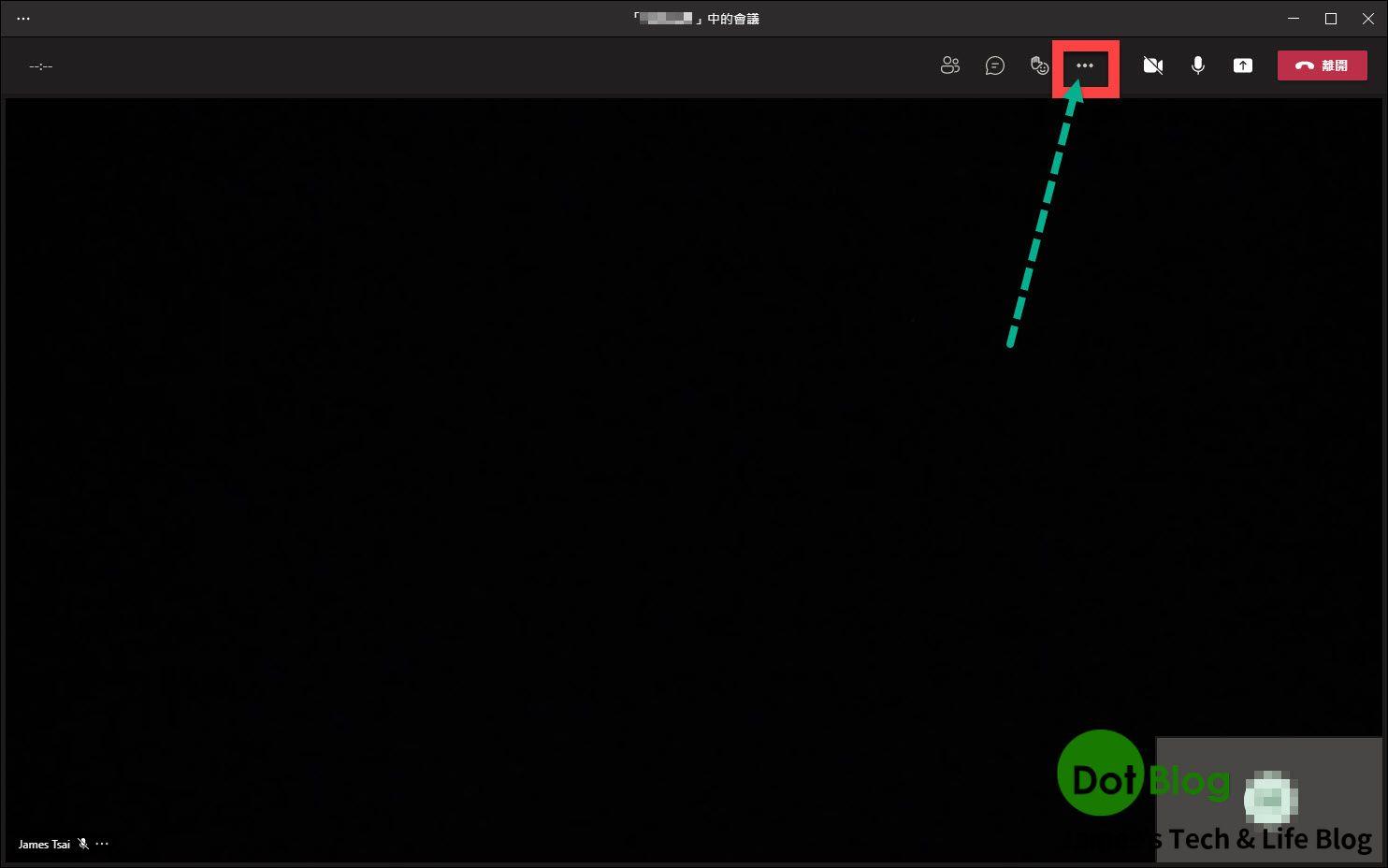
接著再點選 "開始錄製" (如果沒看到此按鈕,代表該成員帳號的權限不足,請團隊的 Teams 管理員協助設定)。
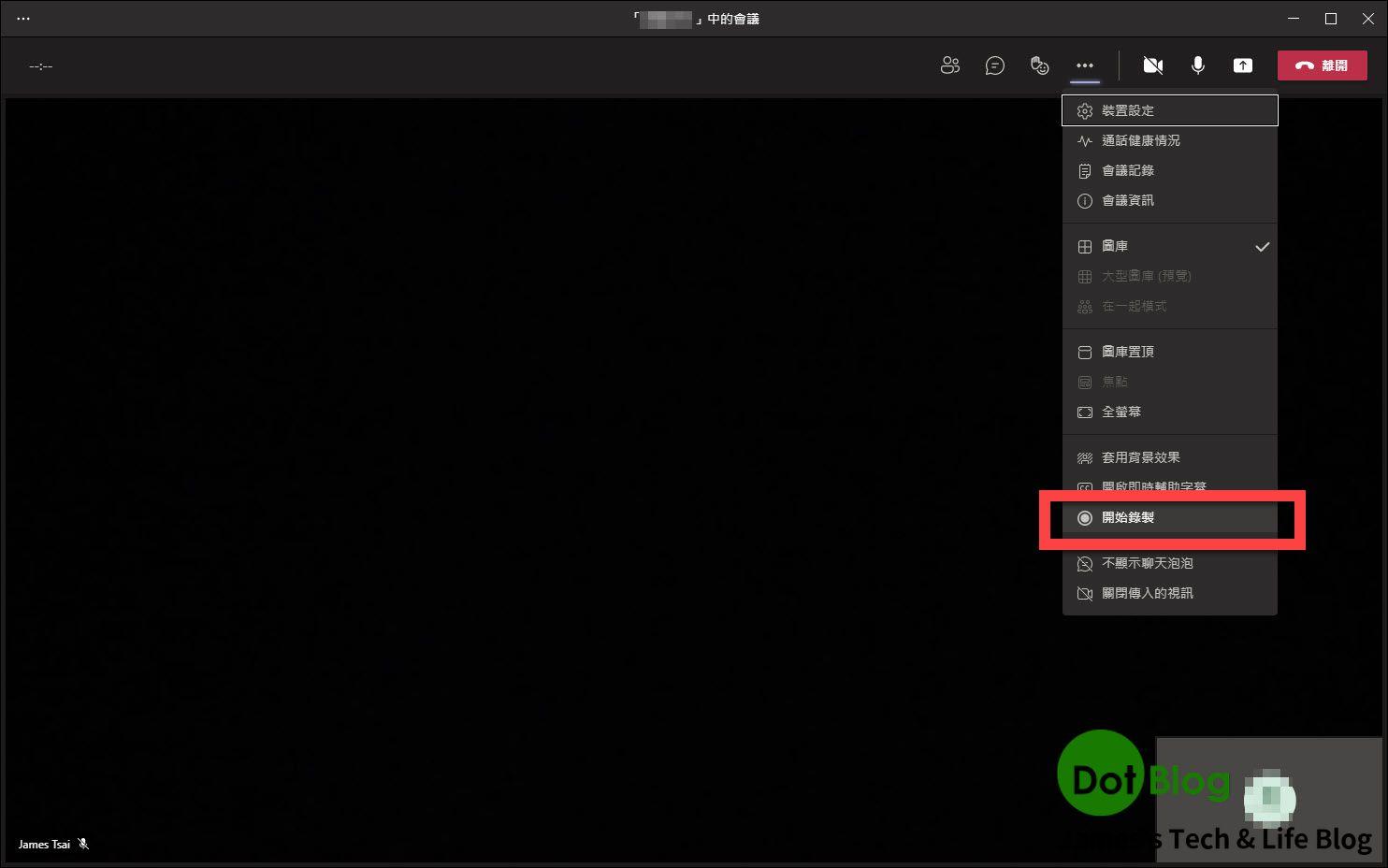
目前簡報者在會議中使用 Teams 內建的 "白板" 功能跟與會者互動(如下圖),這個部分在錄製好的影片中會呈現黑畫面,簡言之就是 "白板" 的畫面不會被錄製。
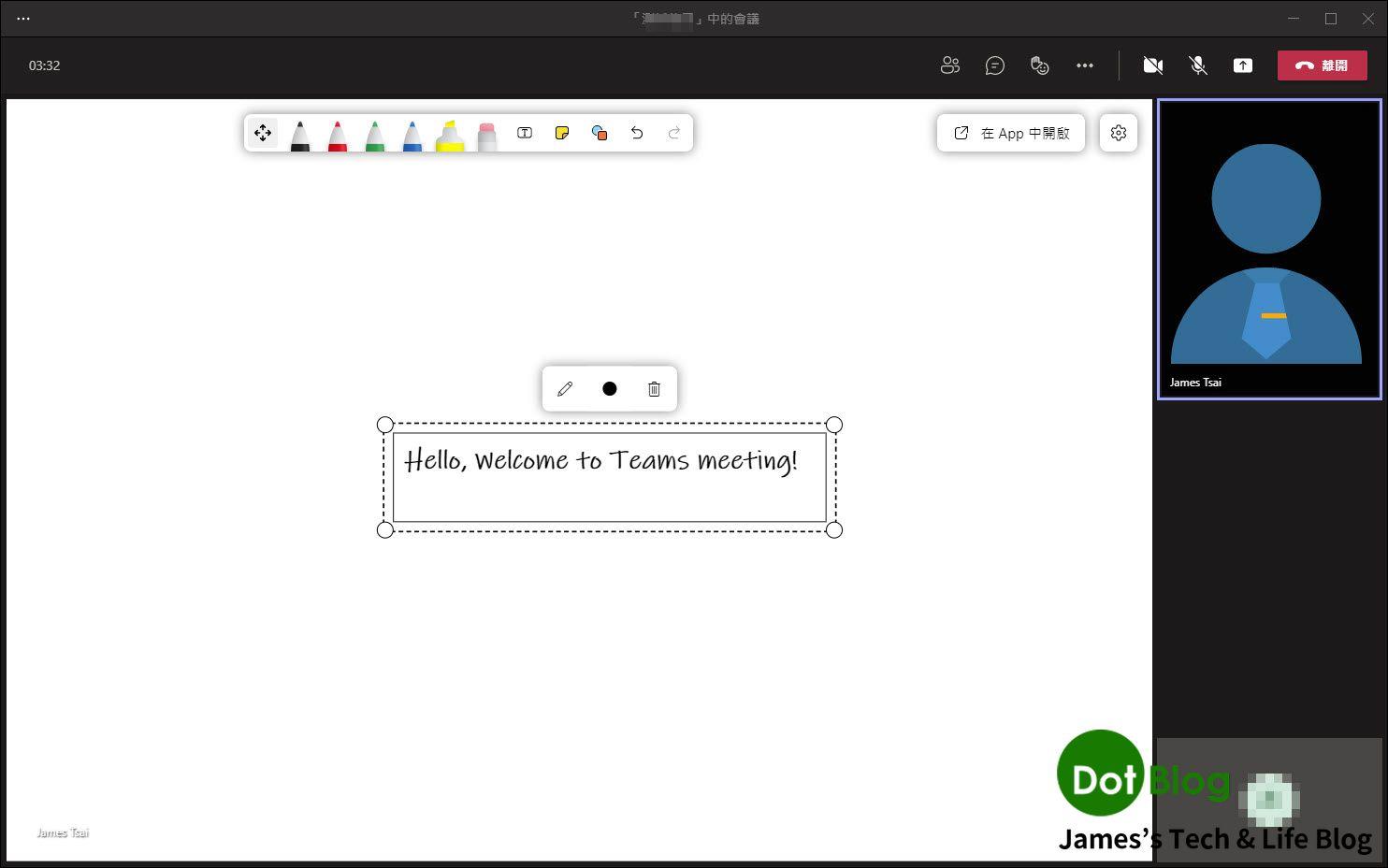
而如果此會議正在 "被錄製" 會出現一個提示訊息給所有的與會者。
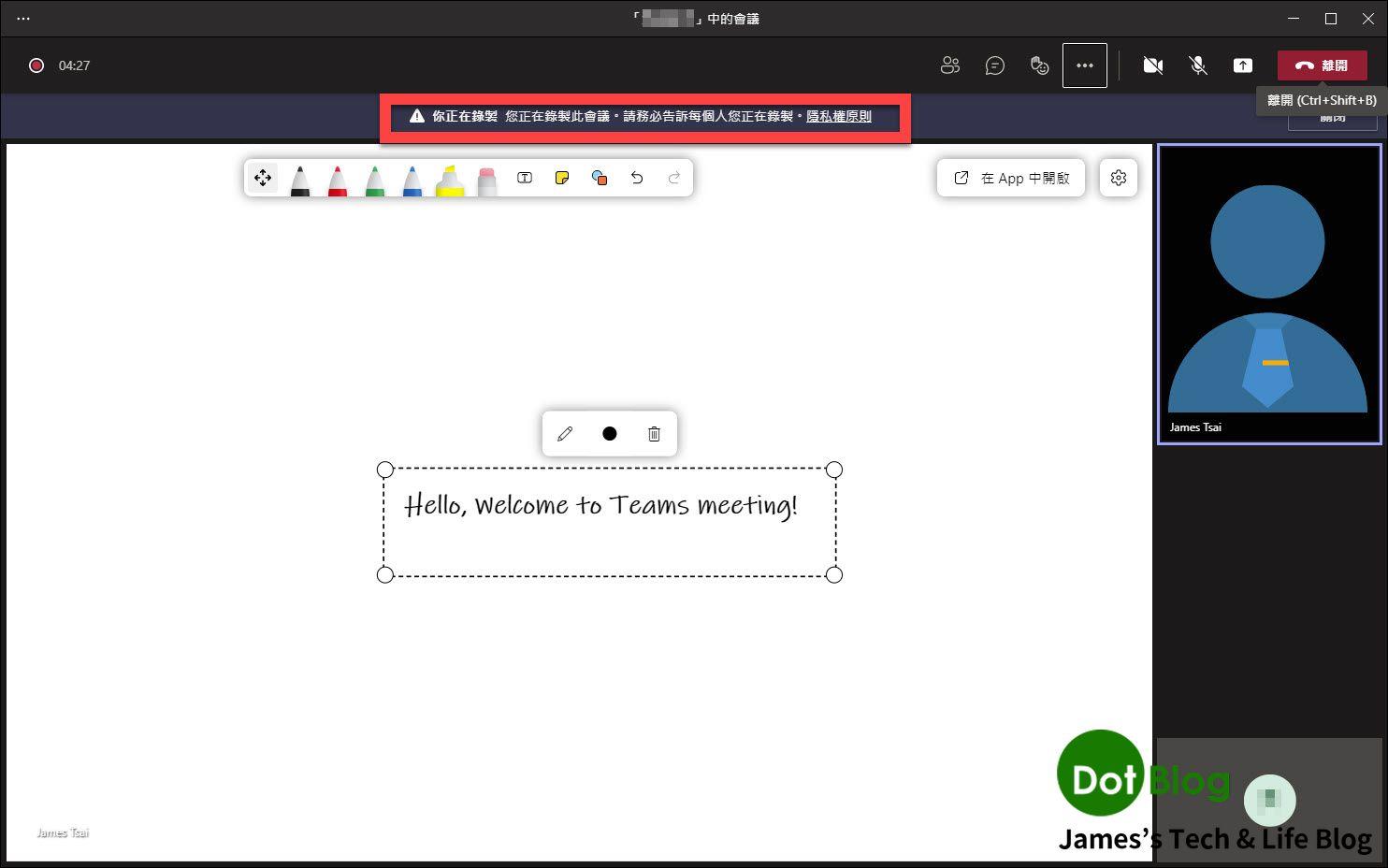
會議結束要離開也很簡單,右上方的紅色 "離開" 點選即可,並且會自動結束錄製。

回到 Teams 的主畫面後就會看到該頻道多了一則 "交談紀錄"。
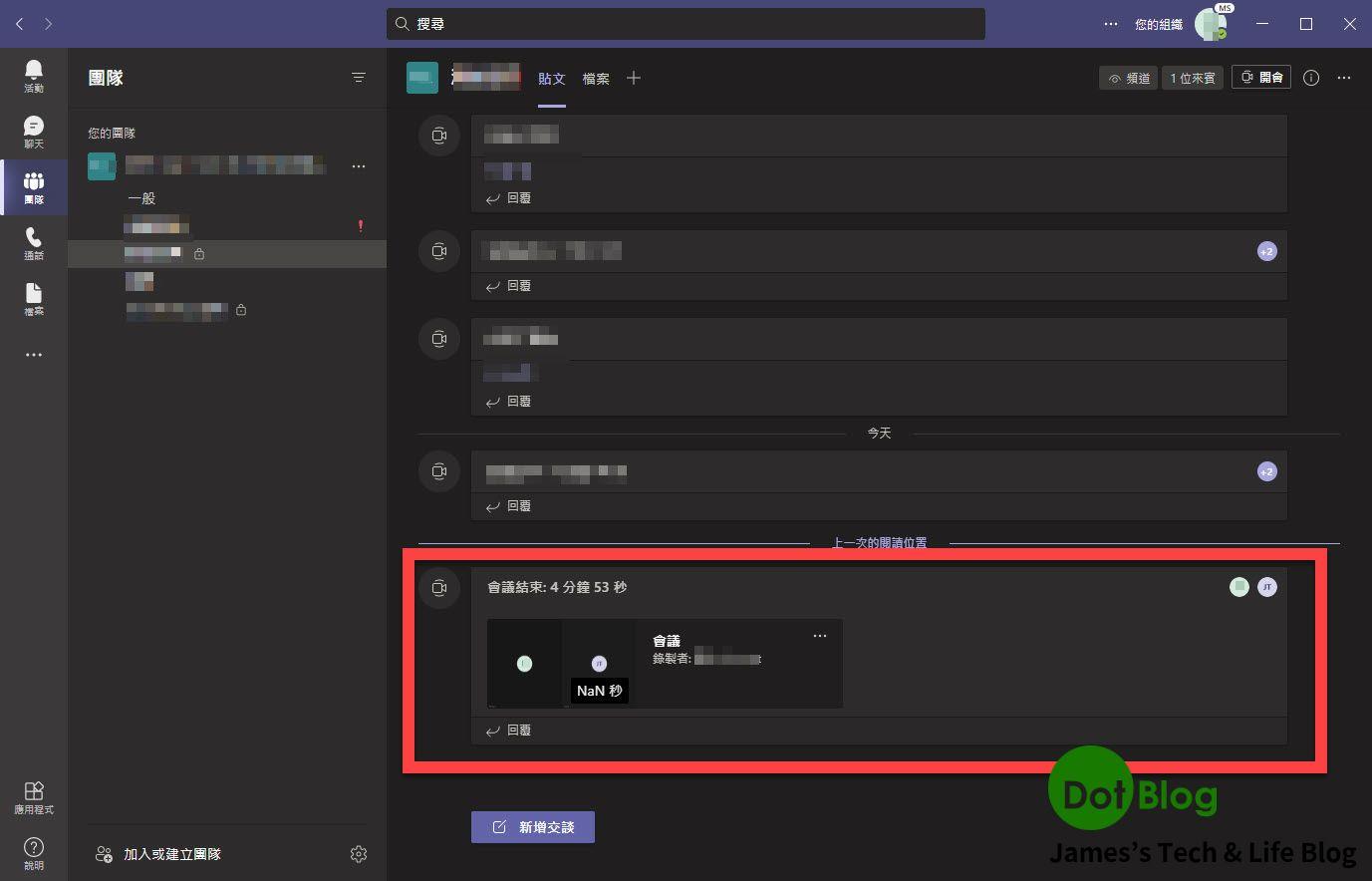
再過一陣子後等 Microsoft Stream 分析完成後,就會出現錄製過程當中的會議過程中所有與會狀況的分析報告。(注意: 此報告不是團隊所有的 "成員帳號" 都可以下載的)
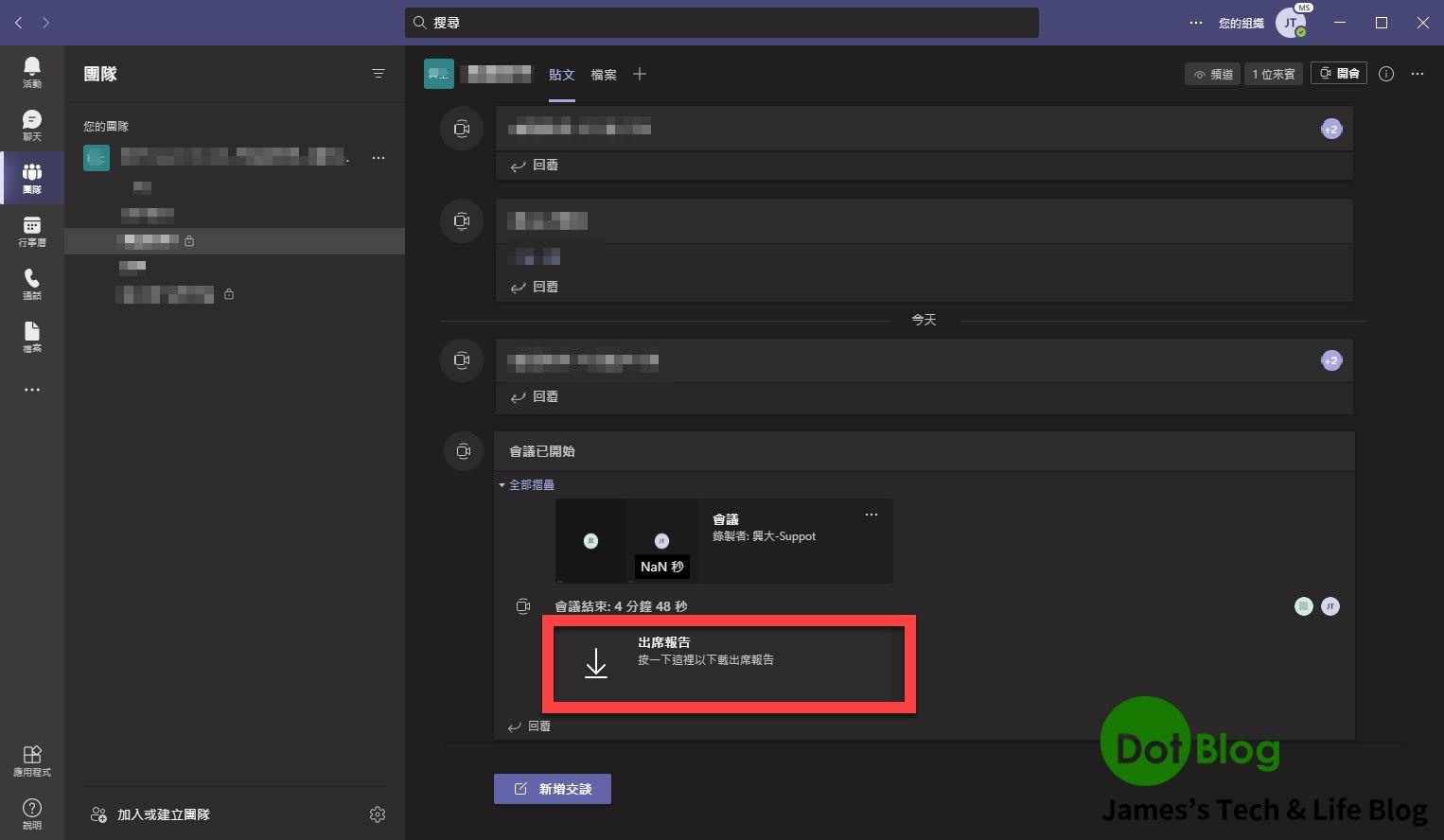
這功能其實有點 "邪惡",因為做團隊的考核紀錄很方便(誤…
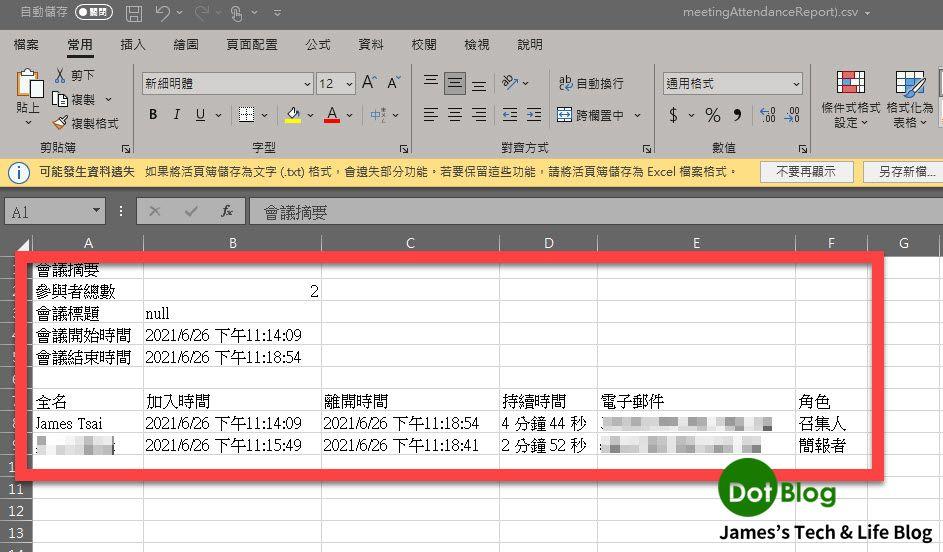
好啦~以上就是本篇的介紹囉!
對了,以上介紹的功能該 Teams 團隊要有訂閱 Microsoft 365 的相關帳號(紅框中的訂閱)才能使用。
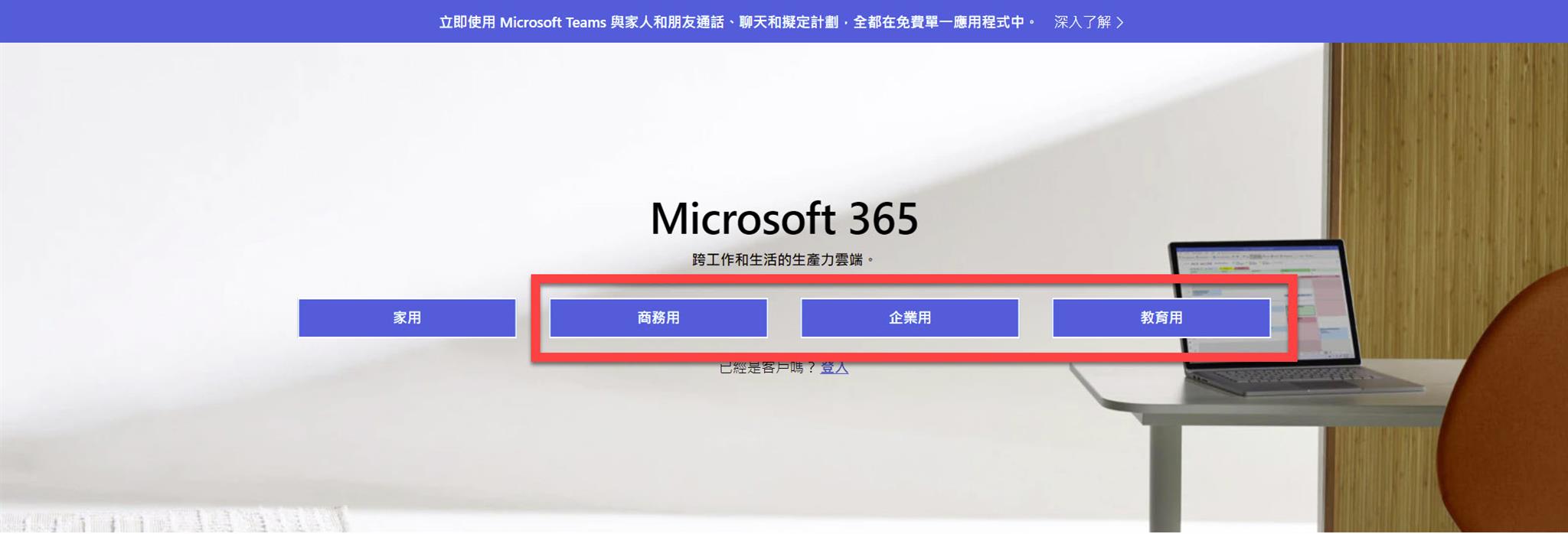
I'm a Microsoft MVP - Developer Technologies (From 2015 ~).

I focus on the following topics: Xamarin Technology, Azure, Mobile DevOps, and Microsoft EM+S.
If you want to know more about them, welcome to my website:
https://jamestsai.tw
本部落格文章之圖片相關後製處理皆透過 Techsmith 公司 所贊助其授權使用之 "Snagit" 與 "Snagit Editor" 軟體製作。