光陰似箭歲月如梭,一年過去了...SSL 憑證剛好要更新,順便(?)也更換到另外一個網域中。
如果不知道如何設定網域 SSL 的捧友,請看:
今天要處理的問題是,把已綁定到某個網域的 SSL 憑證,綁到另外一個網域上,所以...就開始來動手做吧😎
本宅的 SSL 憑證是在 GoDaddy 購買的,如果在其他地方購買憑證的概念應該差不多,所以本文用 GoDaddy 作為設定介紹。
首先找到 SSL 的部分,點選 "管理":
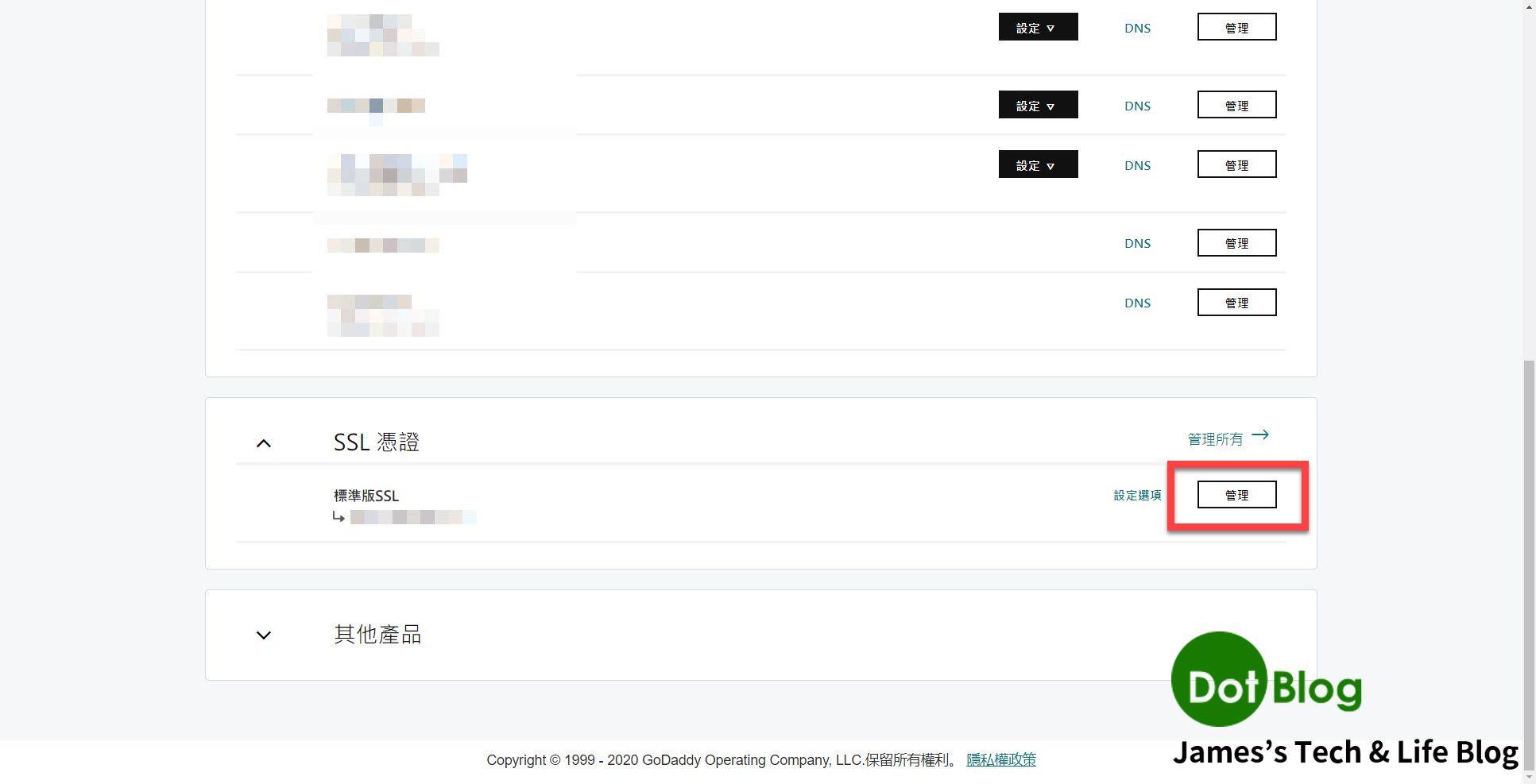
進入到管理頁面後,點選 "重設密鑰並管理"。
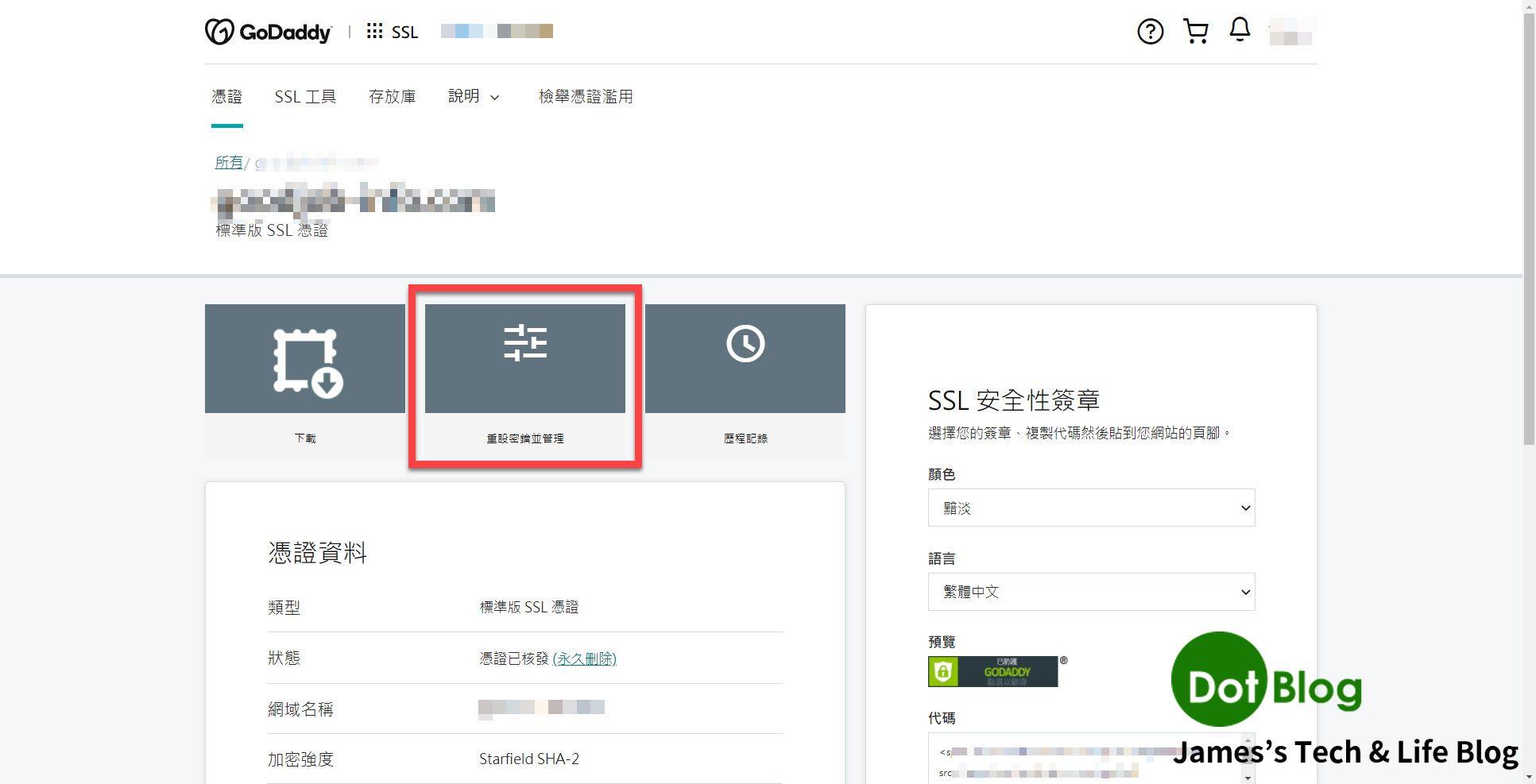
接著進入管理憑證畫面當中,更新以下幾種資訊:
CSR 這個東西請看 "替 Azure 的 App Service 網站設定自訂網域後掛上 SSL 憑證 (上)" 的介紹,在 Windows 上可以透過 IIS 產生的一份文字檔:
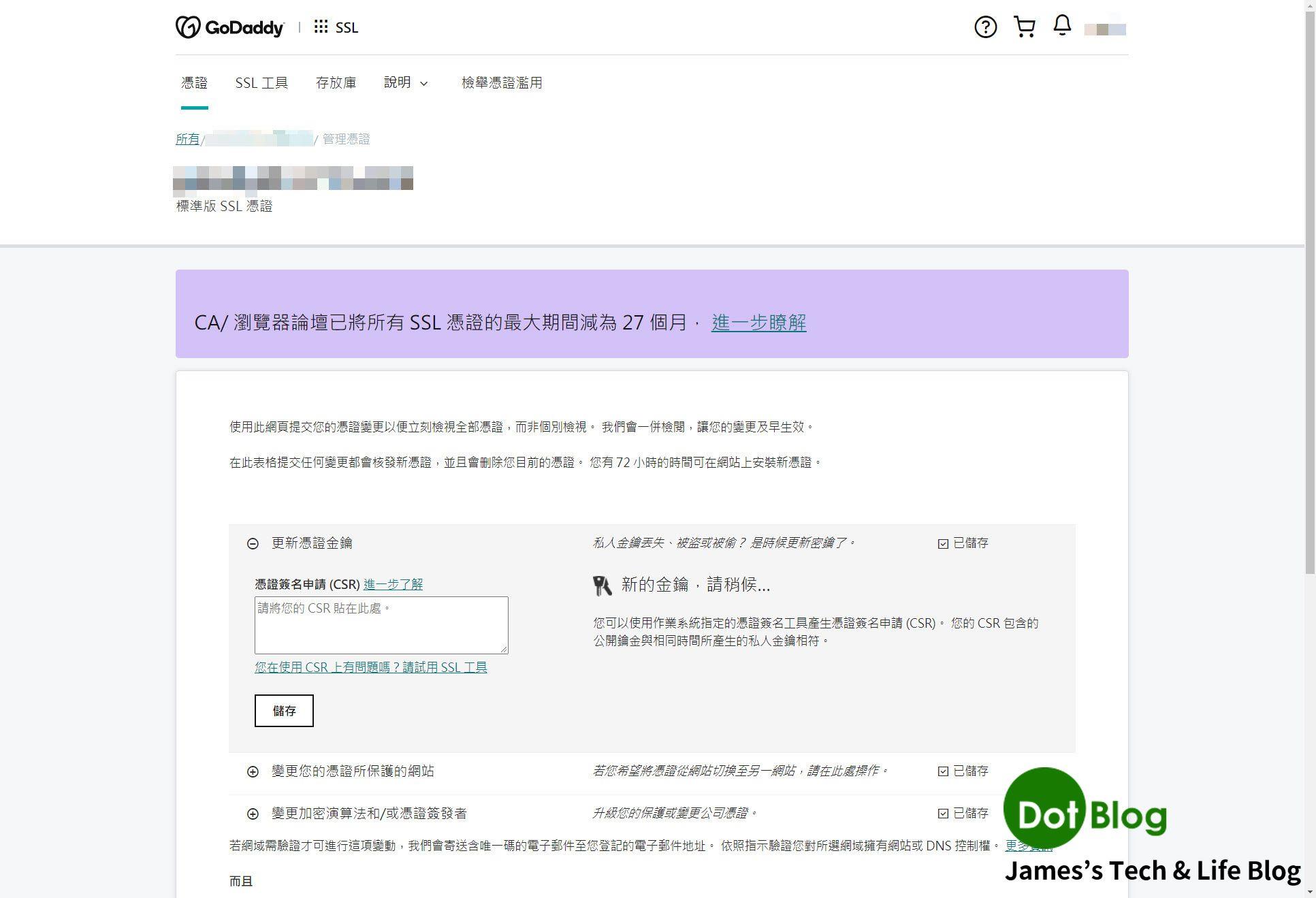
貼入後記得按儲存。
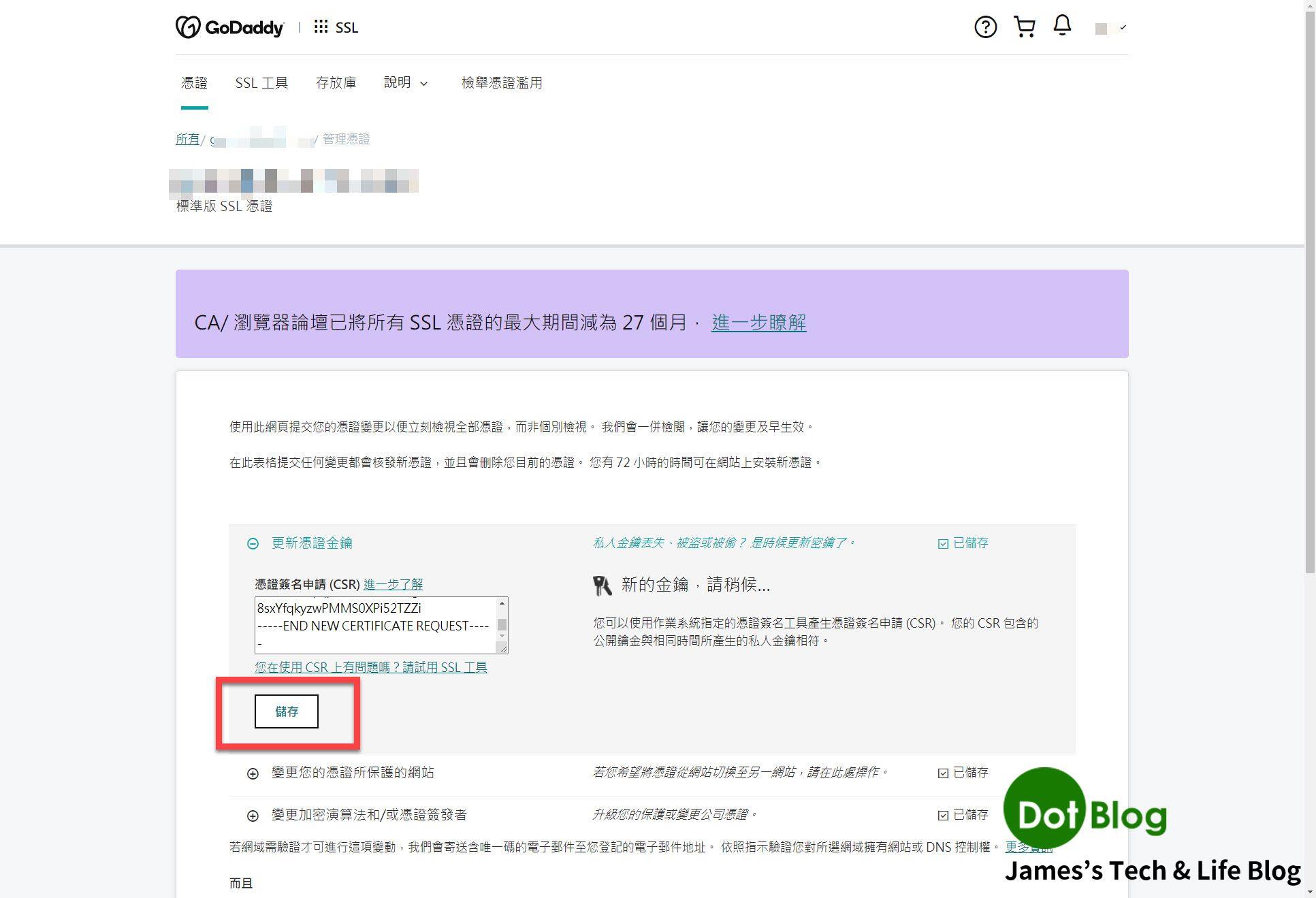
第二項是填入網域名稱,一樣記得按 "儲存"。
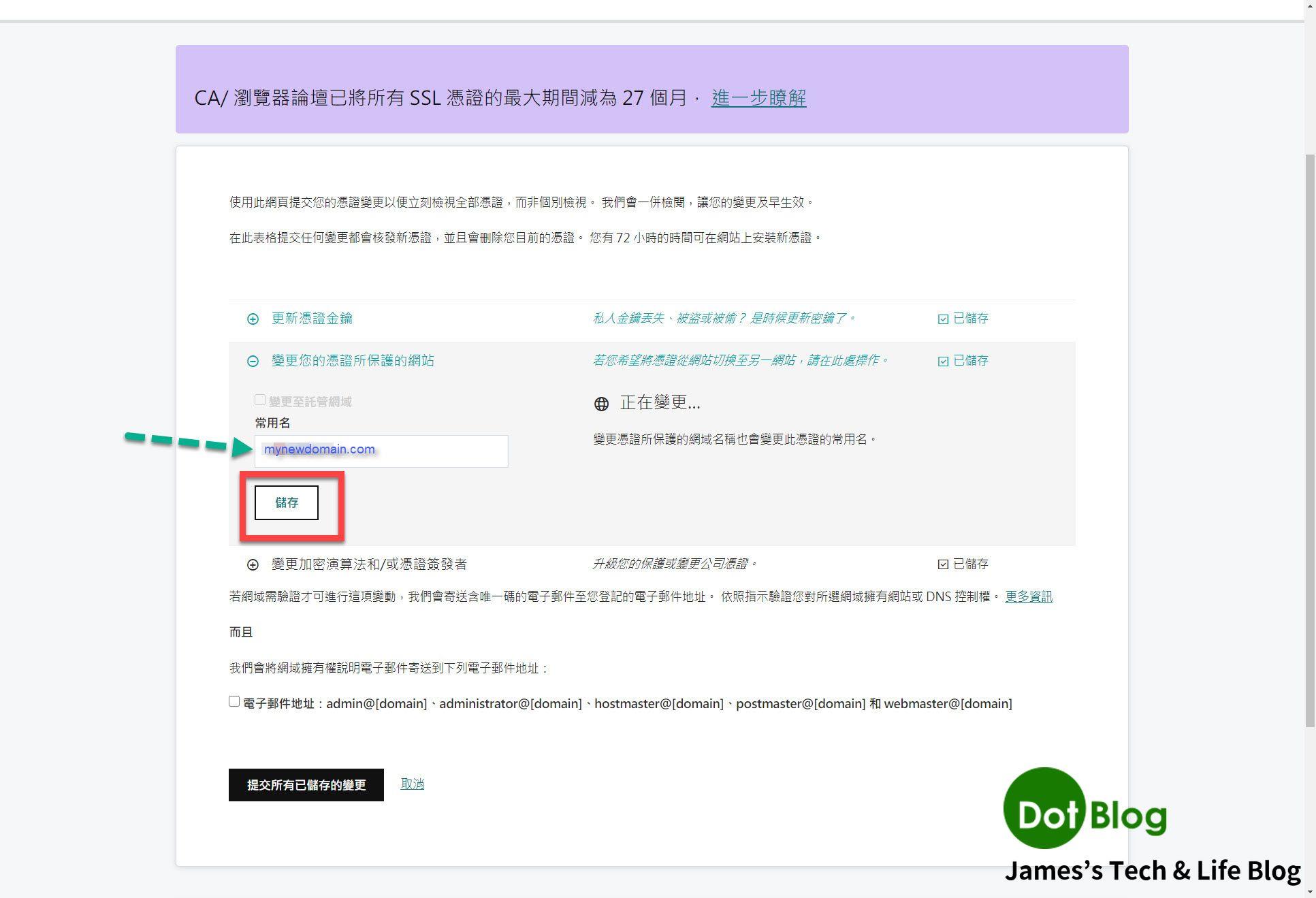
再來選擇 "憑證簽發者及加密方式",GoDaddy 有兩個可以選,兩者有何差異沒有深入了解,但任選其一都可以完成憑證的簽發,所以自己挑一個選擇後,記得再點選 "儲存"。
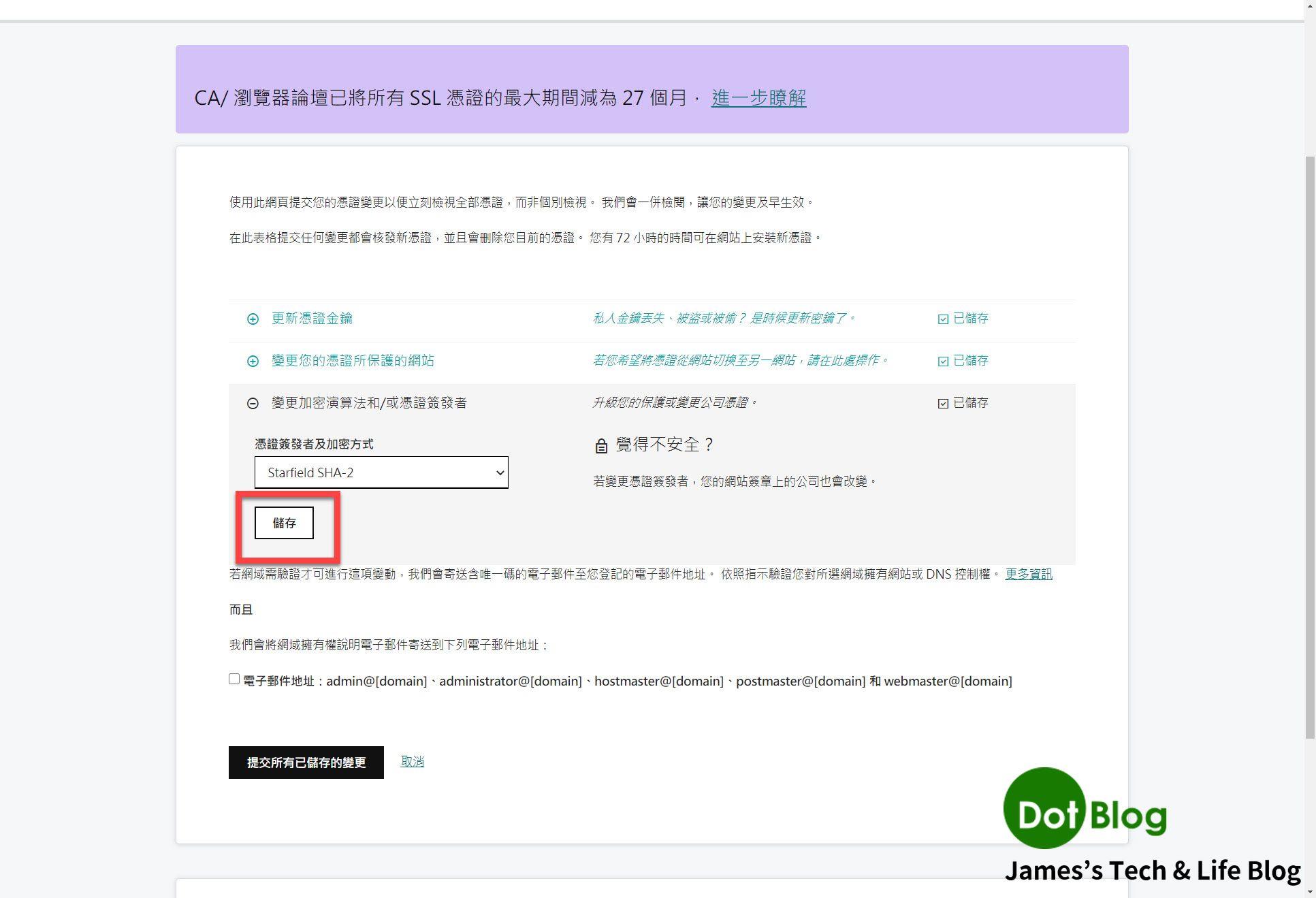
確認右邊的狀態都顯示為 "已儲存",接著點選 "提交所有已儲存的變更"。
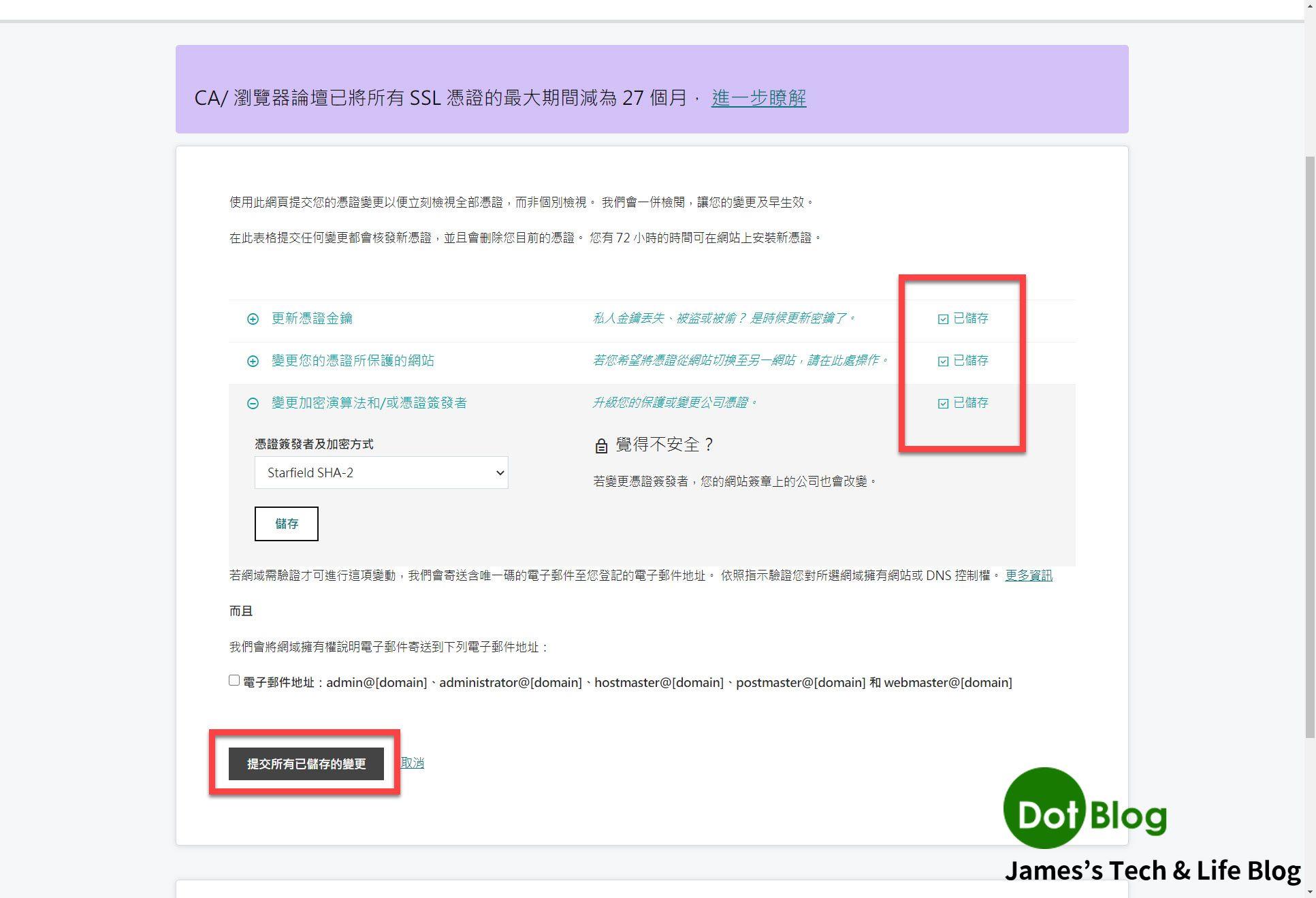
確定按下送出後,按鈕會變成這樣。
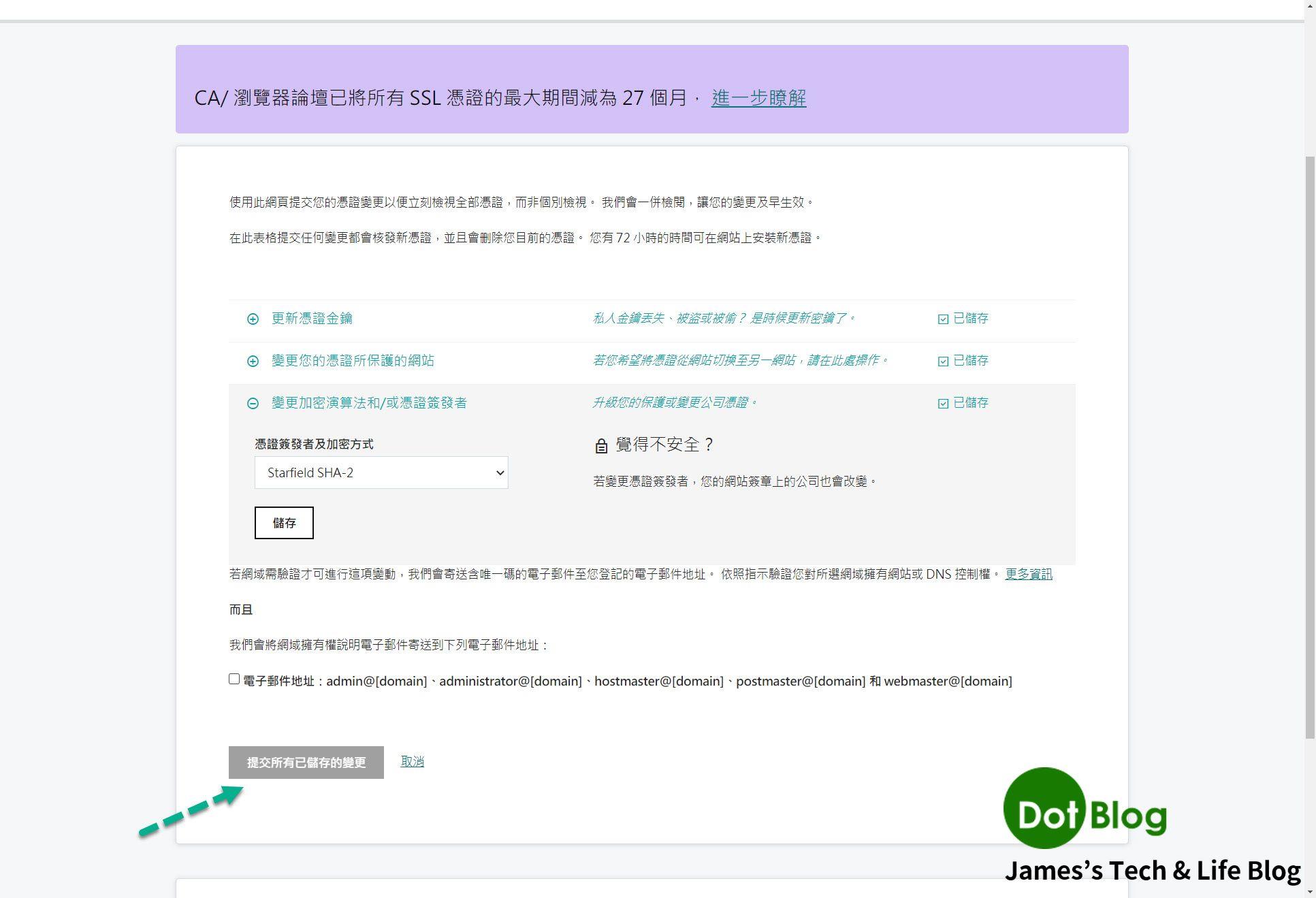
再回到 GoDaddy 的憑證畫面,會顯示剛剛變更的網域,但此時 "狀態"、"有效期"、"序號" 都為等待中的狀態。
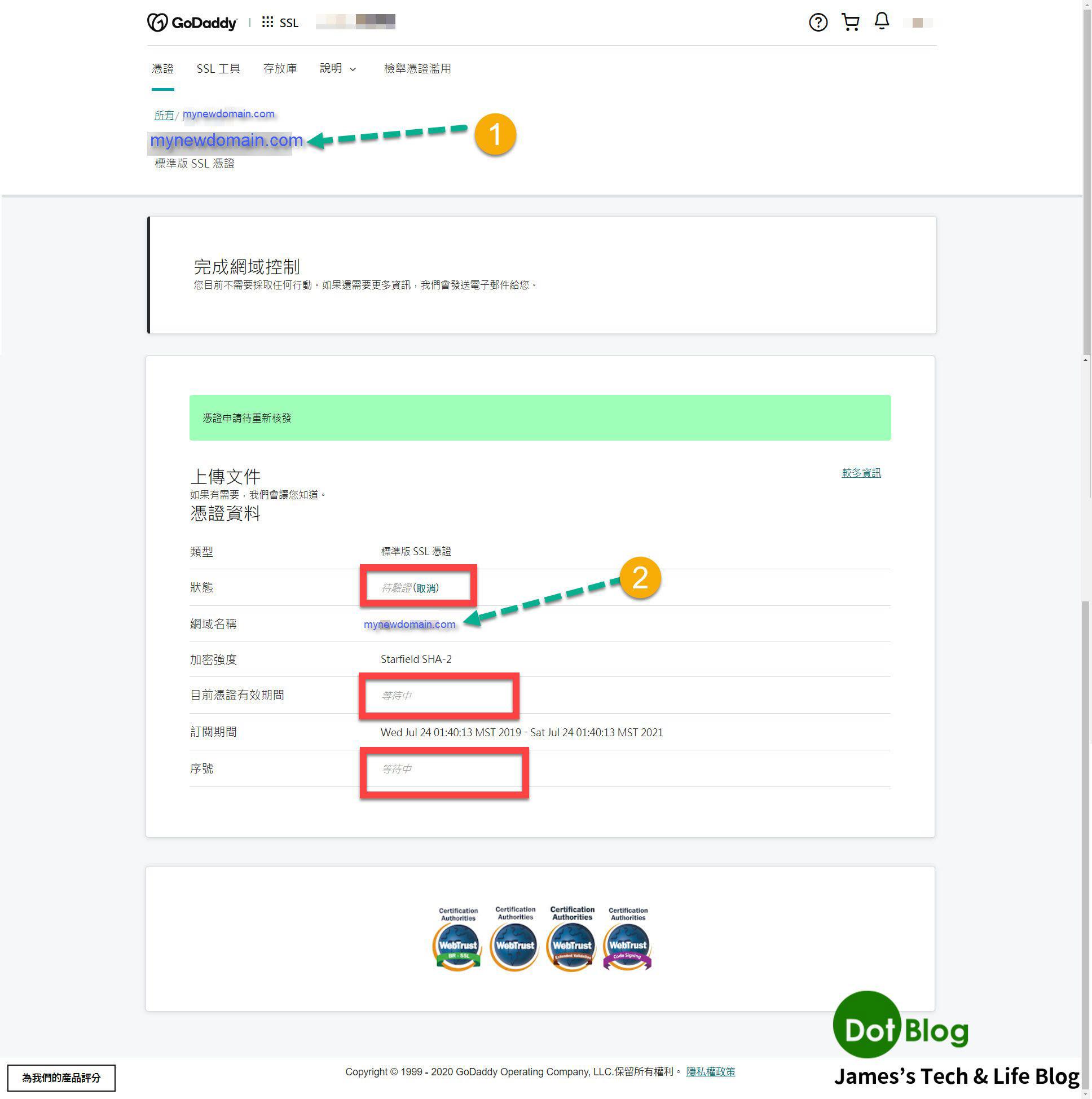
憑證簽發完後 GoDaddy 會發一封 Email 出來,收到這封 Email 後再回去剛剛的畫面。
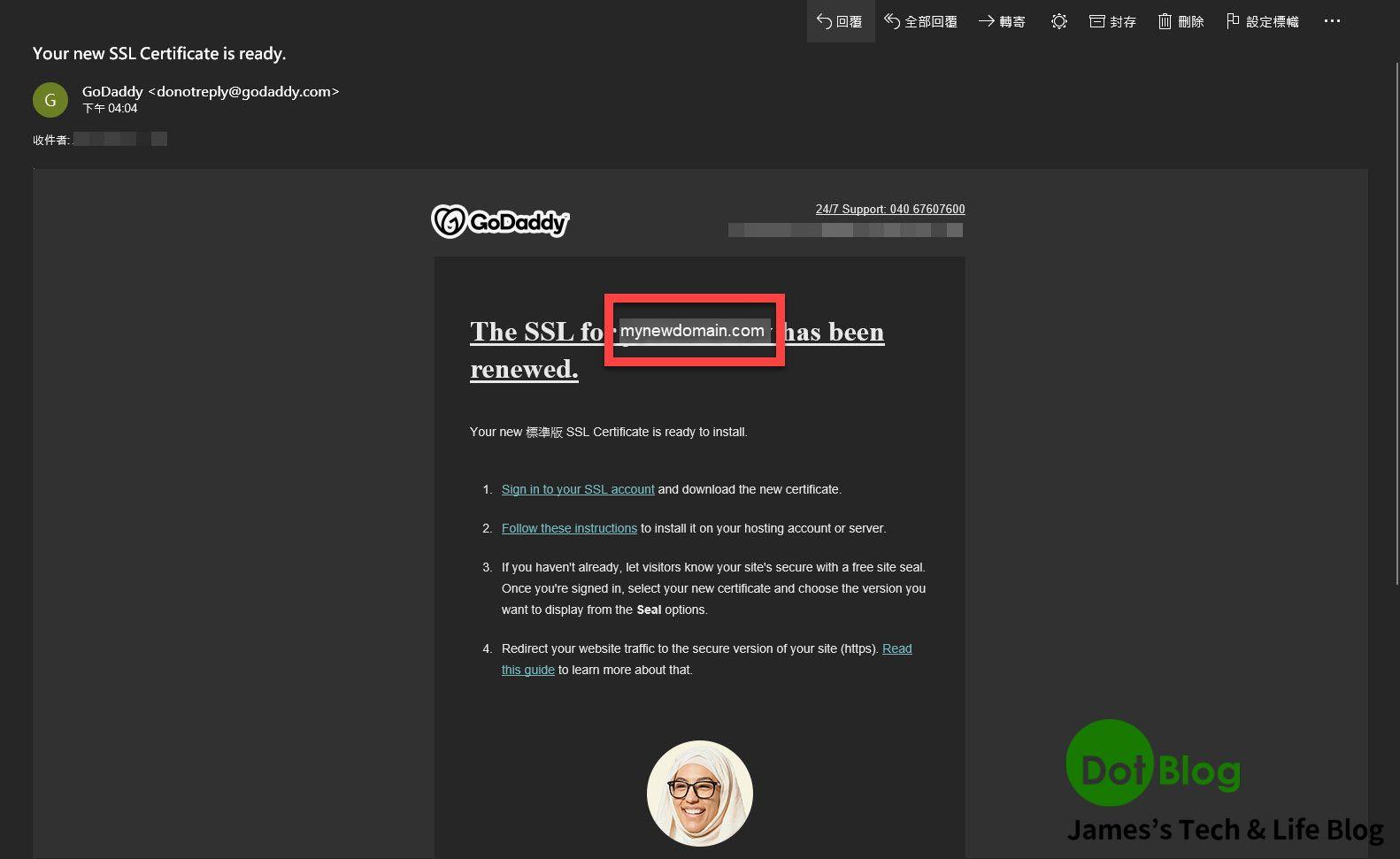
就會發現先前 "等待中" 的狀態都已經變更了,接著就可以按 "下載"。
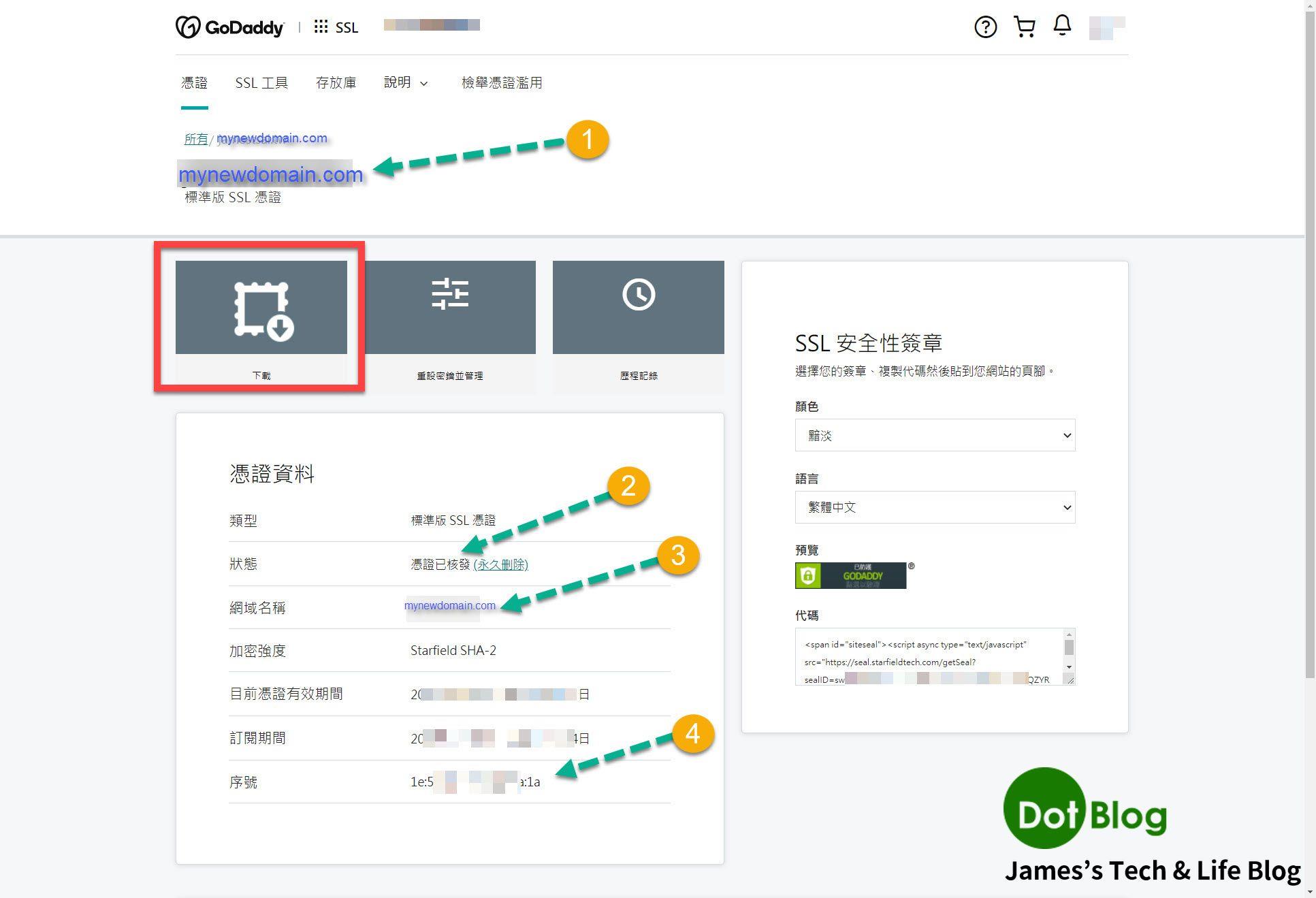
選取 伺服器 種類,在這邊使用 Windows 的 IIS,捧友可根據您自行的需求選取。選擇完畢後,點選 "下載 Zip 檔案"。
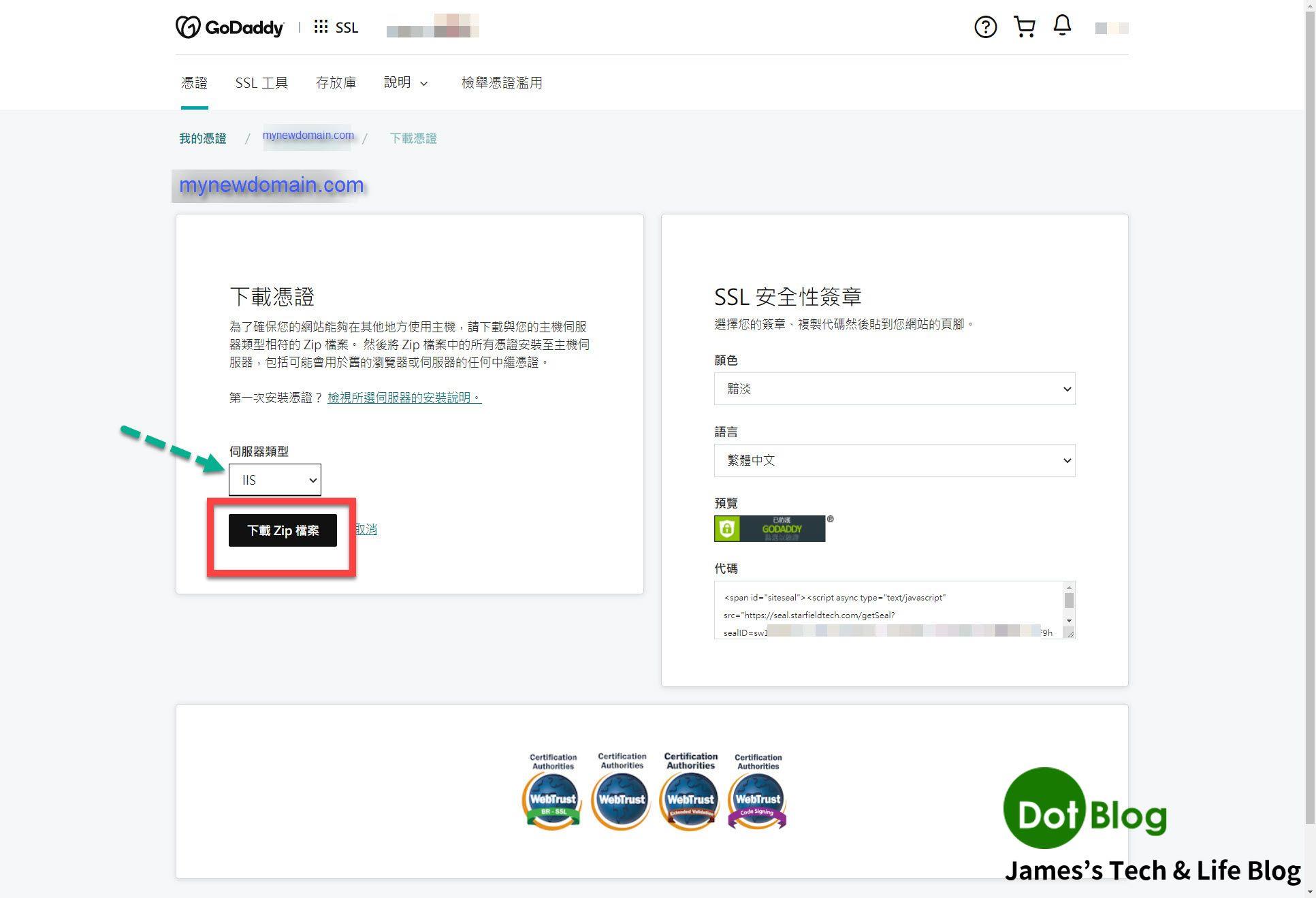
把剛剛從 GoDaddy 下載的 Zip 檔中,把 *.crt 檔解壓縮出來。
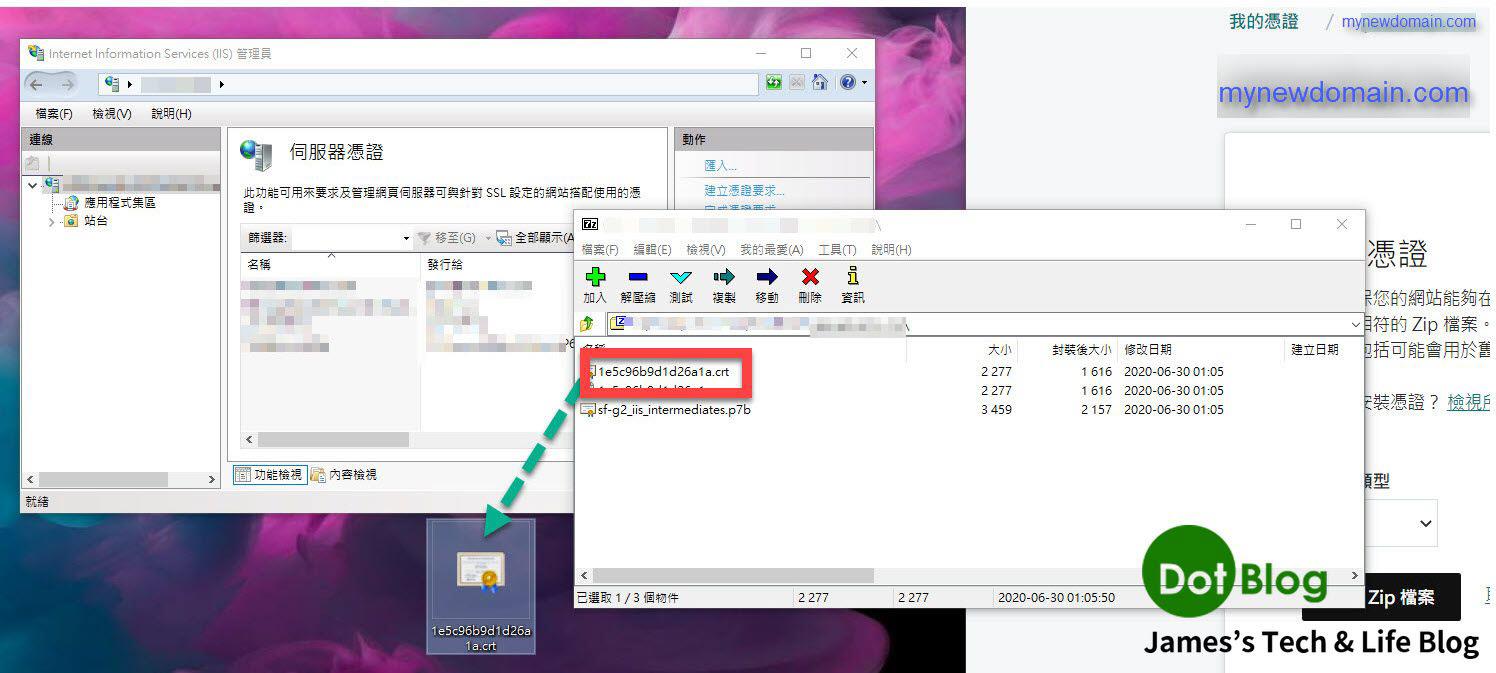
在 IIS 當中,點選 "完成憑證要求"。
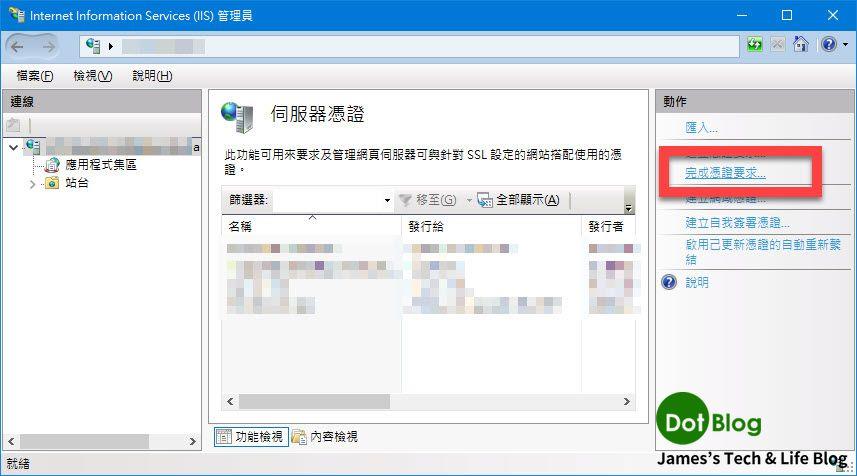
接著就完成憑證要求的選項。
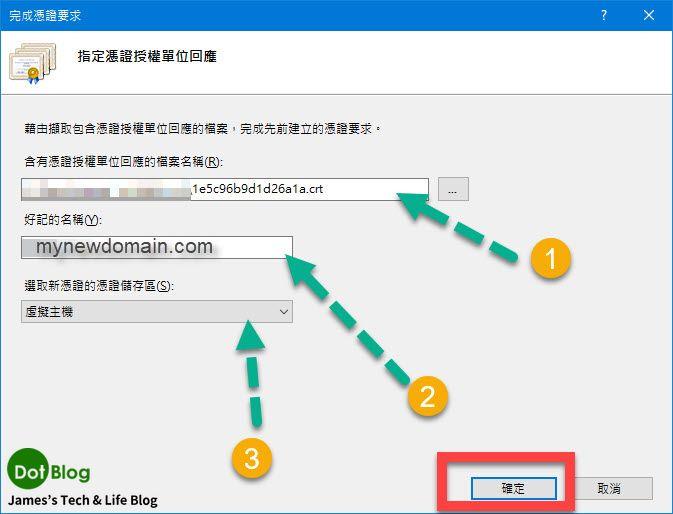
點1 就去選擇剛剛解壓縮出來的 *.crt 檔案,之後點選 "開啟"。
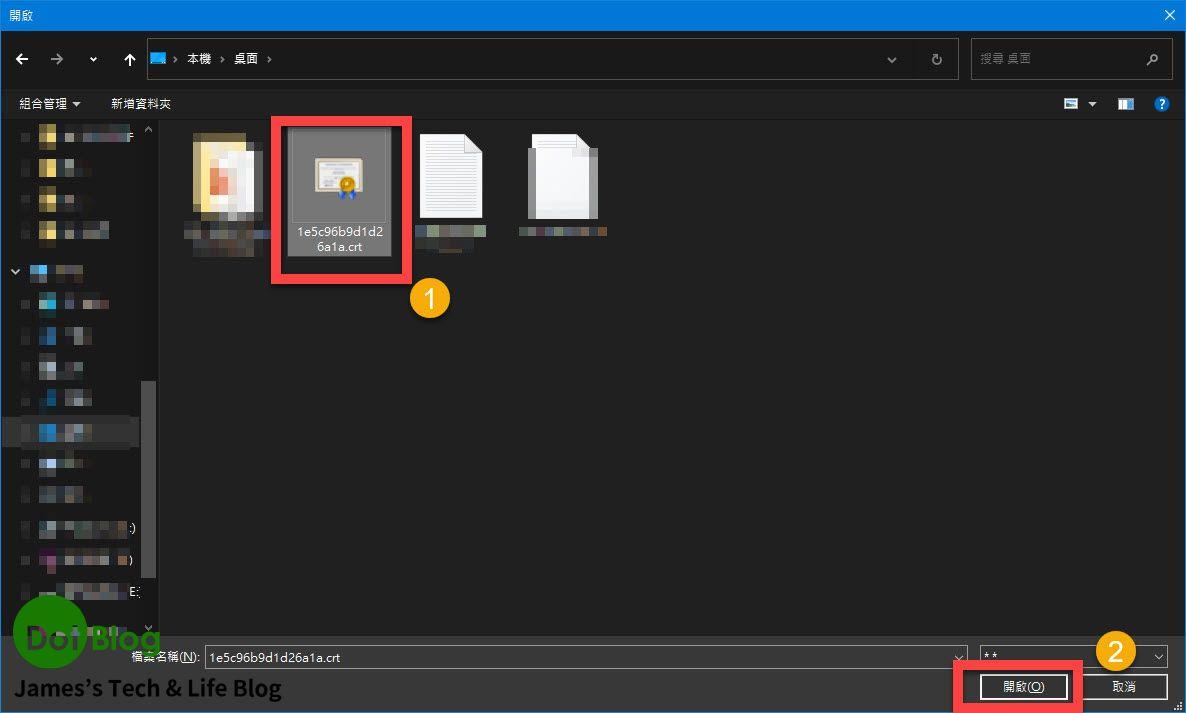
接著回到 IIS 管理員,其中 "伺服器憑證" 會出現剛剛輸入的名稱,在其上右鍵選單選項上點選 "匯出"。
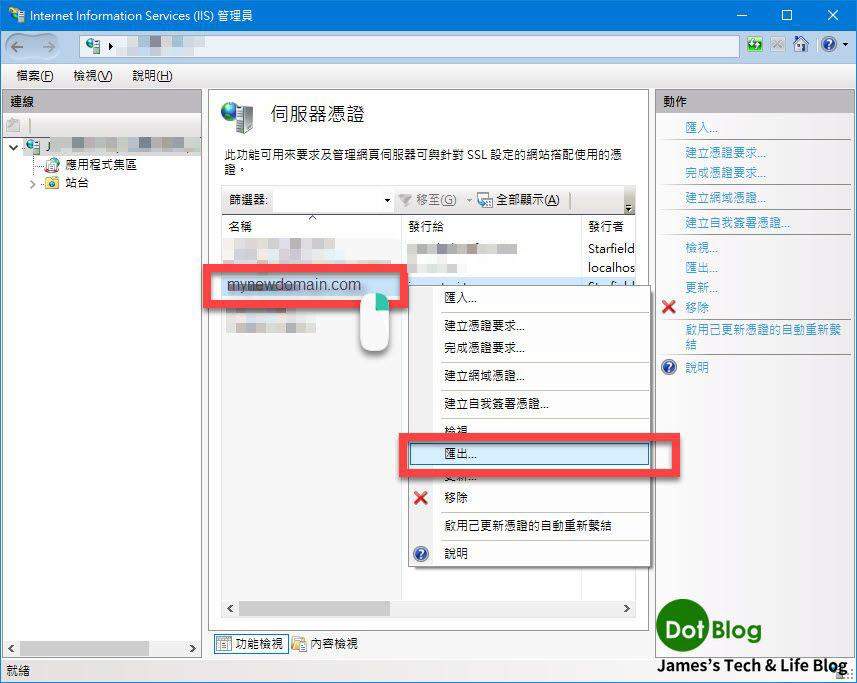
選取一個電腦任意的位置,輸入檔名之後(不違反檔案命名規則下可任意取名),點選 "開啟"。此時會同時要求輸入一組密碼,這組密碼後續回到 Azure App Service 設定時會需要用到,請先將密碼暫時紀錄起來。
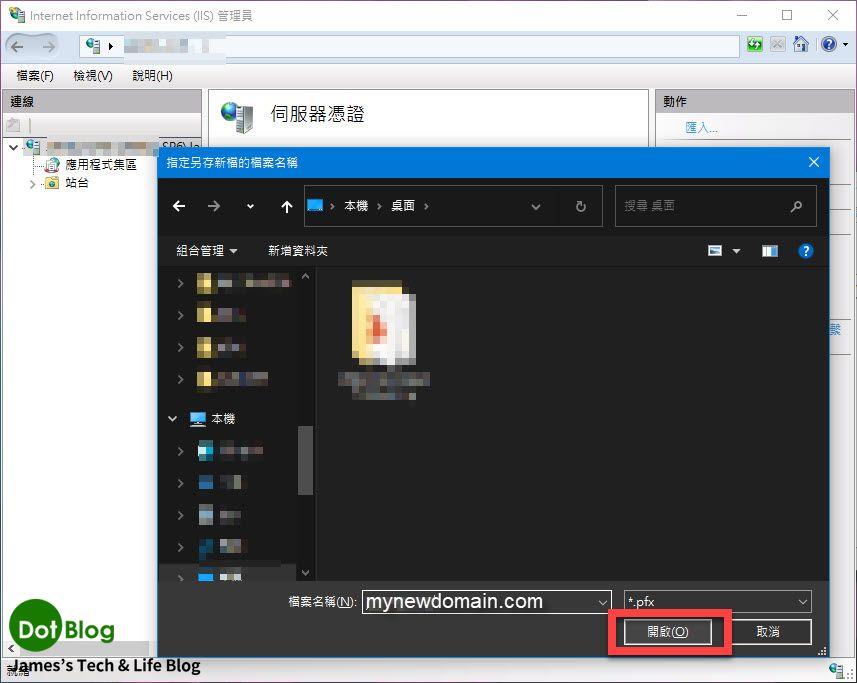
匯出後檔案如下圖:
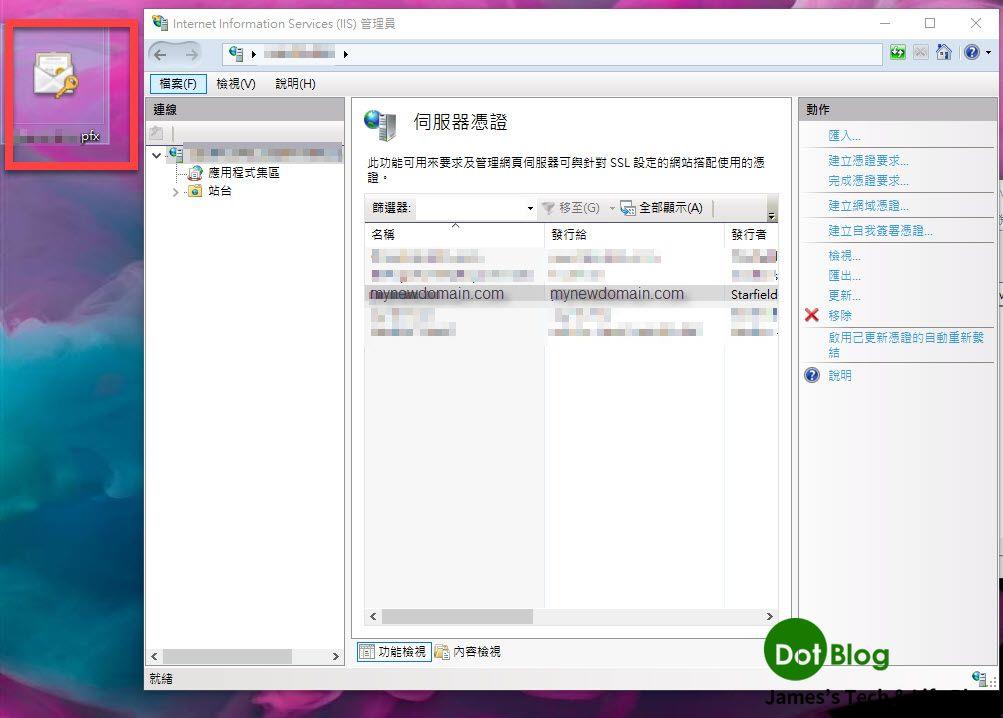
接著回到 Azure Portal 找到要綁定 SSL 憑證的 App Service,並且點選 "TLS/SSL 設定" 底下的 "私密金鑰憑證(.pfx)",接著點選 "上傳憑證"。
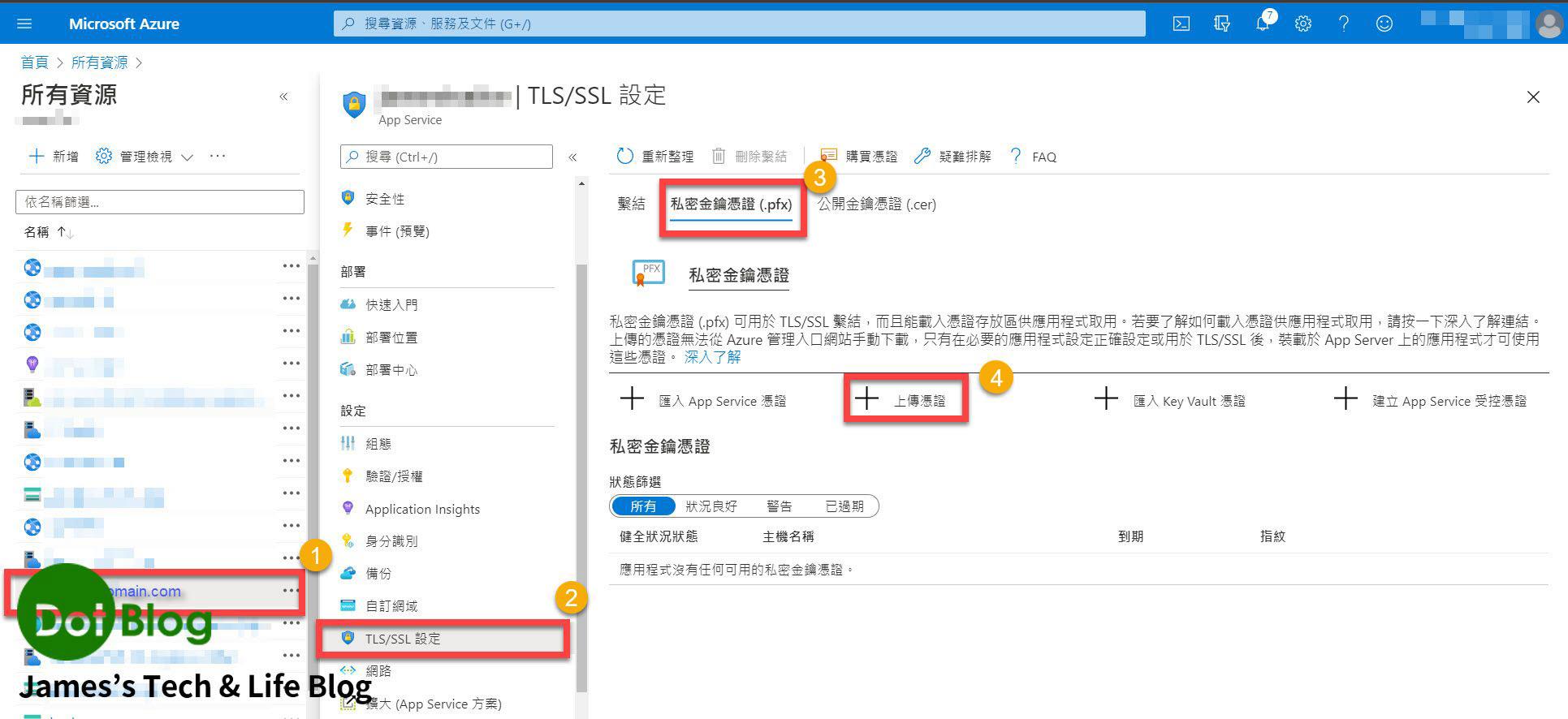
上傳剛剛匯出的 *.pfx 檔案跟輸入密碼(就是先前在 IIS 管理員匯出檔案的時候設定的密碼)。
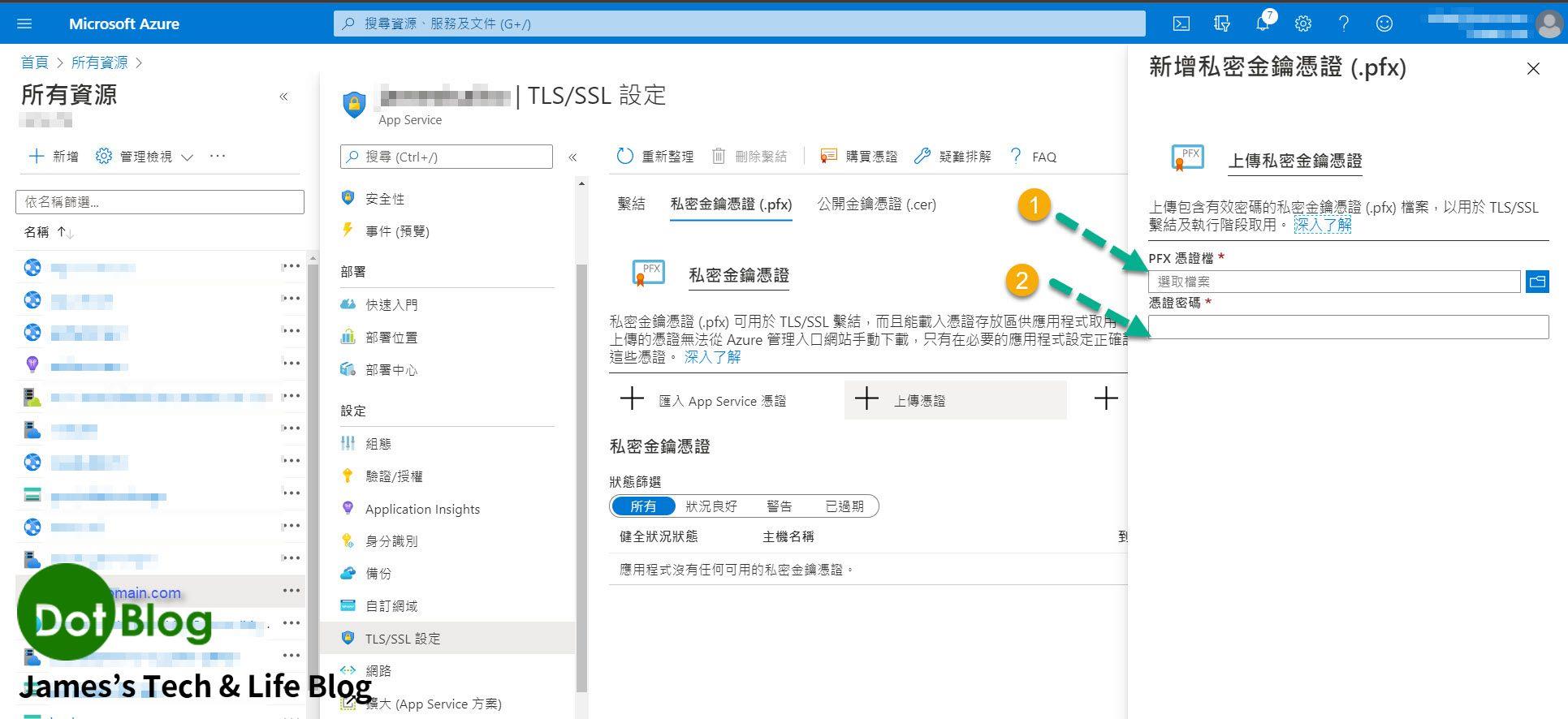
完成後就可以 "送出"。
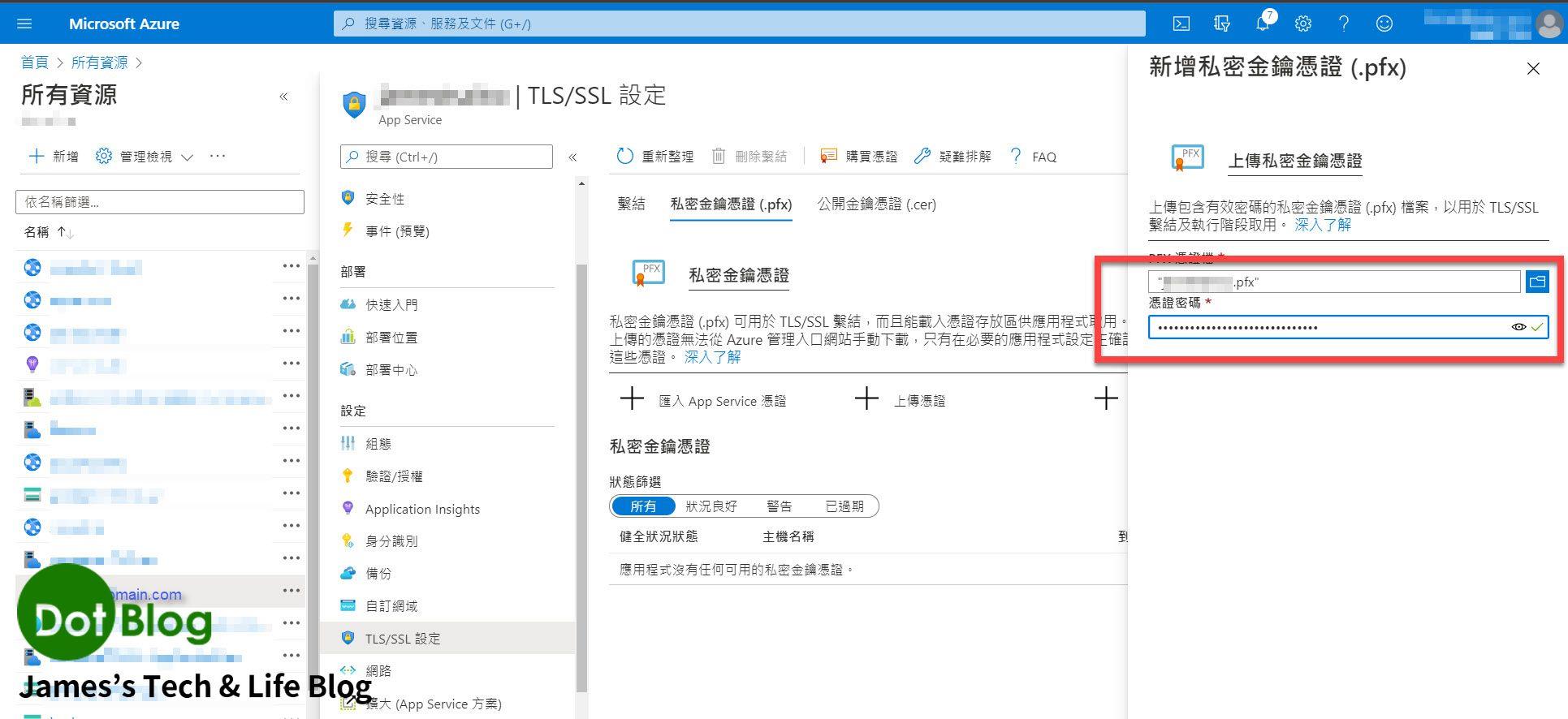
在回到 App Service 的 TLS/SSL 設定底下的 "繫結",點選 "新增 TLS/SSL 繫結"。
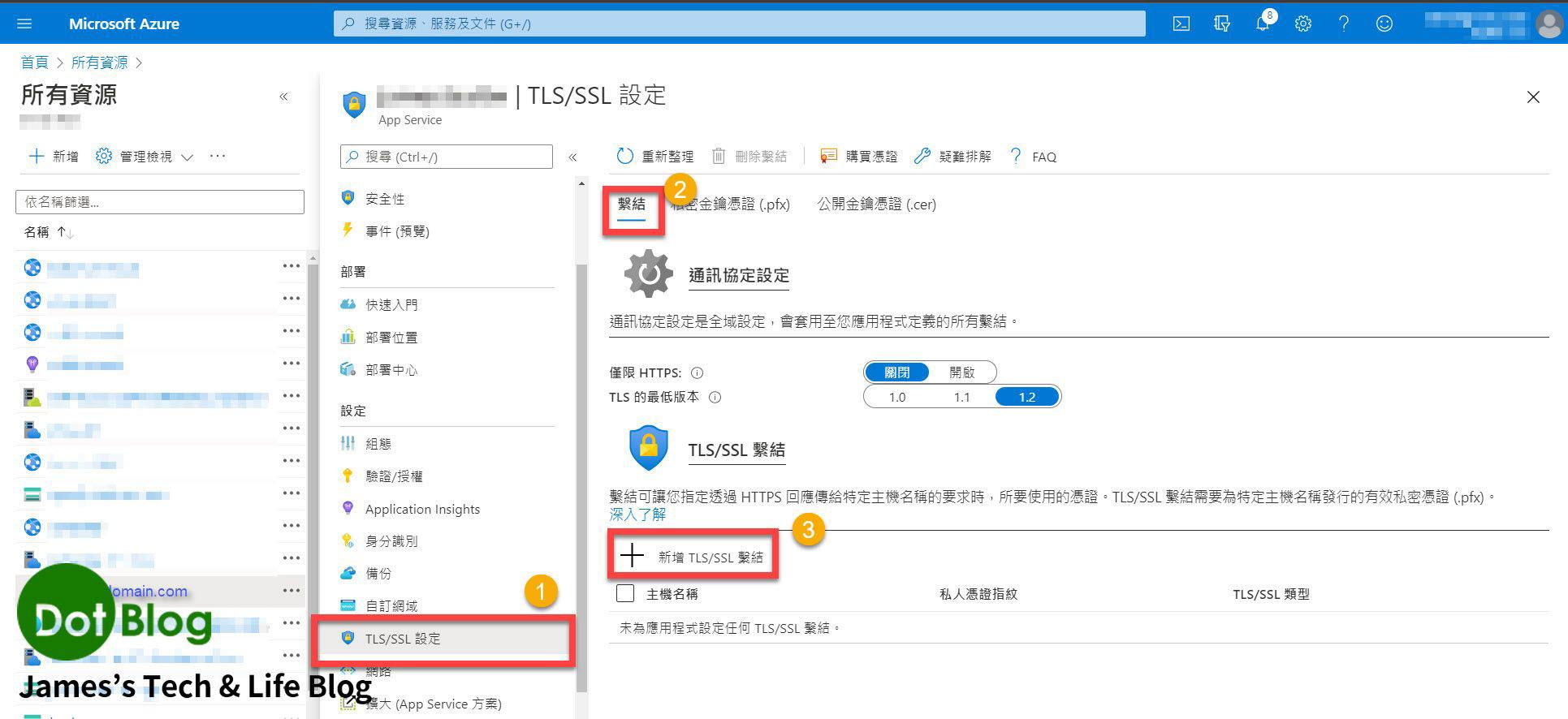
填入要綁定 SSL 憑證的網域。
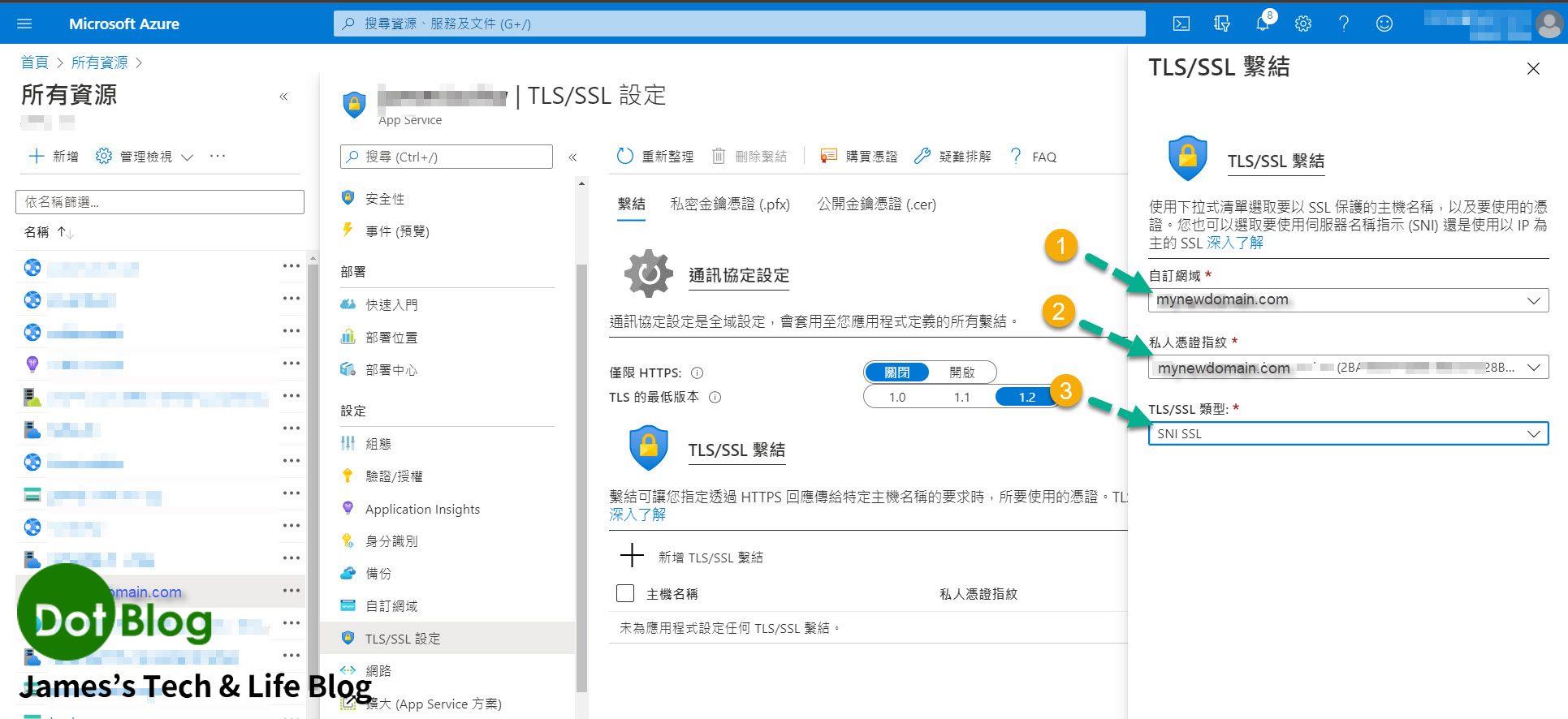
完成後如下:
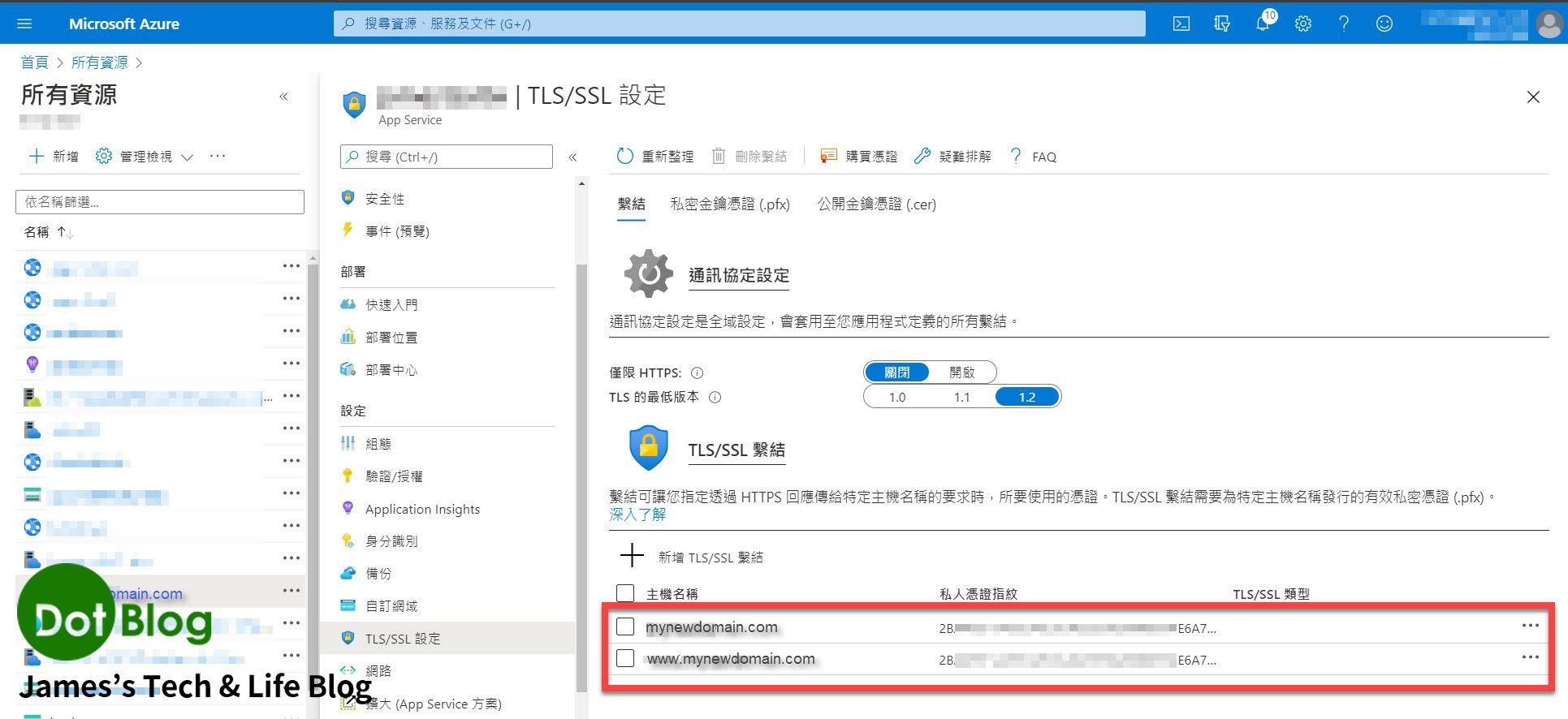
最後,把網站的通訊模式開成 "僅限 HTTPS"。
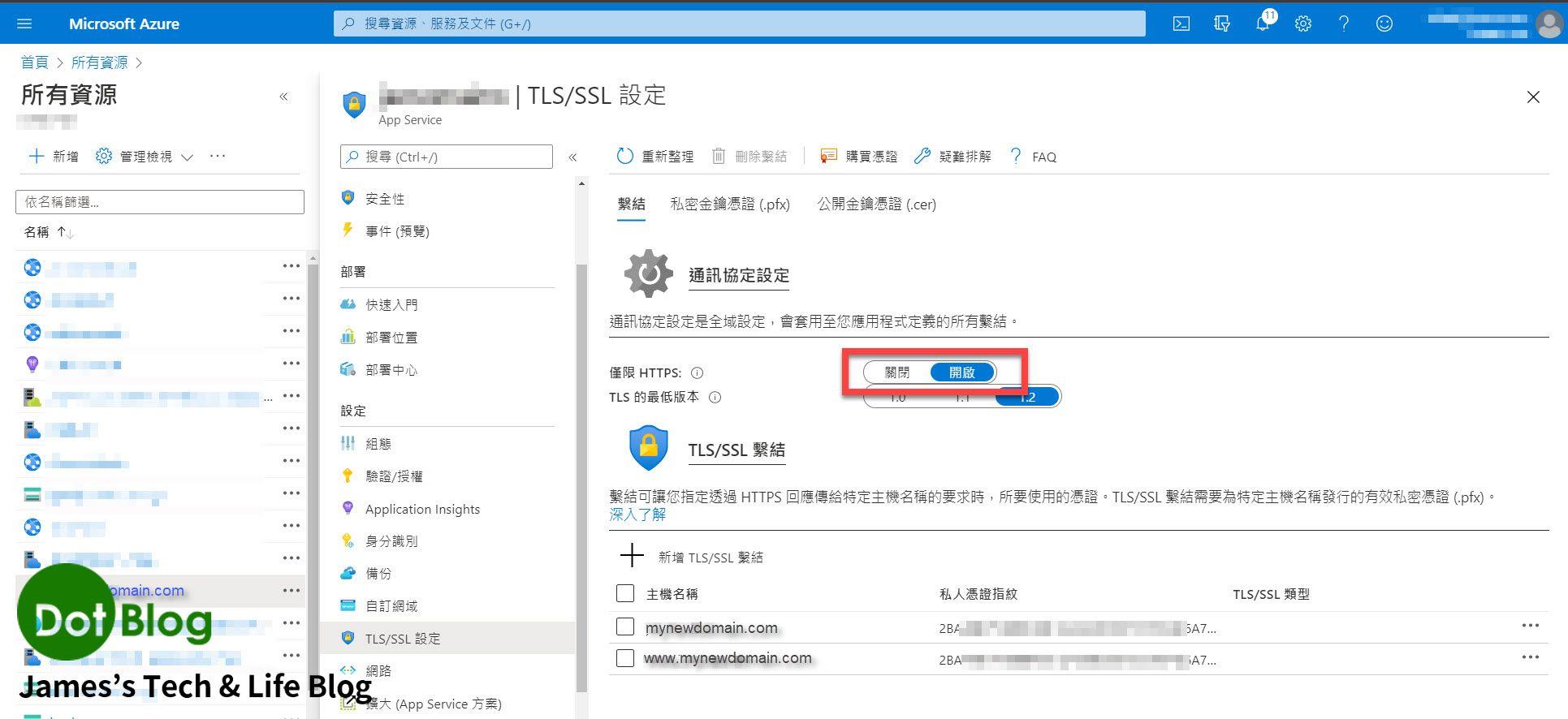
設定完成。

瀏覽該網頁的時候就會直接使用 HTTPS 並且有 SSL 憑證加密。
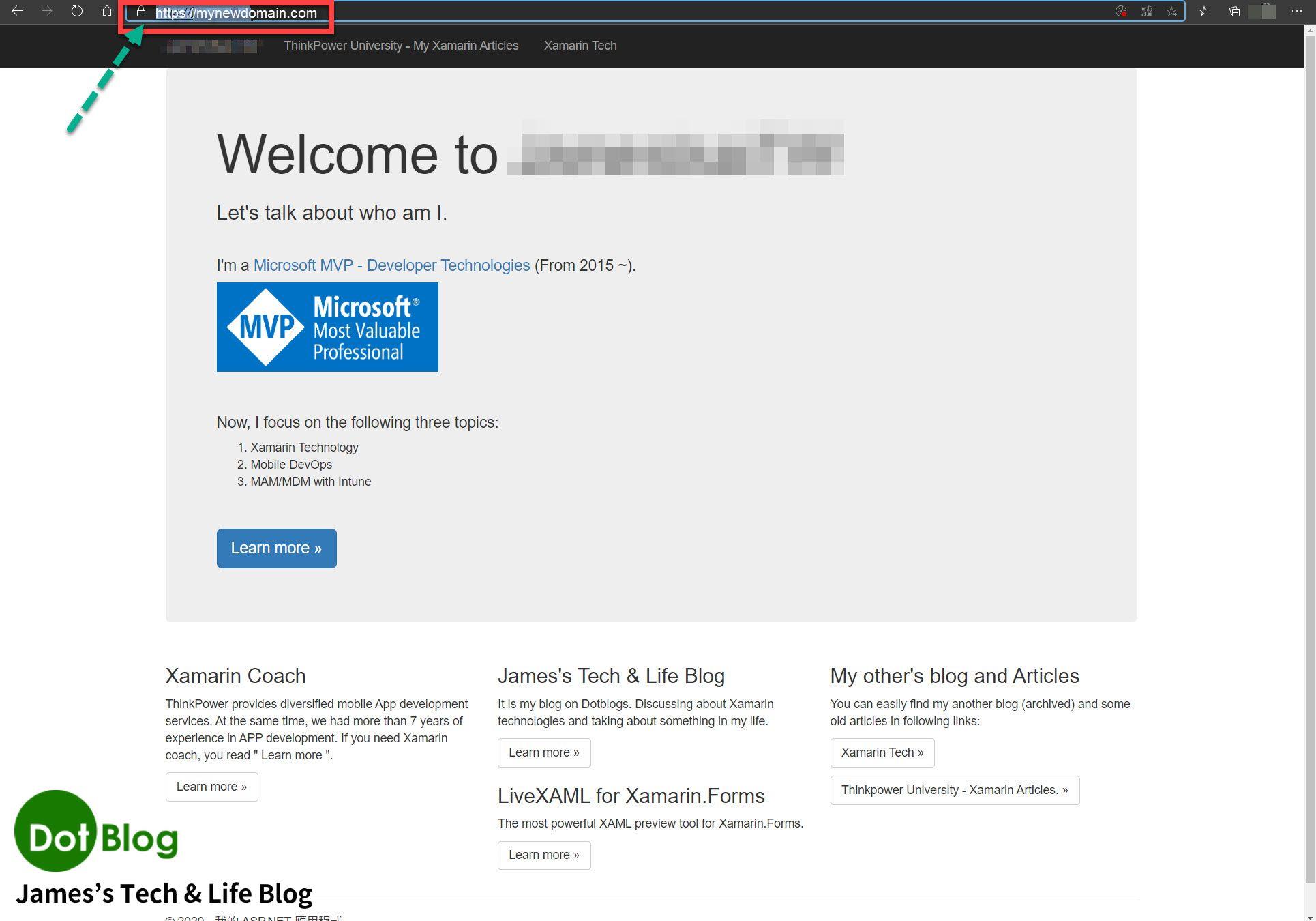
I'm a Microsoft MVP - Developer Technologies (From 2015 ~).

I focus on the following topics: Xamarin Technology, Azure, Mobile DevOps, and Microsoft EM+S.
If you want to know more about them, welcome to my website:
https://jamestsai.tw
本部落格文章之圖片相關後製處理皆透過 Techsmith 公司 所贊助其授權使用之 "Snagit" 與 "Snagit Editor" 軟體製作。