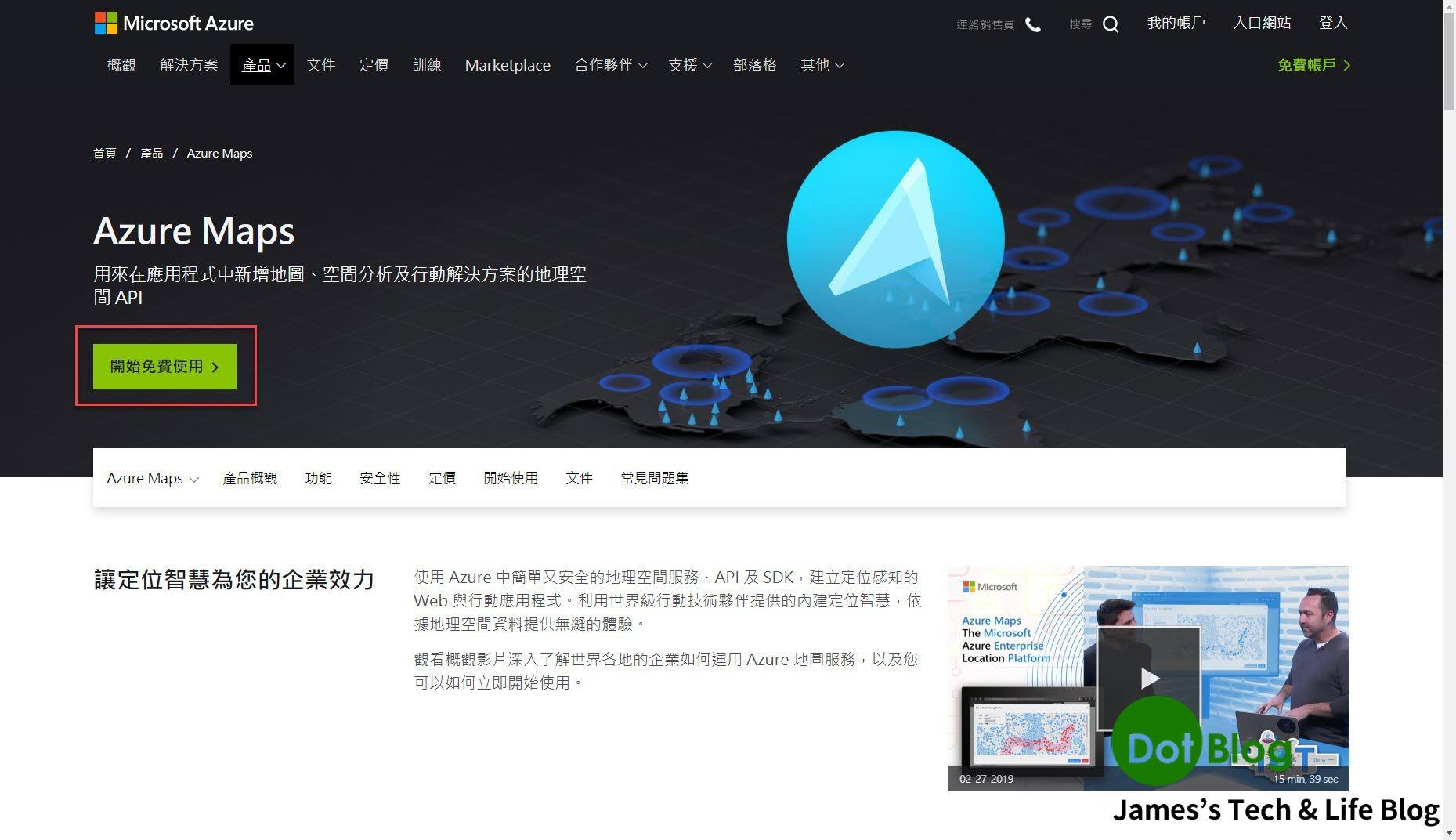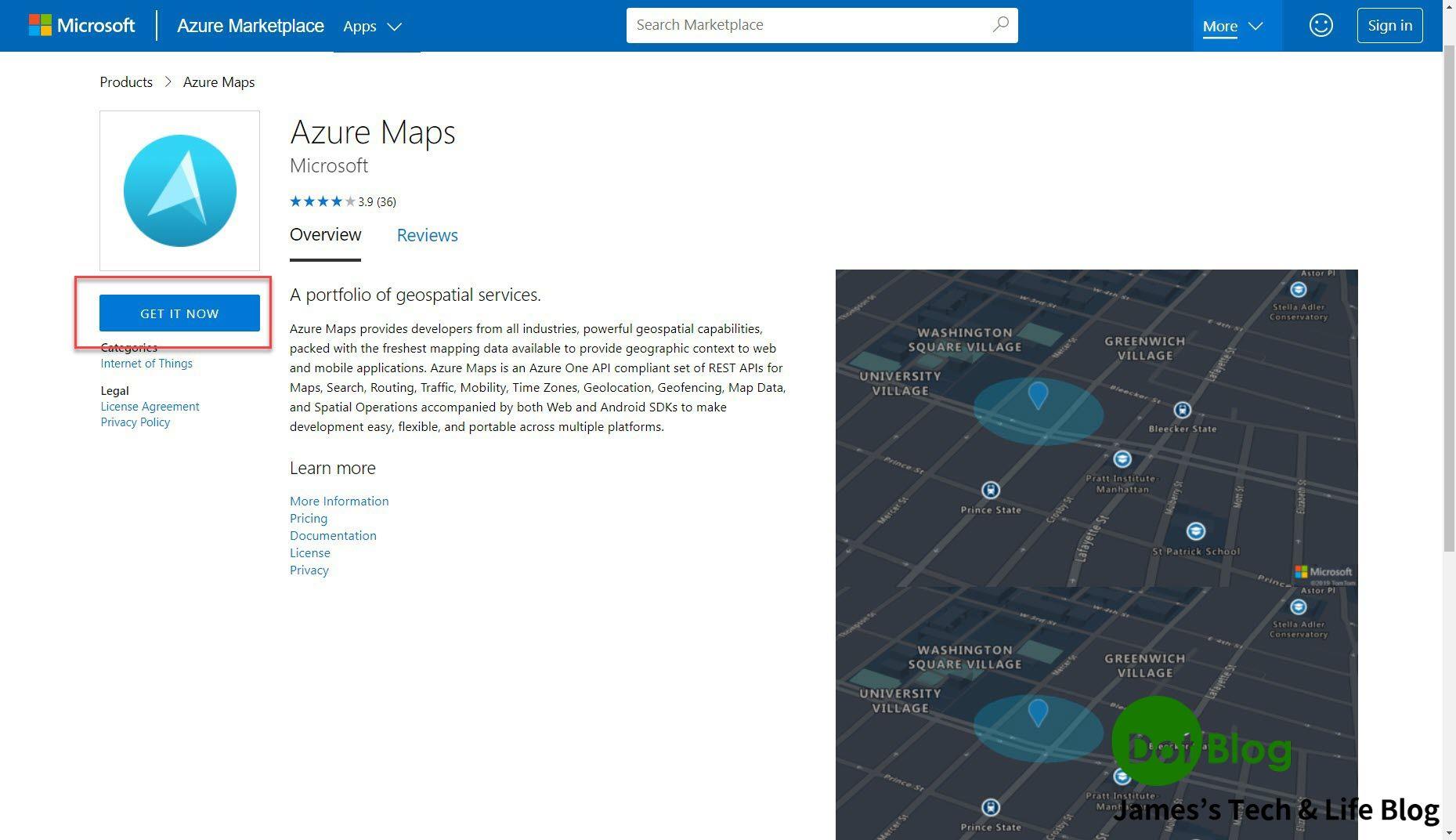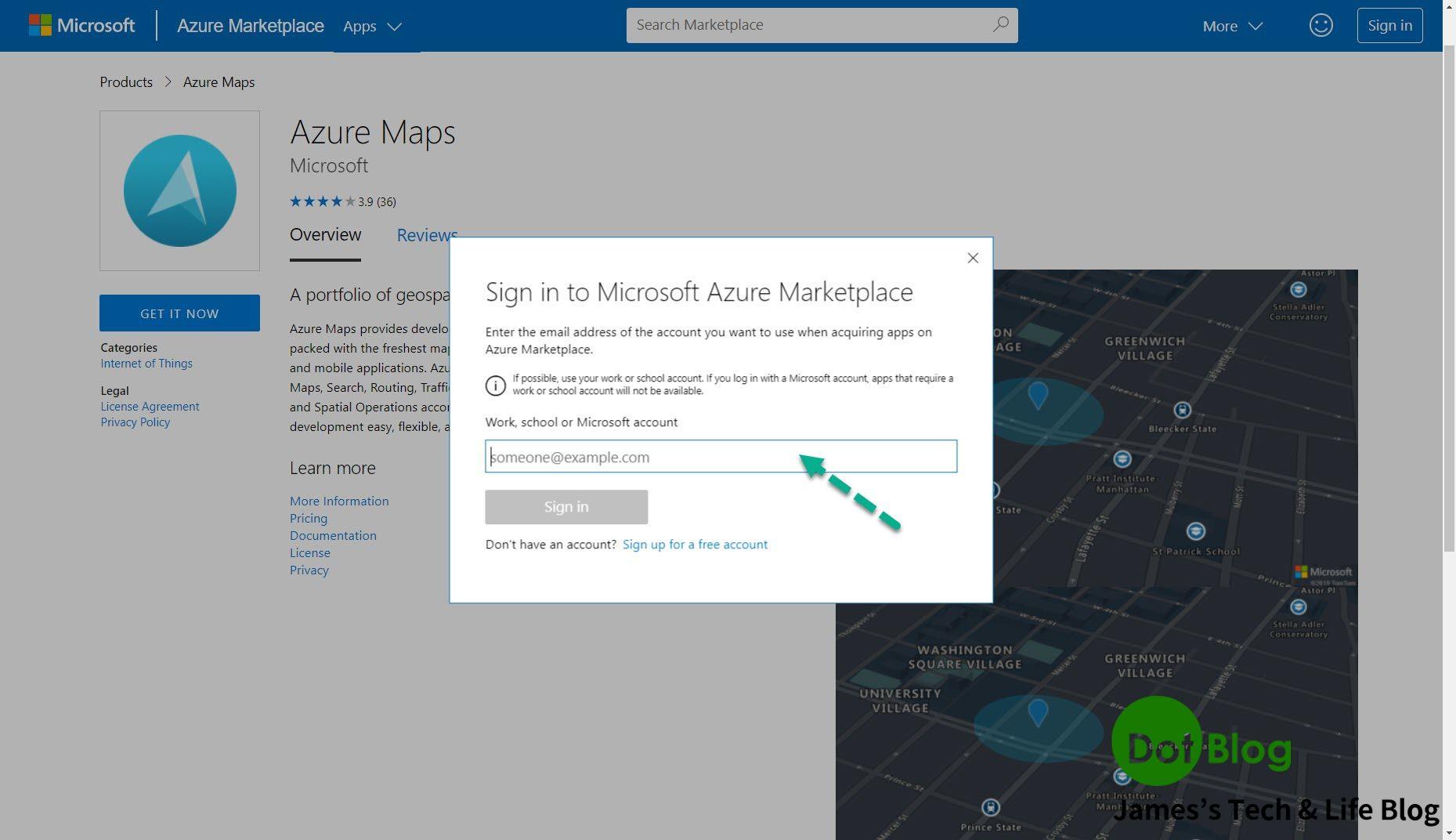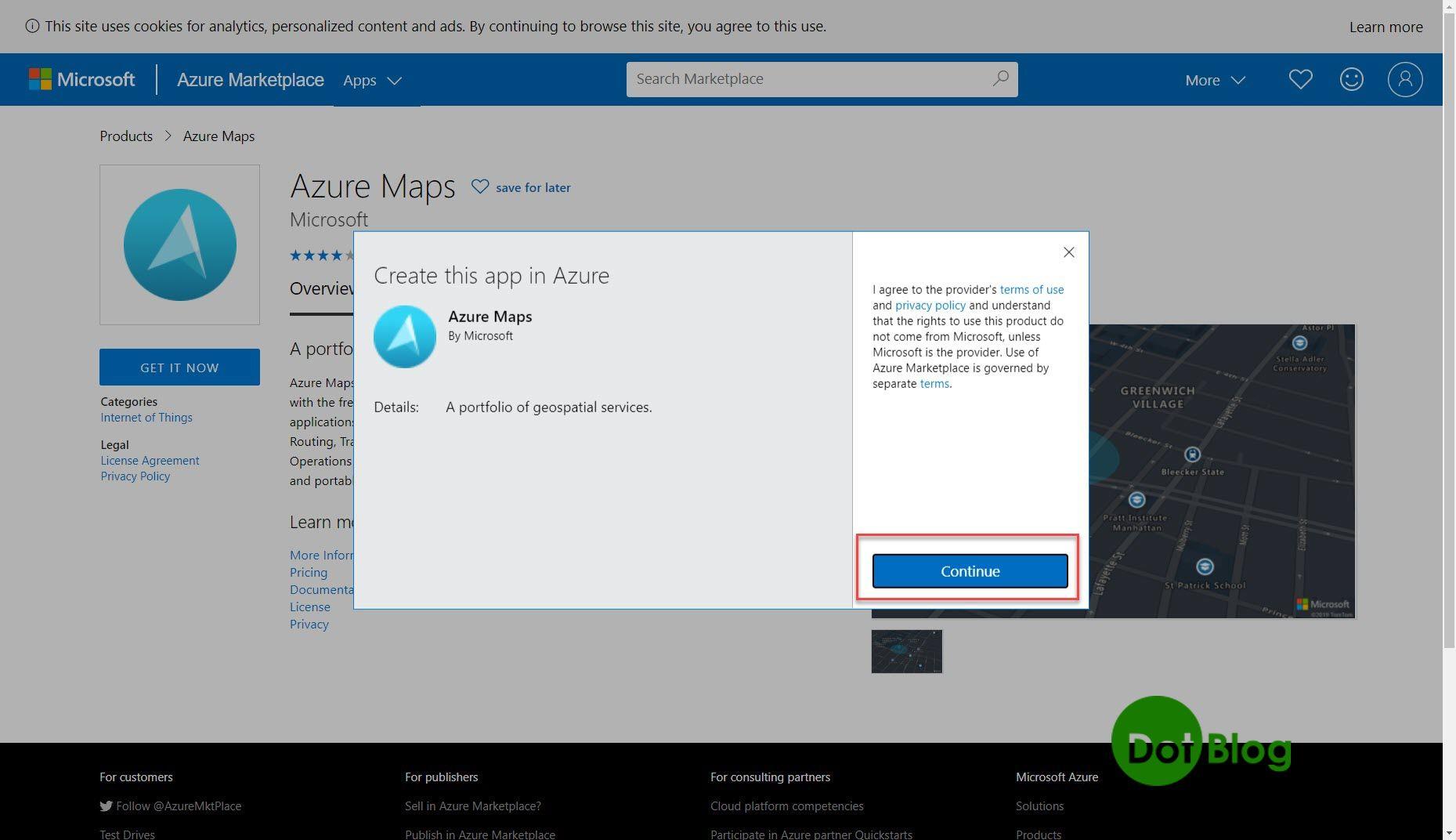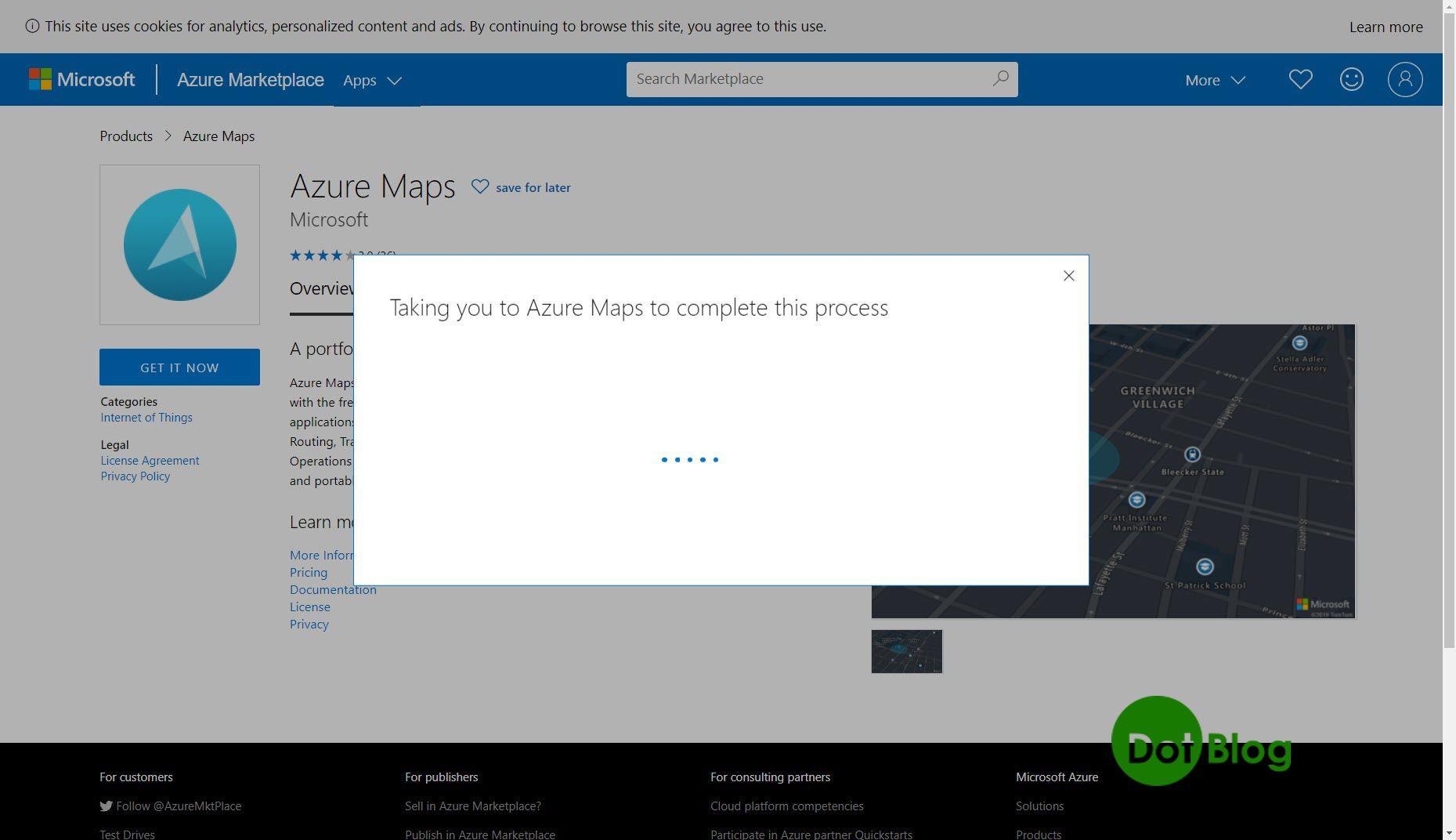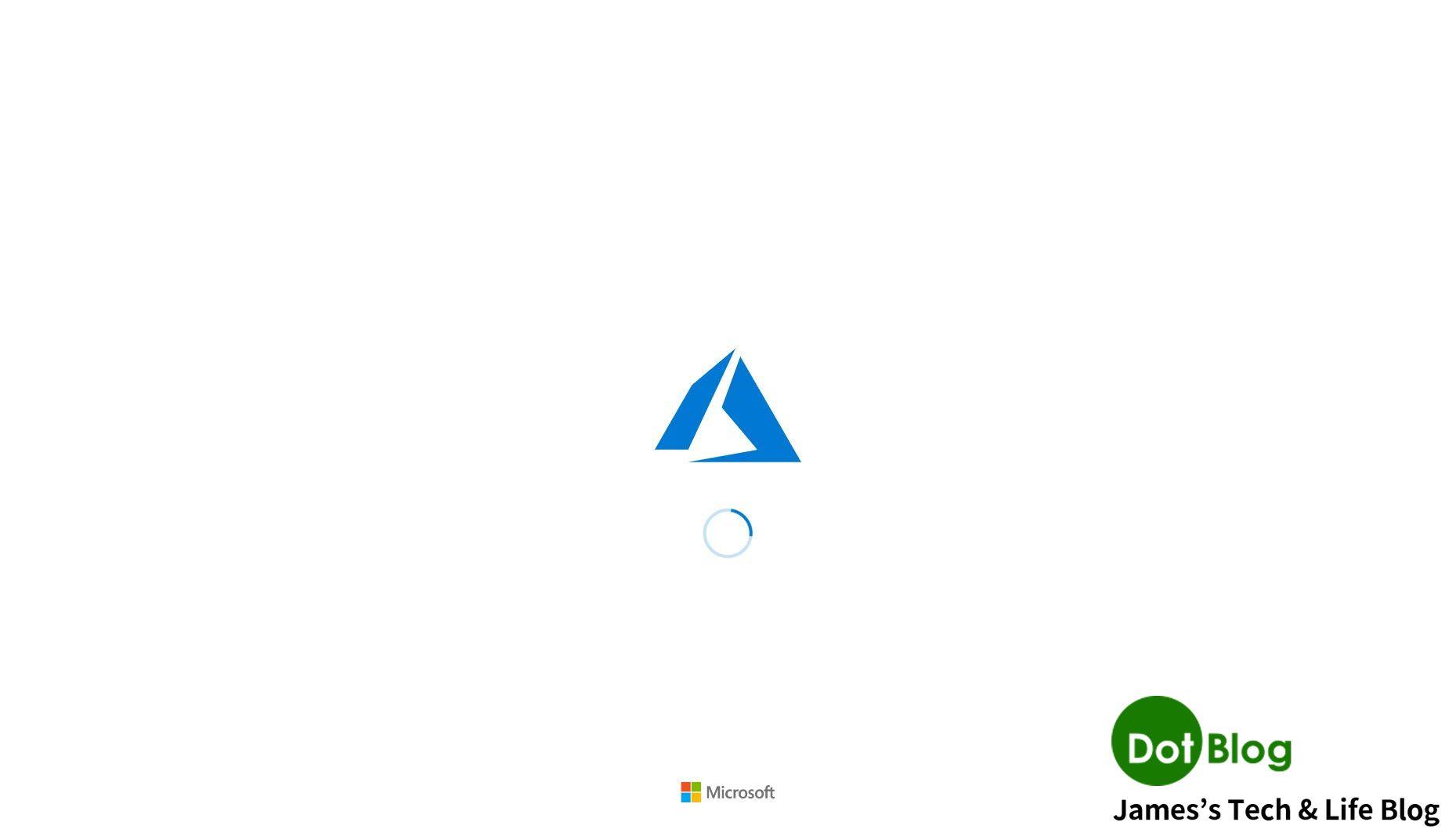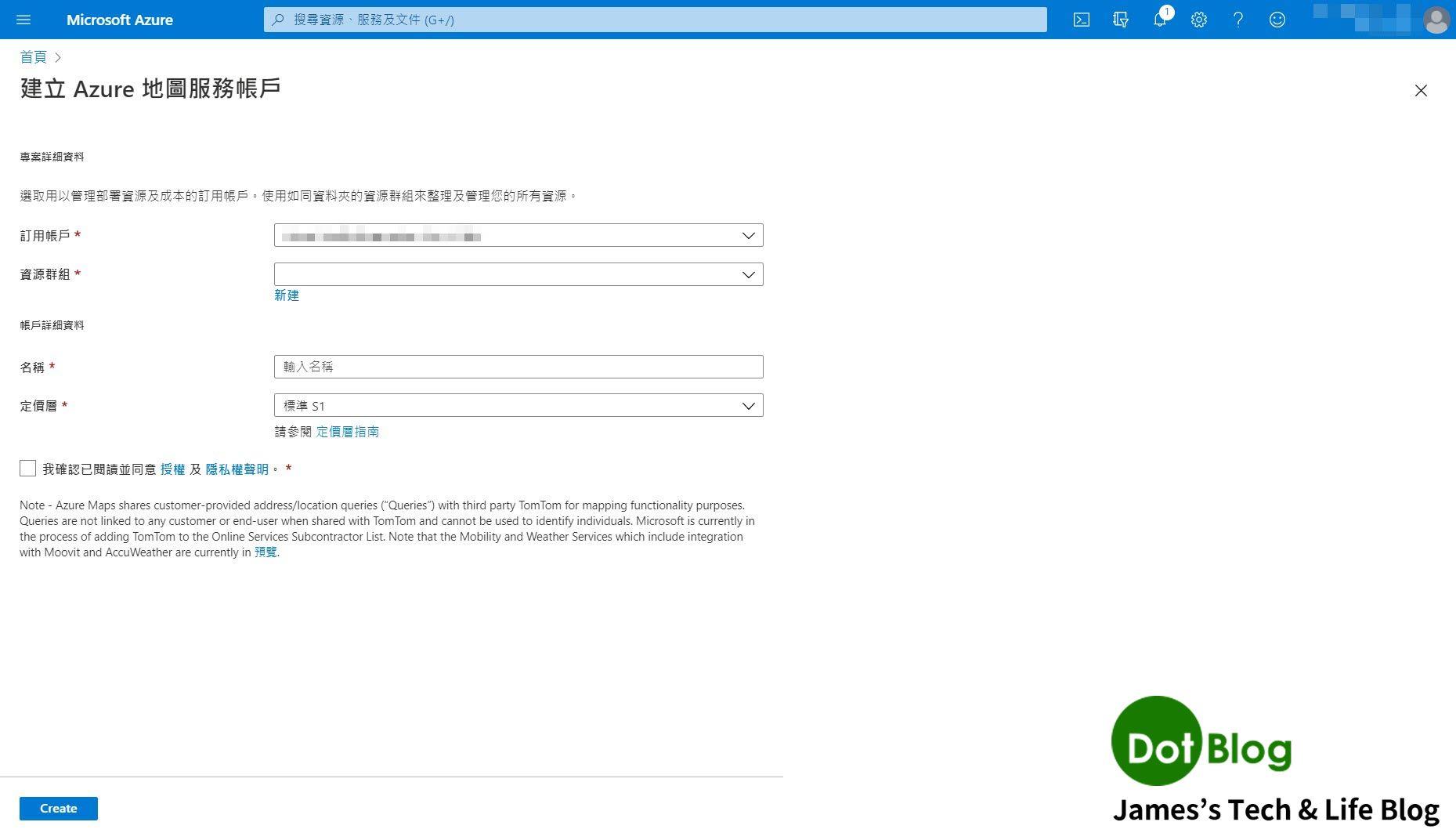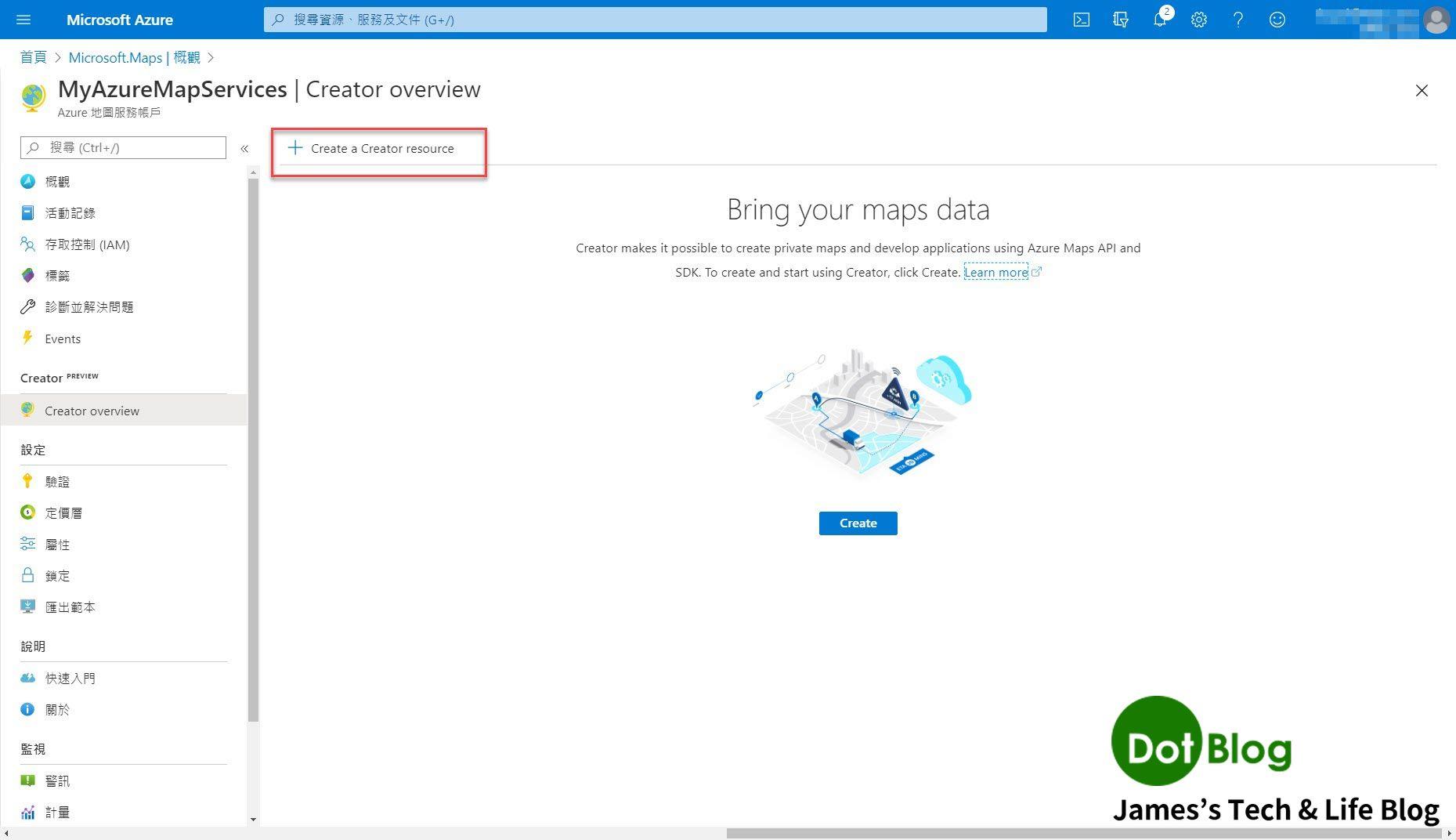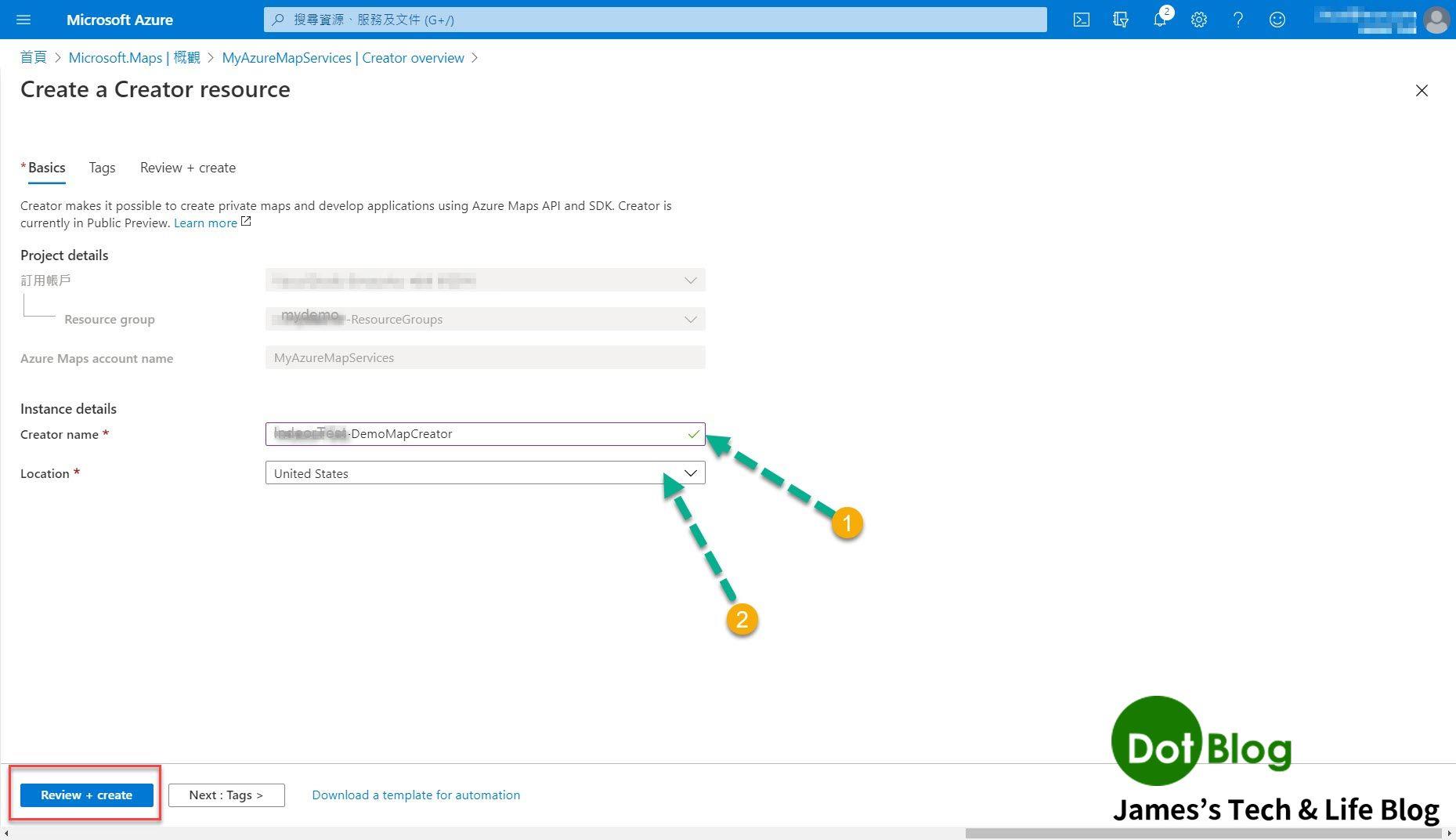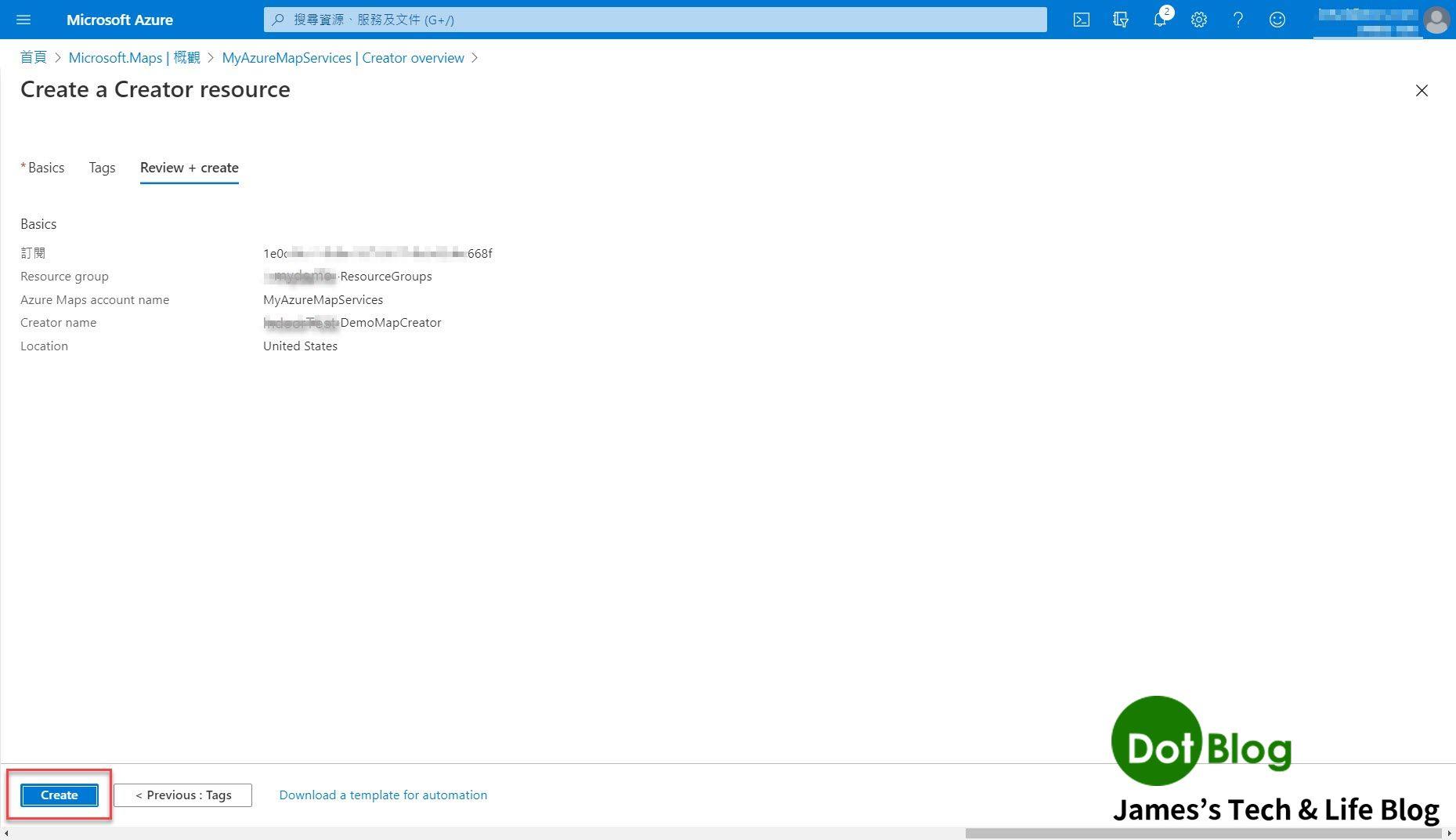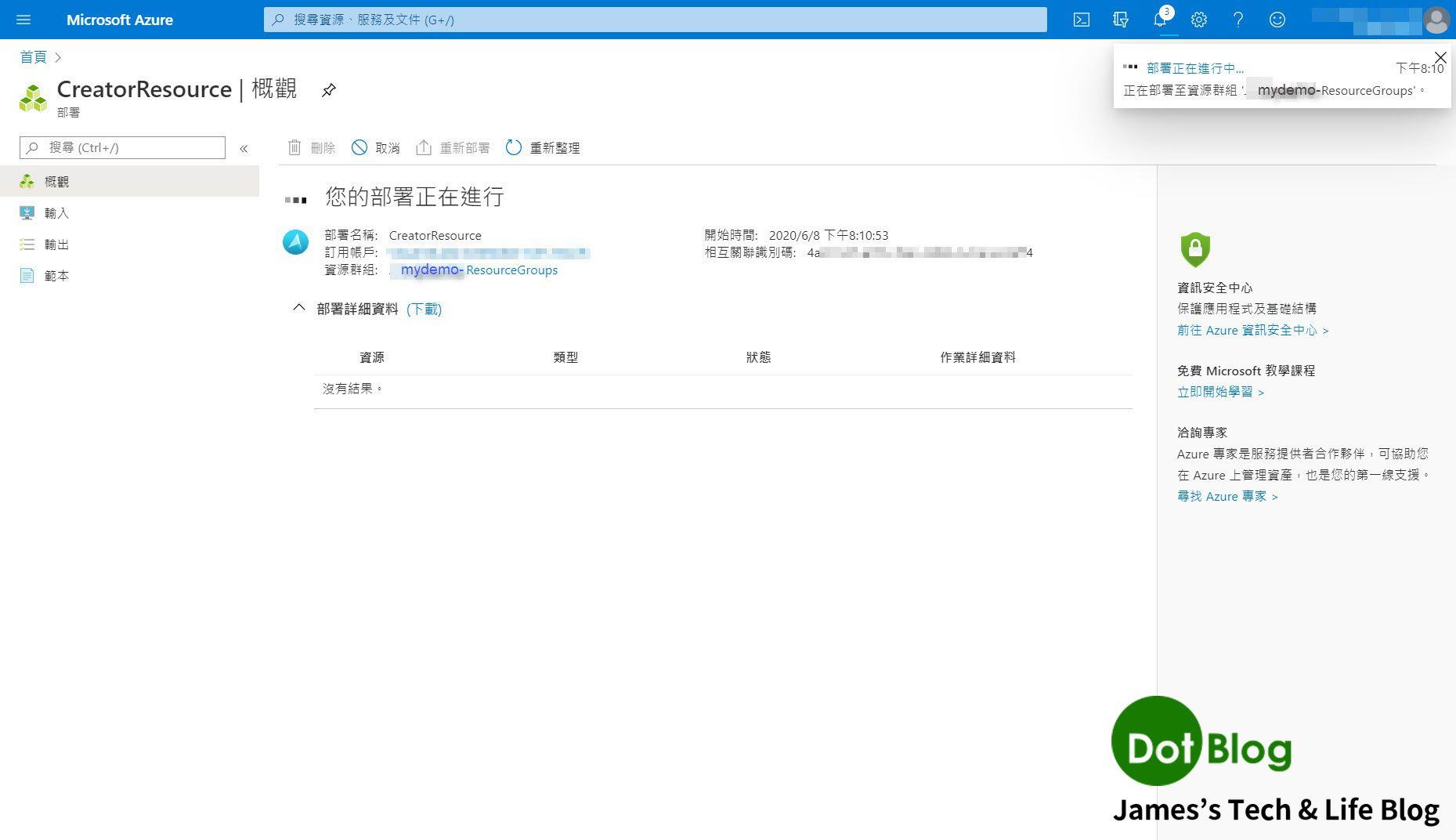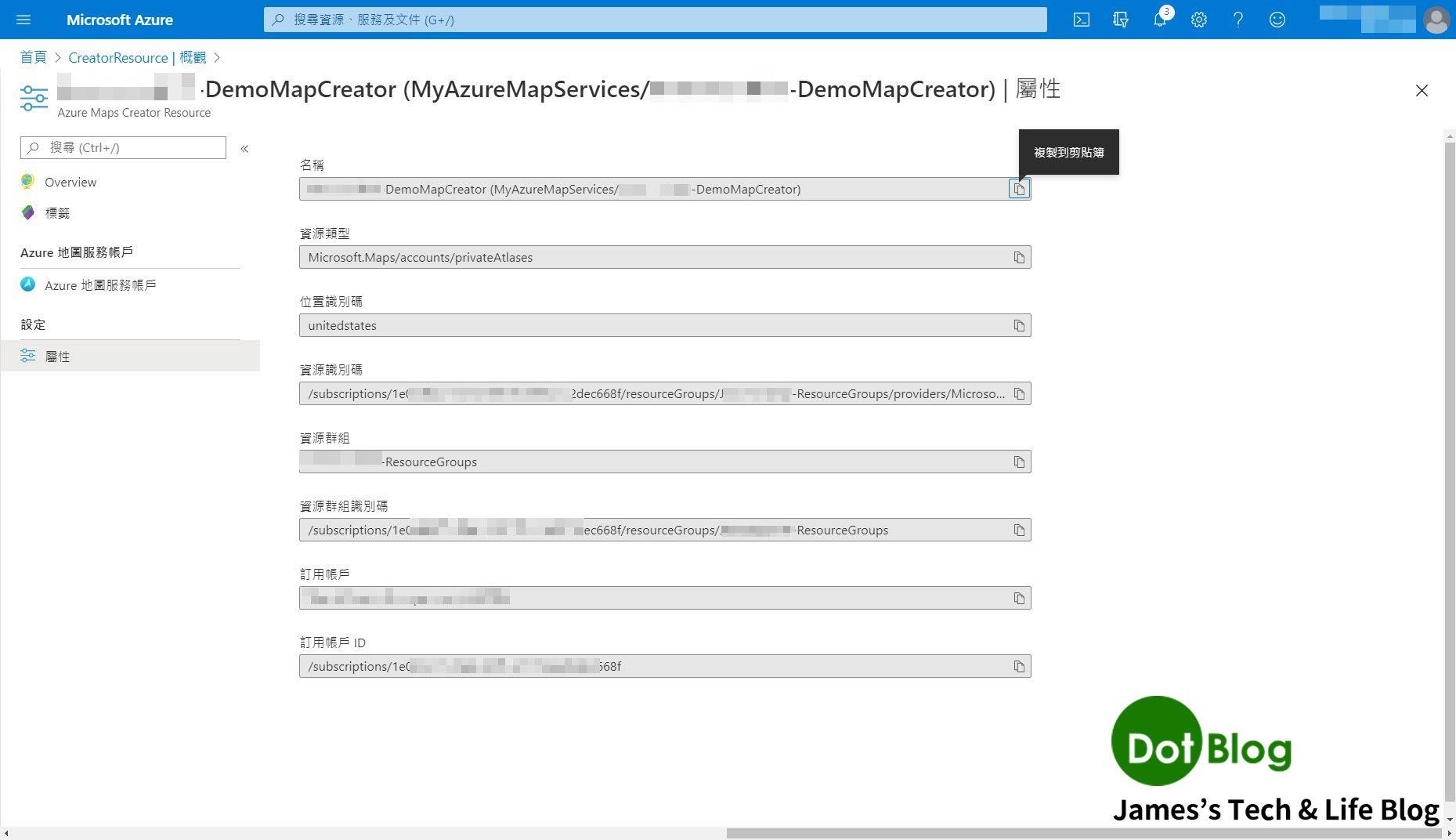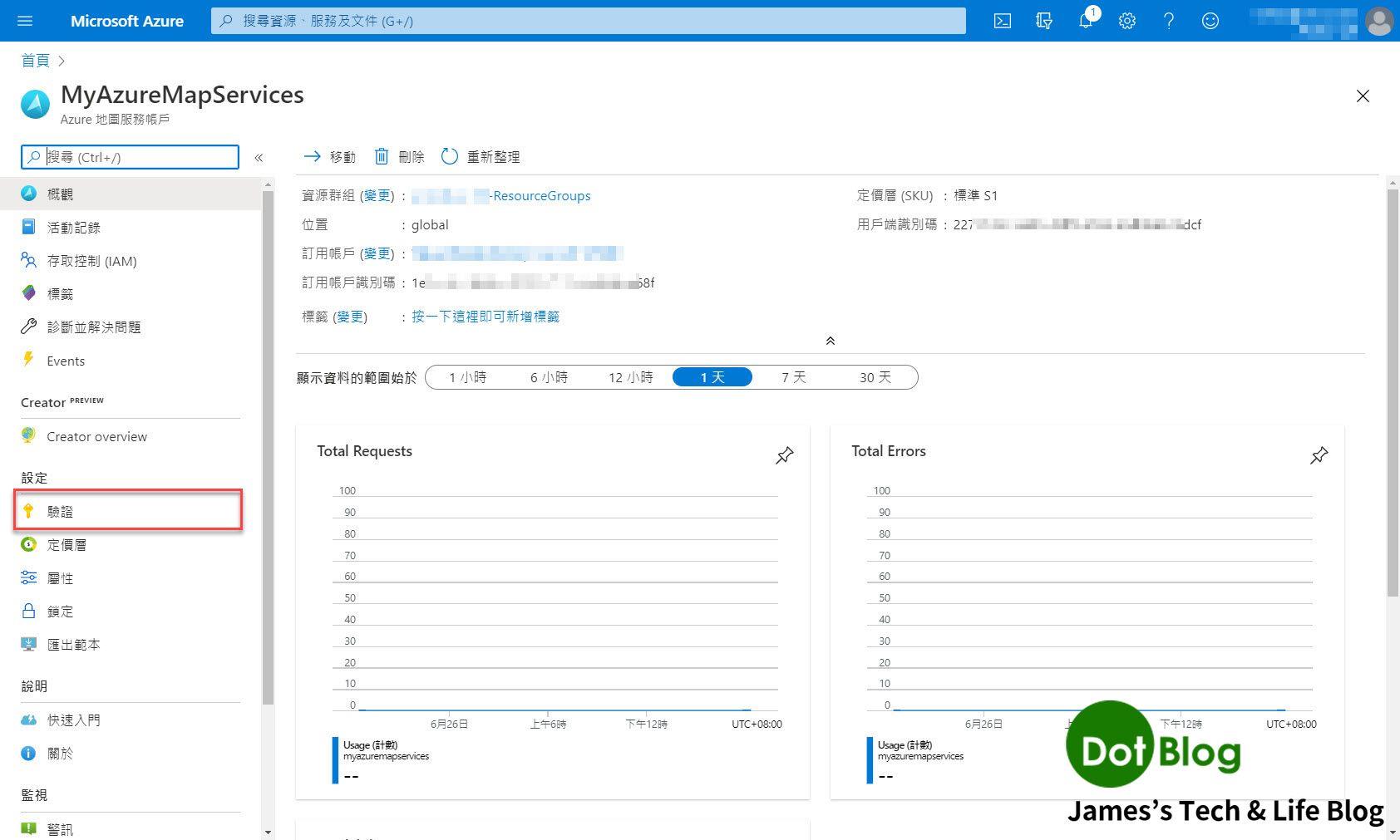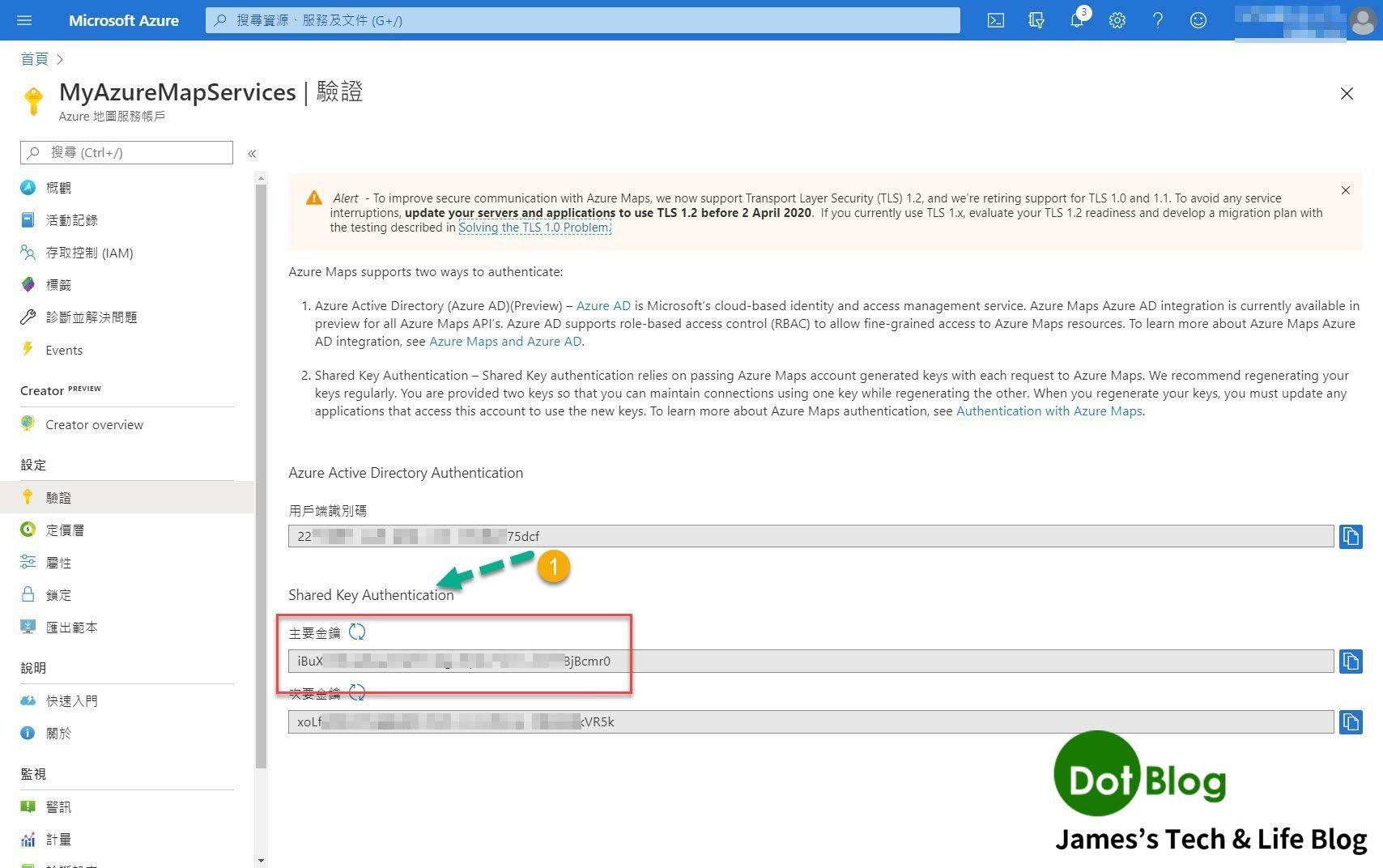自從 Microsoft 推出地圖服務到目前為止,曾歷經了相當多的改朝換代的地圖服務方式,在此不論過去的功過,先把目光投向 Azure 上近期推出的其中一項雲端的 PaaS 服務: Azure Maps。
Azure Maps 所提供的服務當中,也提供了室內地圖 (Indoor Maps) 的部分,讓地圖的應用不再侷限於室外資訊的使用,而是可以朝向室內來發展,例如: 在停車場當中車道與車位佔用資訊、展場或市集的攤位販售資訊、辦公大樓的各會議室資訊是否使用中(或其溫度、濕度狀況監控)...等,這些都可以進一步協助應用廠商,完成在某個室內地域中處理其資訊的最後一哩路,讓使用者在獲取地域資料上能更加透明與便利。
其詳細介紹可參閱微軟提供的 Blog:
https://azure.microsoft.com/zh-tw/blog/azure-maps-creator-now-available-in-preview/
或是可參考 Facebook 中 Azure Taiwan User Group 社團的這兩篇貼文,內文有簡單的中文簡介:
1. https://www.facebook.com/groups/AzureTWUG/permalink/2686374128258621/
2. https://www.facebook.com/groups/AzureTWUG/permalink/2707727389456628/
本篇文章算是一位 IndoorMap 初心者嘗試著使用 Azure Maps 的 Indoor Maps 文件範例 過程給記錄下來,有興趣的朋友就繼續看下去囉~~~
首先,要先有 Azure Maps 的服務使用權,所以請到 https://azure.microsoft.com/services/azure-maps/ 點選 "開始免費使用" 申請。
接著,請輸入您會用的 Microsoft Account (有綁定 Azure 服務的帳號當然會是更好)
然後就是 "Sign in" 輸入帳號密碼,完成後會看到如下畫面,點選 "Continue"。
請靜待一段時間開通服務。
熟悉的 Azure 最對味 出現現了。
再來會直接進入到 Azure Portal 當中的 "建立 Azure 地圖服務帳戶" 畫面。
請填寫或建立好 點1~點3 的資訊,接著就可以按 "Create"。
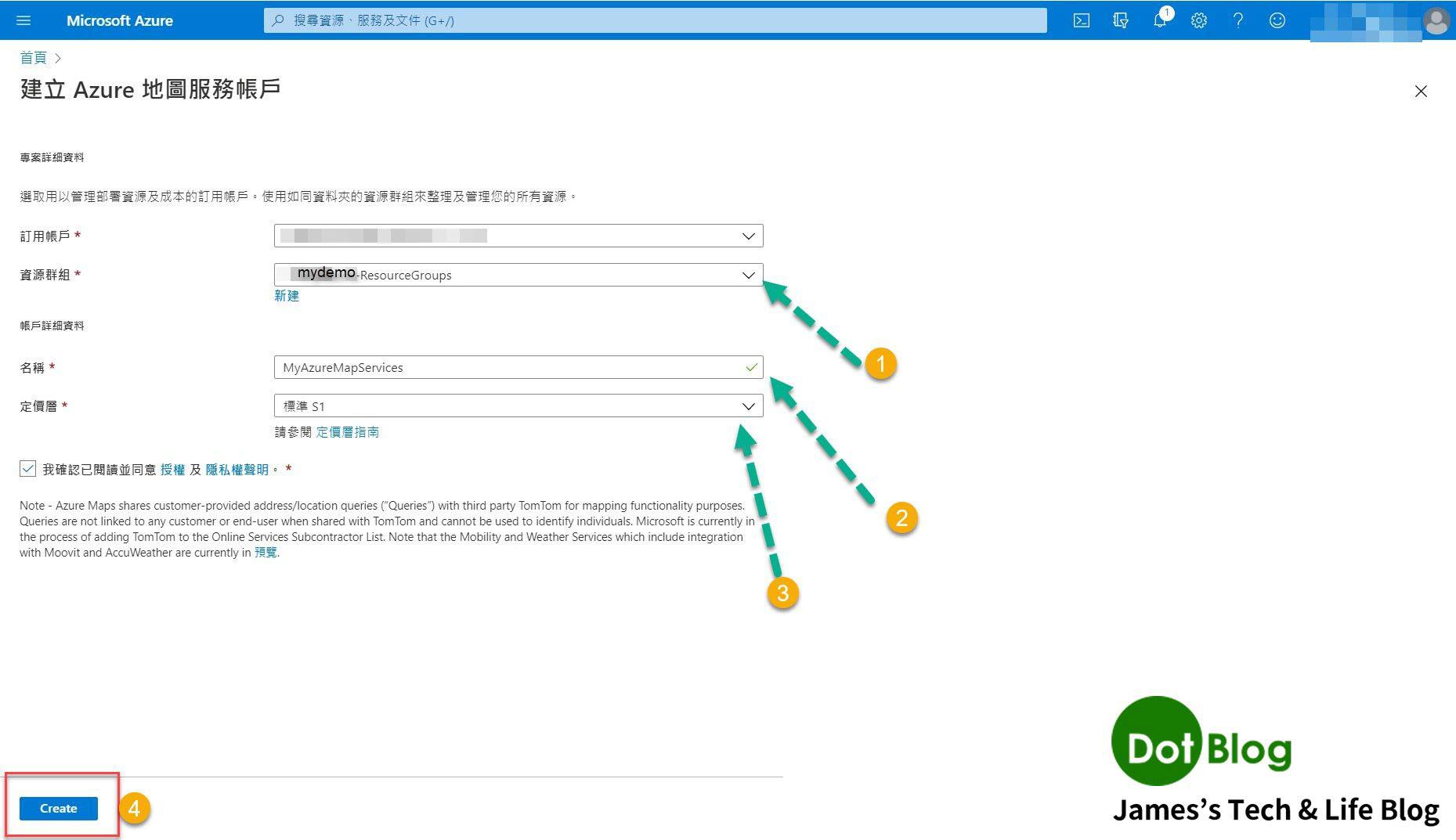
接著等待資源部屬。
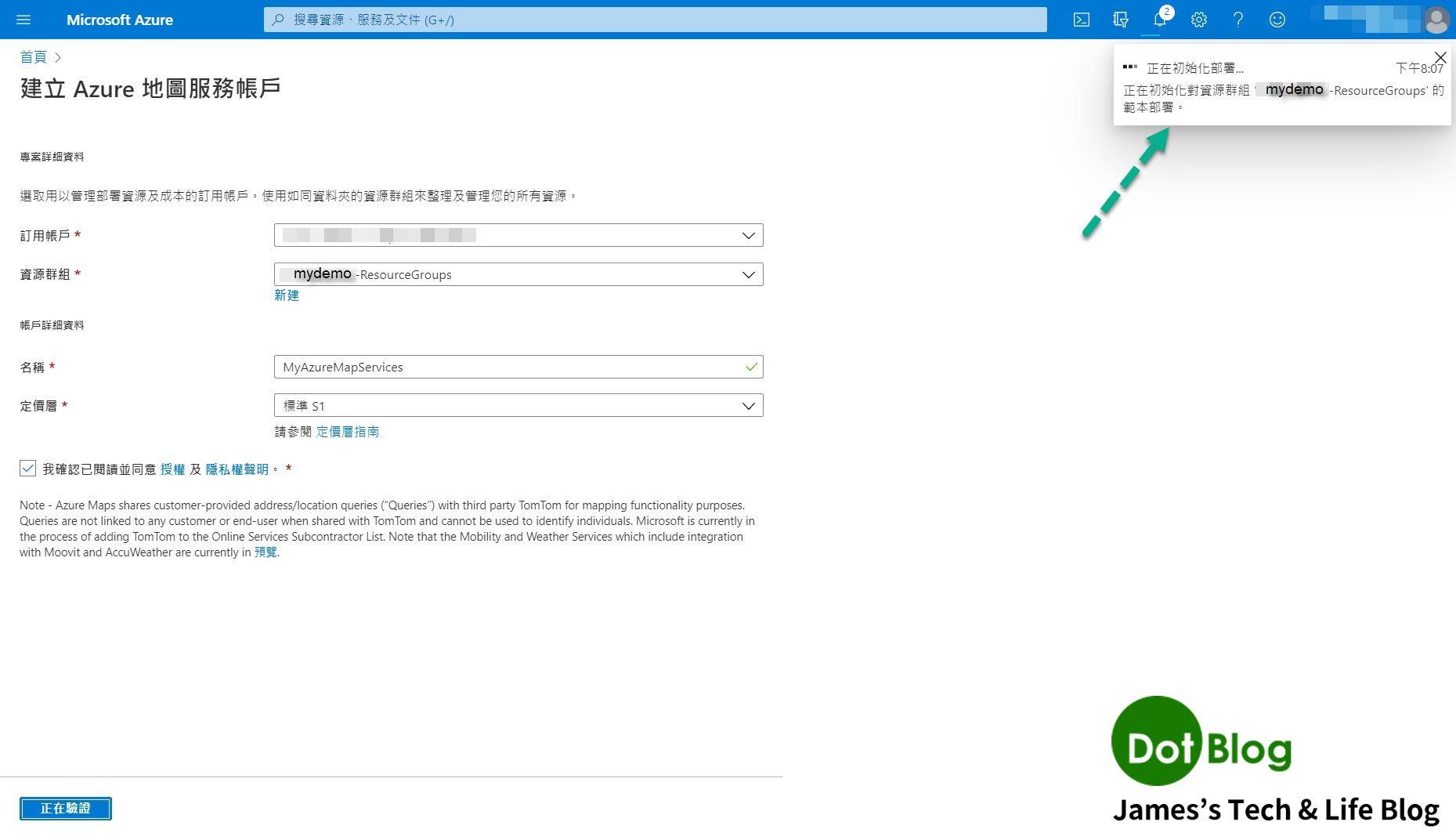
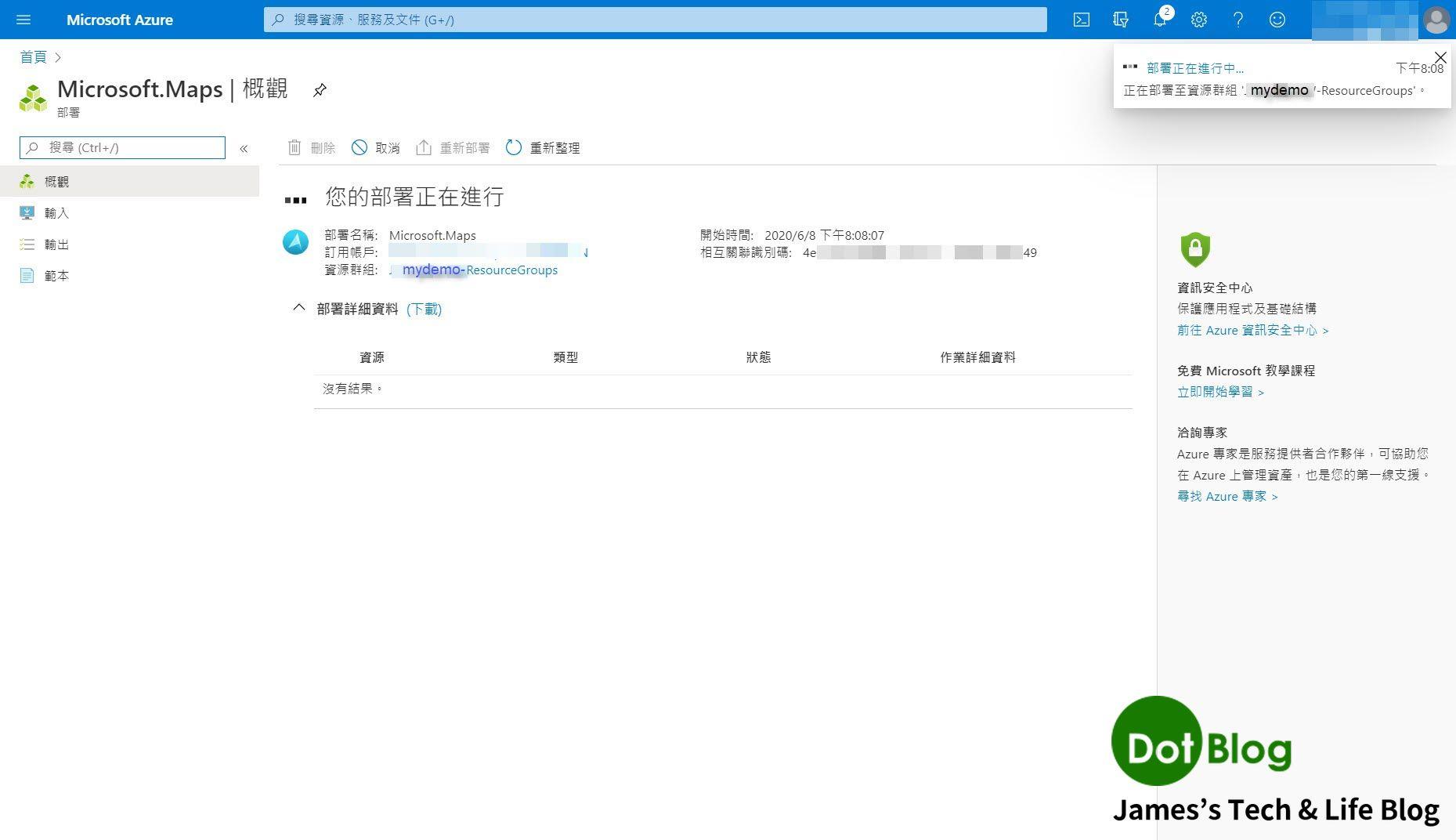
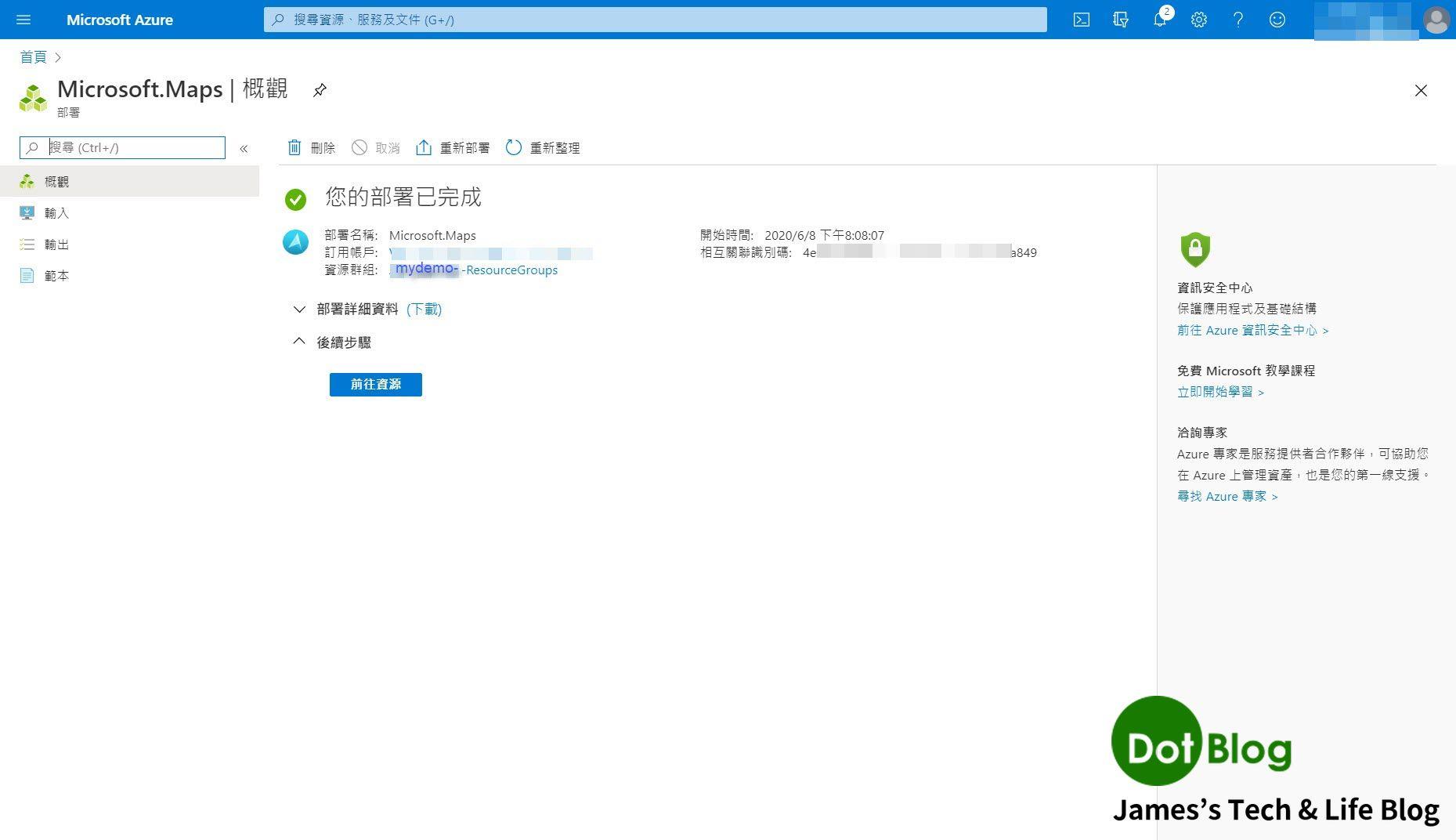
完成後,前往資源查看狀態,接著點選左側選單當中的 "Creator overview"。
進入到 Creator overview 之後,點選 "Create a Creator resource"。
建立 Creator 的 Resource。(點2-是撰寫此文的測試時只有 United State 可以選,如果有靠近東亞或東南亞的位置可以選,請選擇越接近的地域),接著點選 "Review + create"。
確認沒問題就點選 "Create"。
靜待資源部屬。
完成 Azure Maps Creator Resource 的服務建立的總覽畫面,可點選 "屬性" 了解其設定資料。
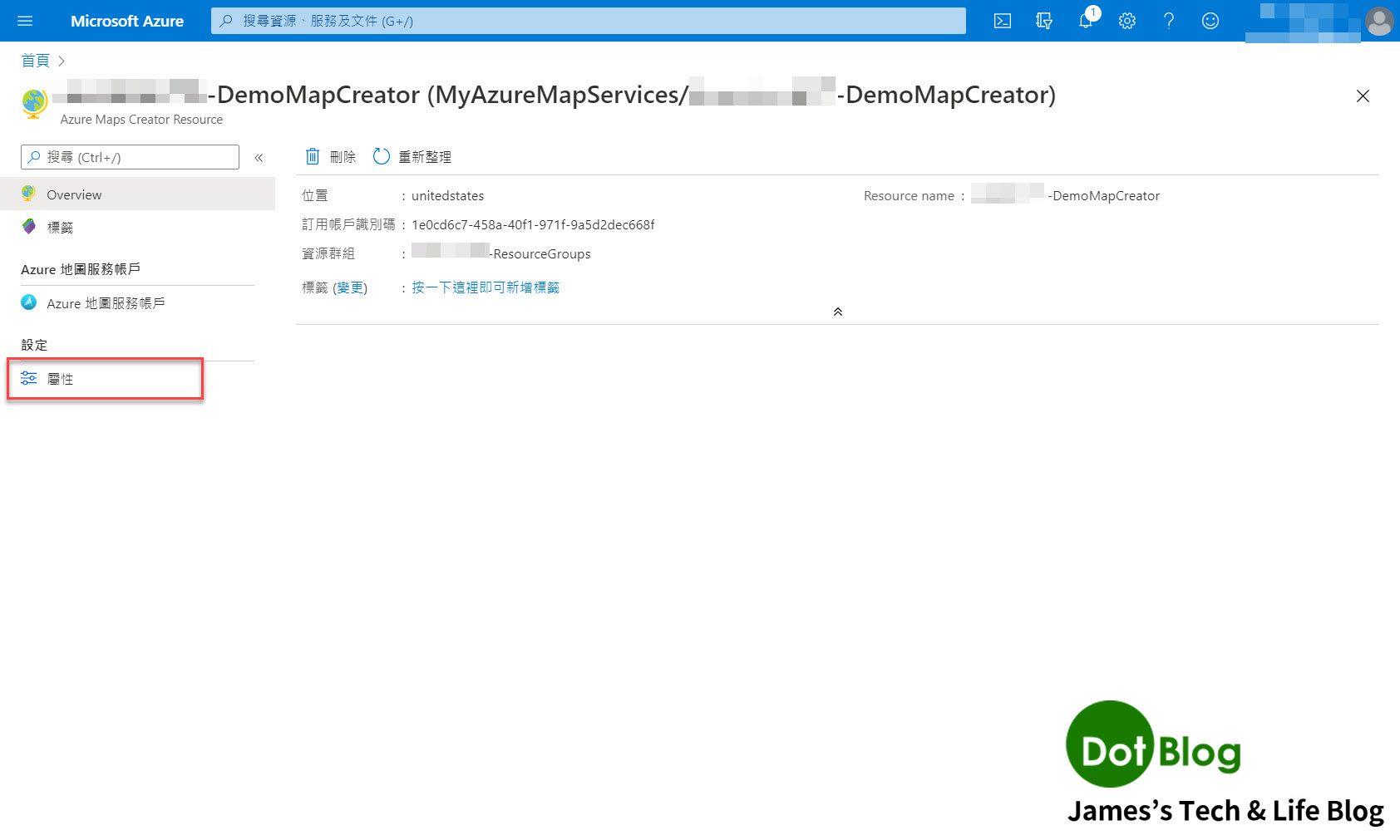
Azure Maps Creator Resource 在 "屬性" 頁面的相關資料。
回到 "Azure 地圖帳戶服務" 的畫面,點選 "設定" 當中的 "驗證"。
其中最重要的就是 "Share Key" 當中的金鑰值了,這個值在操作 Azure Maps 的 API 時都需要使用到,可以先複製起來放在旁邊準備。
好了,到這邊已經完成在 Azure 上設定的過程,下回再繼續介紹 Azure Maps 文件上的操作範例!
I'm a Microsoft MVP - Developer Technologies (From 2015 ~).

I focus on the following topics: Xamarin Technology, Azure, Mobile DevOps, and Microsoft EM+S.
If you want to know more about them, welcome to my website:
https://jamestsai.tw
本部落格文章之圖片相關後製處理皆透過 Techsmith 公司 所贊助其授權使用之 "Snagit" 與 "Snagit Editor" 軟體製作。