當使用 Xamarin.iOS (or .Forms) 完成所開發的 App 後,最重要的一環當然是希望可以發佈到 App Store Connect 來準備上架,讓全世界(恩...在這邊先撇除某些國家)每個手持 iOS 裝置的人,都能便捷的下載到你的 iOS App。
又或是透過發佈 .ipa 進入到 App Store Connect 這樣也才能讓 App 給測試者透過 TestFlight 來 "測試" App。
無論前者或是後者,要讓 App 的 .ipa 進入 App Store Connect 當中時過去都需要仰賴 Xcode 的附屬工具來處理。但現在的工具與平台的整合都愈趨完整,在 Visual Studio 當中也能直接串連到 App Store Connect 直接發佈 .ipa 囉!
現在就來看看怎麼做到吧!
GO~~~
在 Visual Studio 當中順利完成 "封存" iOS App 之後,即可在 "封存管理員" 當中看到封存完成的 .ipa 檔,接著就點選 "散發..."。
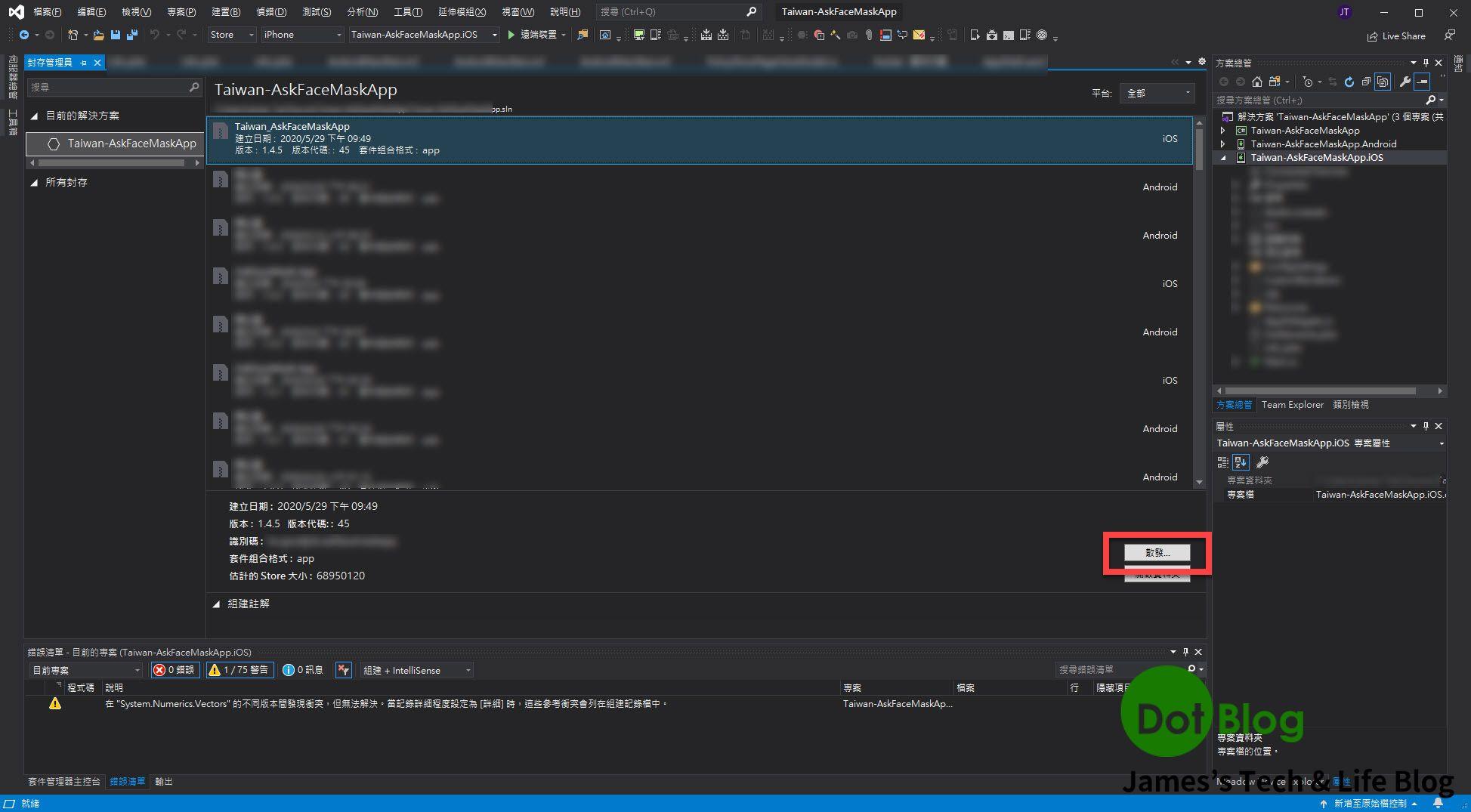
在 "散發" 的對話視窗中有三個頻道可以選擇: "App Store"、"Enterprise"、"臨機操作"。
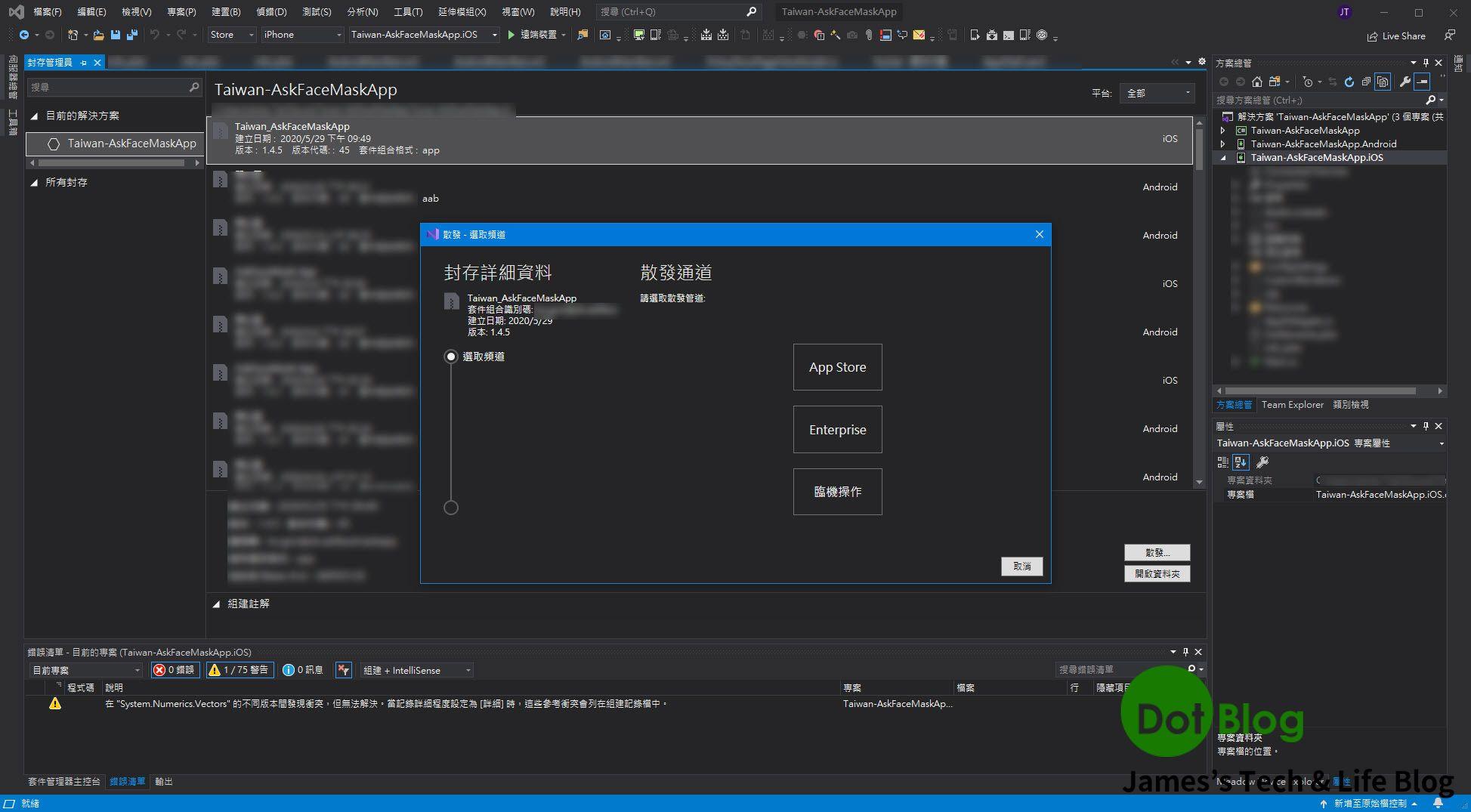
在本篇當中要介紹的是直接發佈 .ipa 檔到 "App Store Connect" 當中,所以選擇 "App Store"。
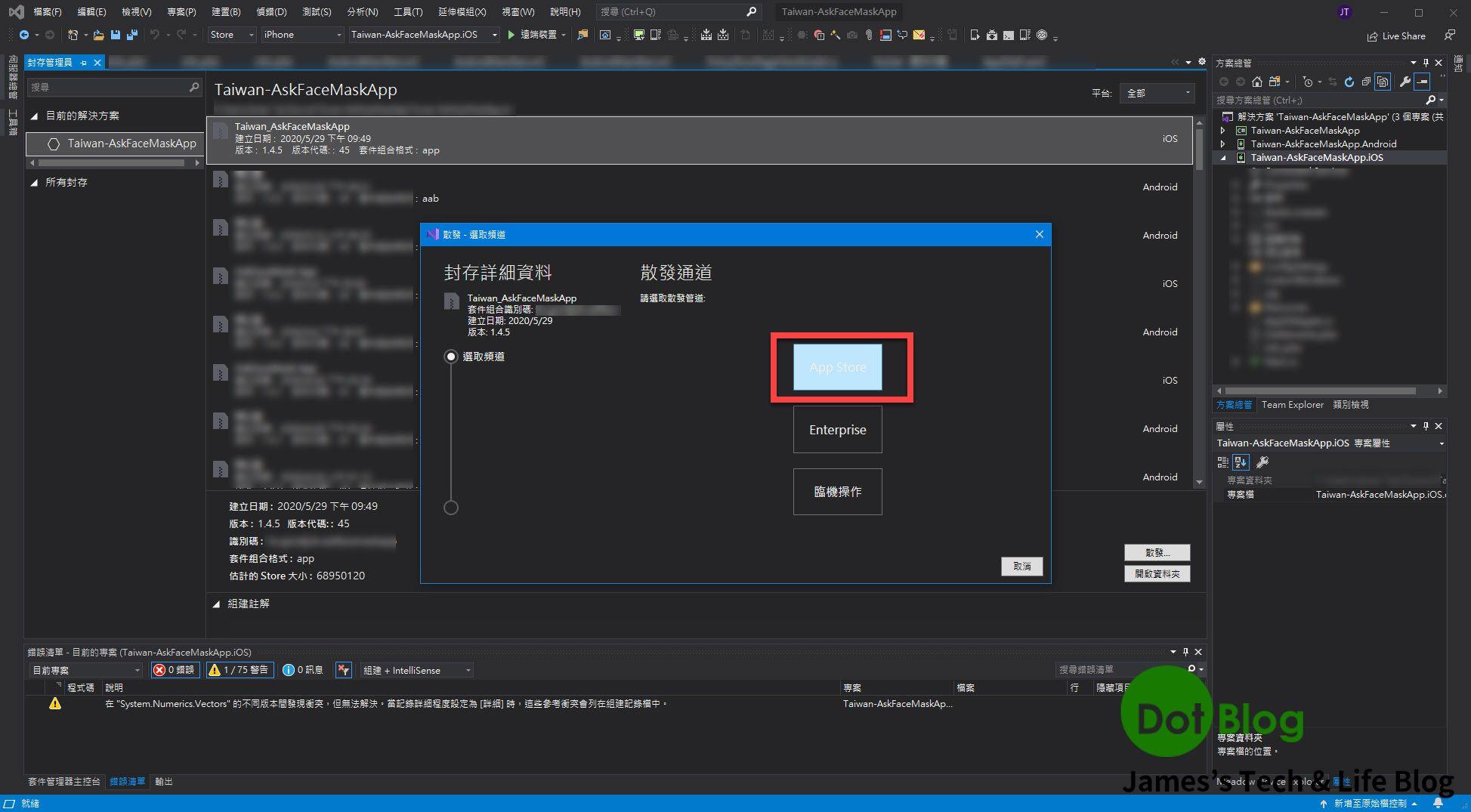
另外,在這邊要選擇對應的封存應用程式 "簽署"。
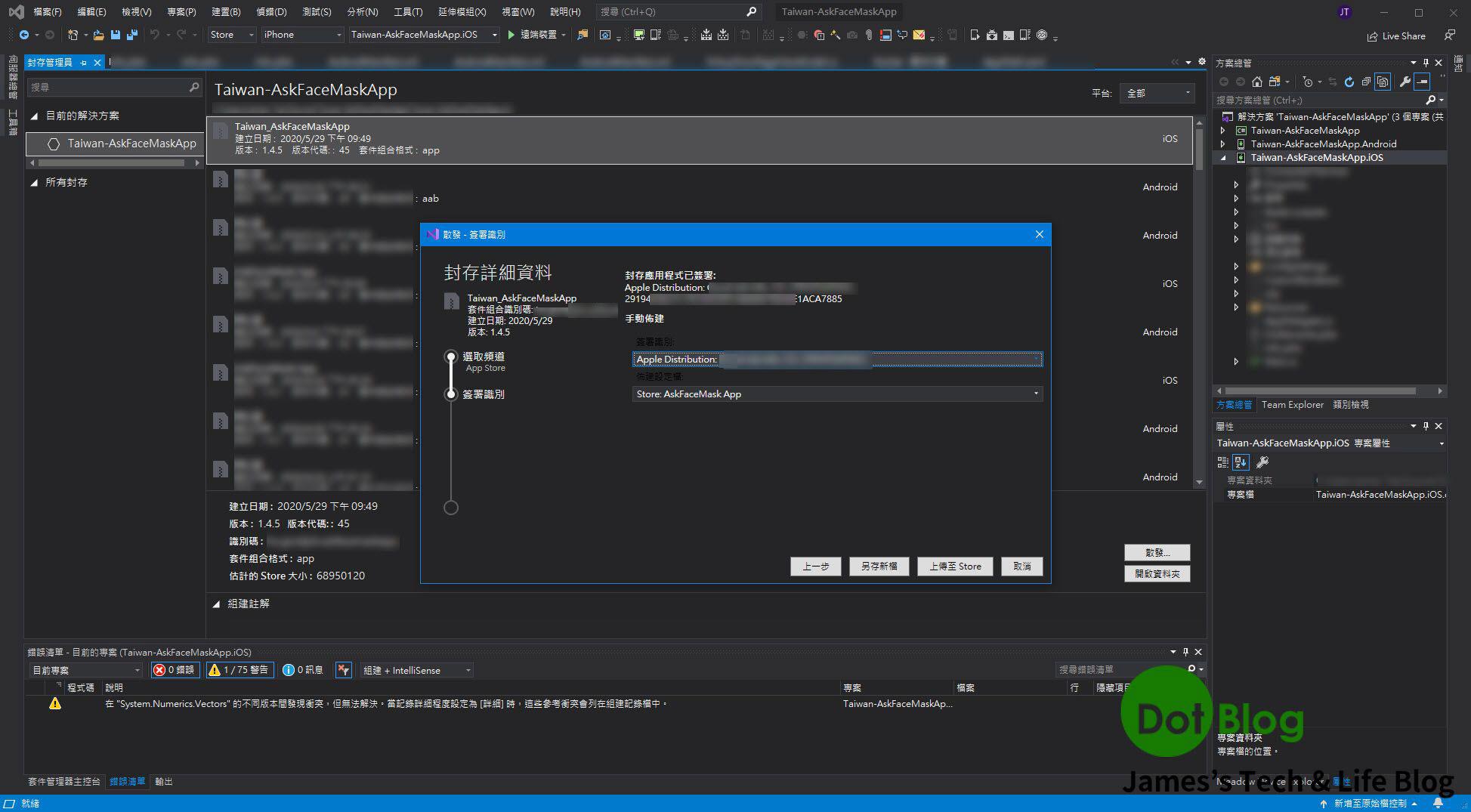
選擇在 Apple 的 Developer 網站當中預先建立好的用來發佈 App 用的 "簽署識別"。
(通常一個開發者帳號只會有一組發佈 App 用的 "憑證" 來製作簽署)

選擇對應到這個 App 識別碼(又稱套件組合識別碼)用的 "佈建設定" 檔。
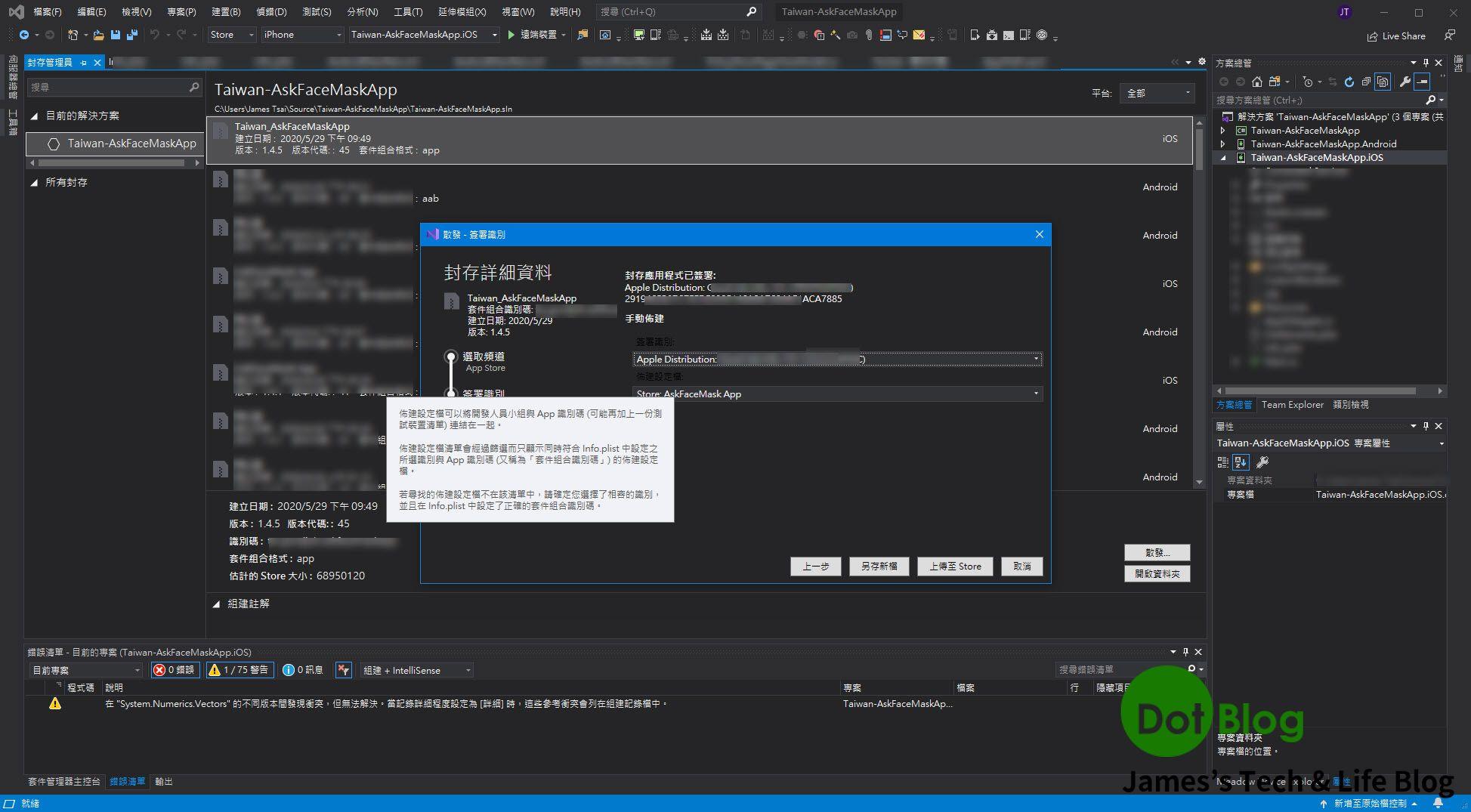
都正確無誤的話,即可點選 "上傳至 Store"。
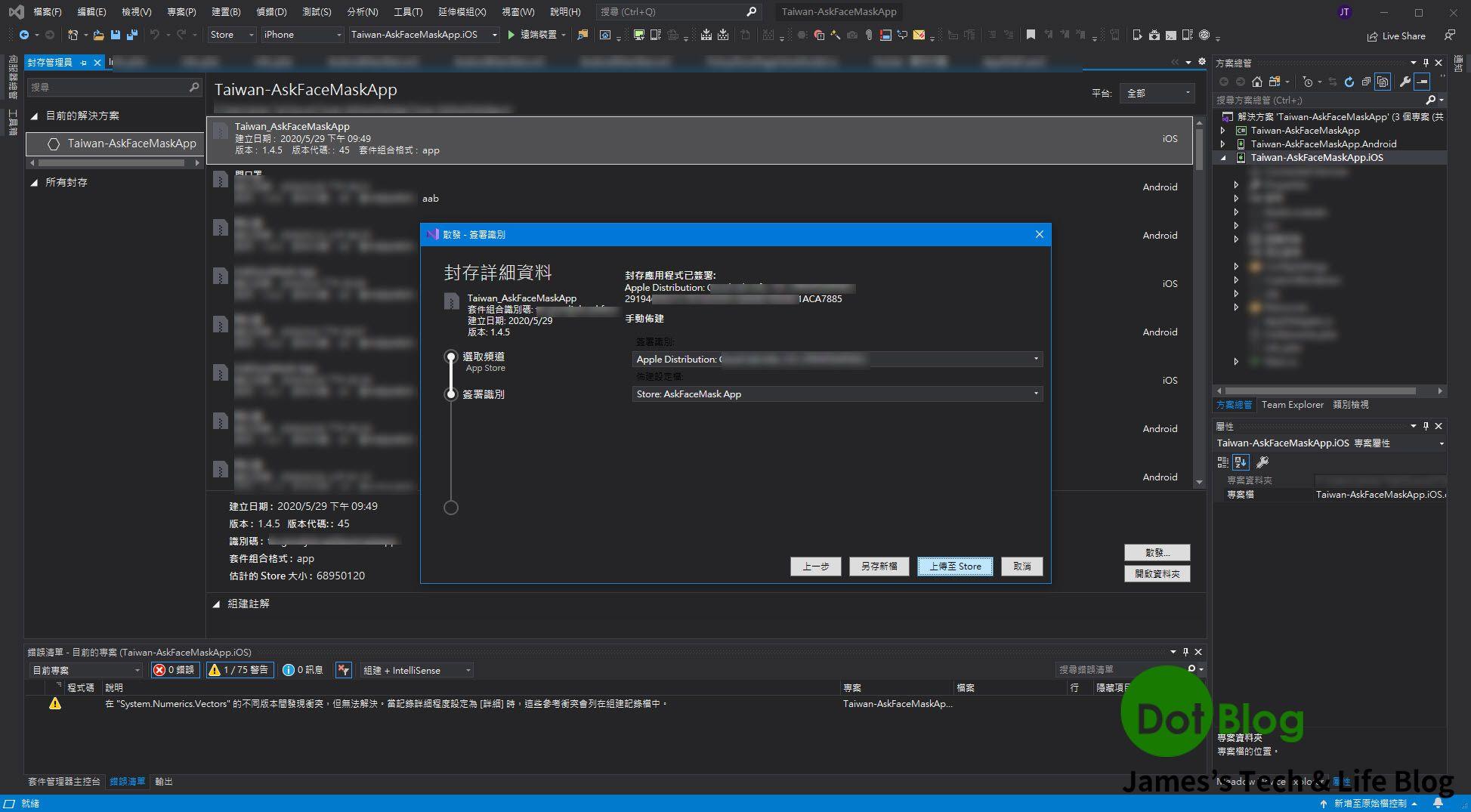
開始進行 .ipa 的發佈。(Visual Studio 的視窗左下方會顯示狀態資訊)
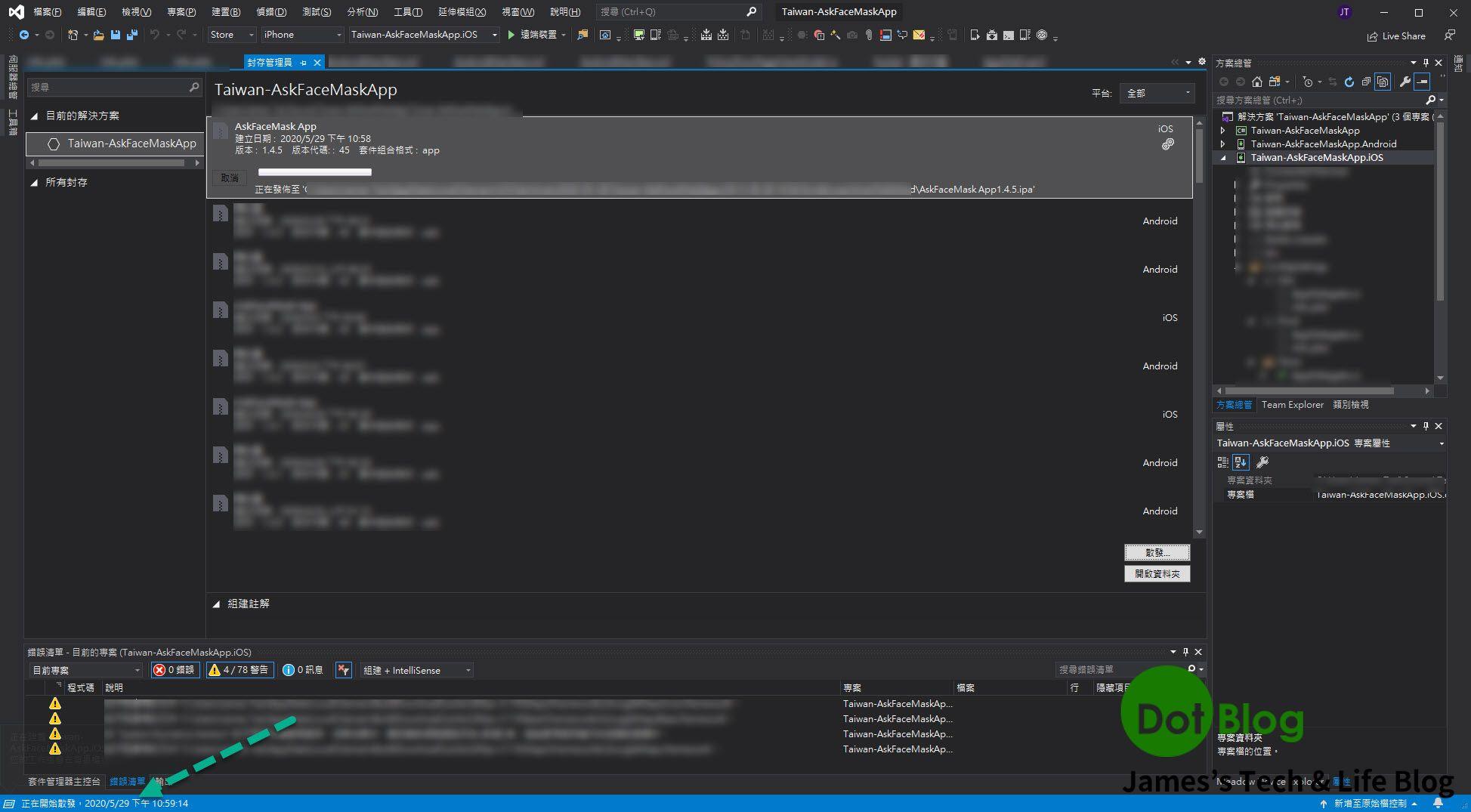
發佈認證的輸入。
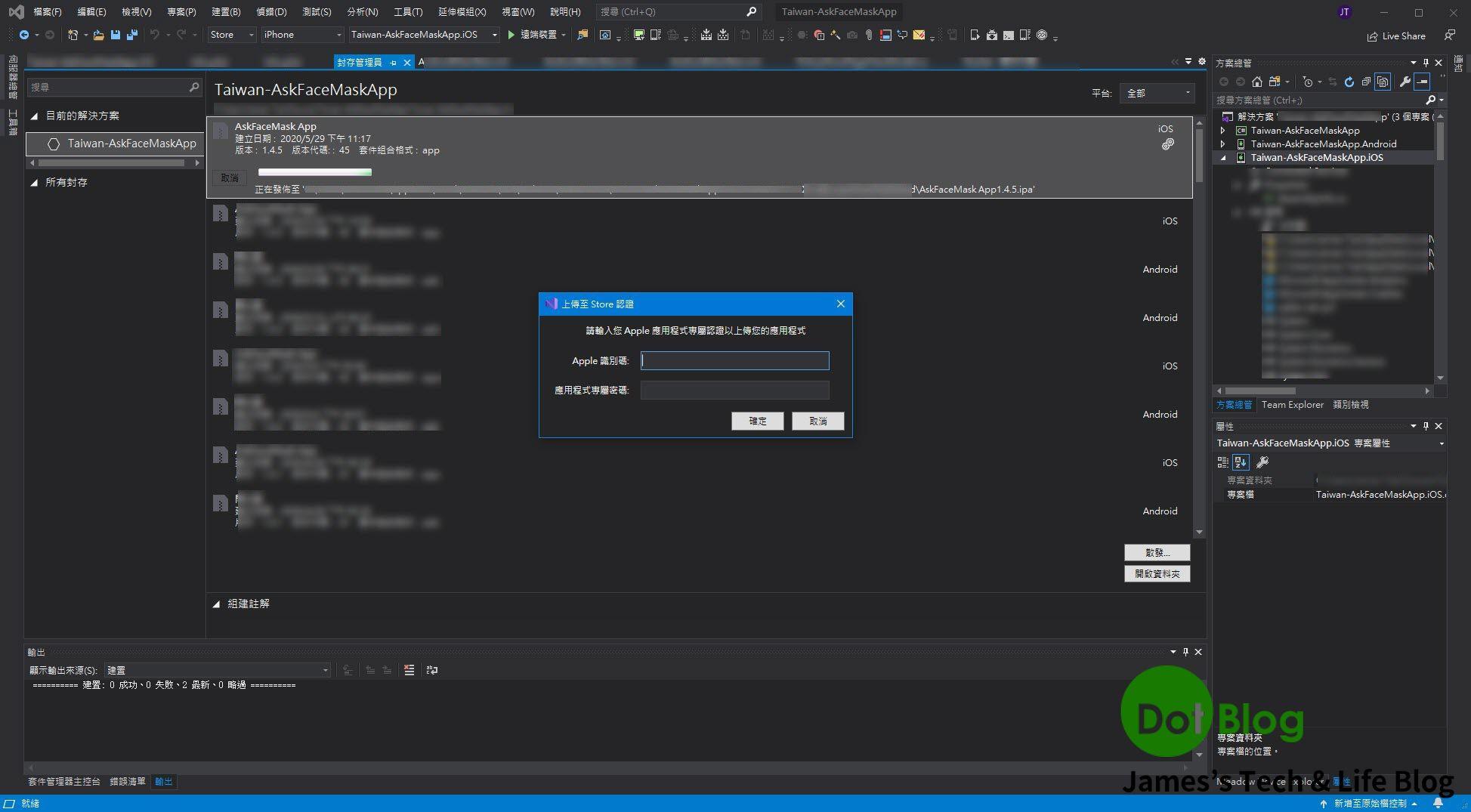
1. Apple 識別碼: 請輸入 "Apple ID" 帳號(通常就是登記到 Apple Developer Account 當中的 Email 帳號,為什麼說通常? 因為早期的 Apple ID 是可以自己取的一個帳號名稱,再另外綁定 Email)。
2. 應用程式專屬密碼: 並不是 "Apple ID" 密碼,而是一個 App Store Connect 所註冊上傳 App 專用的一組密碼,目前的格式為 "xxxx-xxxx-xxxx-xxxx" (難保以後格式有可能會改)。
輸入完成後,點選 "確定"。
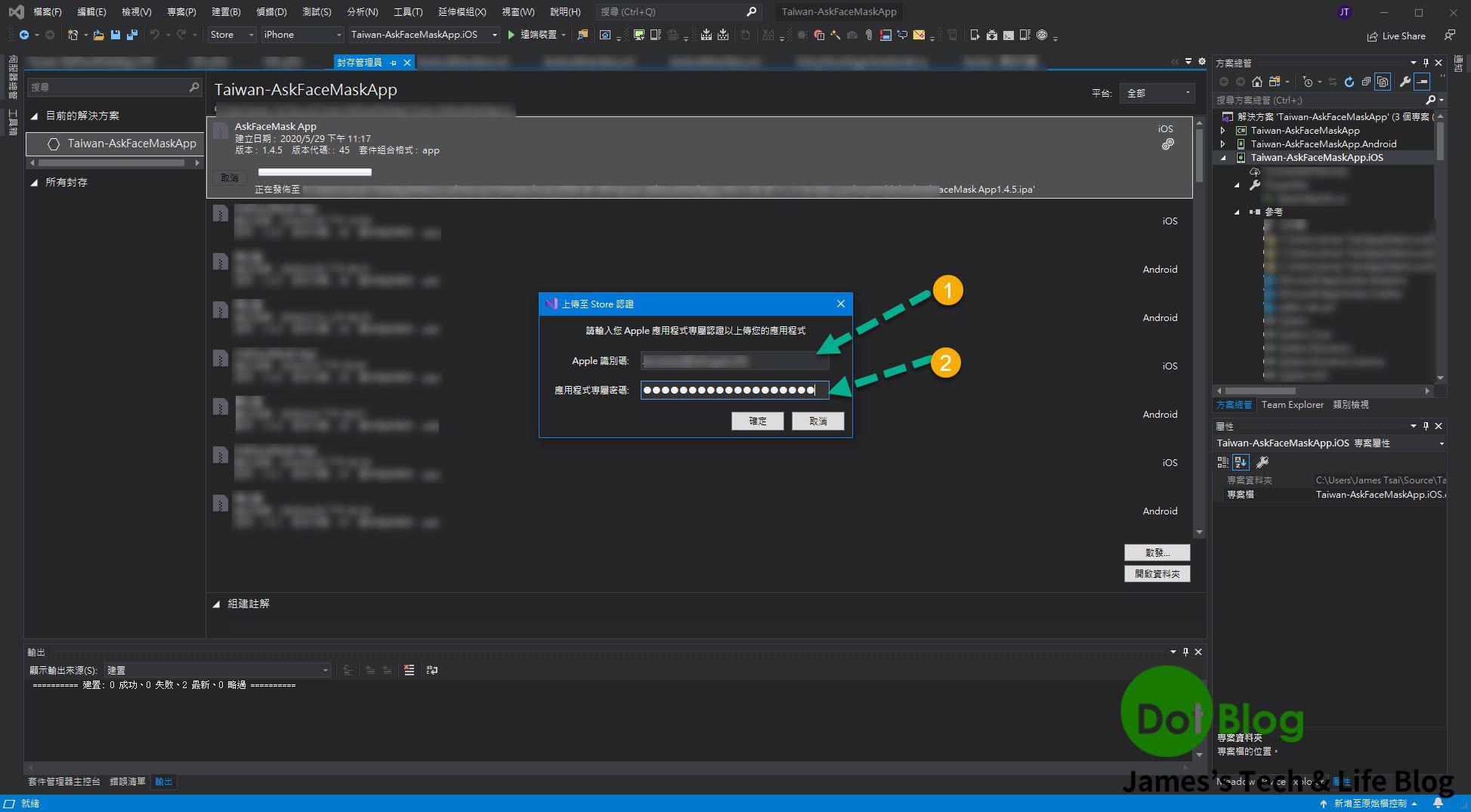
與 App Store Connect 驗證套件組合當中。
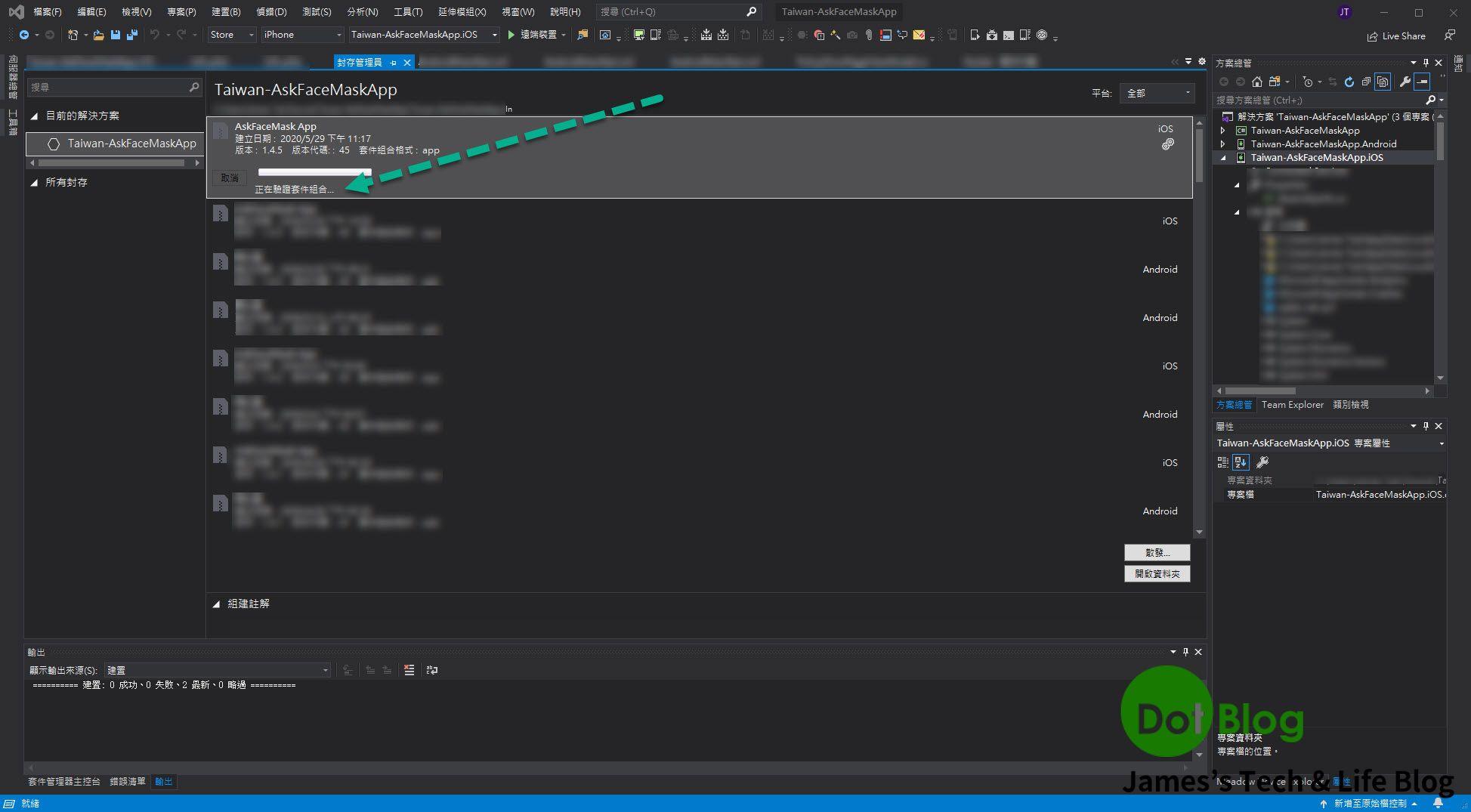
如果出現如下畫面這樣的錯誤,不用太緊張,只是因為同一版號的 build number 重複了。

過了幾天後,iOS App 有寫新的更新版本要發版了,再來做一次發版的截圖。
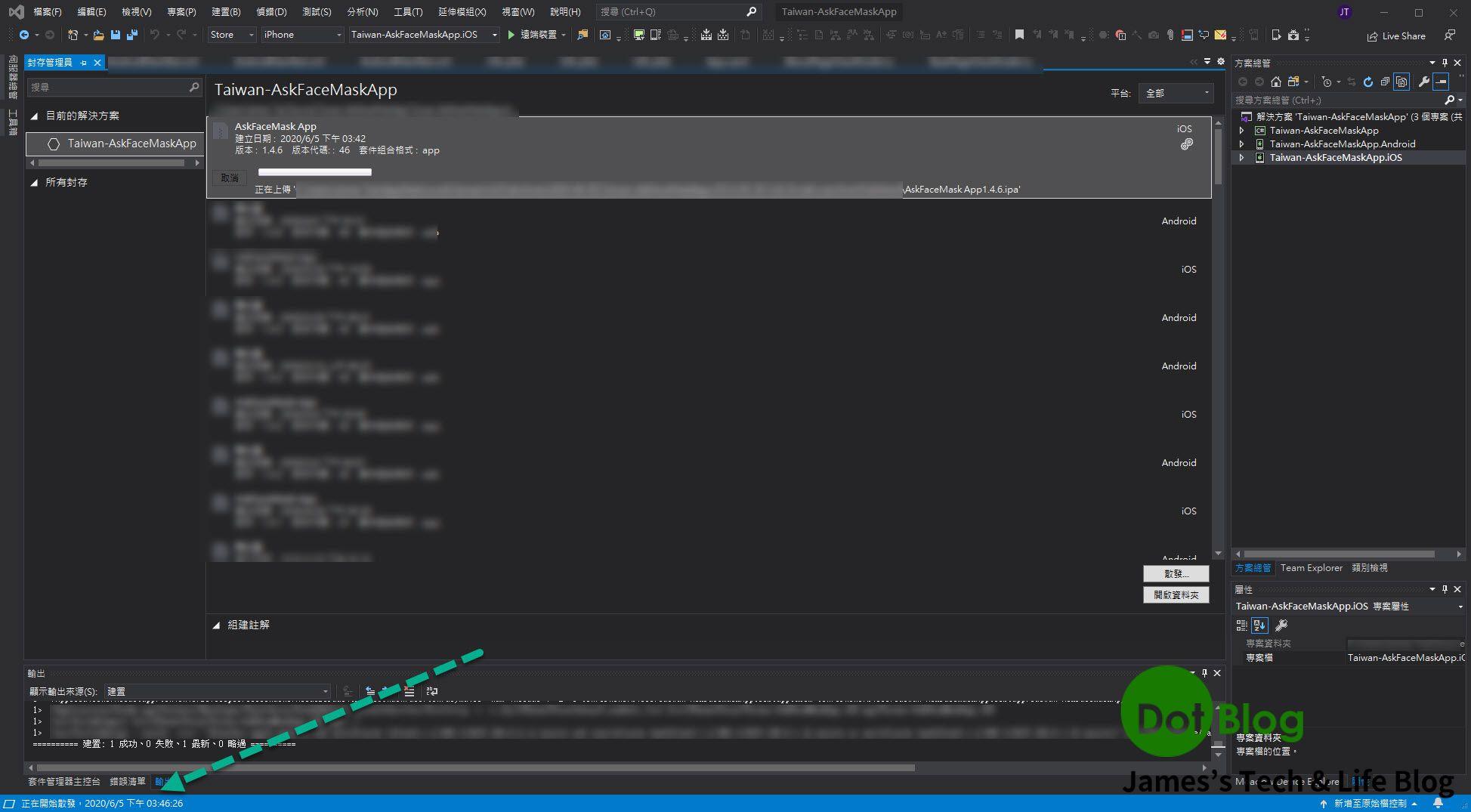
成功上傳至 "App Store Connect"。
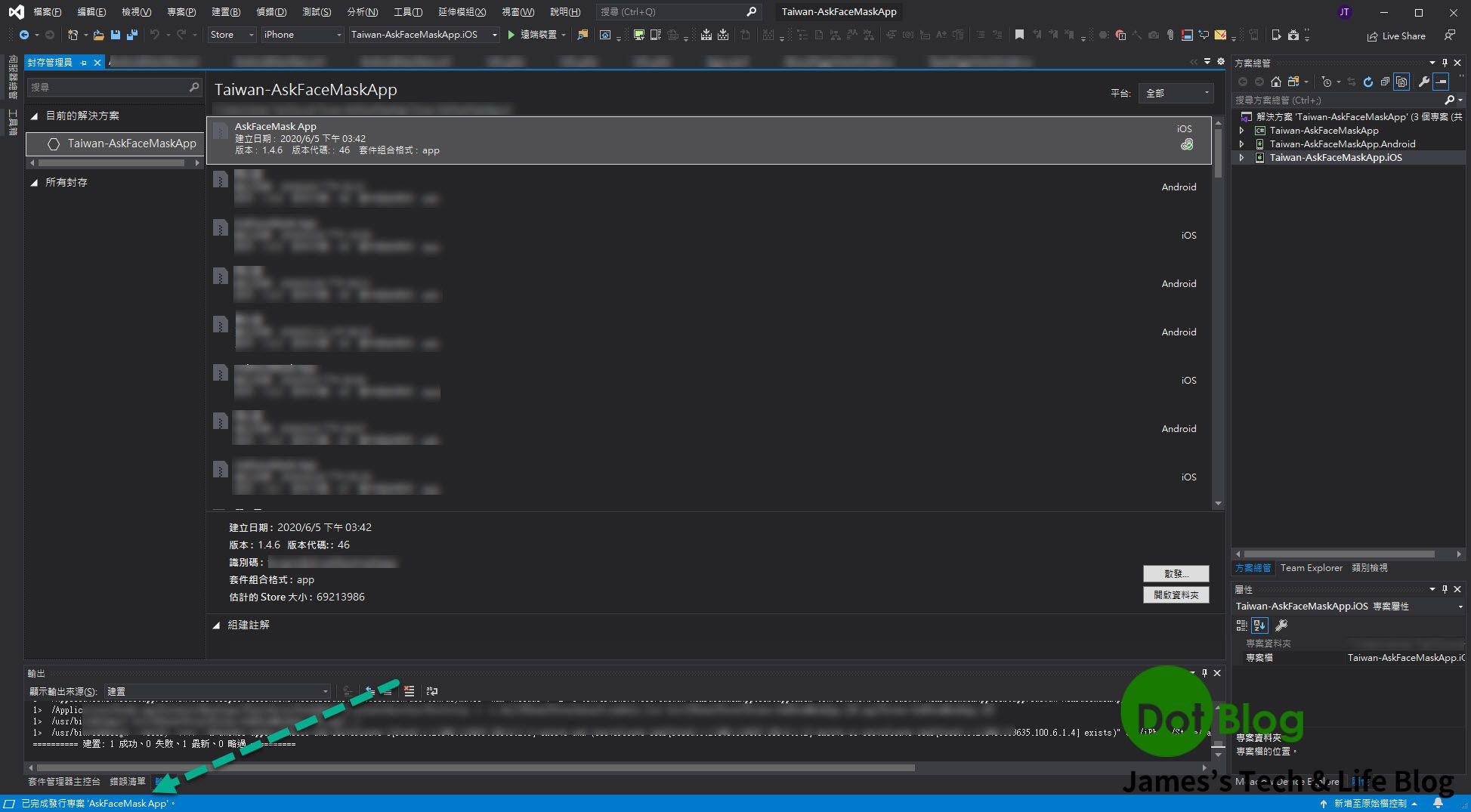
App Store Connect 上傳 .ipa 的版本號與建置編號相關規則可以再觀看 Apple 的文件。在符合其規則下,如何設定相關 App 版本號與其 build number (建置編號),要由開發團隊討論定義之。
上傳完成後,即可看到此 .ipa 在 App Store Connect 顯示出現。
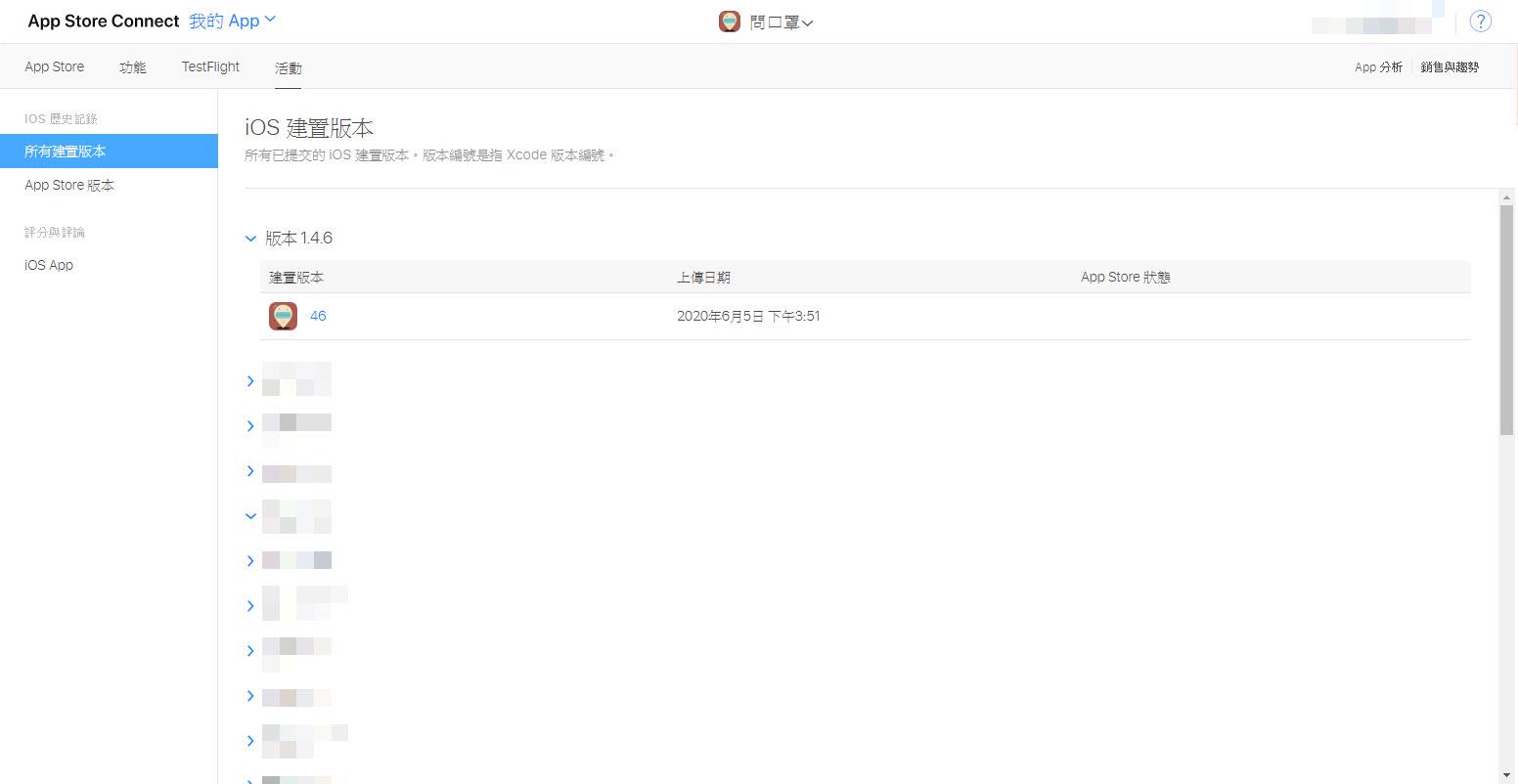
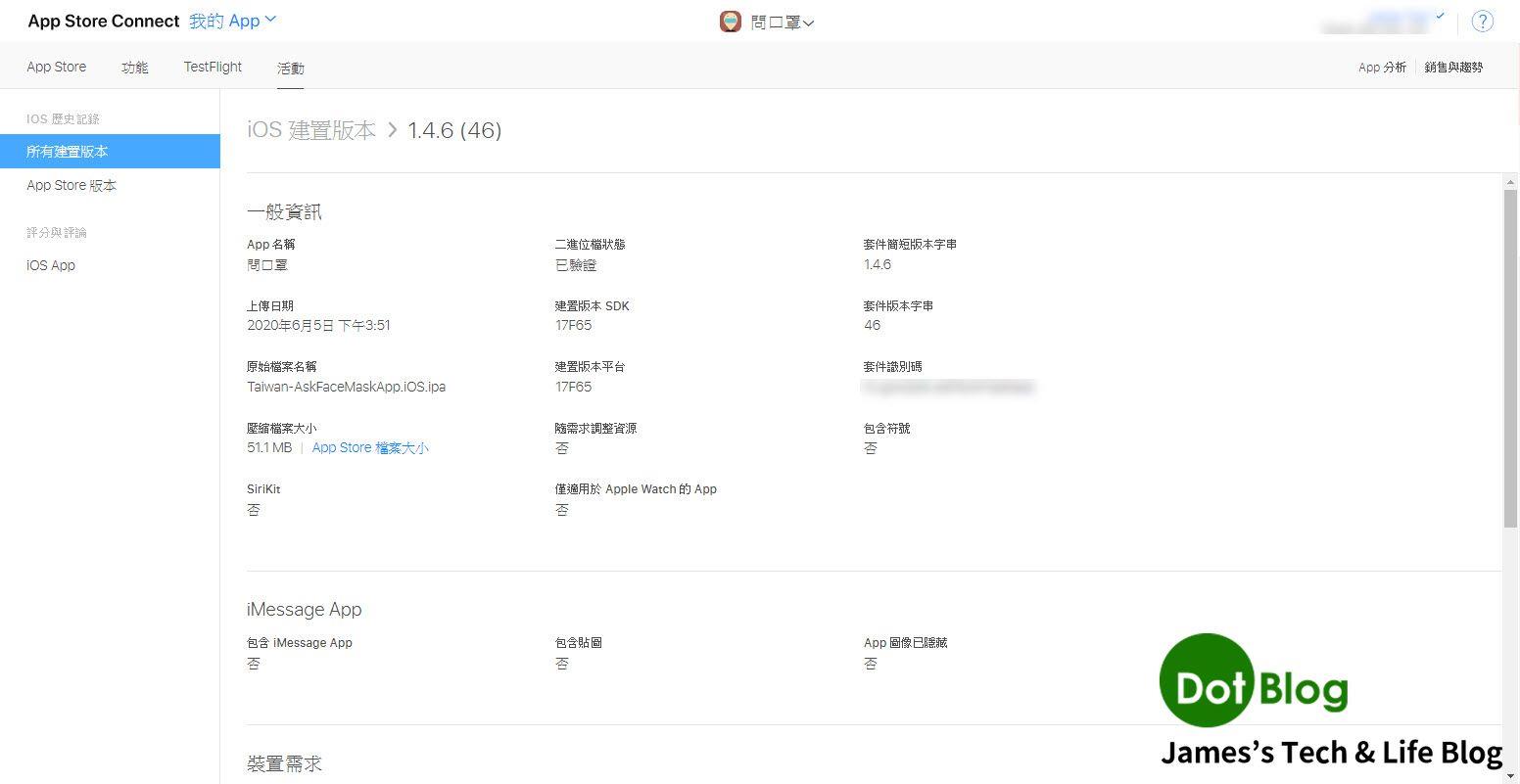
以上步驟,完成!
以下為此文相關的參考影片: (從 3:15 開始,若有興趣封裝過程可將影片拉回至開頭觀看)
I'm a Microsoft MVP - Developer Technologies (From 2015 ~).

I focus on the following topics: Xamarin Technology, Azure, Mobile DevOps, and Microsoft EM+S.
If you want to know more about them, welcome to my website:
https://jamestsai.tw
本部落格文章之圖片相關後製處理皆透過 Techsmith 公司 所贊助其授權使用之 "Snagit" 與 "Snagit Editor" 軟體製作。