在 「替 Azure 的 App Service 網站設定自訂網域後掛上 SSL 憑證 (上)」 的篇章中,有提到如果購買憑證跟購買網域的單位、組織、或負責處理的人是不同的,會遭遇到驗證網域控制權的問題。
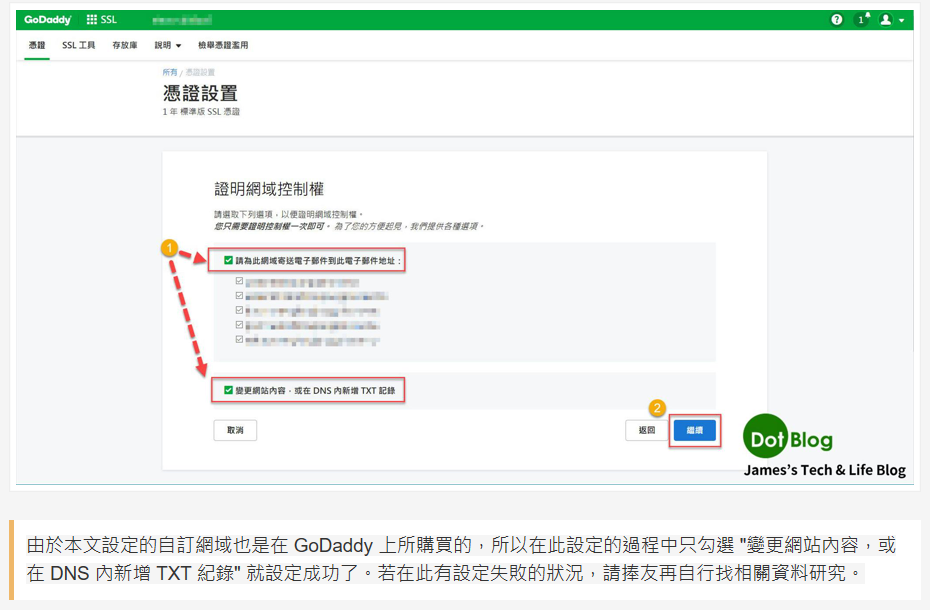
上圖黃標字寫了特別提醒,結果...有一天就遇上了😥
就說做人不要鐵齒了吧!
此次處理相關問題時,網域的 DNS 控制權不是本宅可以碰的到的控制,而 SSL 憑證卻是要本宅處理設定的。
於是當 SSL 憑證要驗證網域控制權時,就會出現如下 "警告" (以 GoDaddy 為例):
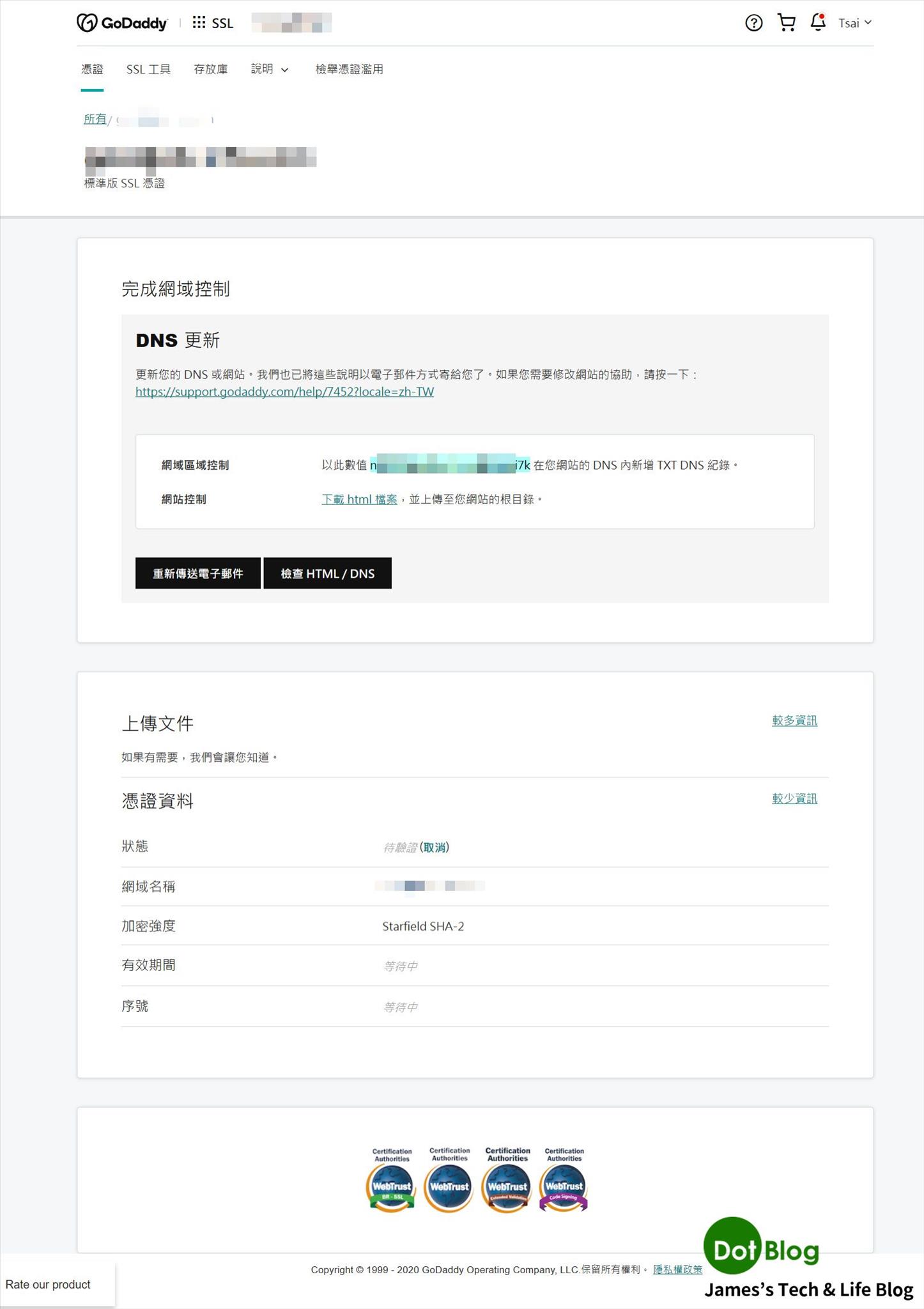
GoDaddy 很貼心的有相關的說明連結供參考:
https://tw.godaddy.com/help/html-dns-7452
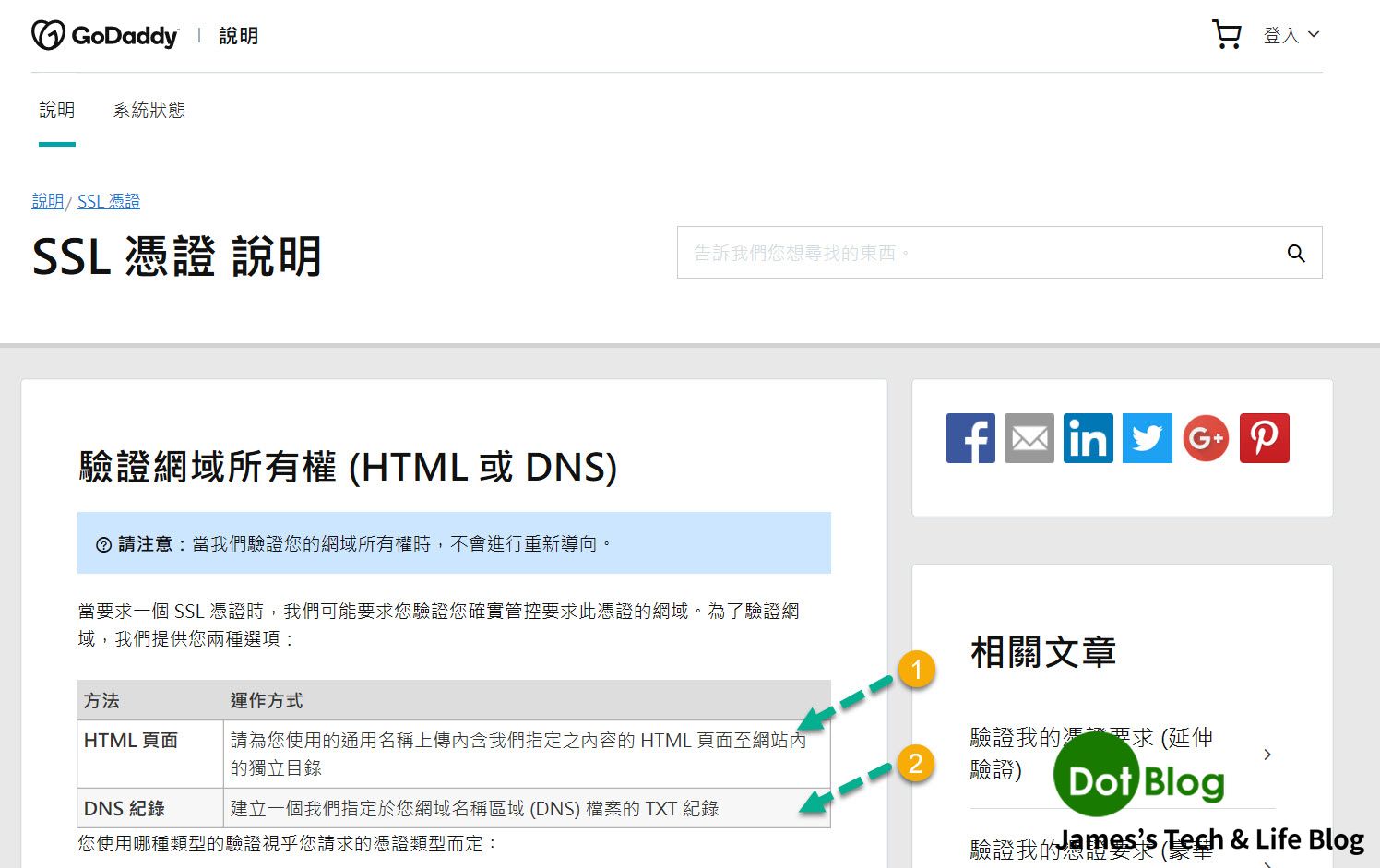
同時 GoDaddy 也會發一封 Email 出來告知有相關的 SSL 憑證請求與處理方法:
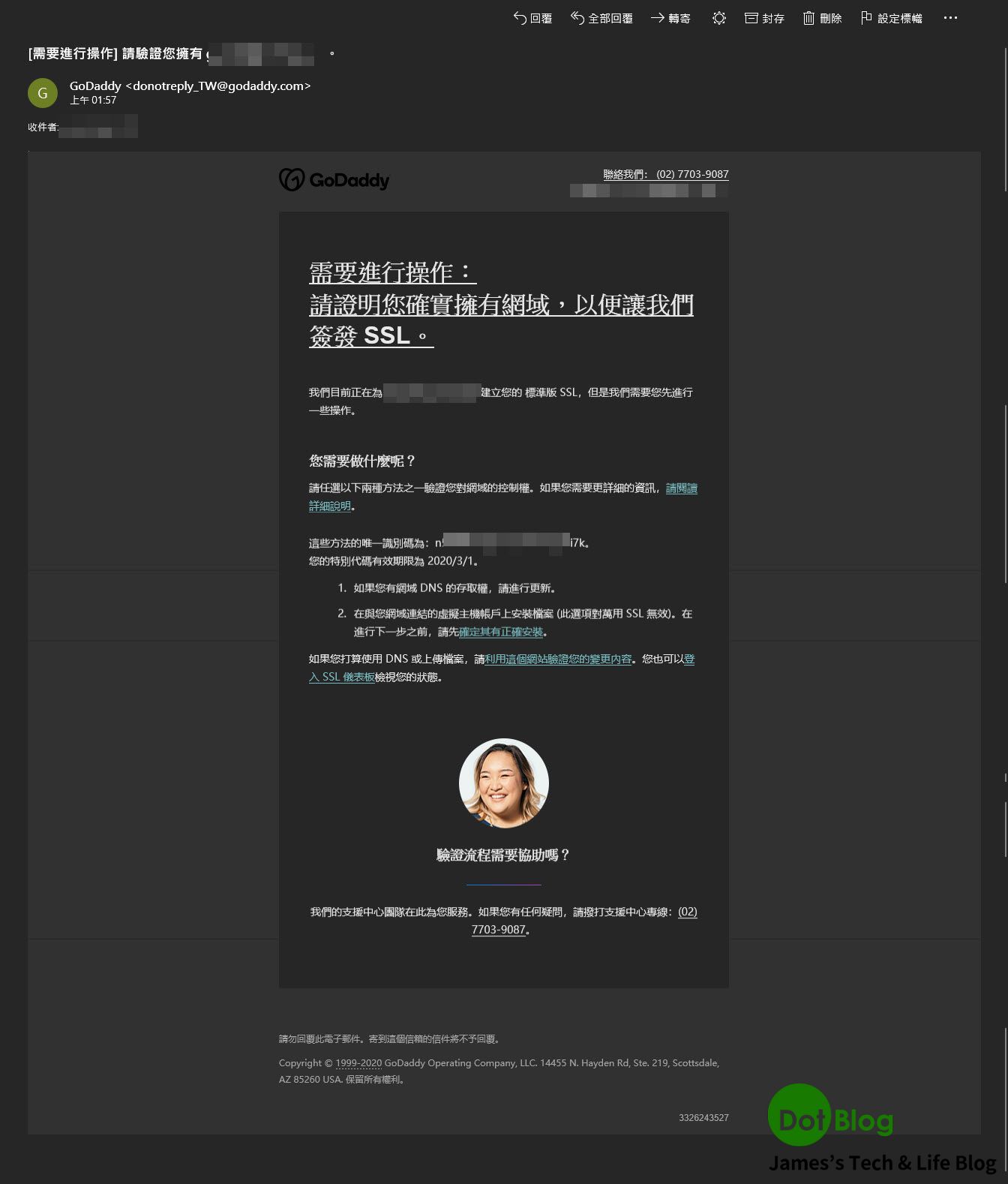
不過其重點就是需要確認「網域控制權」,在 GoDaddy 的請求 SSL 憑證時,GoDaddy 提供兩種方式驗證:
- HTML 頁面,放置在網站根目錄。
- DNS 紀錄,增加 TXT 紀錄。
兩者擇一即可。
第二種在網域 DNS 的控制設定中增加 TXT 紀錄,但文章前面說過了,本次的狀況是網域 DNS 的控制設定不是本宅能直接改的。

所以本次的解法是採用第一種解法,直接從 GoDaddy 下載認證的 html 檔案,放到網站根目錄。
而在 Azure App Service 當中最簡單的方式是透過 FTP/S 上傳到網站的根目錄中:
進到 Azure App Service 的 "部屬" -> "部屬中心" ,點選 "FTP" -> "儀表板"。
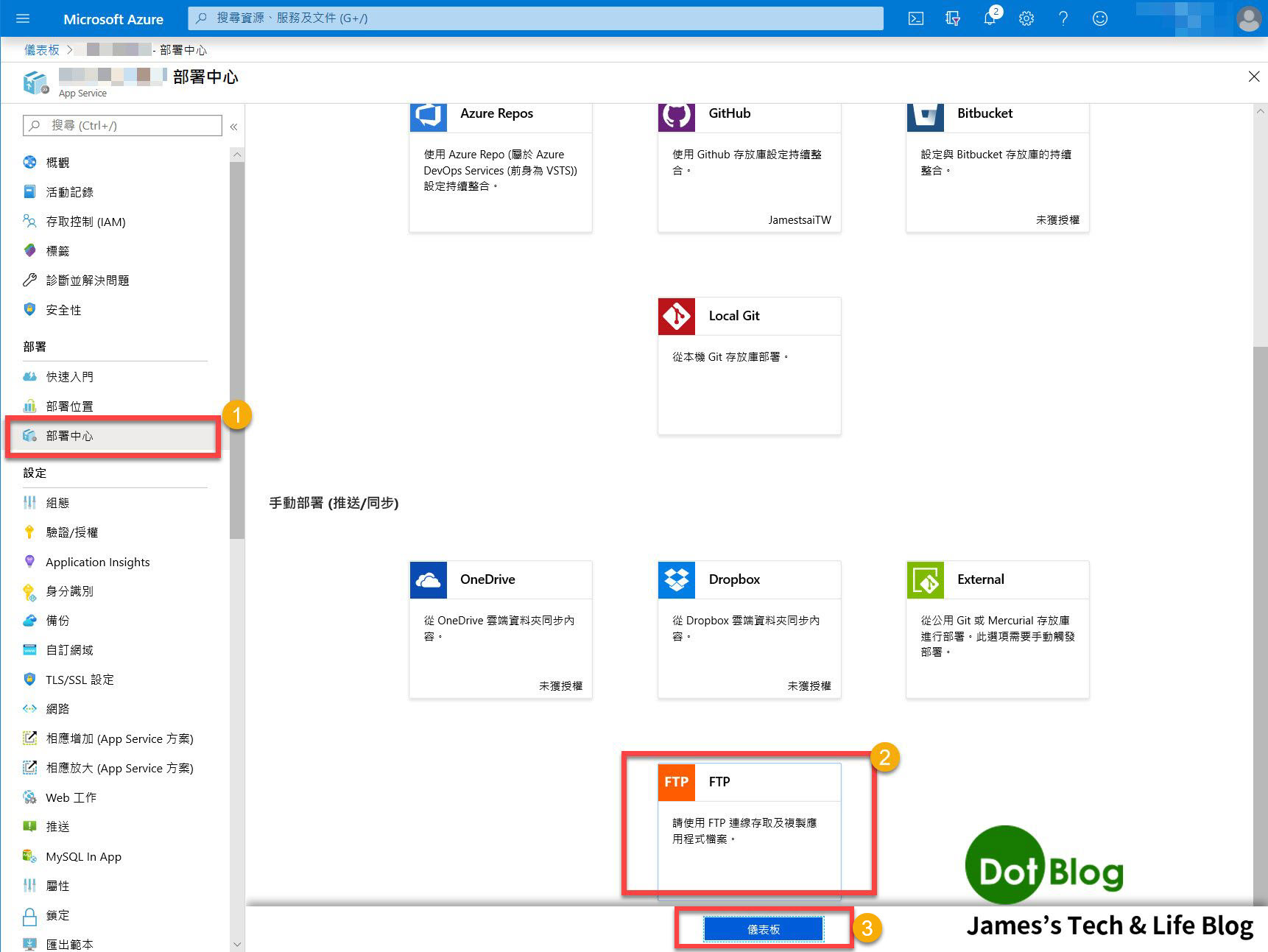
複製 FTP/S 的帳號與密碼(密碼記得先按顯示再按複製)。
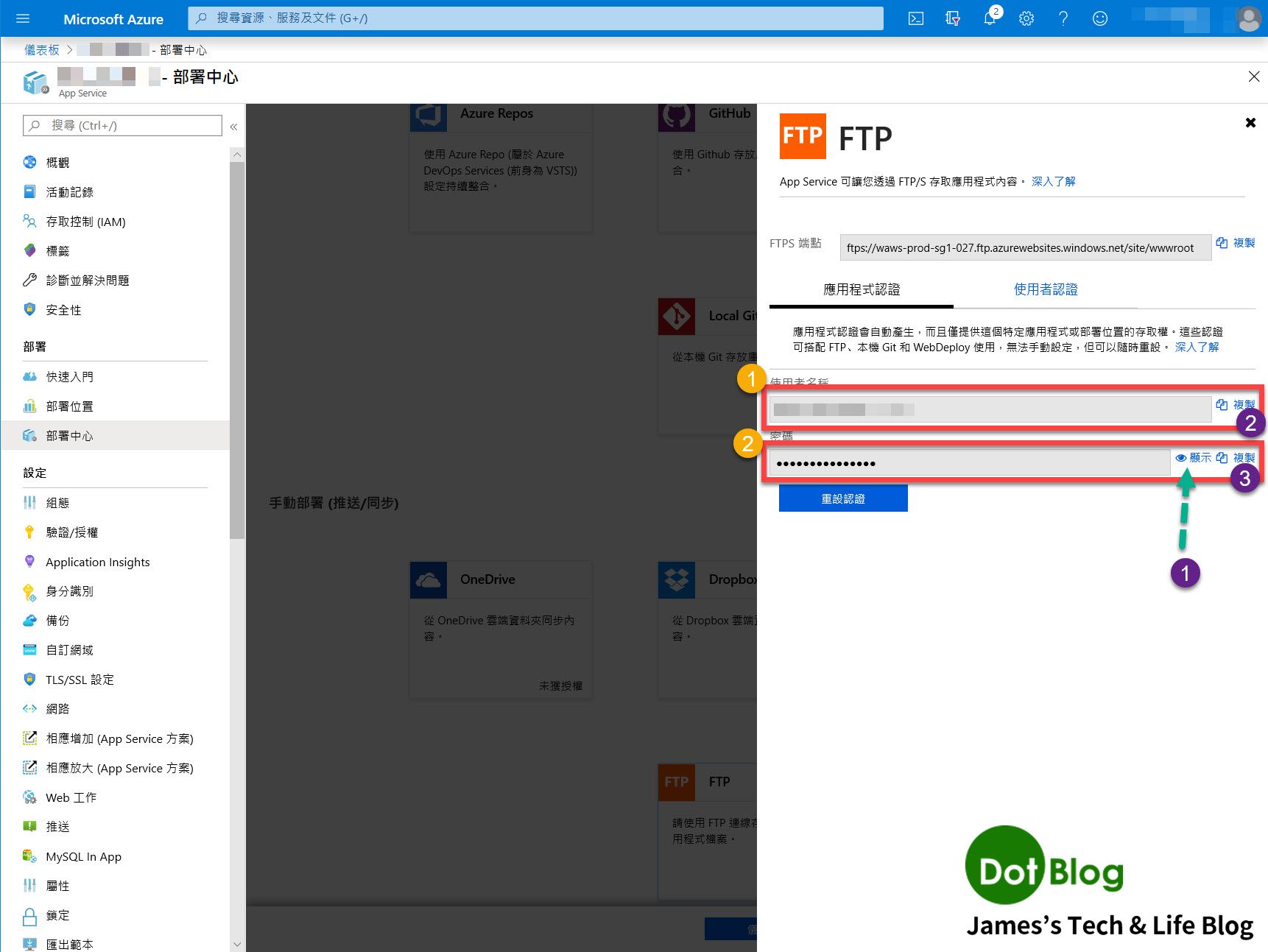
直接透過 Windows 檔案總管連線,在跳出的驗證框中輸入剛剛在 Azure App Service 部屬中心的儀表板,取得的帳號密碼後即可使用網站。
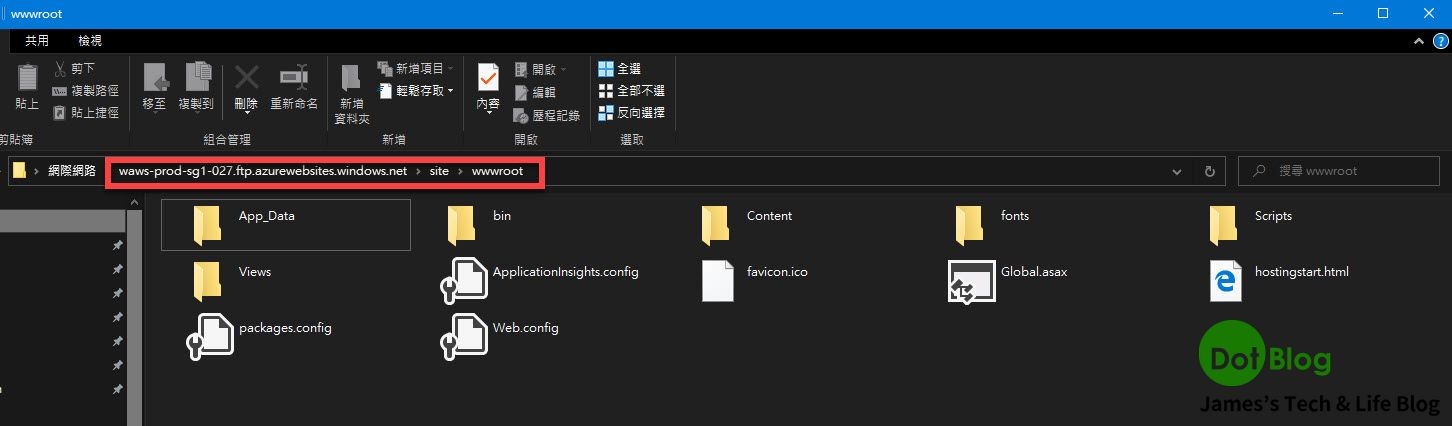
把 GoDaddy 提供的 godaddy.html 放到網站根目錄。
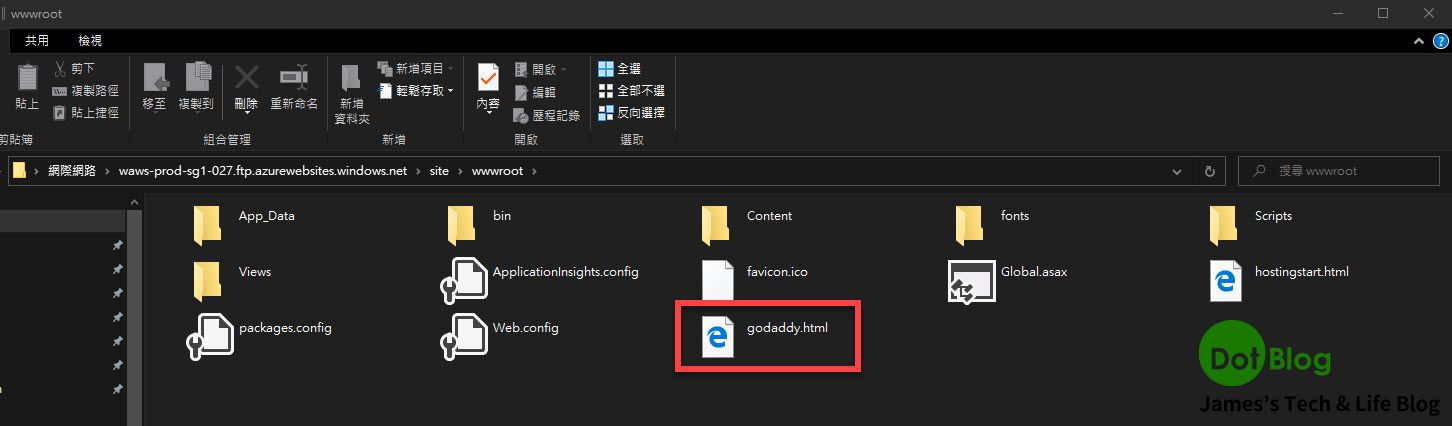
最後,再回到 GoDaddy 的 SSL 憑證設定畫面中,點選 "檢查 HTML/DNS" 按鈕。
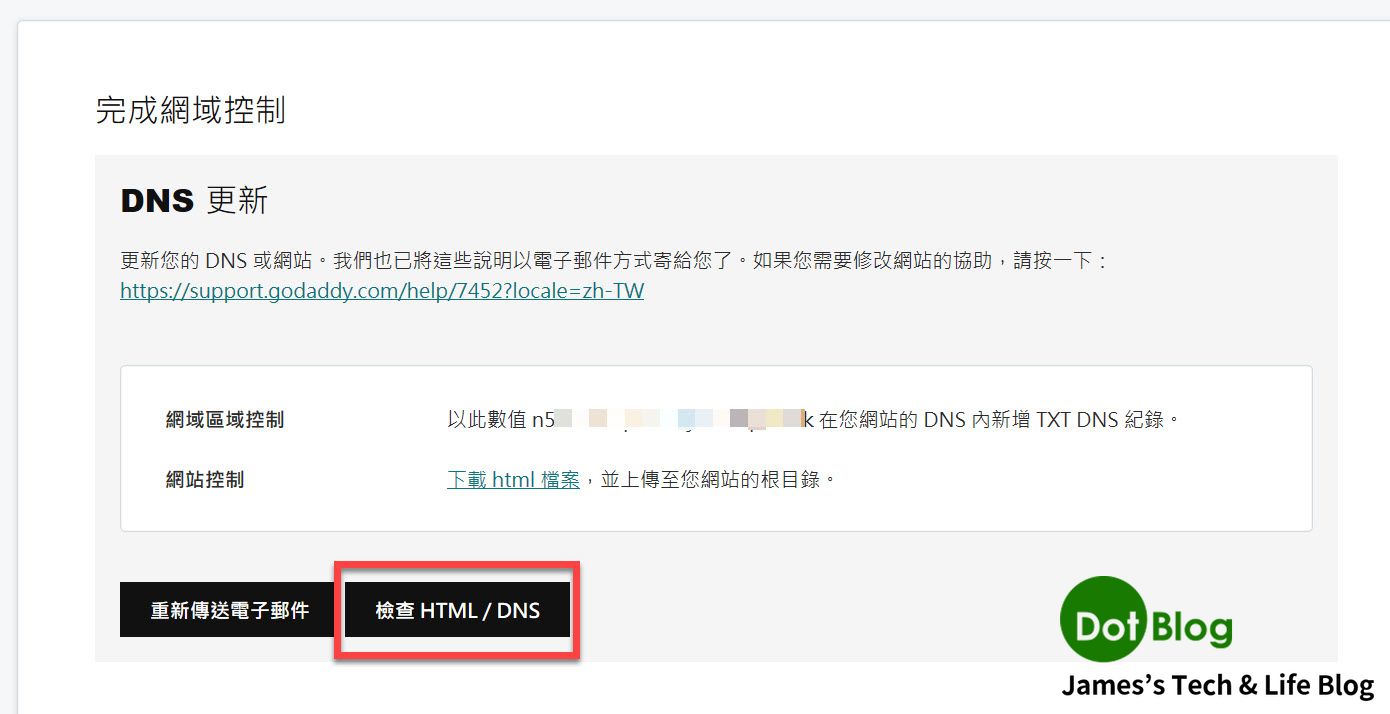
完成以上處理後,就可以再次回到 「替 Azure 的 App Service 網站設定自訂網域後掛上 SSL 憑證 (上)」操作文章後半繼續後續的步驟囉~~~
I'm a Microsoft MVP - Developer Technologies (From 2015 ~).

I focus on the following topics: Xamarin Technology, Azure, Mobile DevOps, and Microsoft EM+S.
If you want to know more about them, welcome to my website:
https://jamestsai.tw
本部落格文章之圖片相關後製處理皆透過 Techsmith 公司 所贊助其授權使用之 "Snagit" 與 "Snagit Editor" 軟體製作。
