如果 AppCenter 的額度預算能有 "半無限大" 的話(?),在 Xamarin 的開發上為了能夠 "感謝飛天小女警的努力,開發的世界又和平的度過了一天" 🙆♀️
通常可以在 Android 的開發過程中,選擇讓 iOS 能讓 AppCenter 自動化建置,以便確認在某些環節上 iOS 的版本是否有遺漏了什麼,才不會導致於後面要補 iOS 的部分時,不知道該從何處下手。
畢竟會選擇使用 Xamarin 技術開發 App 的話,通常是伴隨著希望雙平台的 App 的誕生。但由於一切的資源都是有限的,開發上會先選擇單一平台先進行到某種層次上的段落後(又通常會先選擇 Android 來進行),再來補上另一個平台的部分。
此時有 AppCenter 來協助進行相關的建置紀錄的話,會讓開發上有著相當程度的追蹤過程,本篇文章就是在這樣的觀點下而生的~~~
進入 App Center 首頁畫面,注意到畫面右上角的 "Add new"。
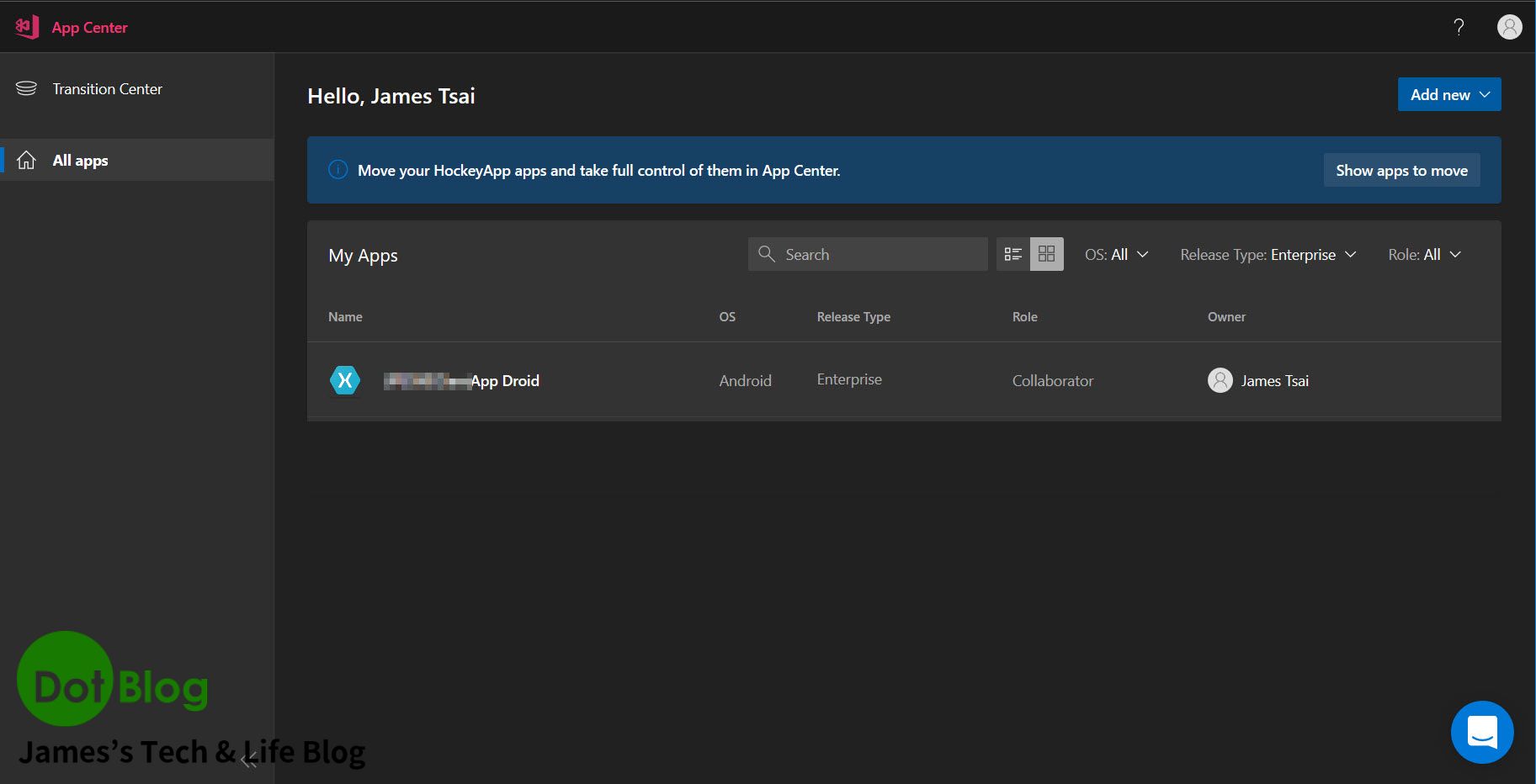
再點選 "v" 後點選 "Add new app"。
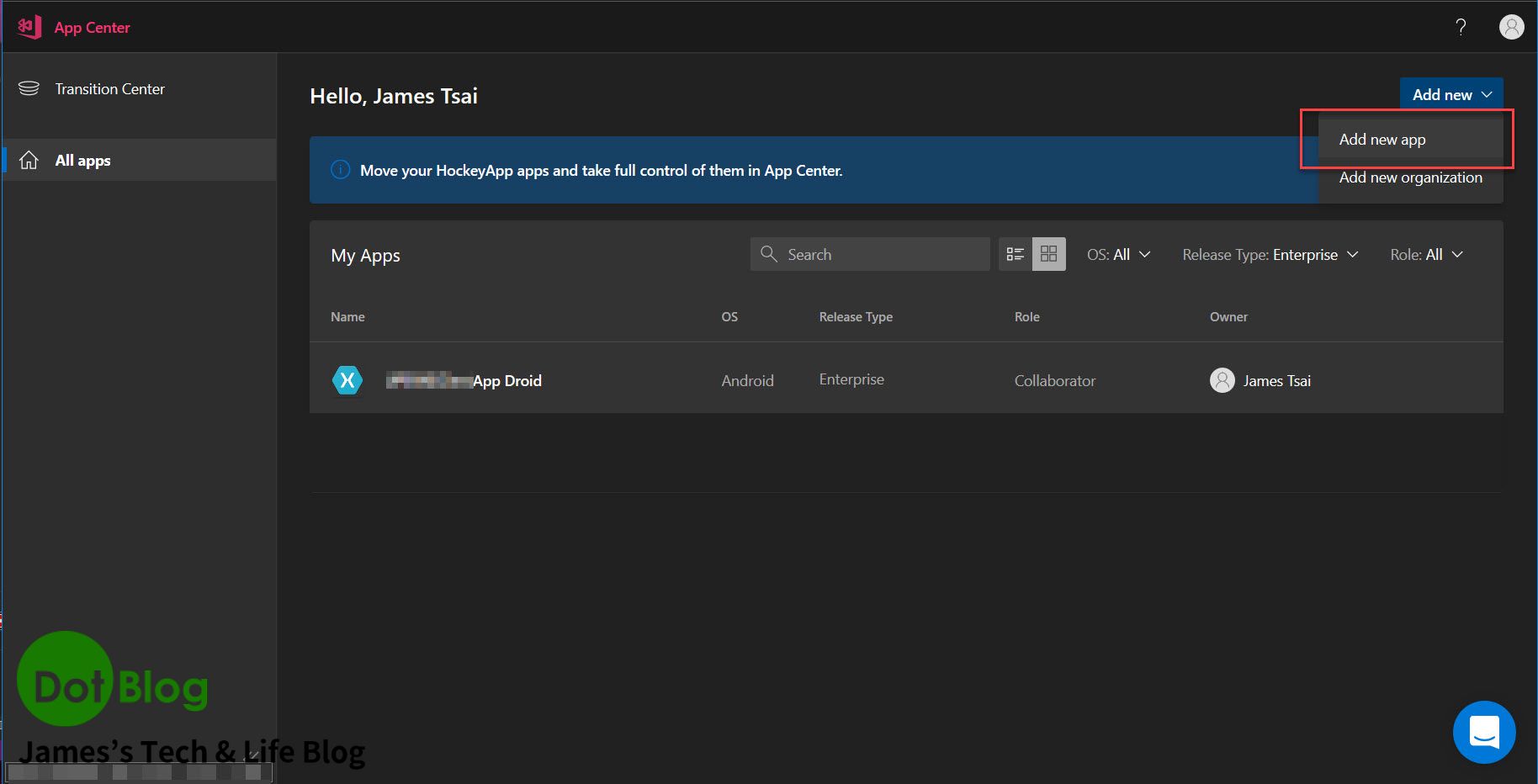
在 "Add new app" 的設定窗格中輸入相關的設定後點選 "Add new app"。

完成後會進到這個 App 的頻道。

點選畫面左側選單的 "Build" 設定要連線的 Repo,在此仍然是設定連線到 GitHub 的 Repo。
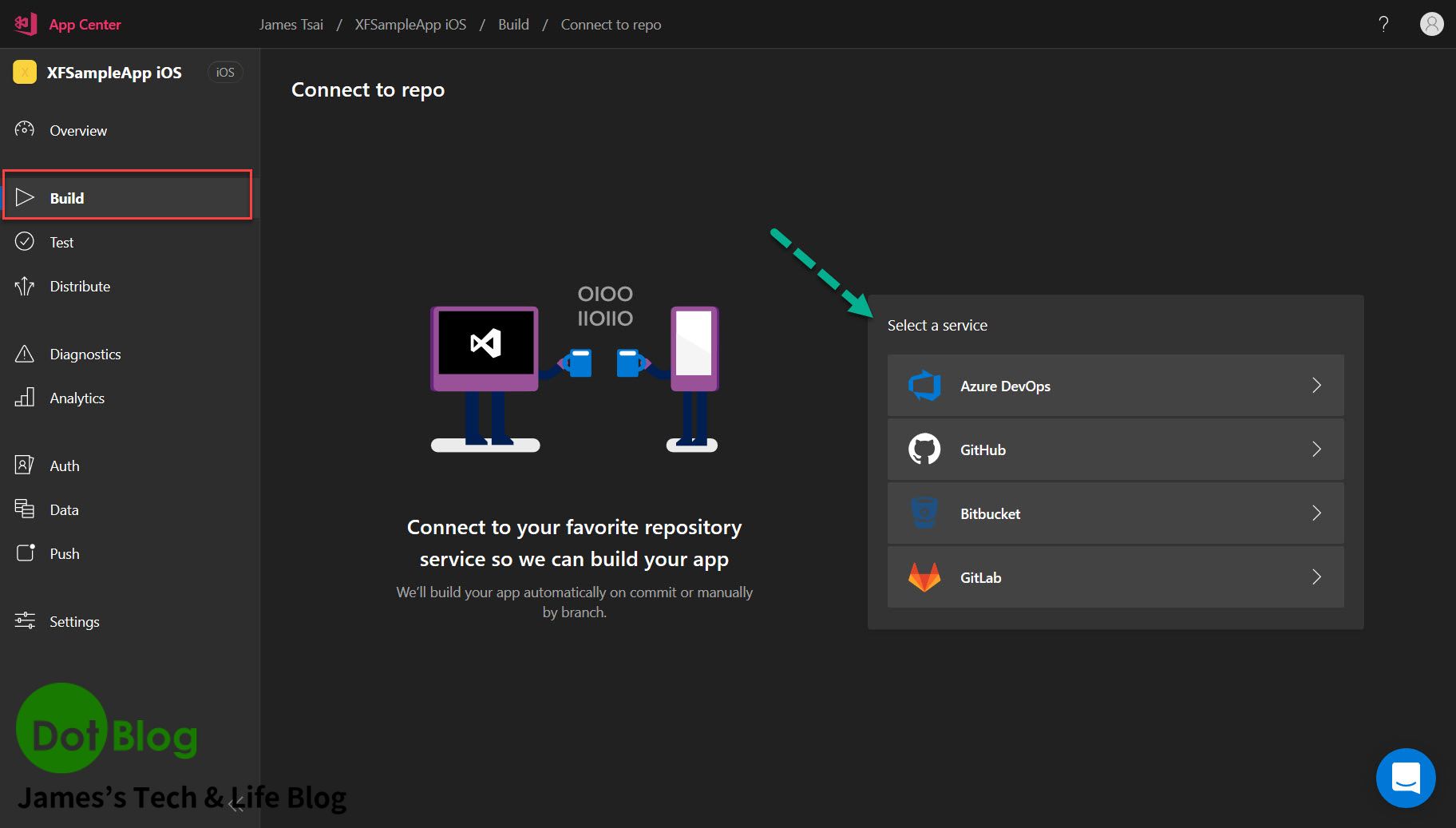
選擇 Repo。
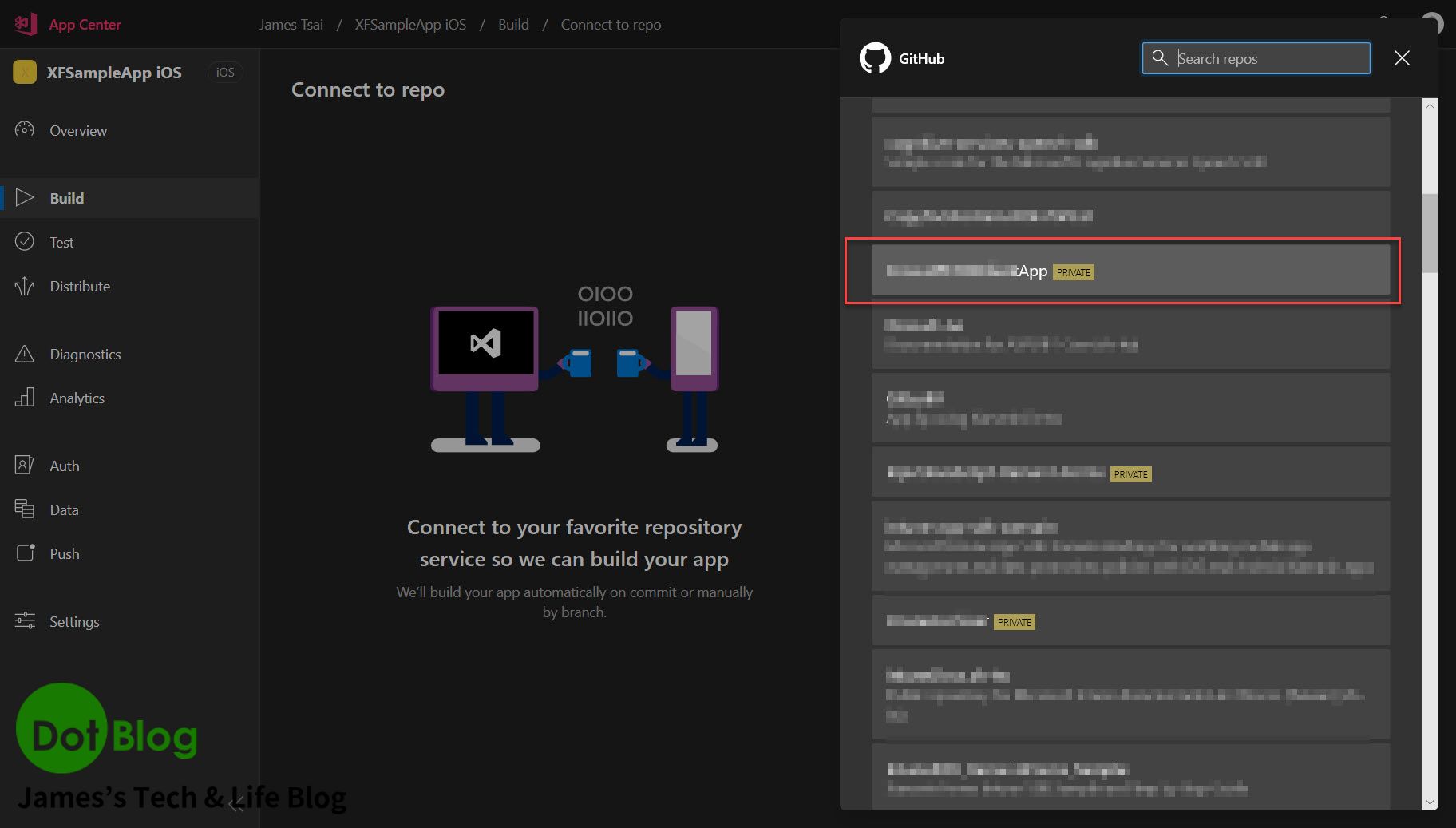
再來就會看到此 Repo 底下的 git 分支(Branches)。
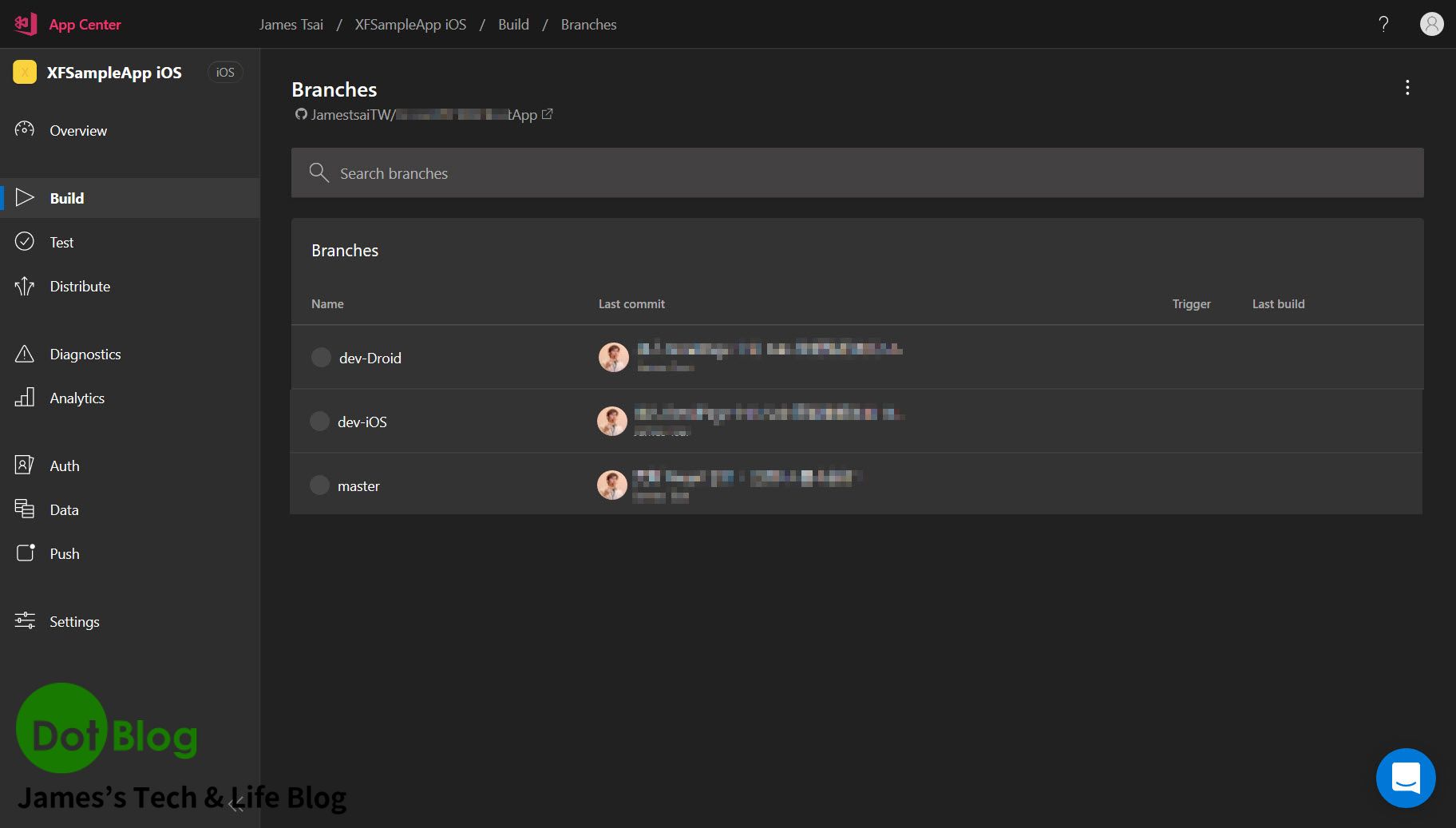
此次設定 dev-iOS 的 git 分支(Branches),在該 git 分支上點選 "設定"。
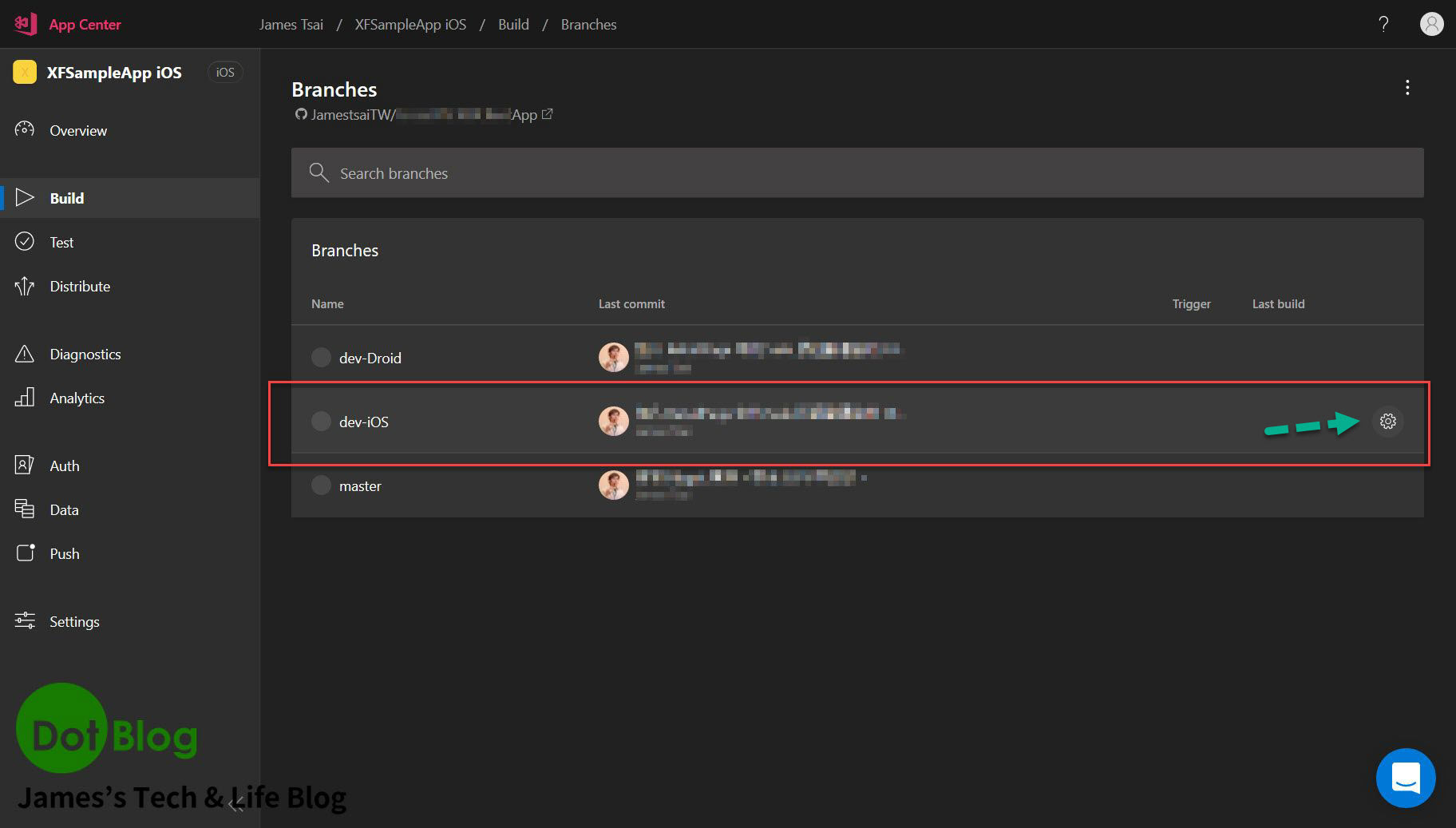
在畫面右側會出現 Build configuration 的設定視窗。

設定 Configuration 為 Release,並且將 Automatically increment build number 設定為 "On",在 Build type 為 "Simulator build", Build frequency 為 "Build this branch on every push"。
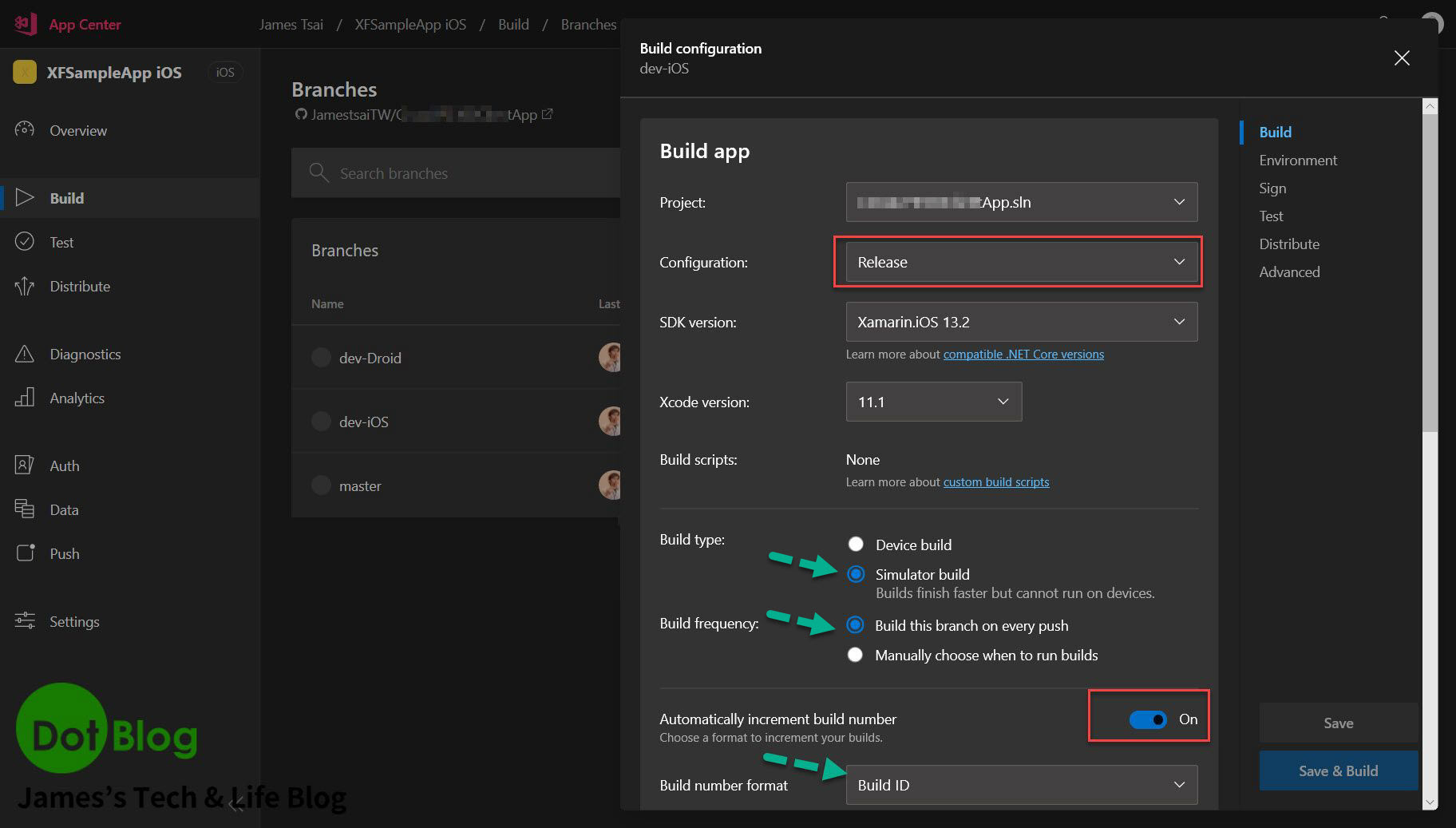
在 Sign builds 的設定上確認為 "Off",即可點選 "Save"。
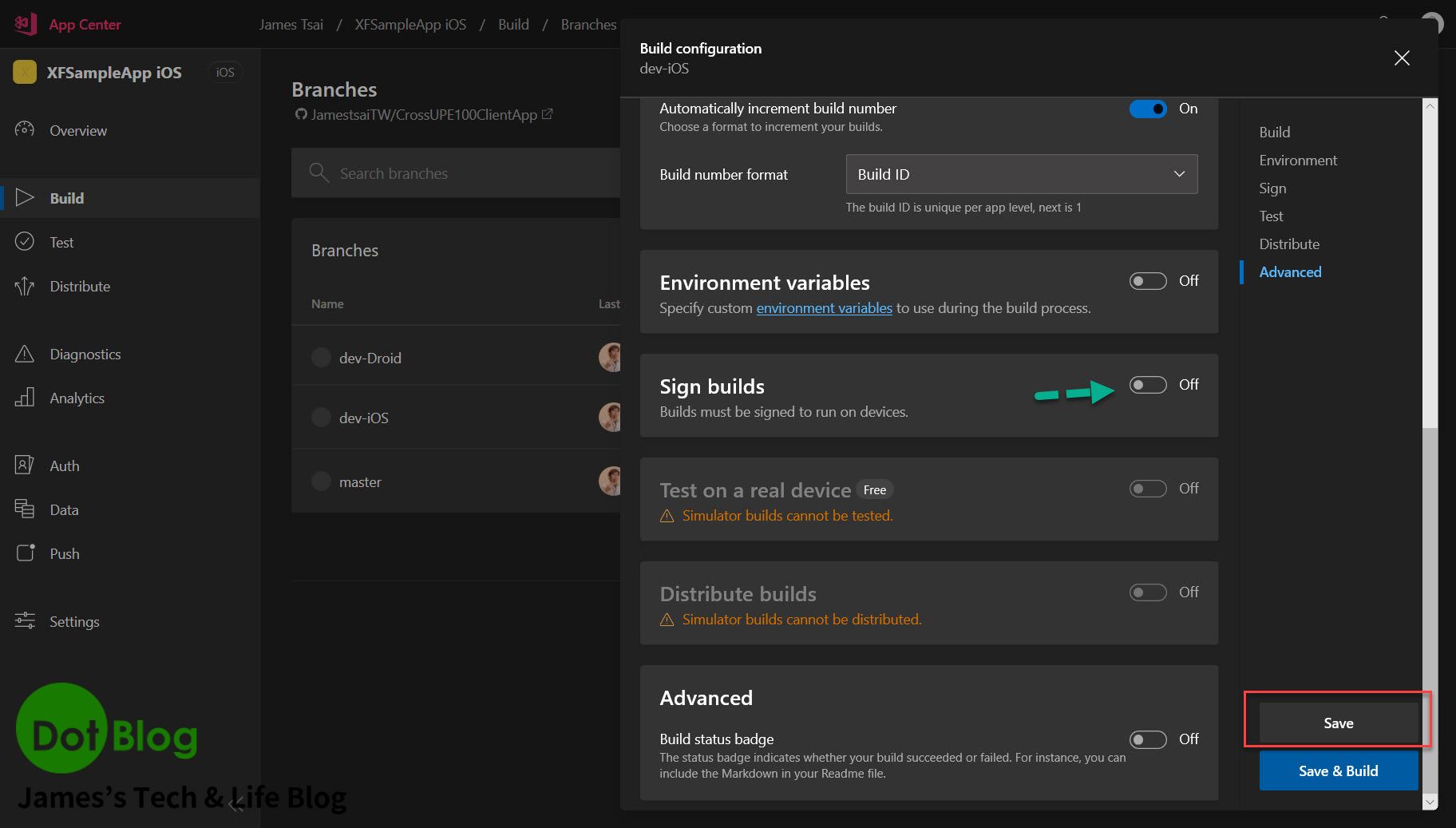
進行設定 "儲存"。
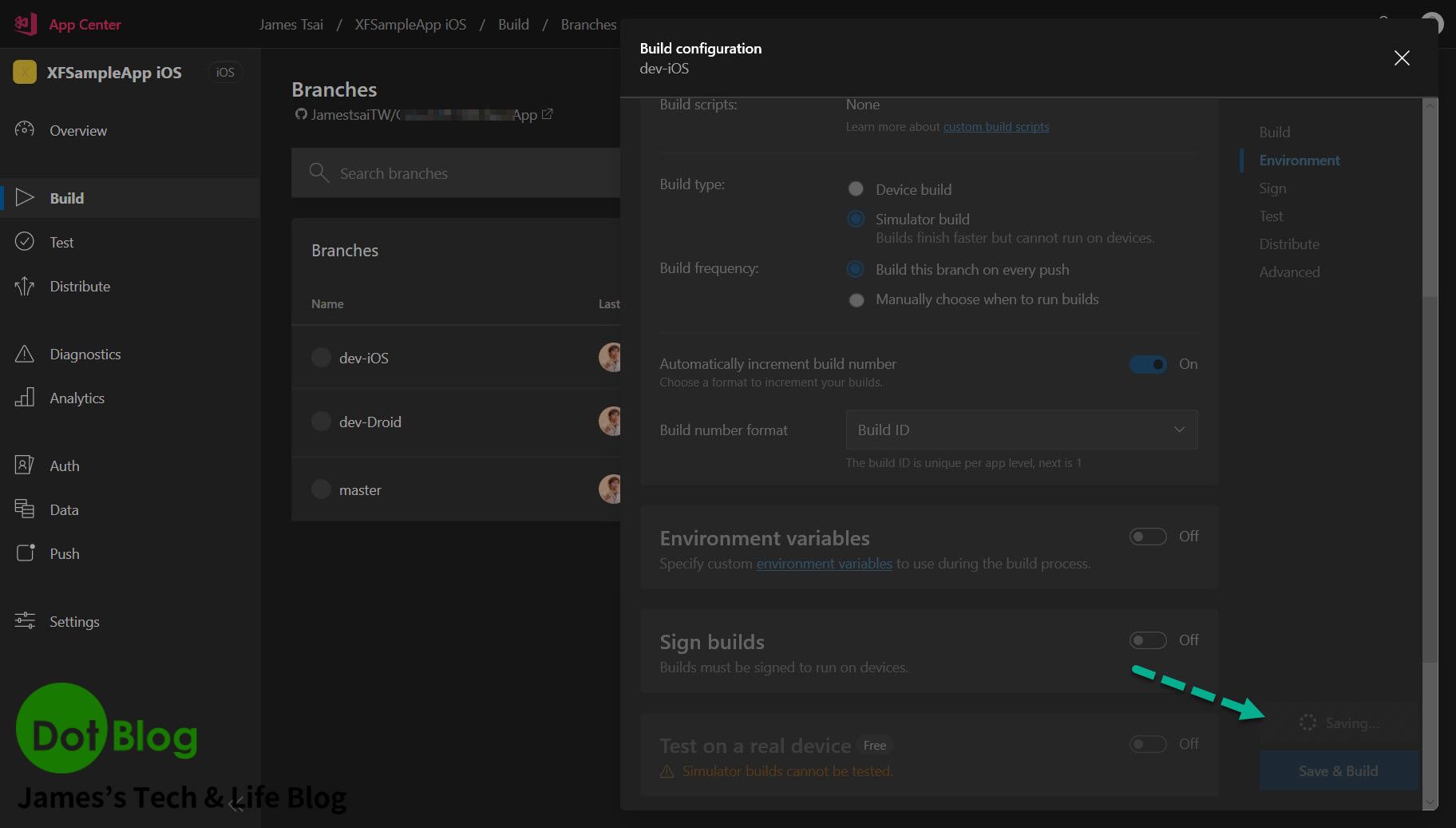
完成後會回到 git 分支(Branches)的畫面,會發現 Trigger 已經改變為 "On push"。

再回到 "Build" 畫面點選 "Build now" (記住之後 Commit 到這個 Branches 時 App Center 就會自動進行建置)。

開始 "Build"。
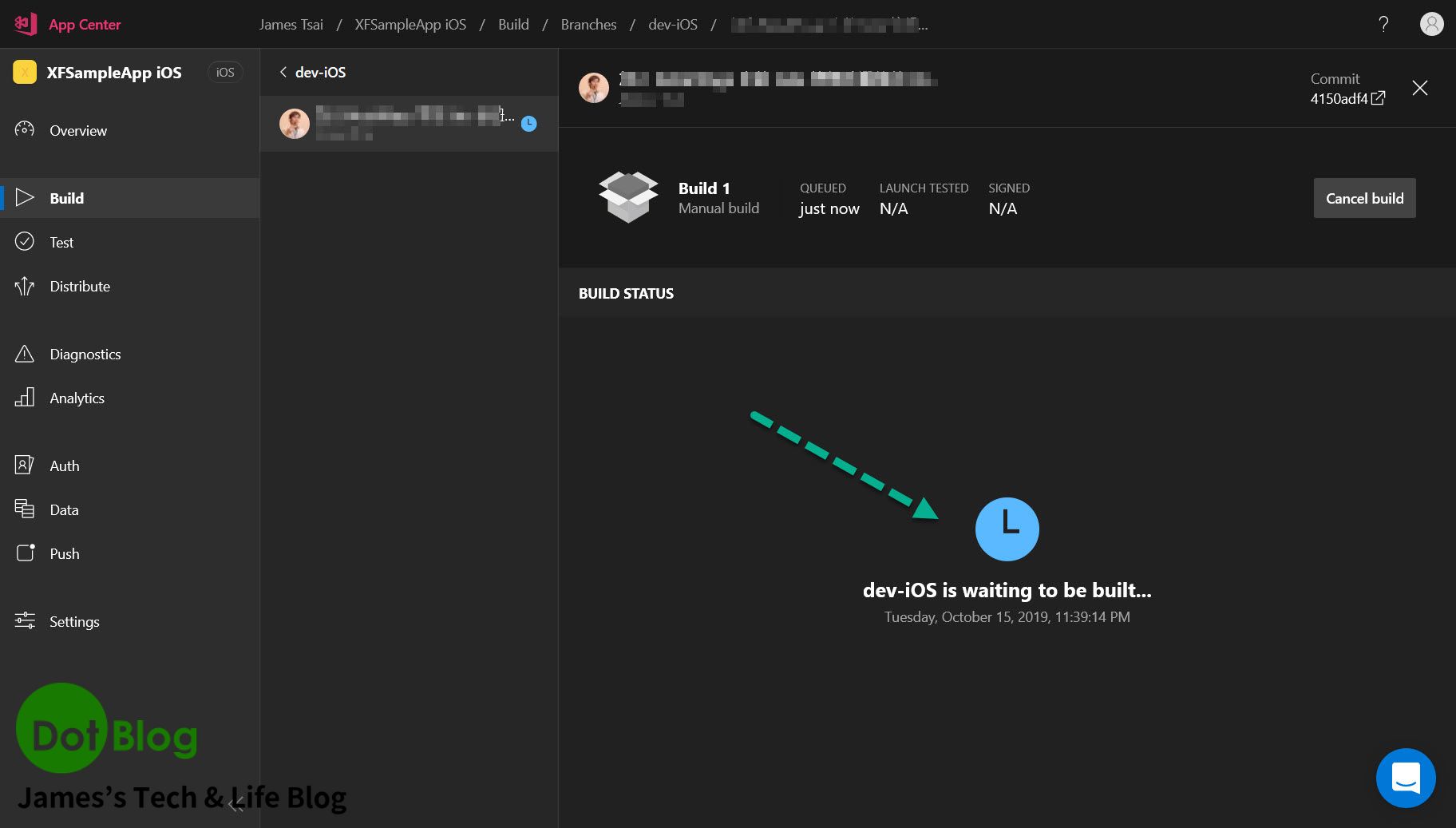
建置狀態 "Running" 中。
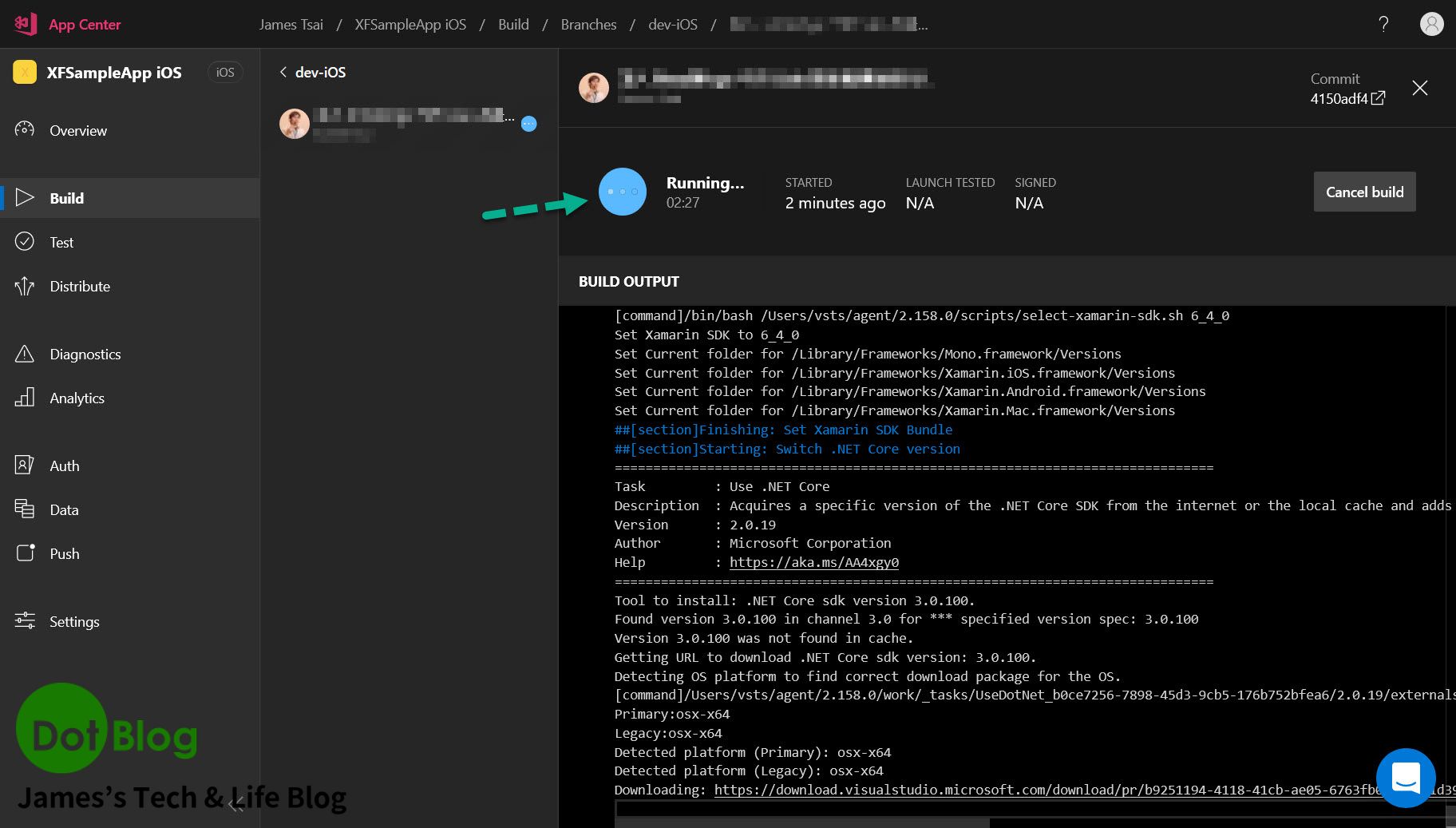
等待編譯完成。
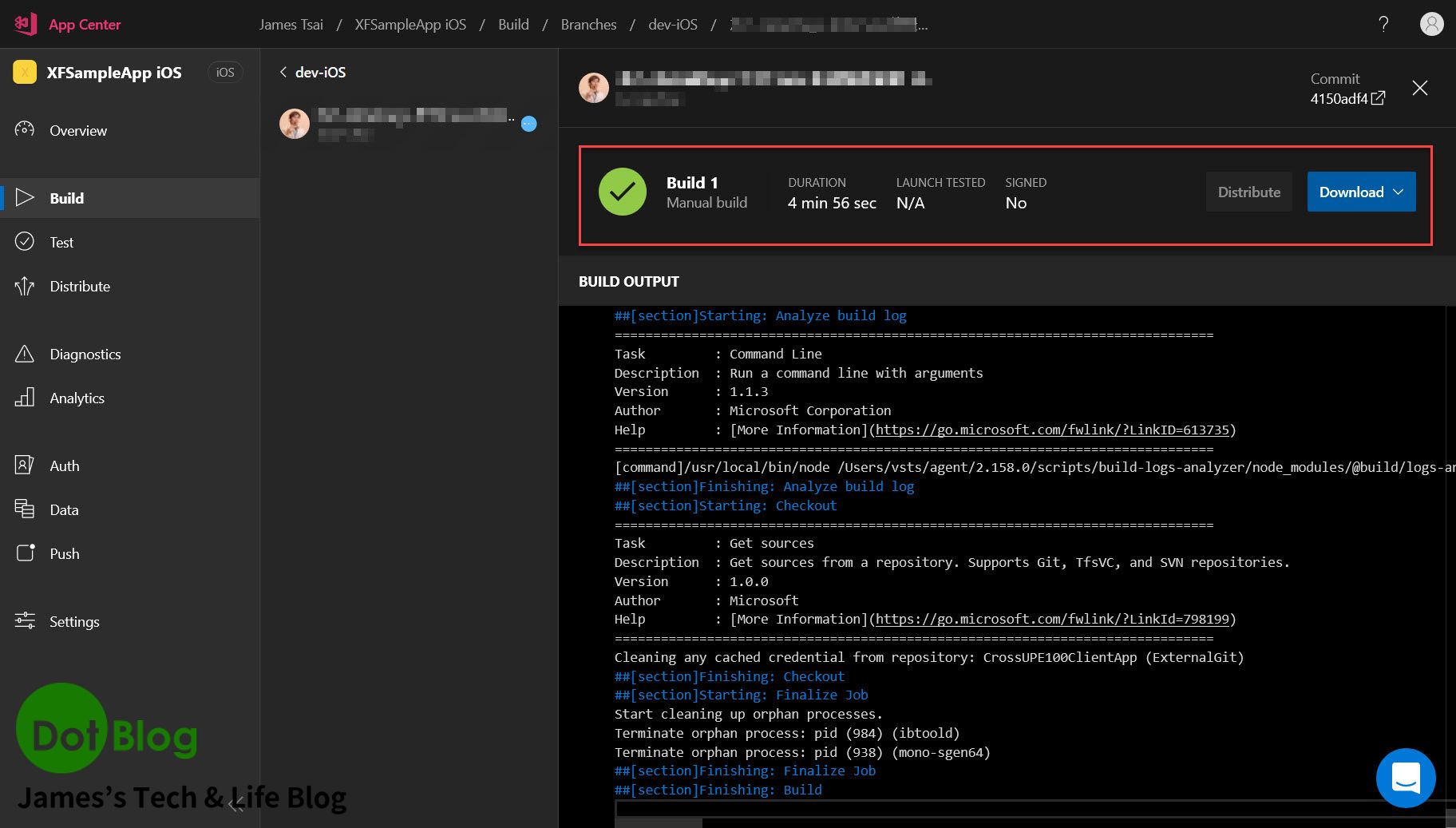
透過這個 Builds 的紀錄,就可以追蹤在哪個 Commit 的時候出現了狀況,將可以反過來追蹤相關的在該平台(在此篇就是指 iOS 平台),是否發生了某種開發上問題。
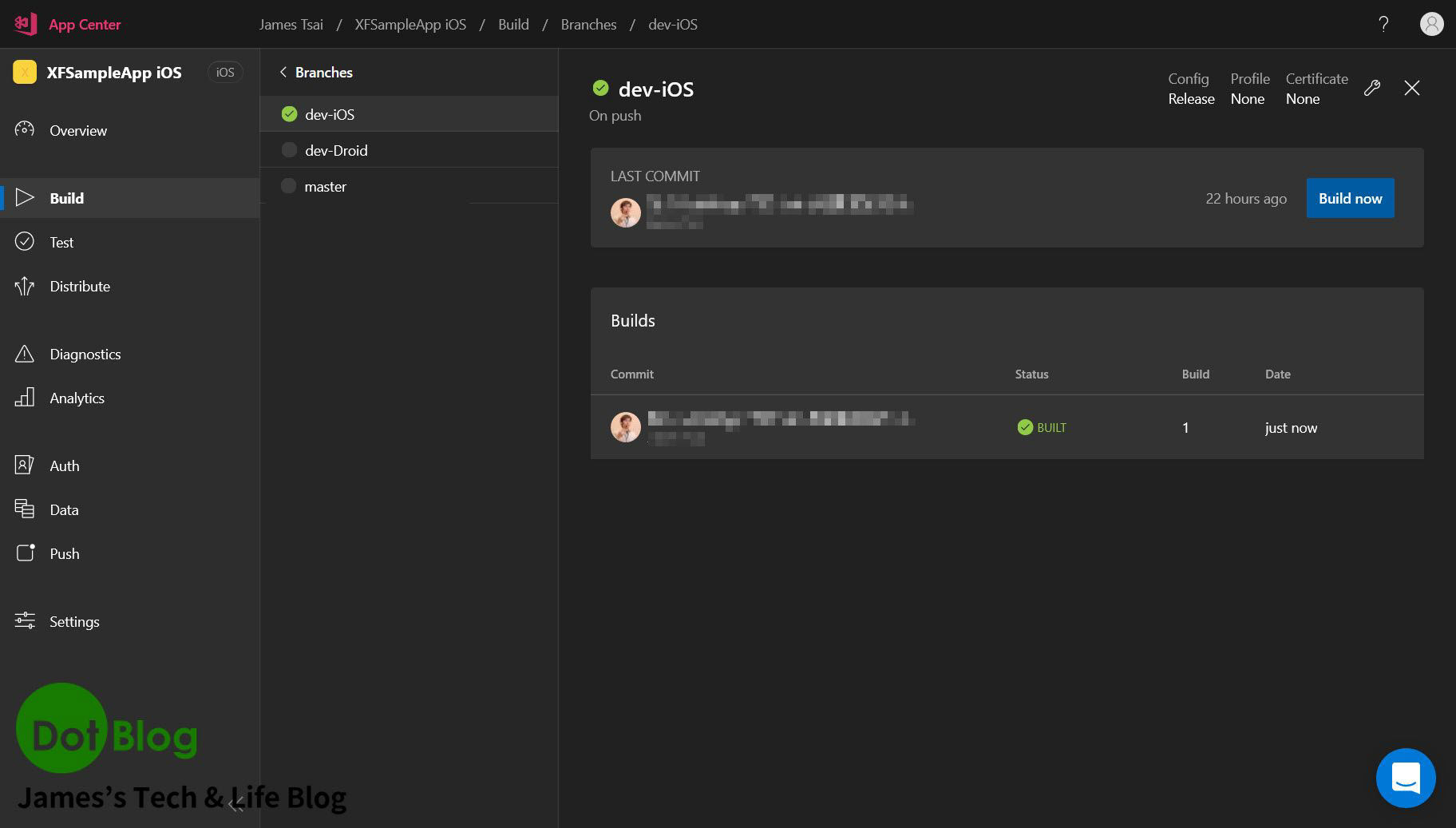
以上! Enjoy it~~~
PS 真的接觸過很多公司剛要開始開發 App 的時候是沒有採買 Mac 機器的,等到 Mac 機器採購好、設定完成到上手使用,App 的專案進度可能都已經先跑了快三個月了...🙄
I'm a Microsoft MVP - Developer Technologies (From 2015 ~).

I focus on the following topics: Xamarin Technology, Azure, Mobile DevOps, and Microsoft EM+S.
If you want to know more about them, welcome to my website:
https://jamestsai.tw
本部落格文章之圖片相關後製處理皆透過 Techsmith 公司 所贊助其授權使用之 "Snagit" 與 "Snagit Editor" 軟體製作。