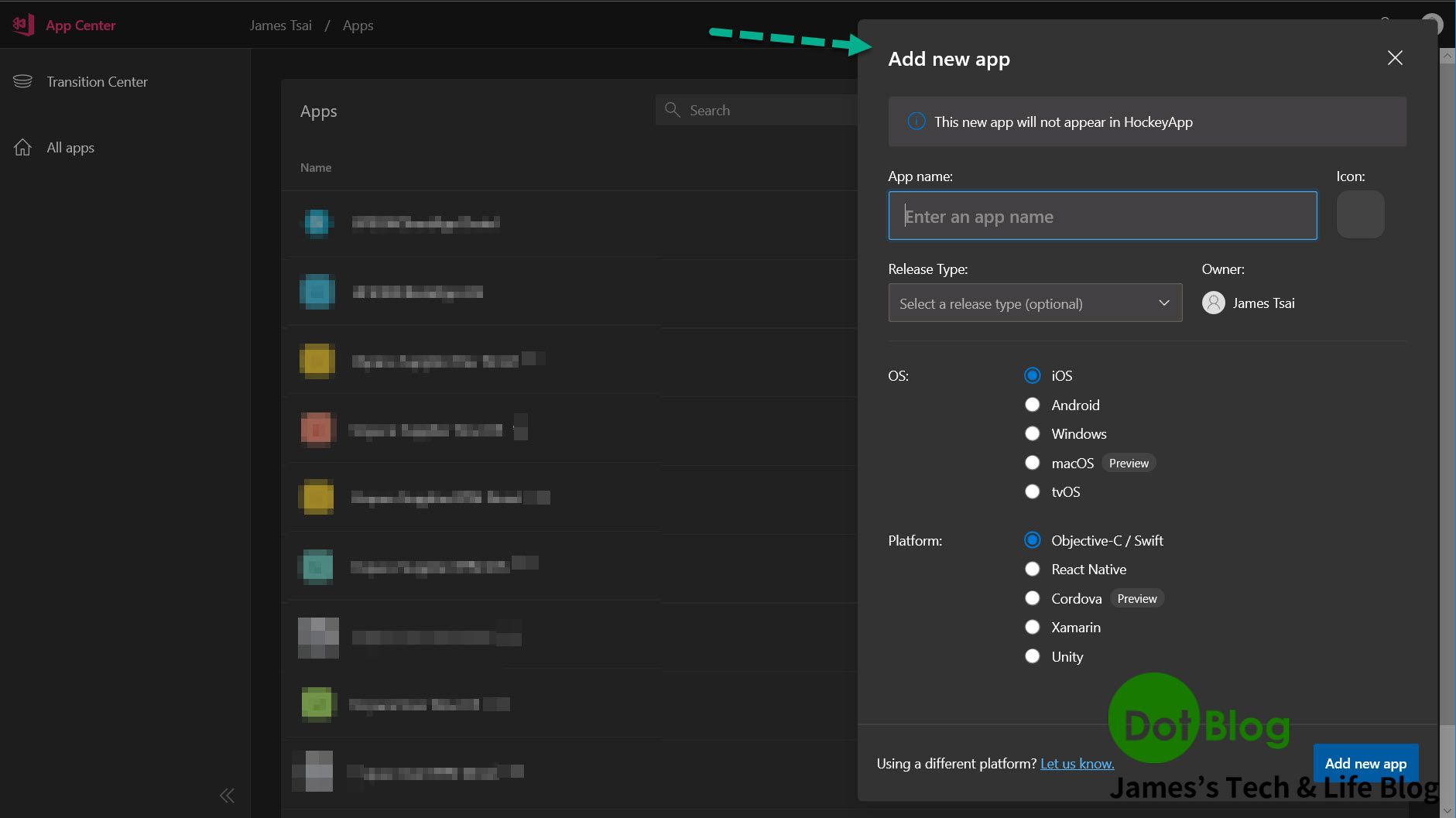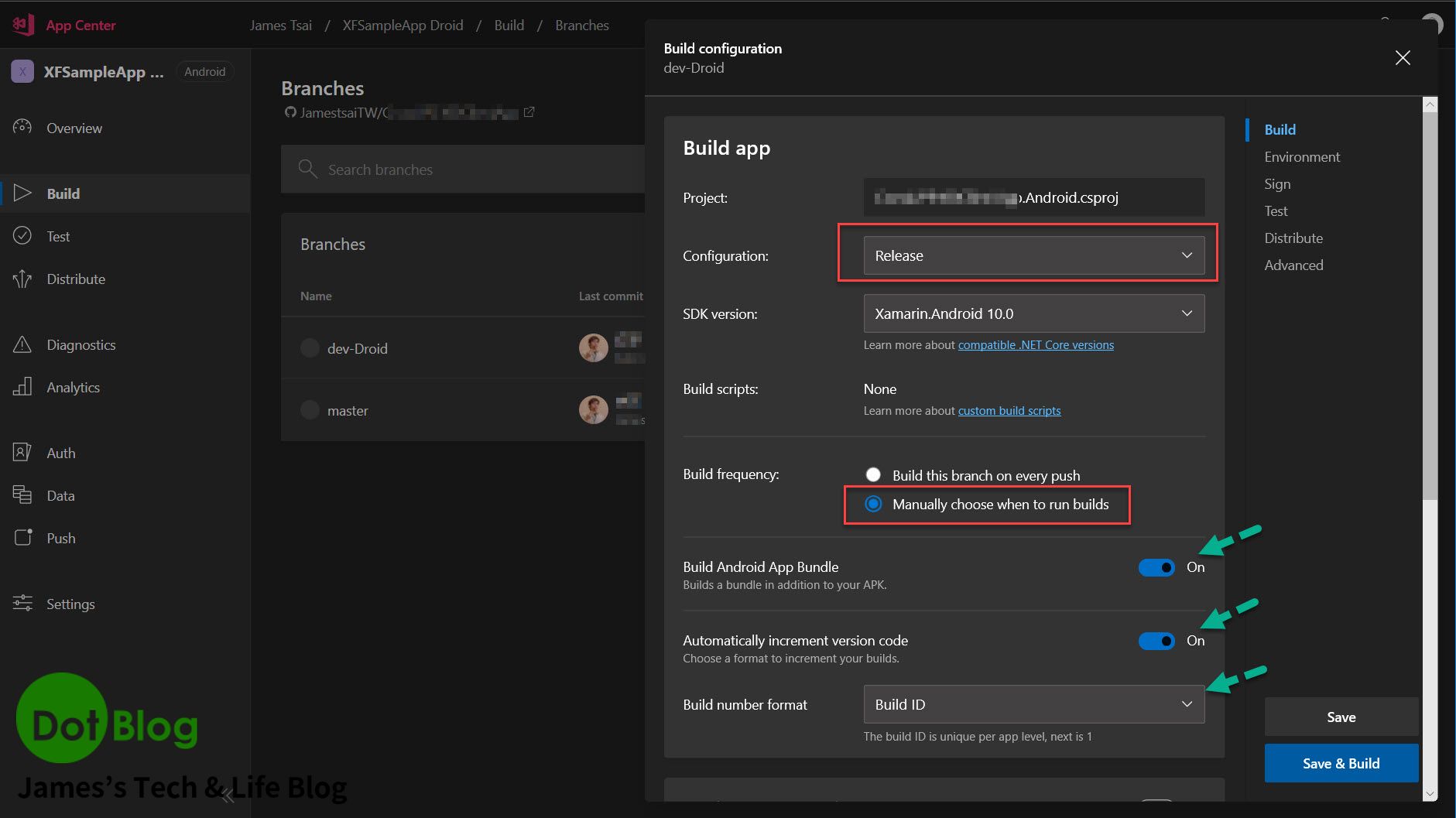AppCenter 除了很多好處之外,更是一個讓 App 在佈版上更為方便的平台。若是在開發團隊能導入使用的話,就能讓開發好的 App 在要佈署給測試人員時能更加的便捷。
本篇就來看看 AppCenter 在開發端這邊針對 Android 的環境設定,要如何做最基本的自動建置與更版,快速地讓測試人員取得新版本的測試 App 吧~~~
首先,請先申請好 AppCenter 的帳號,並且進入到 AppCenter 的網站首頁當中,接著目光移到首頁畫面的最右上角會有個 "Add new" 的按鈕。
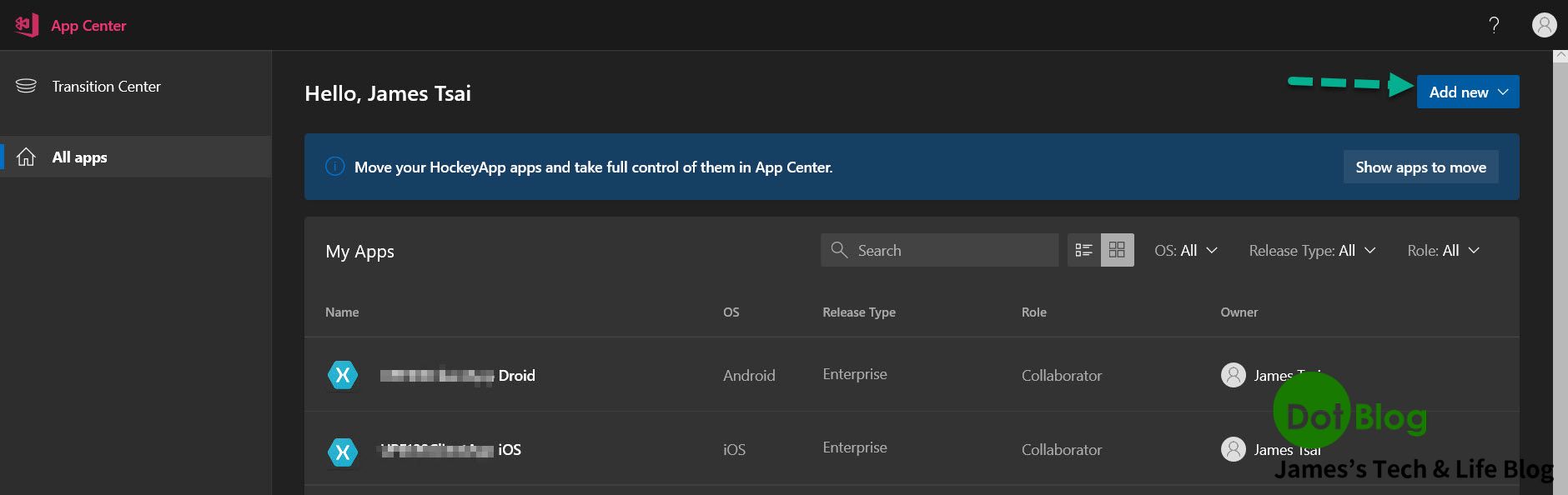
點選該 "Add new" 旁邊的 "v",可以選擇 "Add new app" 或 "Add new organization",在此請選擇 "Add new app"。
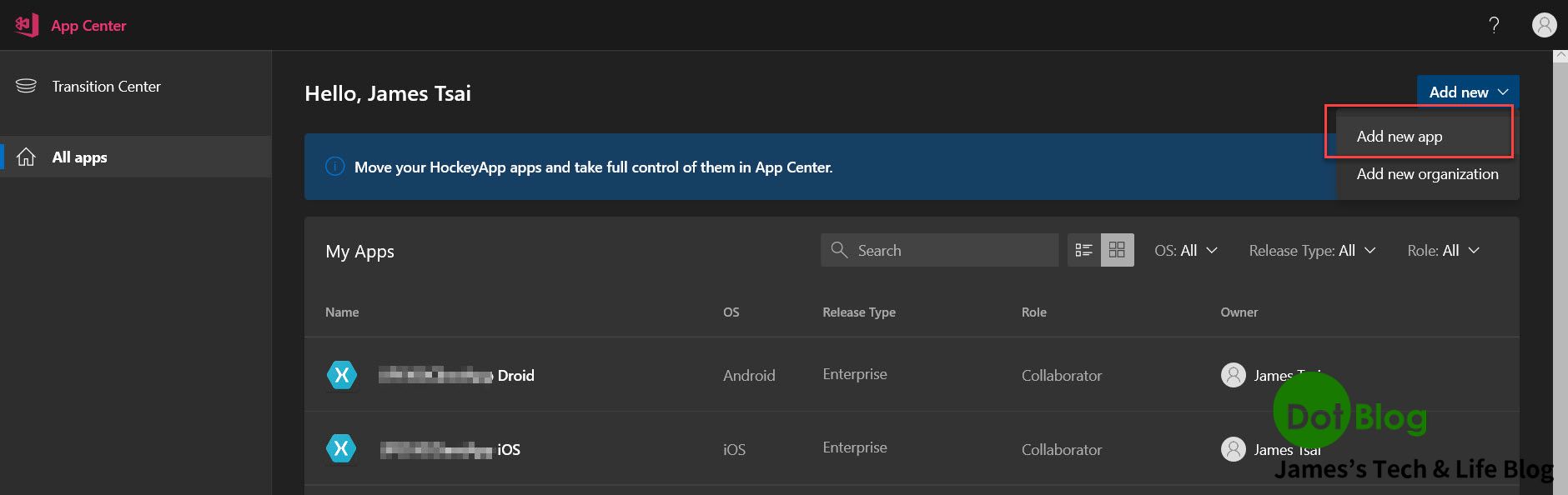
在網頁畫面的右方會出現對話窗格 "Add new app"。大體上可以看到 App Center 支援各家開發平台與 各家主流開發技術 的 App 託管,相當的 "Open"。
後續本篇將用 Xamarin 開發的 Android 平台 App 作為設定上的展示。
- App name: 這個是協助可以看到此 App Center 的 App 頻道所有人員識別的名稱,跟真正的 App 名稱無關,只要組織內部的人可以看懂就好。
- Release Type: 在這邊有許多選項可以根據需求去選擇,在本篇展示中選擇了 "Enterprise"。
- OS: 根據 App 執行的 OS 做選擇,本篇展示選擇 "Android"。
- Platform: 根據開發程式的技術做選擇,本篇展示選擇 "Xamarin"。
以上選擇完成後,就可以點選畫面右下角的 "Add new app"。
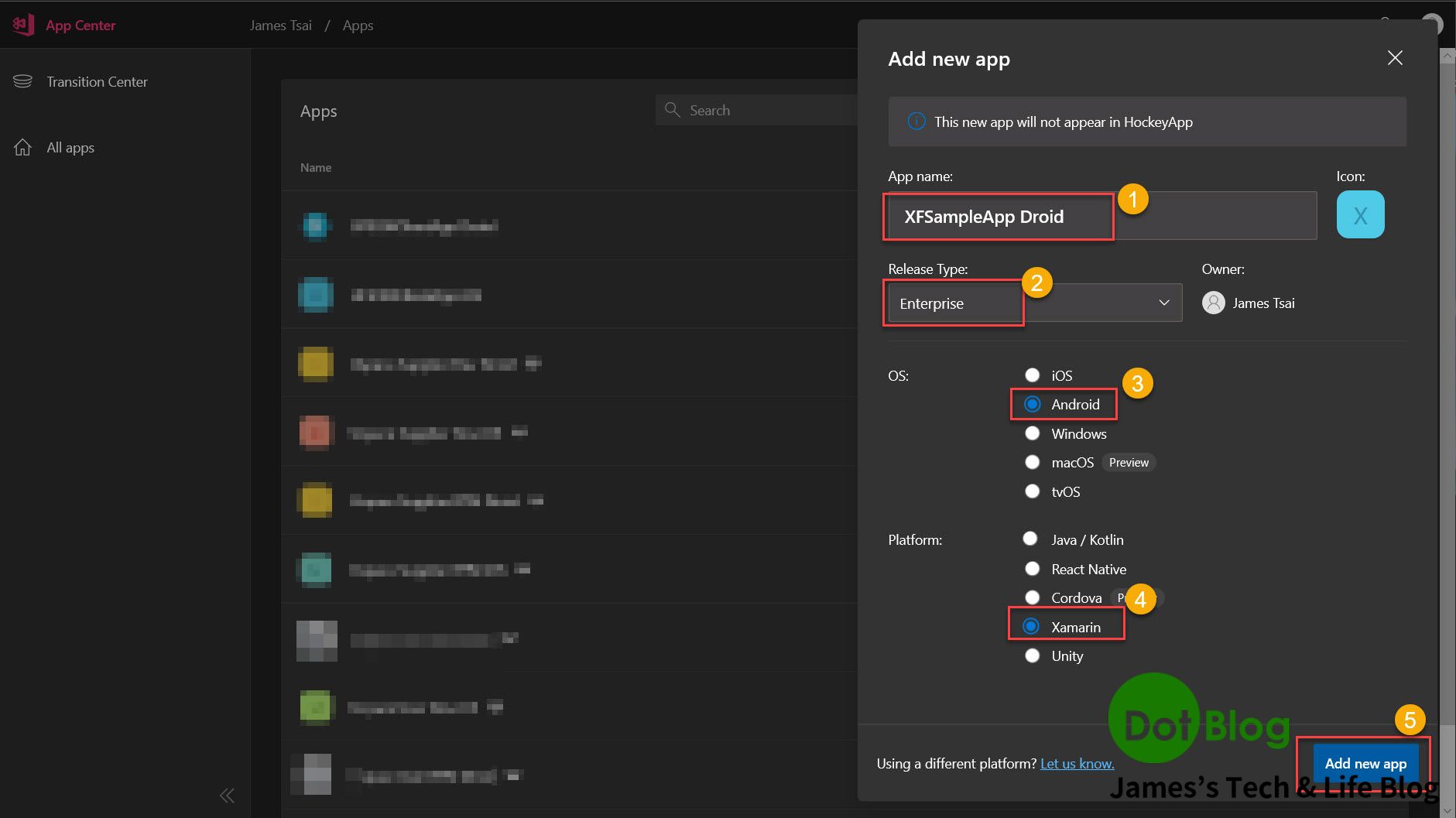
完成後會進入到建立好的 App 頻道。

點選左側選單的 "Build",會看到 App Center 可以接到目前當紅的幾個程式碼託管的雲端平台。
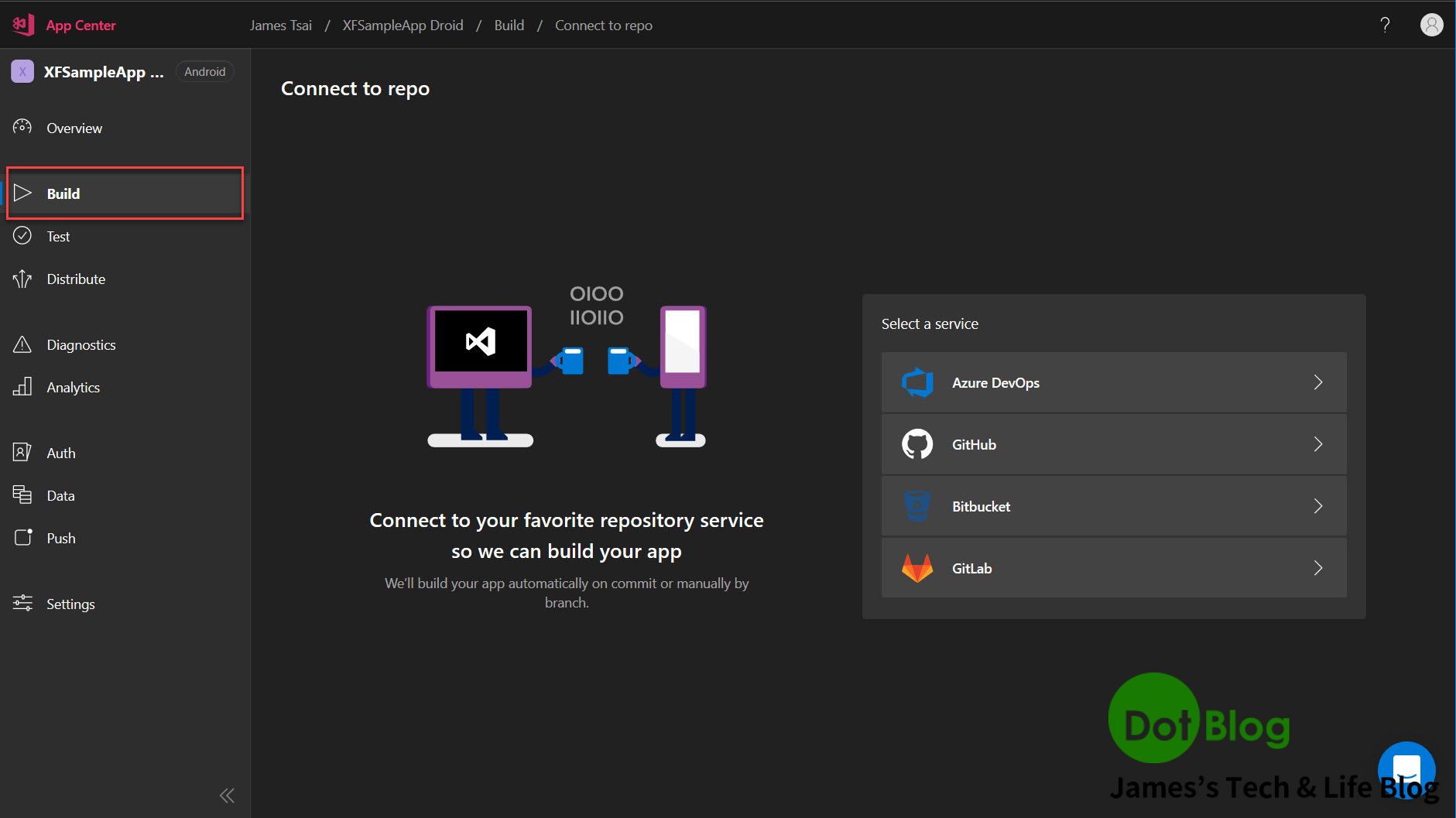
捧友們一定會覺得本篇要介紹接入 Azure DevOps 吧?
錯...錯...錯...
本篇介紹要接入 GitHub 當中,請選擇 GitHub 唷~~~
(沒為什麼,只是因為 GitHub 還沒被微軟收購前,而 Azrue DevOps 還是 VSTS 的那個年代,個人就都是大多利用 GitHub 託管專案程式碼,所以就...這樣吧!)
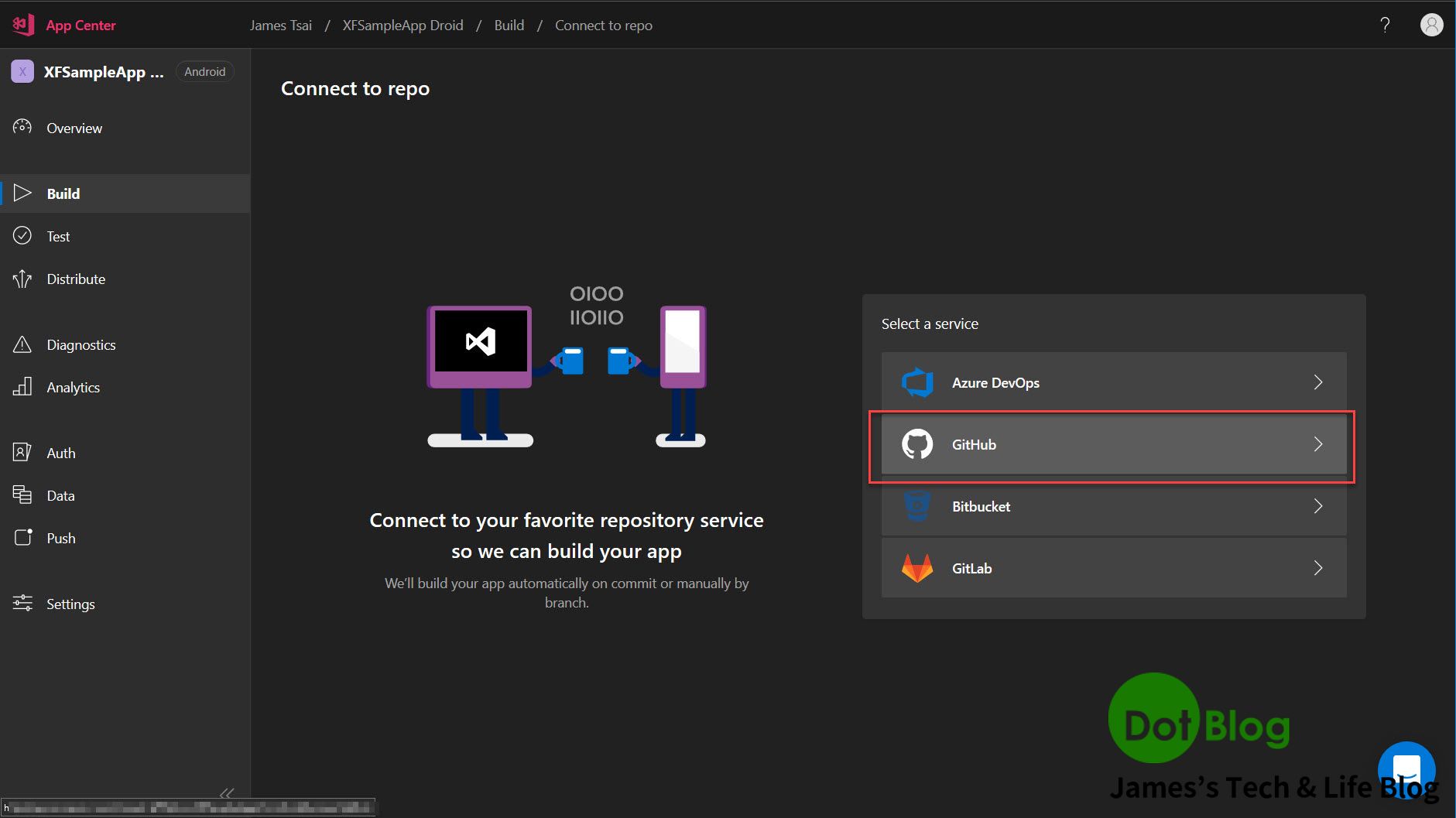
如果是第一次連結 GitHub 的捧友,可能還需要經過登入 GitHub 的一些 OAuth 授權驗證過程,在此就不贅述。
登入完成後就會看到如下畫面:
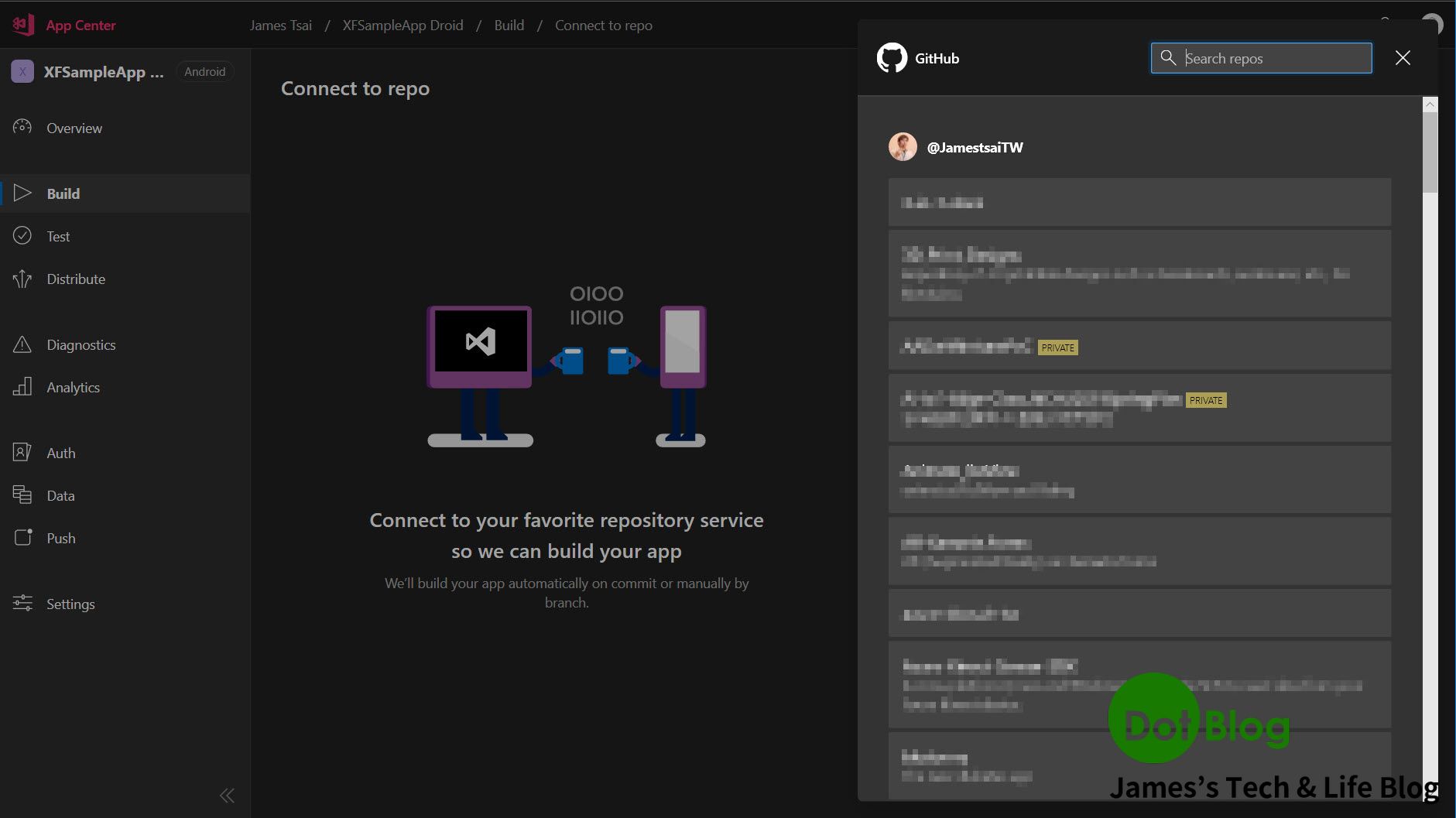
再來就選定想要跟 App Center 串接的 Repo。當然,如果要進行自動化佈署的前提是這個 Repo 當中已經有 App 的專案程式碼。
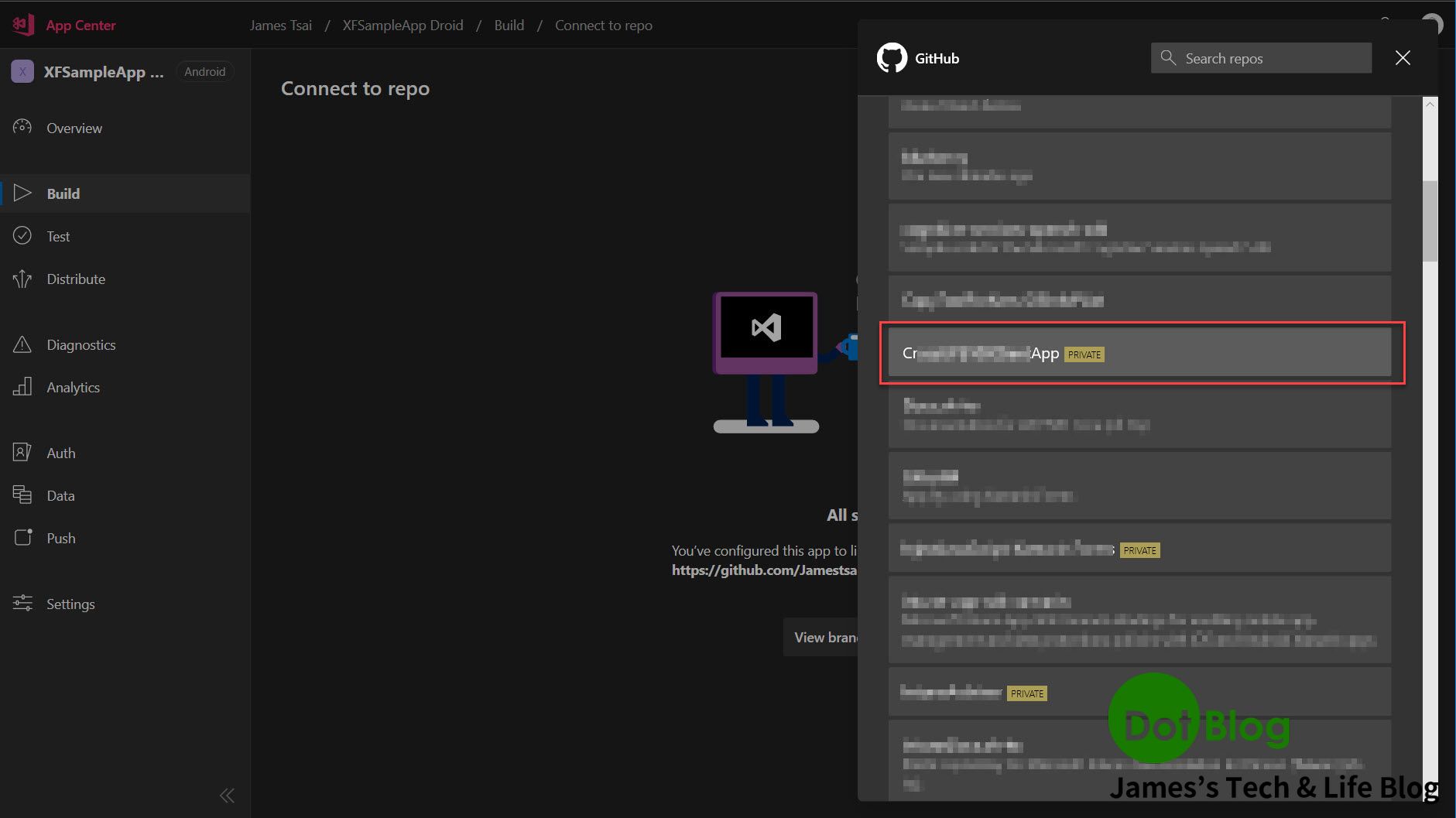
連結完成後,會再繼續問要串接到該 Repo 底下的哪個 git 分支(Branches),以便管理。

接著在確定的那個 git 分支上點選 "設定"。
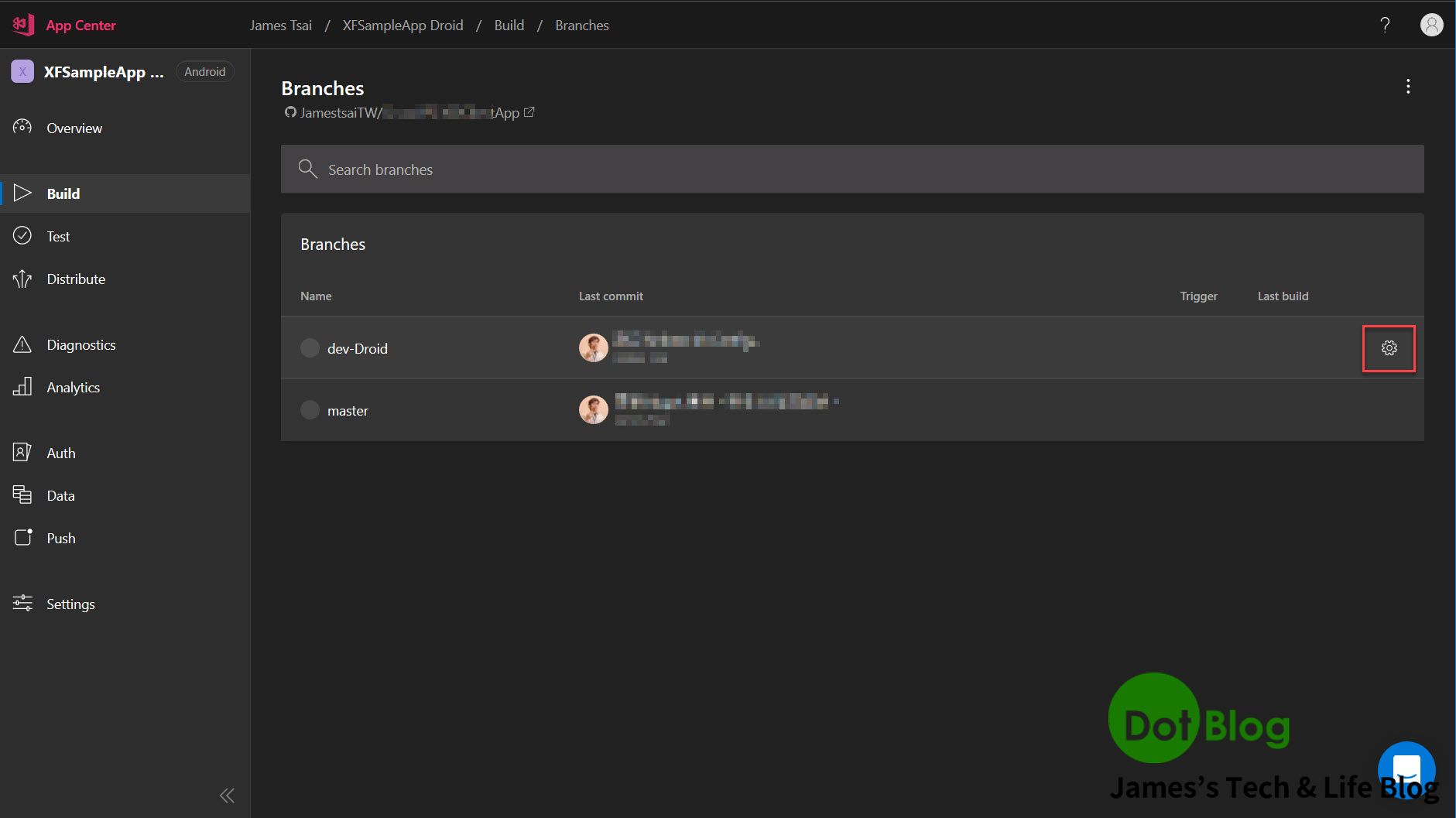
會看到畫面的右方出現相關的設定選項。由於一開始建立此 App 頻道時是選擇 Android 平台跟使用 Xamarin 開發技術,所以設定會自己找到在這個 git 分支底下符合此設定的原始檔案。
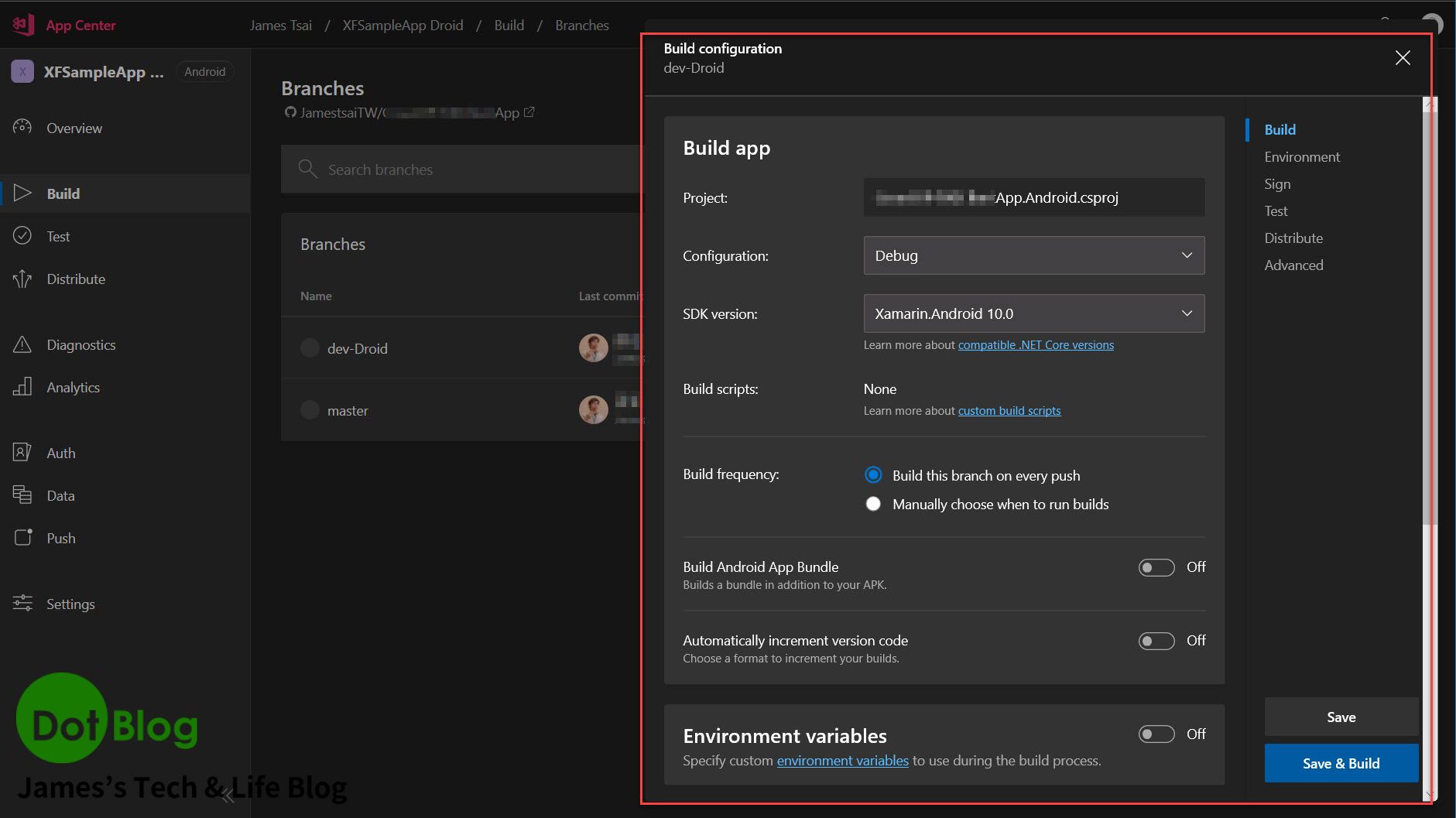
接著由於本篇設定要佈署 App 給測試人員進行 App 測試,所以在此 Build Configuration 的幾個設定為:
- Configuration : 設定為 Release。
- Build Frequency: 設定為 Manually choose when to builds。
也許是常常在專案上經費是有限的,而限制了在運用 App Center 時的想像力。目前還沒想到很必要的情境,是要在佈署給團隊內部的測試人員作測試的時候就直接選成 "Build this branch on every push" 的。
如果口袋夠深的捧友並且有找到需要的情境,或許可以試試看 "Build this branch on every push" 的選項。
- Build Android App Bundle: On。
- Automatically increment version code: On。
- Build number format: Build ID。
- Sign Builds: On,並且點選 "↑" 上傳 Andorid 用來對 apk 簽章的 keystore 檔案。

上傳 *.keystore 完成後,記得填寫正確的 Keystore password、Key alias、Key password,以便 App Center 可以在編譯完成後進行 App 簽署的動作。

- Distribute builds: On,並且選擇先 Groups 後,再直接選擇 AppCenter 已經預設的 Collaborators 這個群組。
以上設定完成後就可以點選 "Save"。
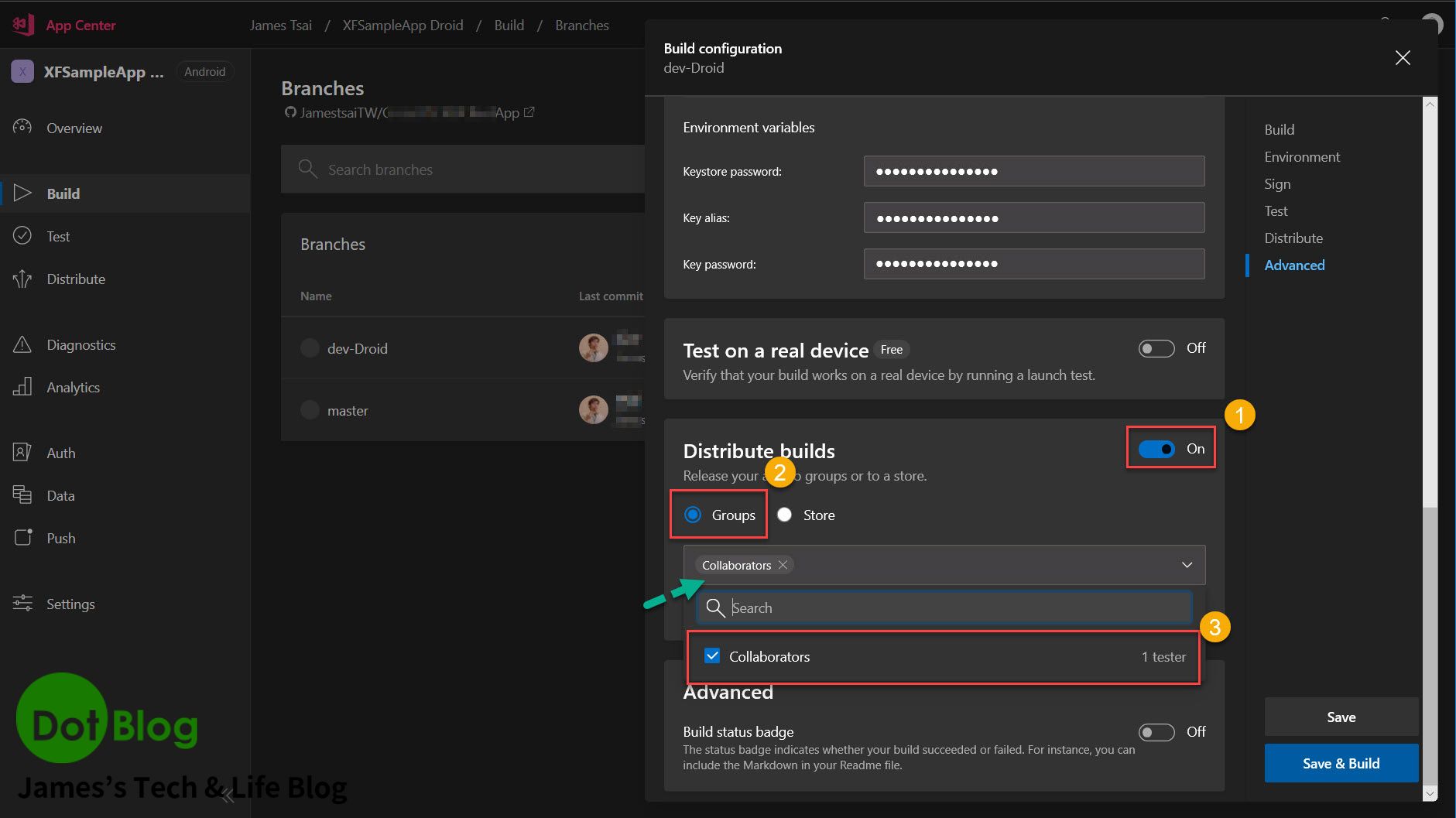
設定進行儲存中。
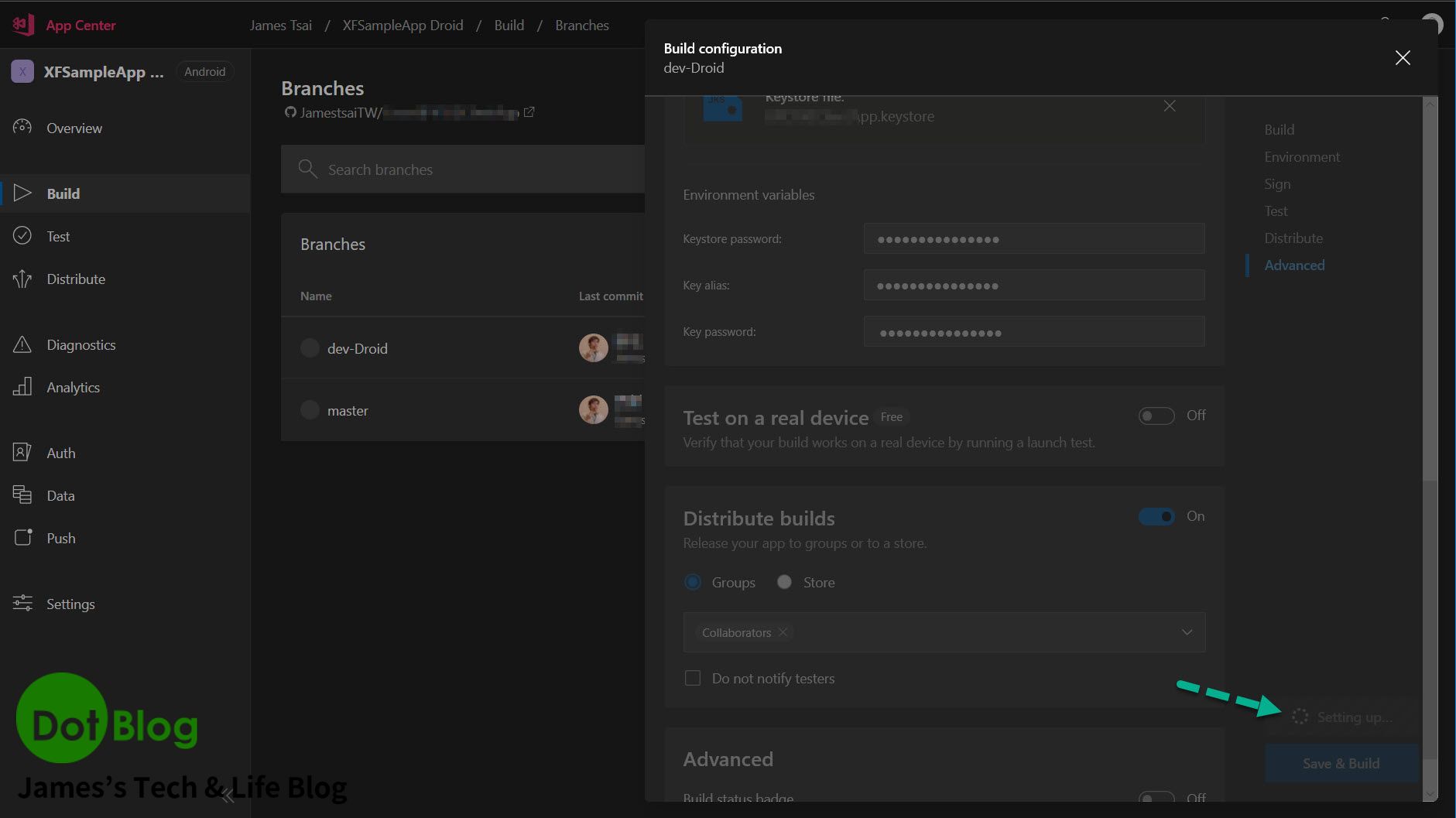
再次回到 git 分支 (Branches) 的這個畫面,此時會注意到 Trigger 這邊已經變成 Manual。

再次進入這個 Branches 當中的時候,就會出現這個 "Build now" 的按鈕,若有興趣的話可以先按下去跑跑看。
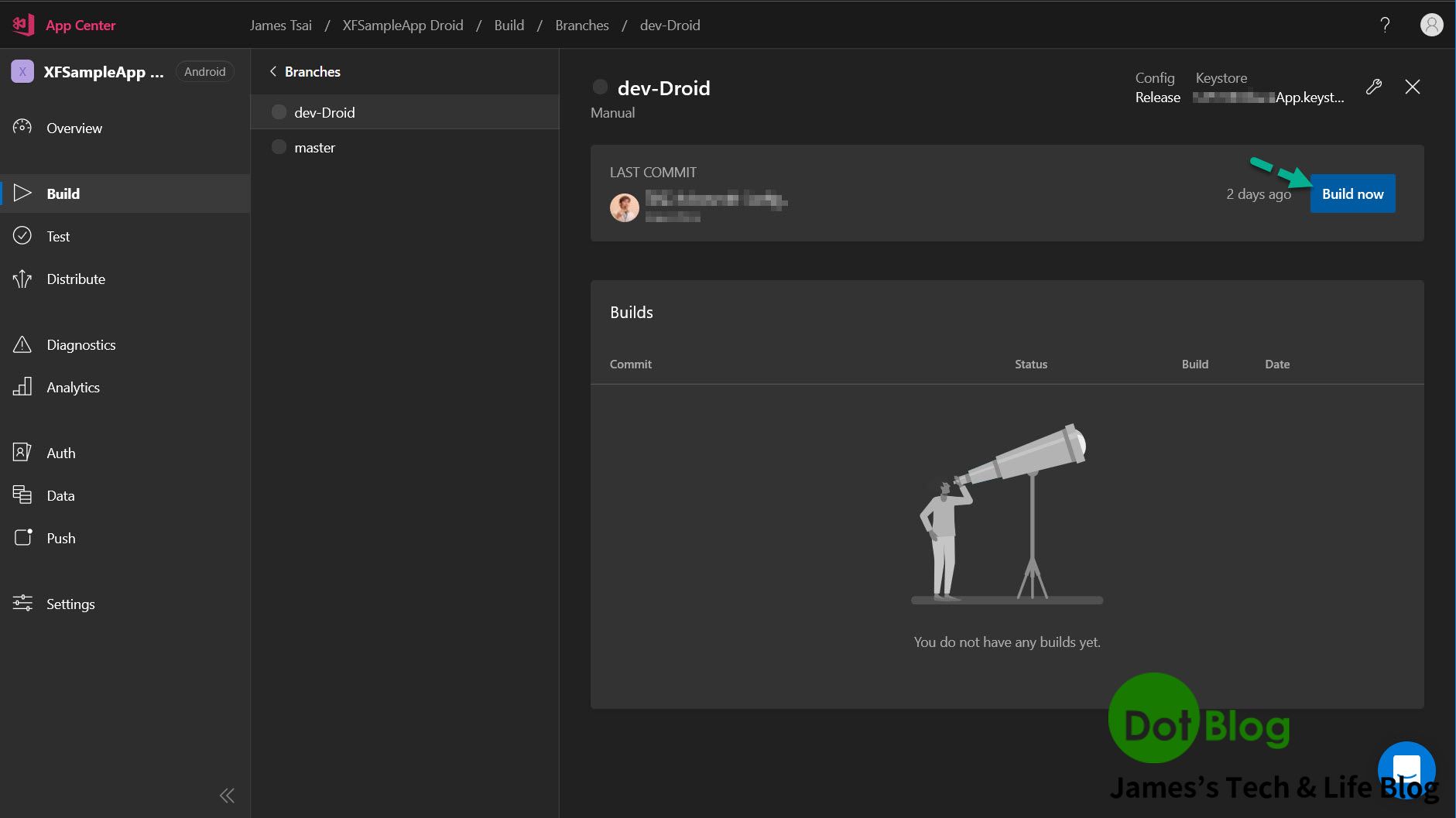
在這邊注意到畫面左邊的 "Distribute" 這個選項。
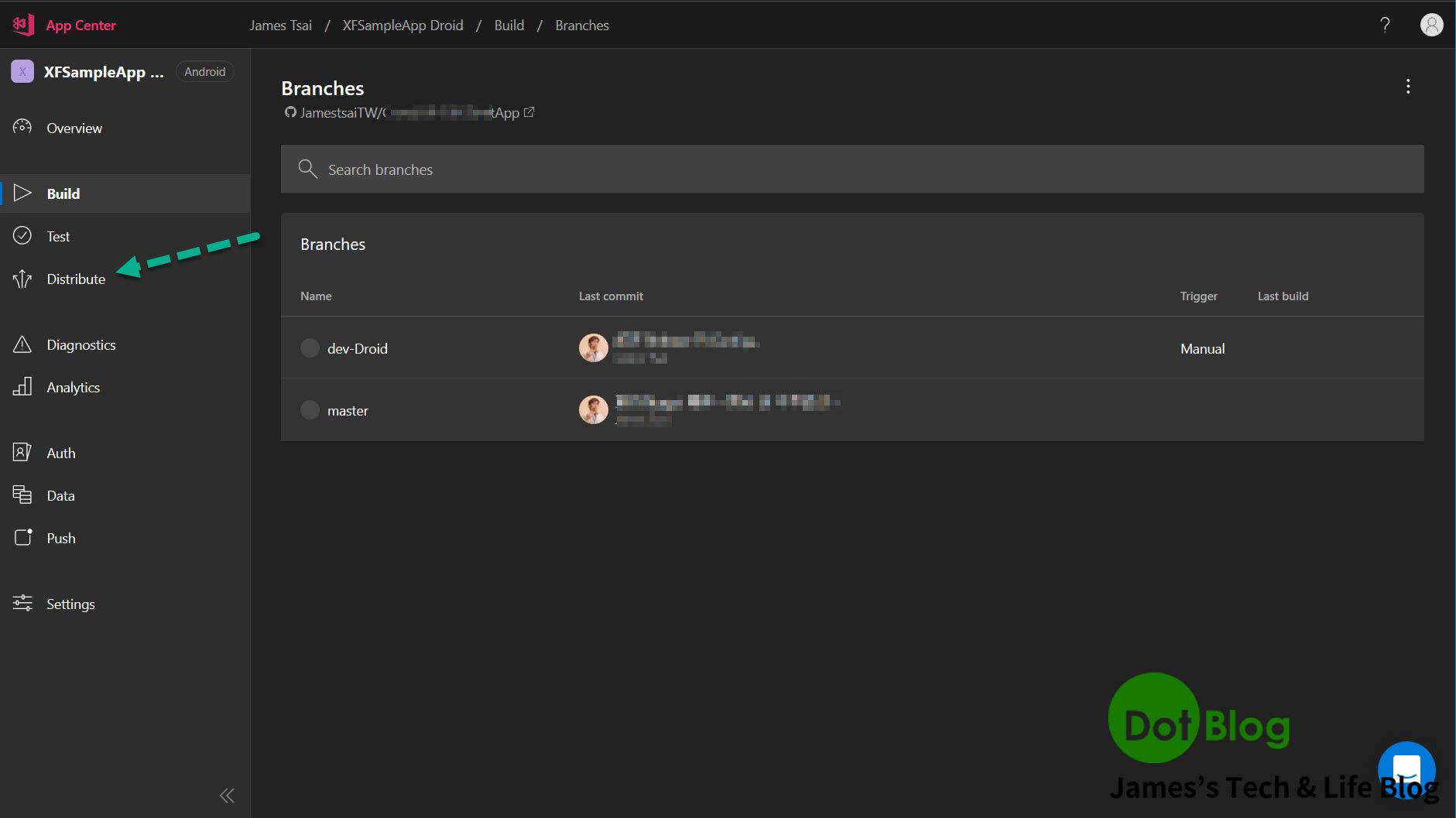
若還沒有編譯完成的 Release 版本,就會在 Distribute 中的 Releases 畫面中就沒有任何可下載的 Release 版本。

對了,剛剛如果有按下 "Build now" 的話,可以回去看一下 App Center 編譯的狀況。

App Center 會忠實地記錄下編譯資訊、編譯花費時間...等。而如果建置成功出現 "綠燈",那就可以再次進到 Distribute 底下的 "Releases" 觀看。
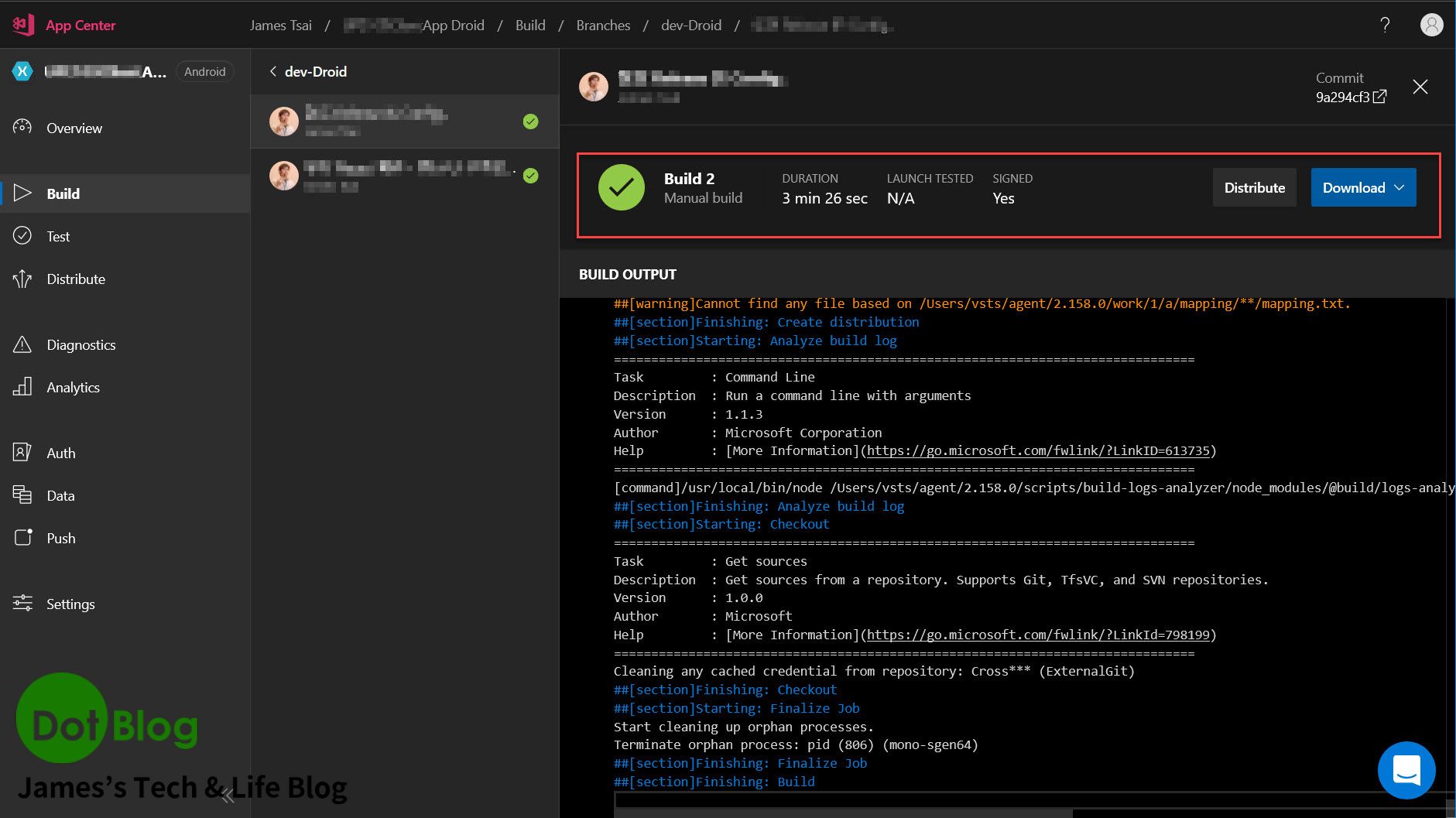
在此時 Distribute 下方的 "Releases" 選項畫面中出現可下載的 Release 版本。

不過這邊要先來設定 Groups 的部分,當然如果團隊需要,捧友們可以自行選擇 "Add Group" 建立自己需要的新群組。
在本篇的介紹中就先採用 App Center 預設的 Collaborators 群組來增加測試人員。
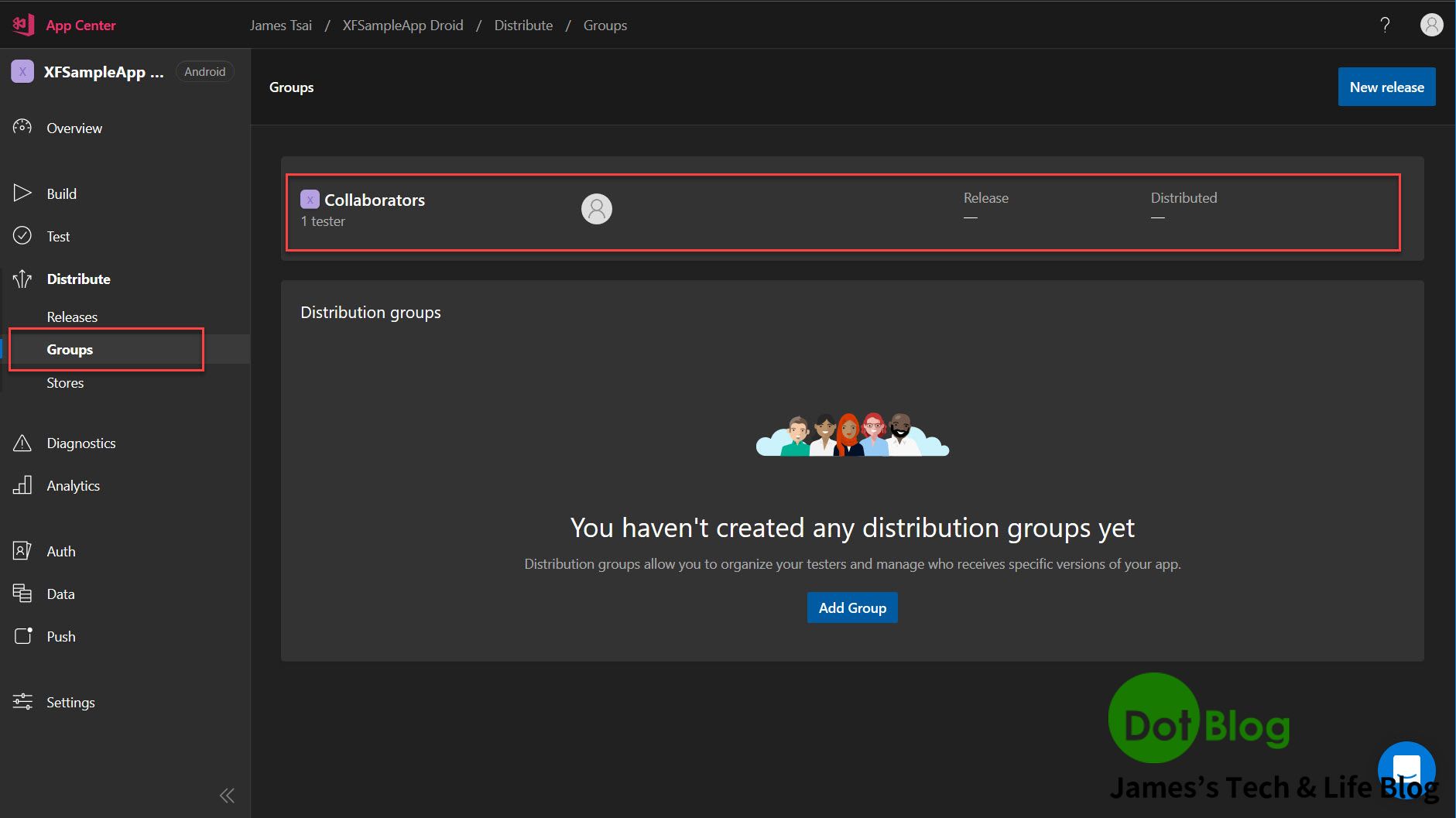
進到 Collaborators 後,點選 "TESTERS"。

接著再點選 "Manage" 來管理此群組的人員。
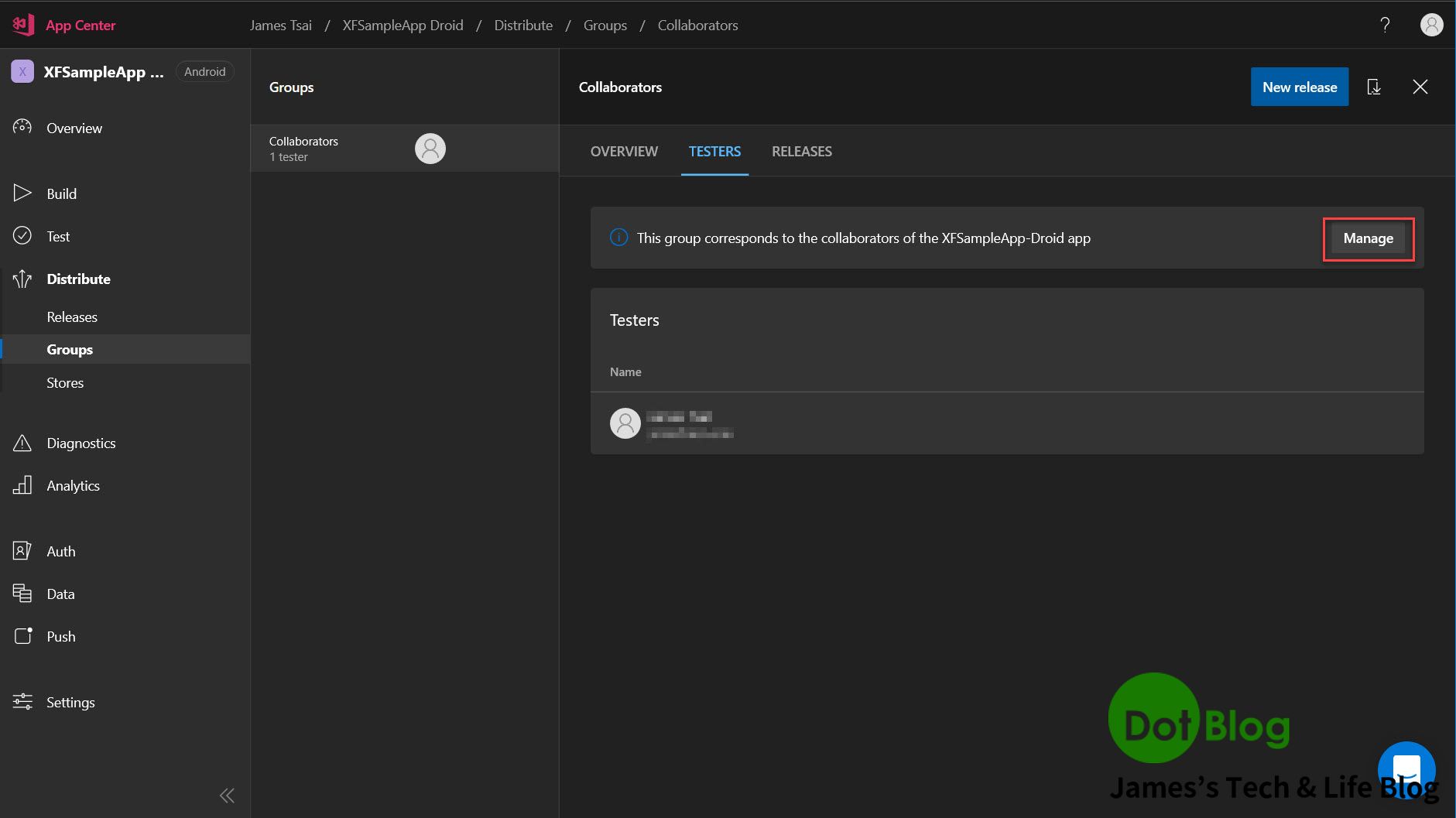
在 People 的下方輸入框來輸入要邀請的測試人員 Email 帳號。
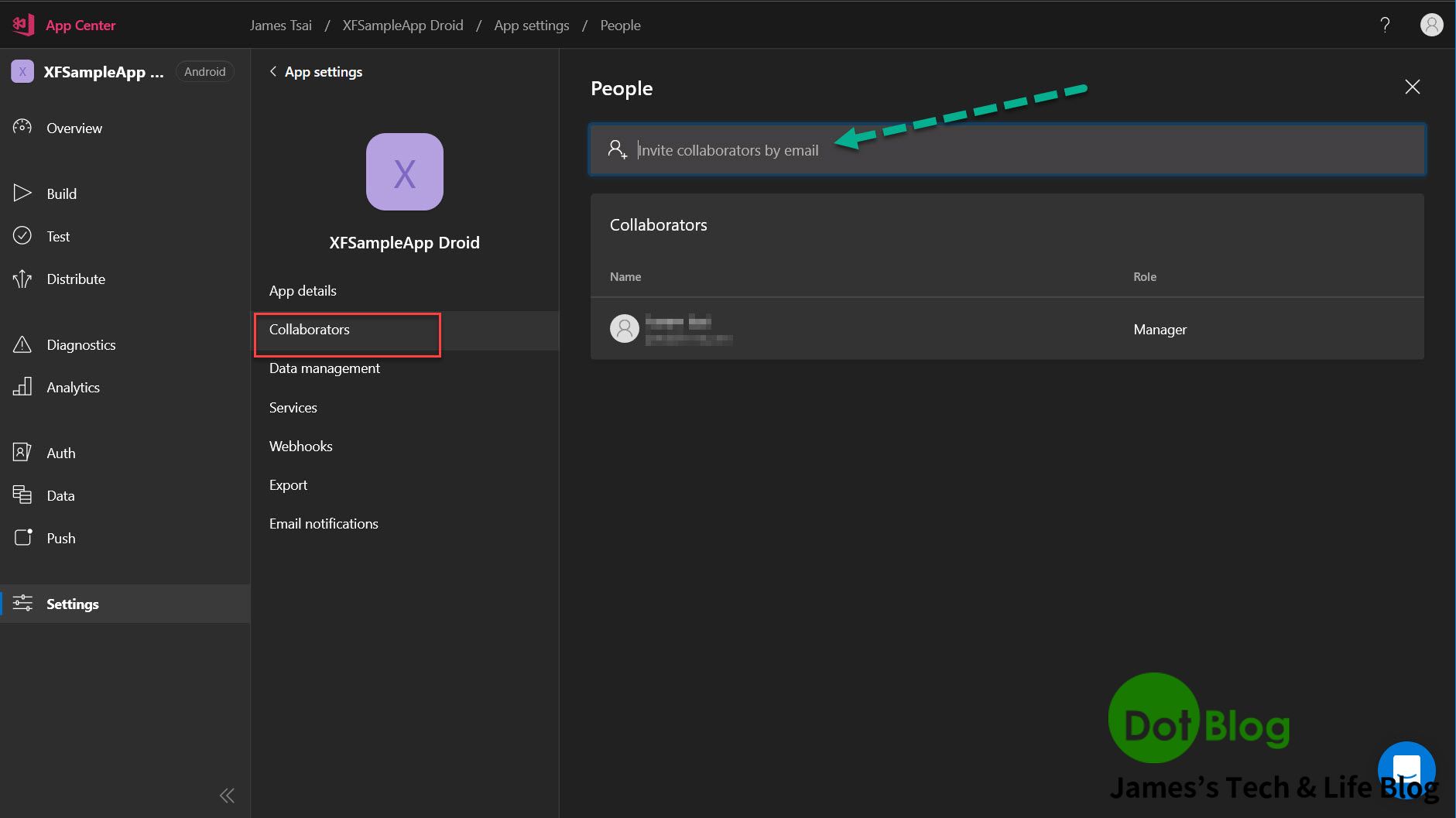
輸入後,會看到剛剛的 Email 帳號會出現在下方的 Collaborators 的群組中。

在該帳號的旁邊有個 "角色" 的設定,若此測試人員只需要取得 apk 來測試 App 的話,可以將此帳號設定為 Viewer 的角色即可。
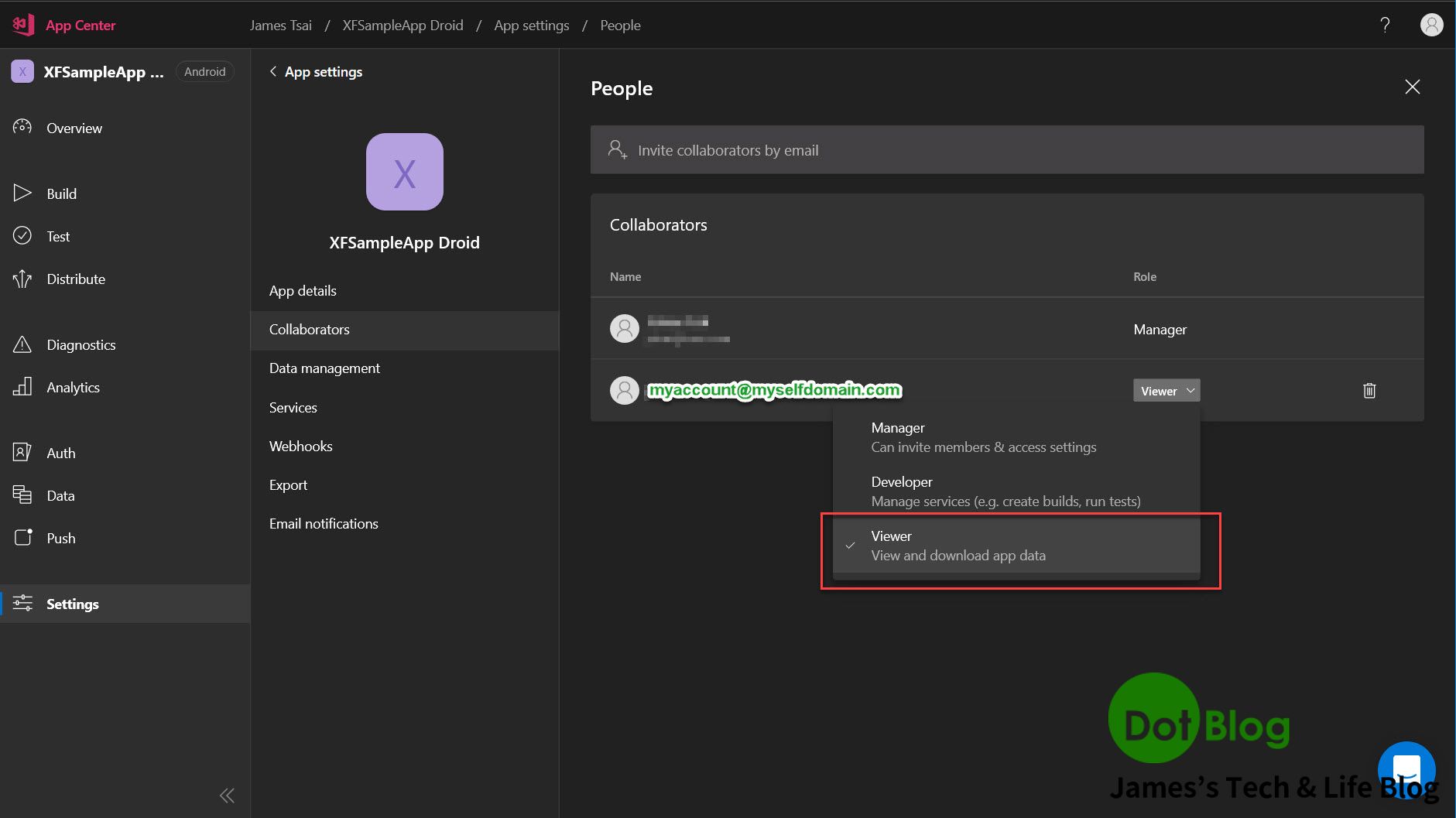
確定是 Viewer 後,直接點選畫面右上角的 "關閉" 這個設定畫面即可。

在 App Settings 當中的 People 區塊就會看到有 2 個 Collaborators 的設定。
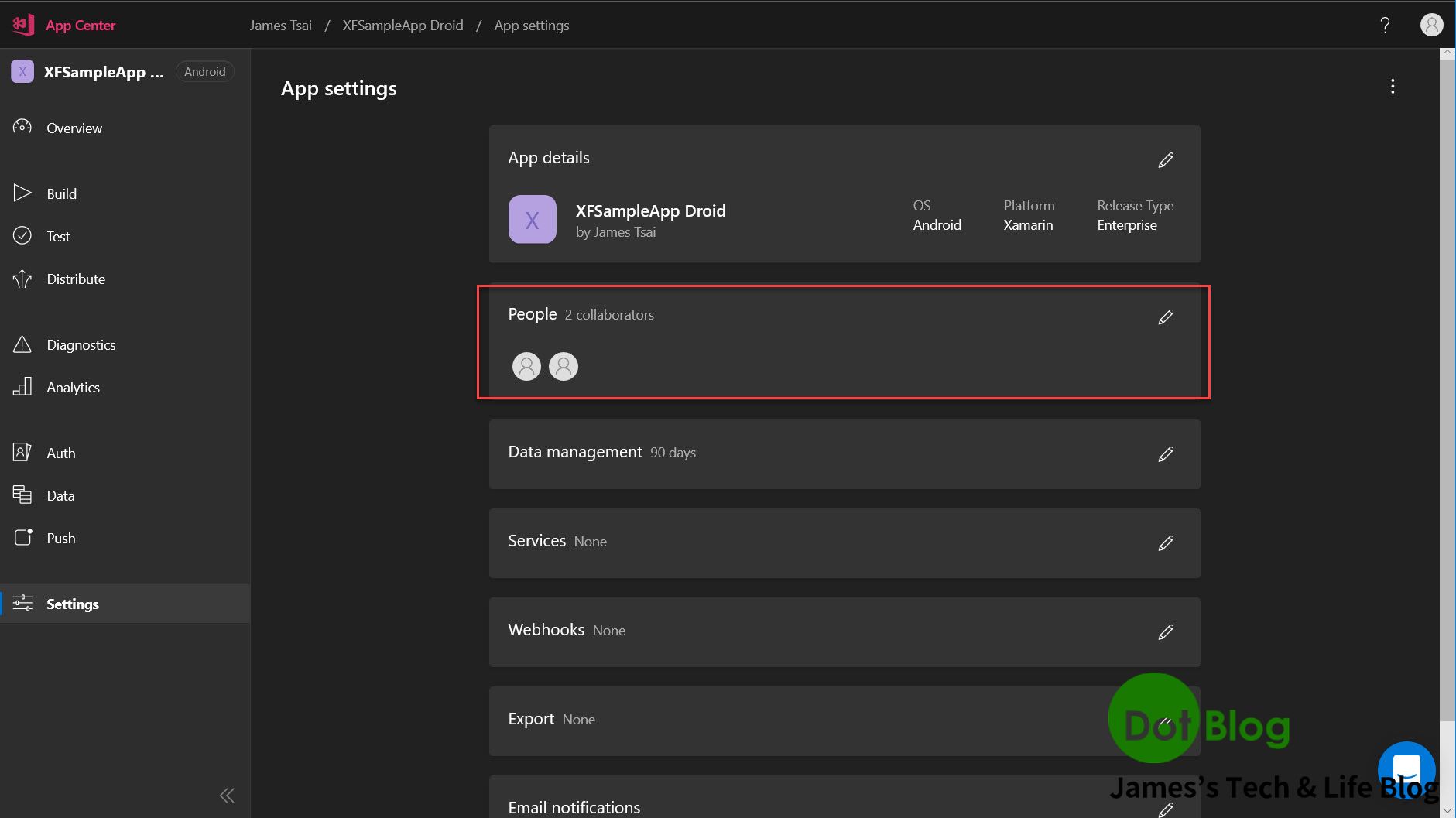
再回到 Distribute 的 Groups 也會看到有 2 位 Testers。

接著剛剛設定的測試者帳號就會收到如下畫面的 Email 信件:
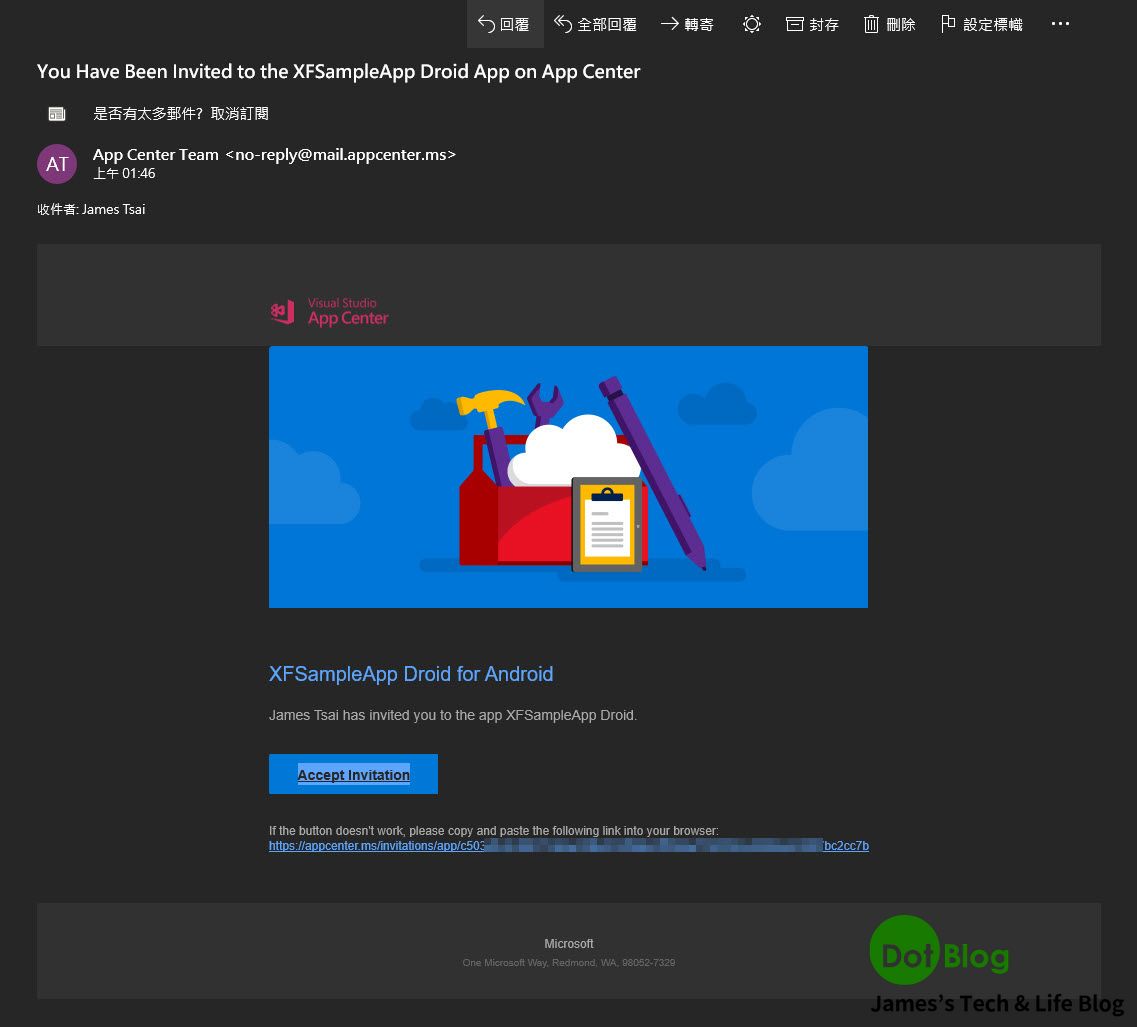
以上,完成 AppCenter 設定佈署的部分。
收到測試 Email 的測試人員該怎麼做呢? 請接著繼續請看下篇:
透過 AppCenter 佈署 App 給測試人員 - Android 篇(下)
I'm a Microsoft MVP - Developer Technologies (From 2015 ~).

I focus on the following topics: Xamarin Technology, Azure, Mobile DevOps, and Microsoft EM+S.
If you want to know more about them, welcome to my website:
https://jamestsai.tw
本部落格文章之圖片相關後製處理皆透過 Techsmith 公司 所贊助其授權使用之 "Snagit" 與 "Snagit Editor" 軟體製作。