接續前一篇介紹: Visual Studio 2019 安裝 Xamarin 開發環境 - 第一次設定、授權啟用與延伸模組更新 之後,緊接著我們要來確認一下所安裝的 Xamarin 開發環境在 Android 的部分需要注意的一些細節,以便後續在開發 App 時不會遭遇太多環境上的問題。
一樣就不囉嗦,直接開始囉!
在 Visual Studio 的主畫面選單上點選 "工具" -> "選項"。

在選項的對話視窗的左邊找到 "Xamarin" 展開後,點選 "Android 設定"。接著確認右邊的視窗資訊是否如下圖紫色標號當中的綠燈,若沒問題,即可關閉此對話視窗。
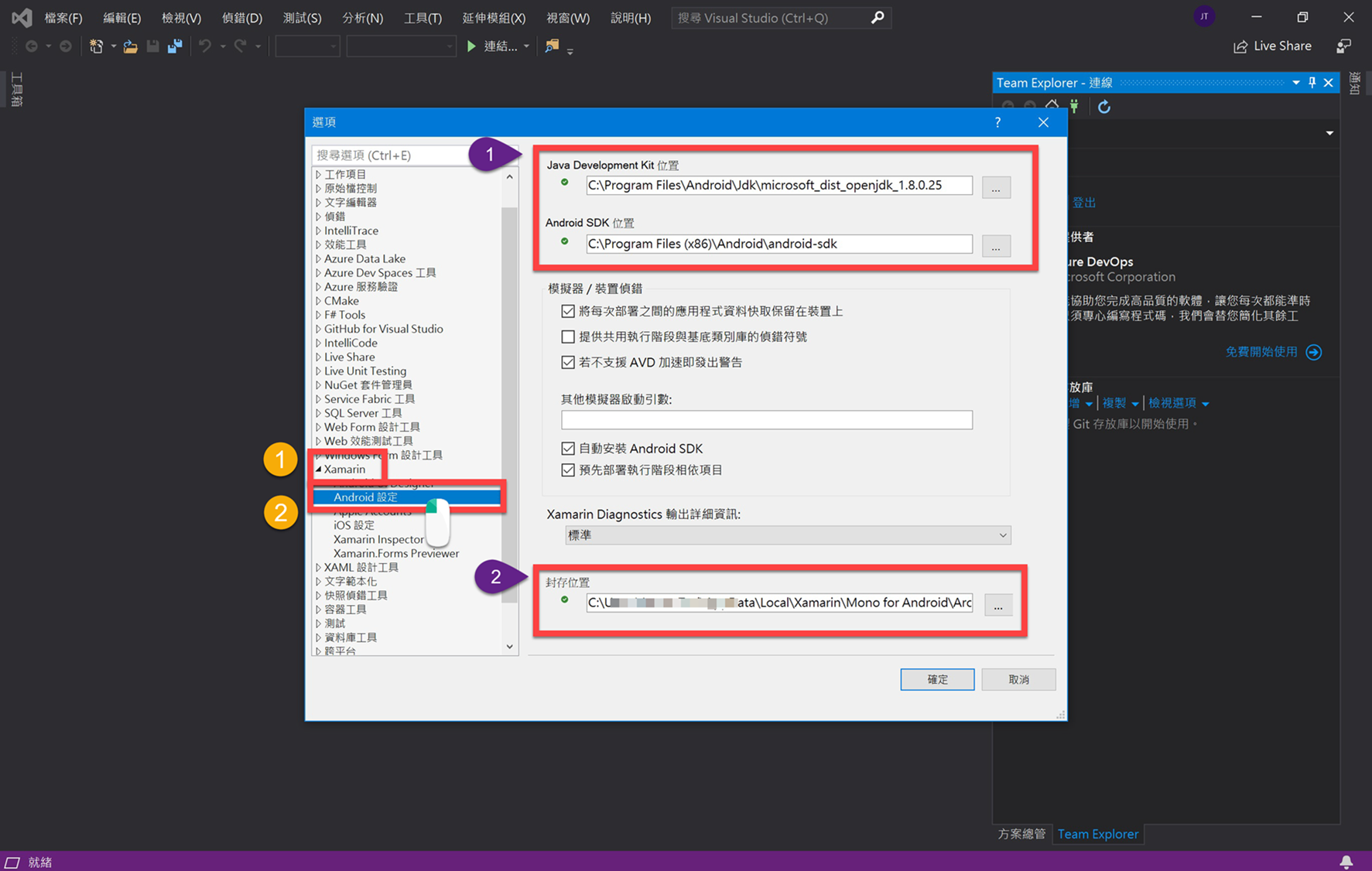
再次回到 Visual Studio 主畫面的選單中的 "工具" -> "Android" -> "Android SDK 管理員"。
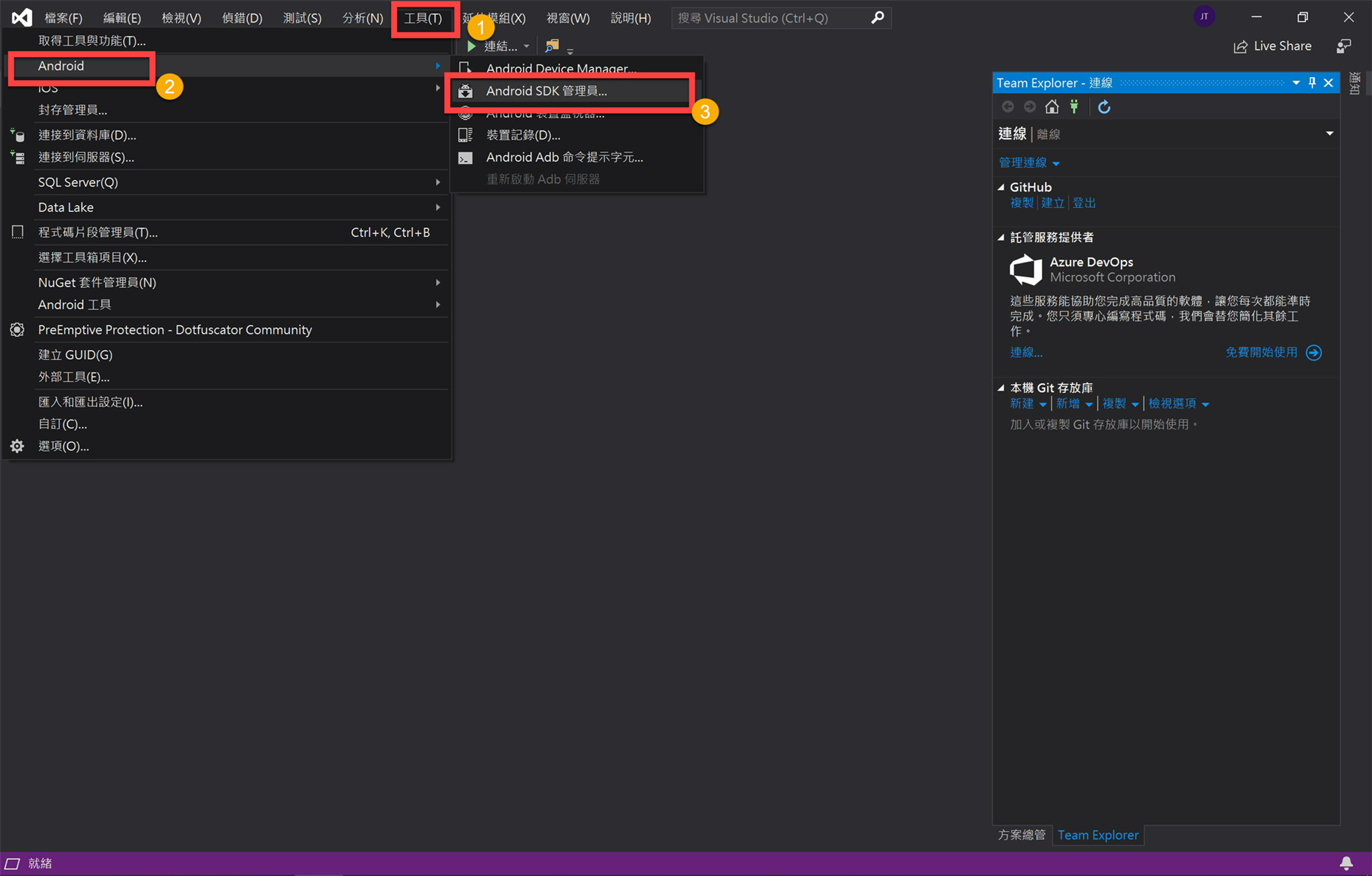
在 "Android SDK 及工具" 對話視窗當中,直接會先出現的是 "平台" 分頁。
在 "平台" 分頁當中,建議確認有勾選所需的 Android SDK Platform 版本來安裝即可,各版本的模擬器 image 檔會在後續需要建立模擬器時再下載及安裝即可。
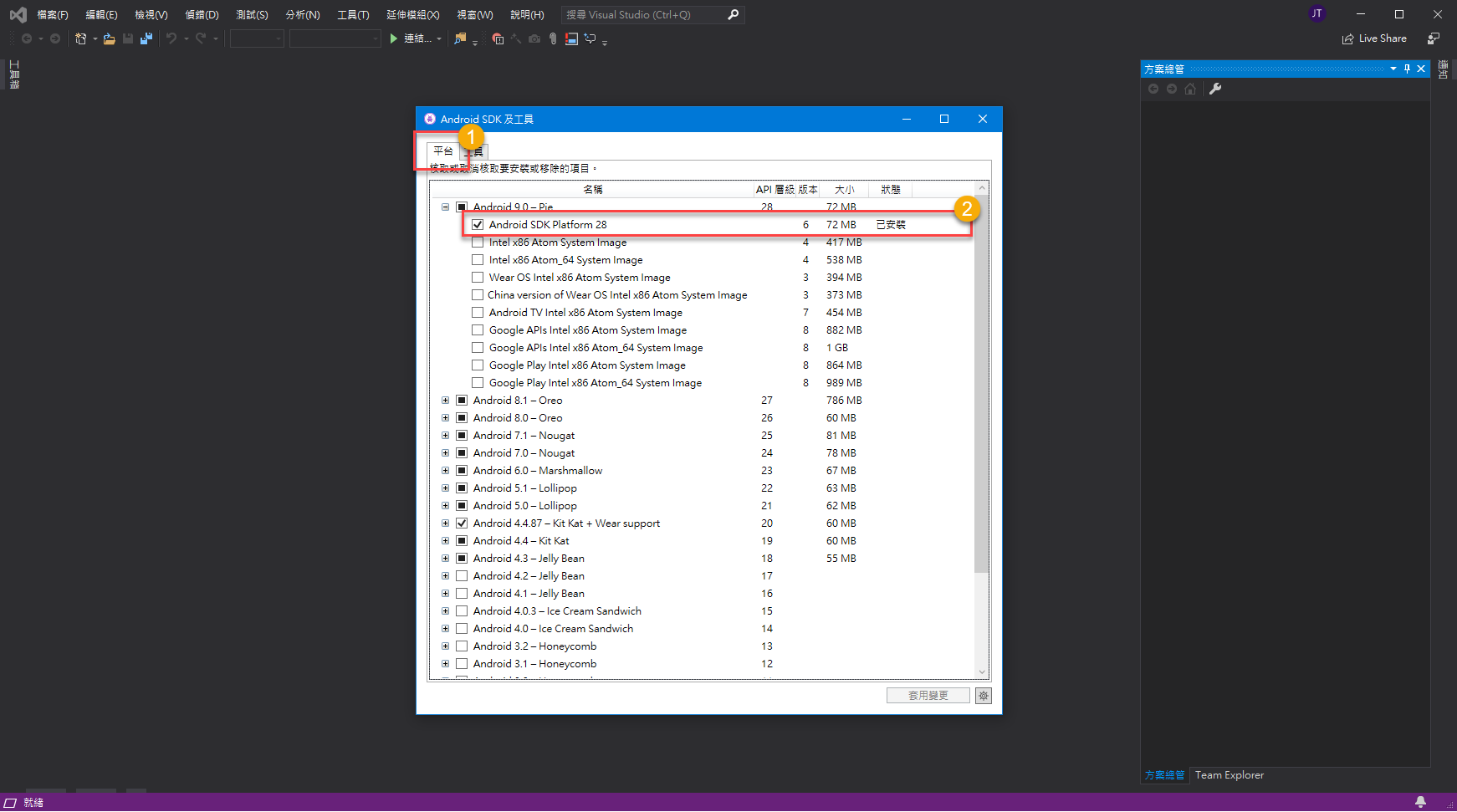
在 "Android SDK 及工具" 對話視窗當中另一個分頁是 "工具" 分頁,建議勾選的選項即如下圖黃框中所勾選的各個項目。若都確認已安裝或更新完成,即可關閉此 "Android SDK 及工具" 對話視窗。
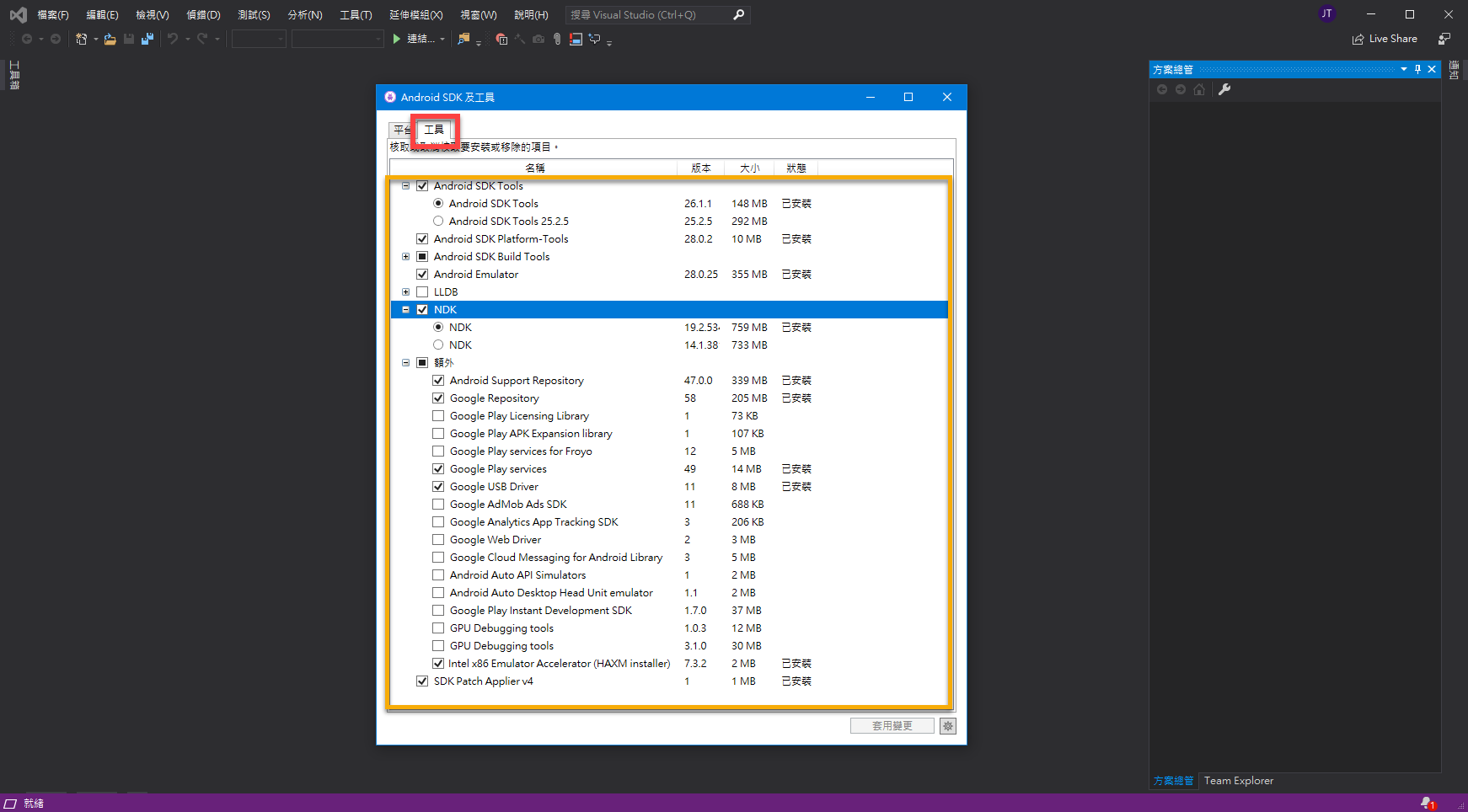
再次回到 Visual Studio 的主畫面,在選單中點選 "工具" -> "Android" -> "Android Device Manager"。
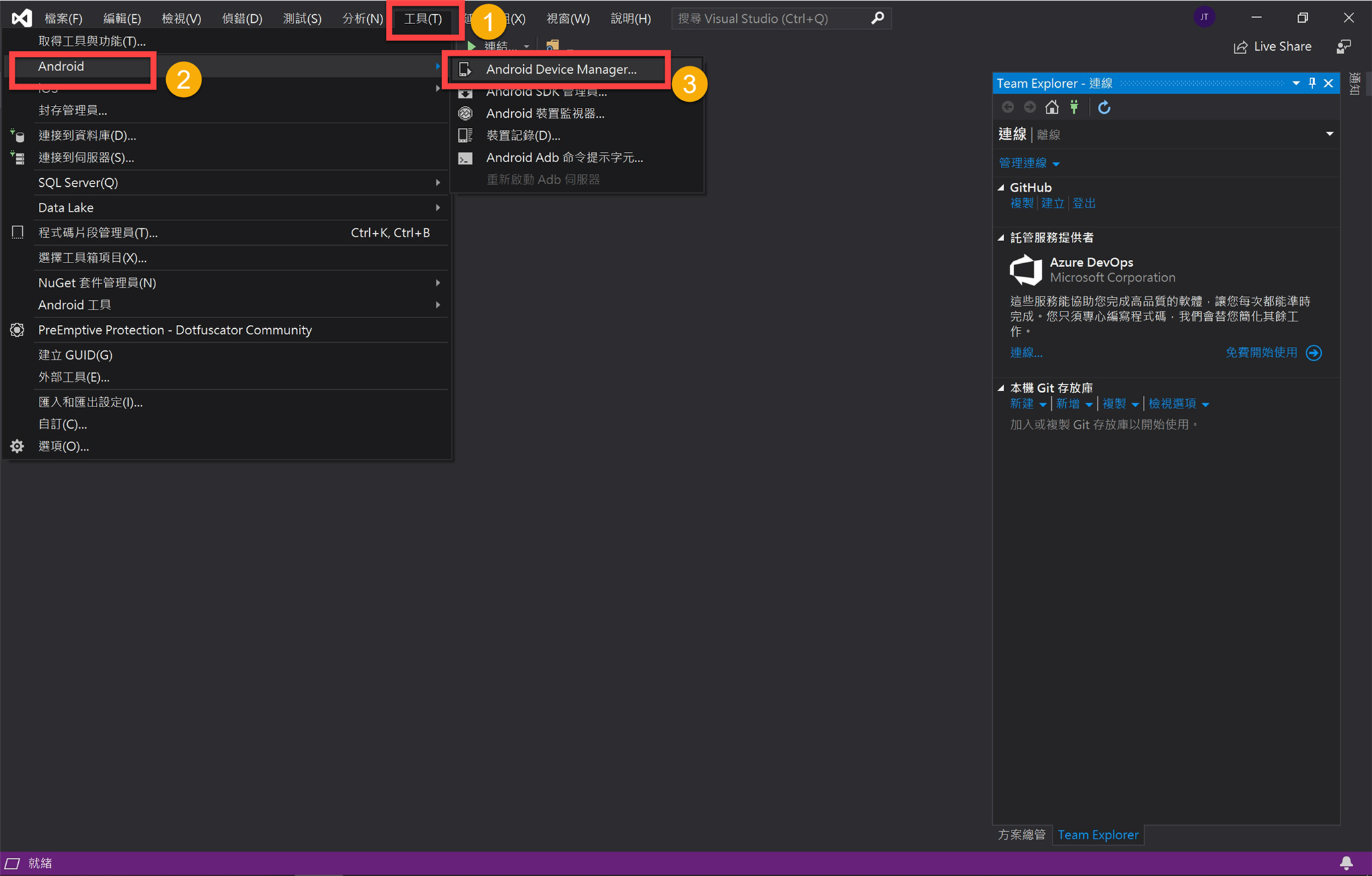
接著我們來設定一個新的 Android 模擬器,點選 "新增"。
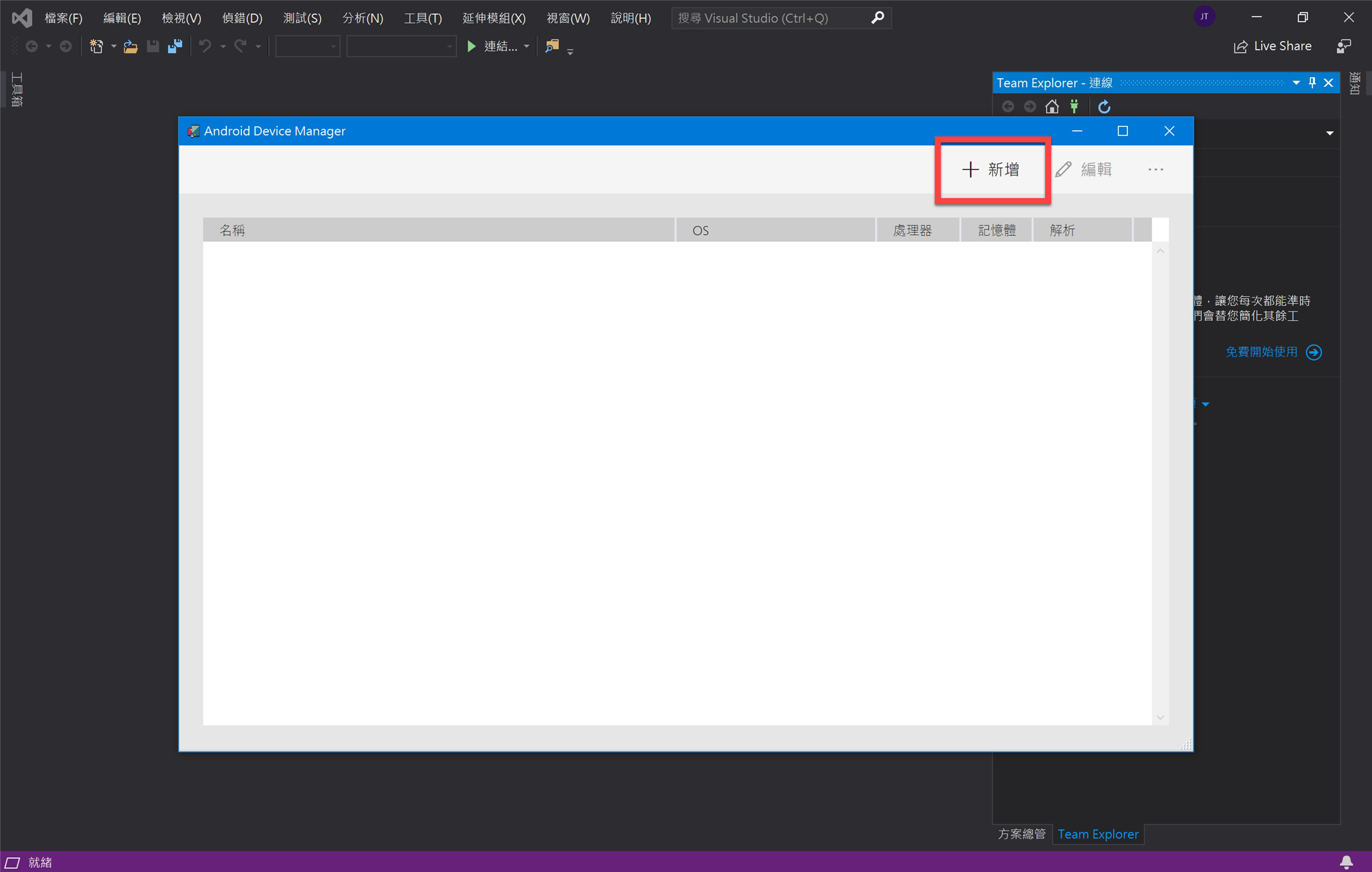
在 "New Device" 的對話視窗中,我們變更一下裝置的名稱,並確認一下所需的基本配置後,即可按 "建立"。
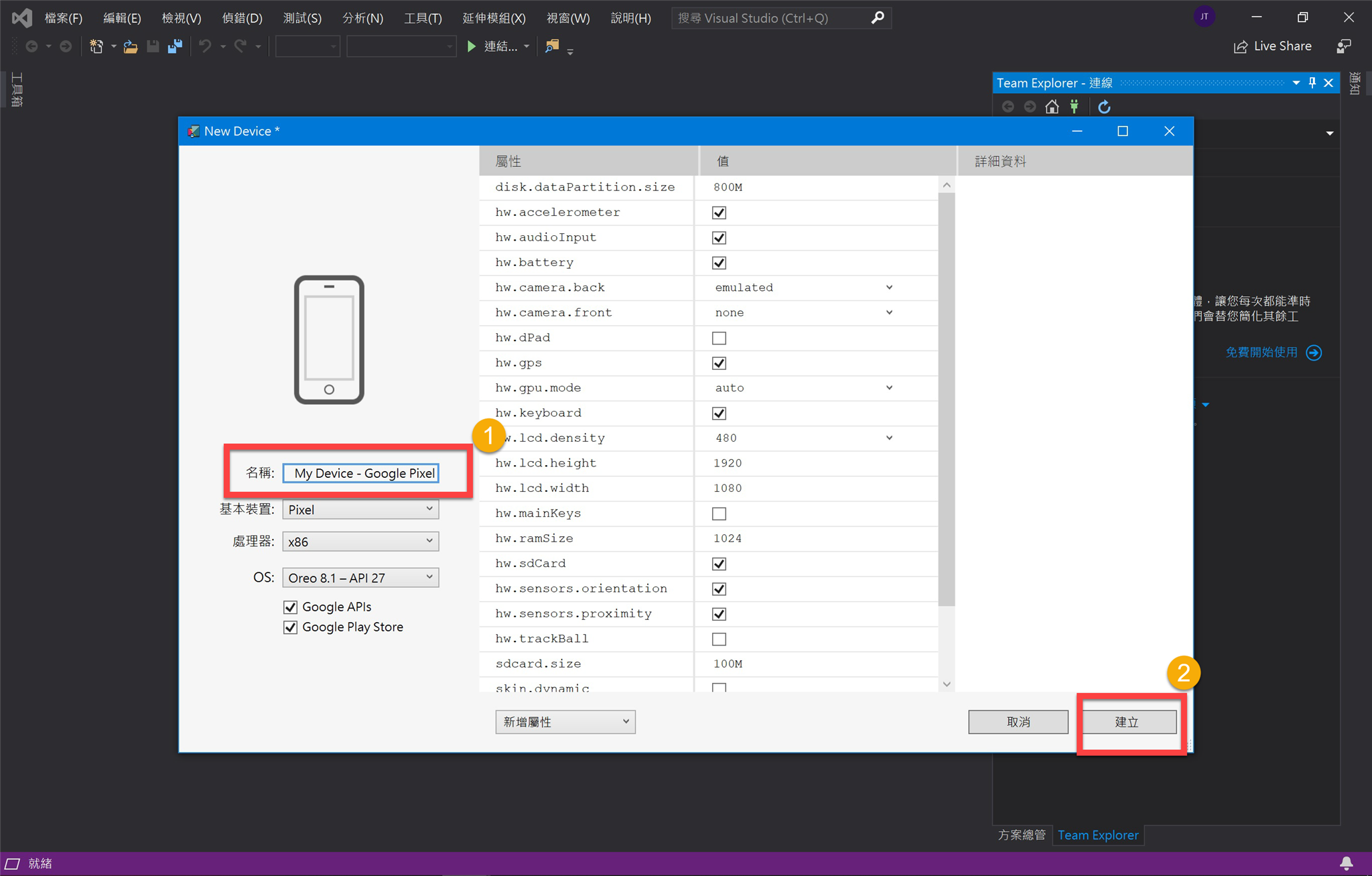
建立完成後會看到 "Android Device Manager" 的對話視窗當中,出現了剛剛新增的 Android 模擬器。

點選 "啟動",執行此 Android 模擬器。
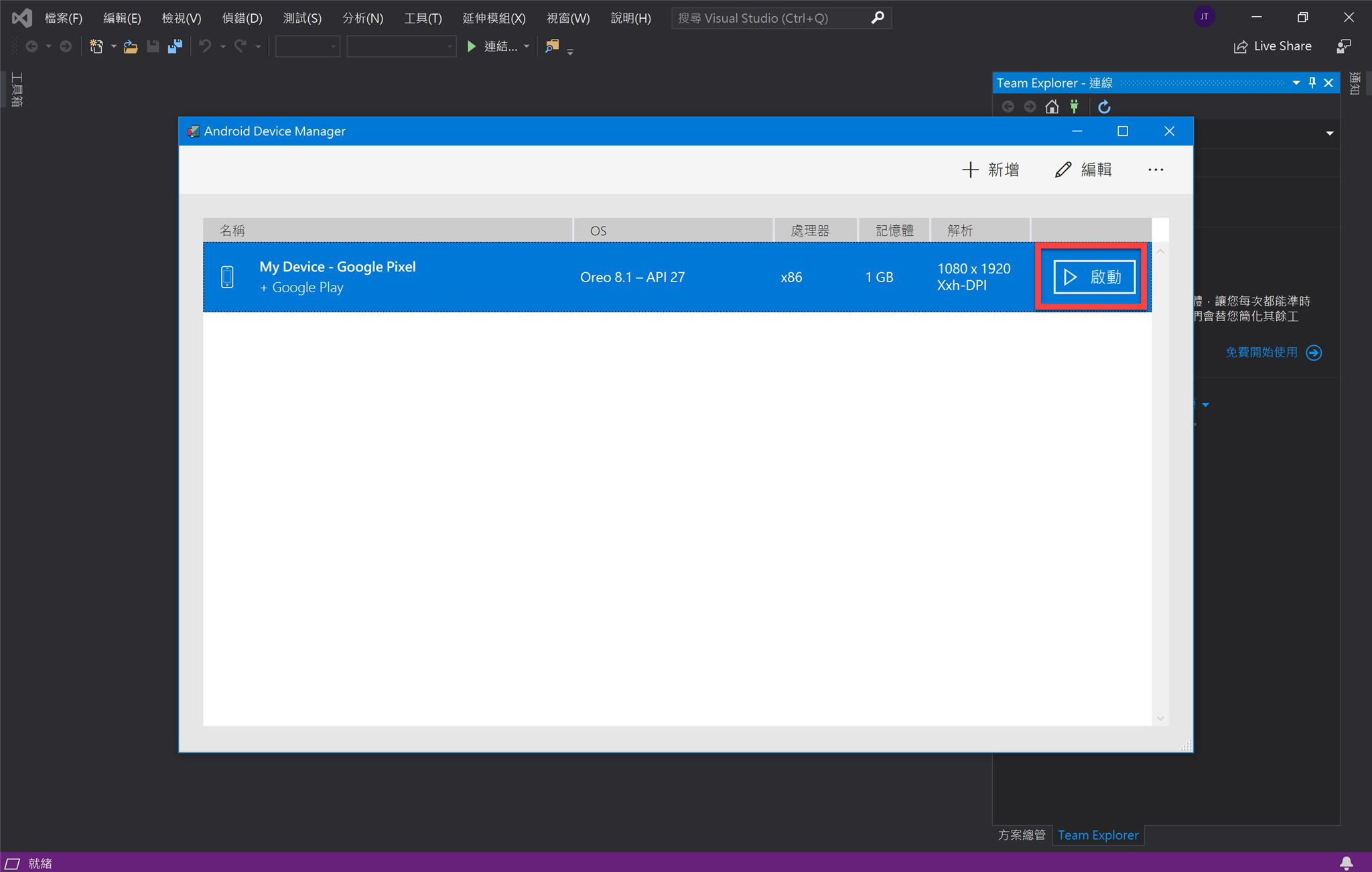
經過一段時間(依電腦效能而定) "Android 模擬器" 會執行如下畫面。

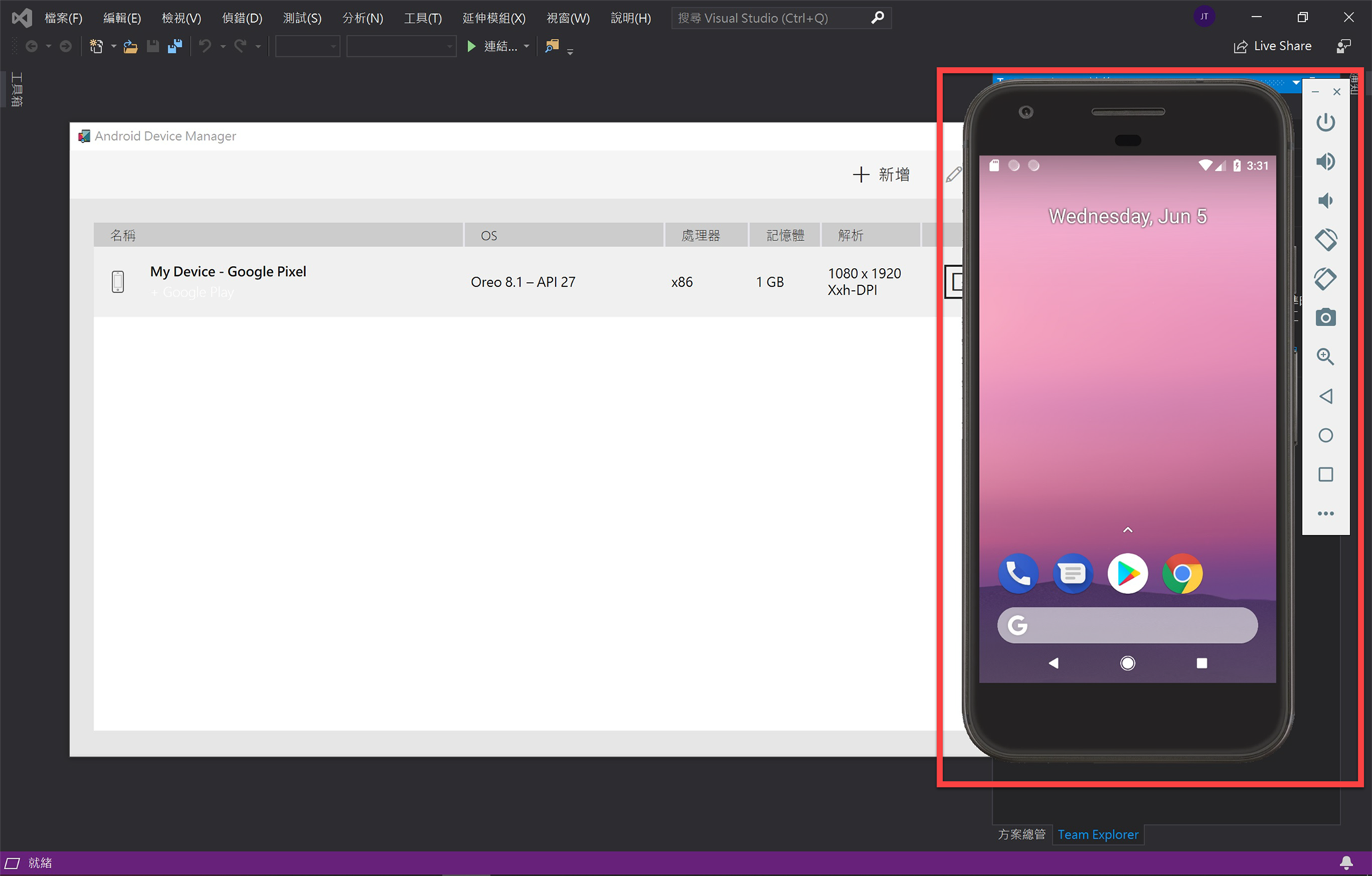
在 Visual Studio 主畫面中點選 "工具" -> "Android" -> "Android 裝置監視器..."。

若有出現如下圖的畫面,請用 "administrator 的管理員權限" 執行 Visual Studio 後,再重新執行上面的步驟啟動 "Android 裝置監視器..."。
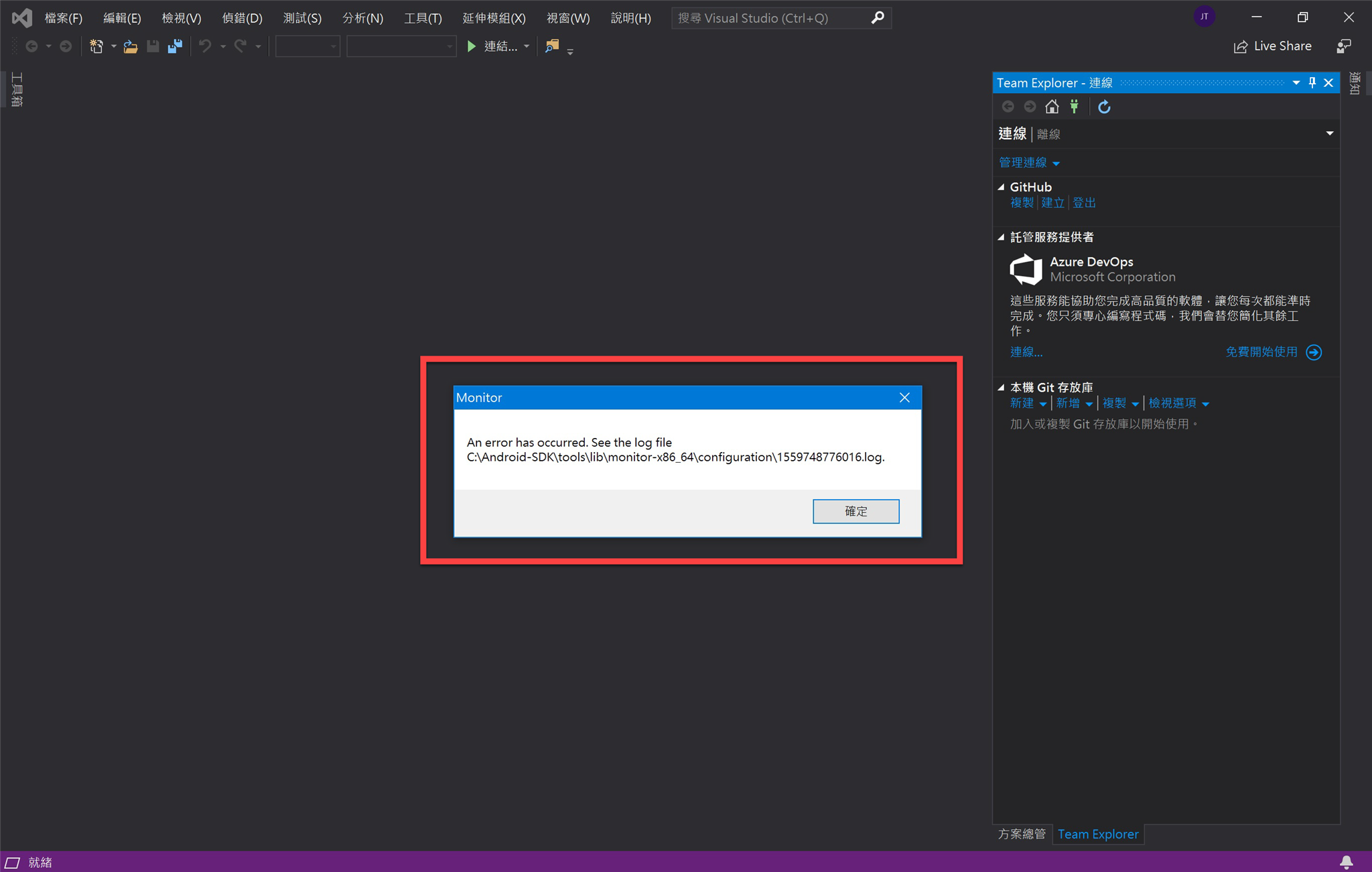
"Android Device Monitor" 執行起來後,可以觀看到目前有正確被 "Adb 識別連線" 的 Android 裝置,我們可以透過 "Android Device Monitor" 檢查這些裝置的狀態、警告或錯誤訊息,還有一些 App 的儲存資訊。

到這邊大致上就確認到 Android 的開發環境在電腦上都沒問題,後續就可以在 Visual Studio 中新增/開啟 Xamarin.Android 或是 Xamarin.Forms 的專案,撰寫 Android 的 App 應用囉!
I'm a Microsoft MVP - Developer Technologies (From 2015 ~).

I focus on the following topics: Xamarin Technology, Azure, Mobile DevOps, and Microsoft EM+S.
If you want to know more about them, welcome to my website:
https://jamestsai.tw
本部落格文章之圖片相關後製處理皆透過 Techsmith 公司 所贊助其授權使用之 "Snagit" 與 "Snagit Editor" 軟體製作。
