在 VS 2019 正式發表後,跟在 VS 2017 安裝 Xamarin 的 App 開發環境上增添了一些小異動,為了能讓使用 Xamarin 的新手能夠了解且順利的完成環境安裝,在此特別撰寫此文說明。
若仍有需安裝 VS 2017 的捧友,請參考之前在昕力大學發表的介紹文章: 使用 Visual Studio 2017 完整安裝 Xamarin 開發環境...
無論是 Community 版、Professional 版 或 Enterprise 版 安裝方式都類似。相關授權請點選連結查看授權條款,而功能上 Xamarin 開發時使用 Community 版就相當足夠的,那就開始囉!。
首先, 先前往 "https://www.visualstudio.com/",點選下載 "Visual Studio"。
在此,我們選 "Community 版" 下載作為安裝:
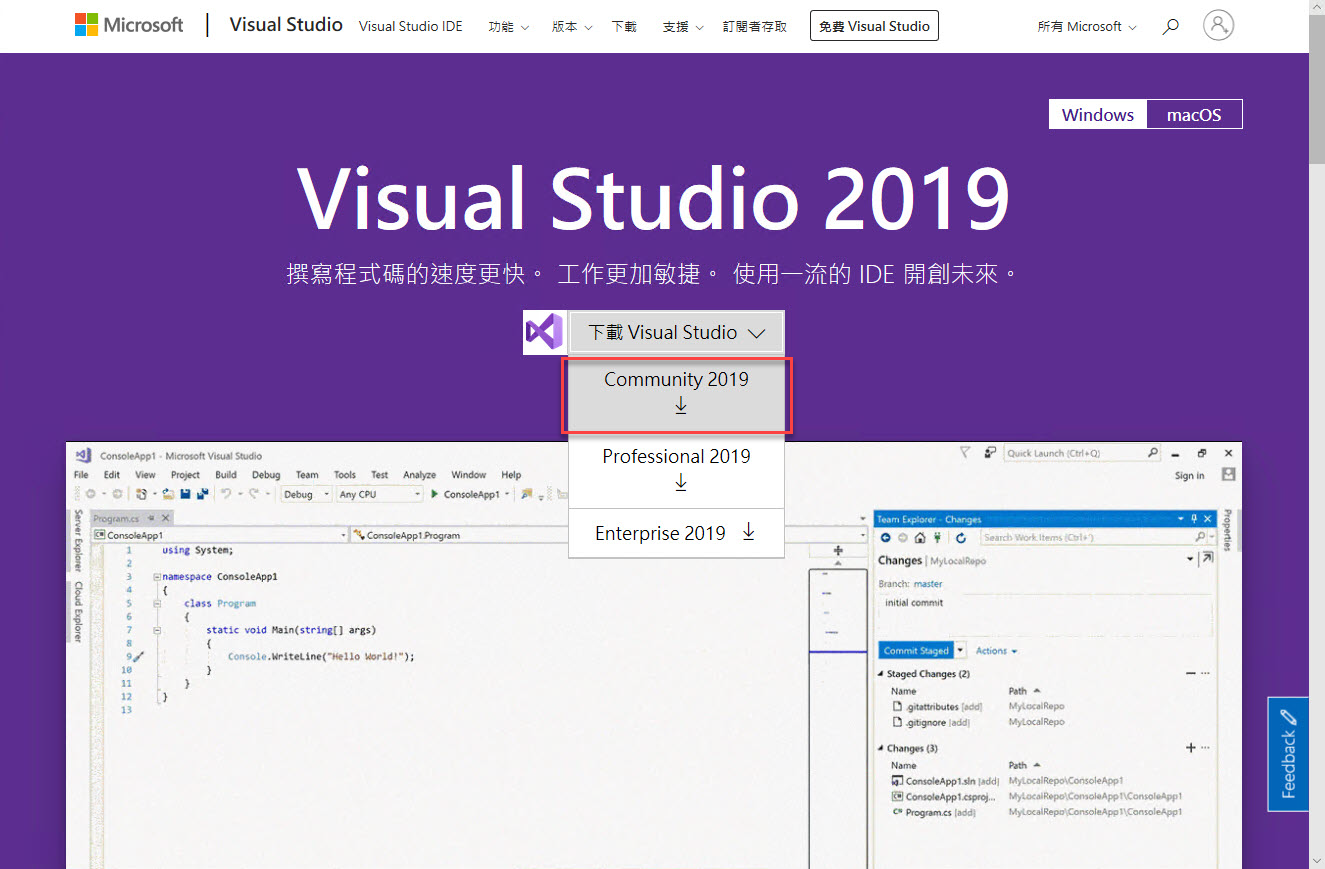
頁面會導向 "感謝您下載 Visual Studio" 的畫面:
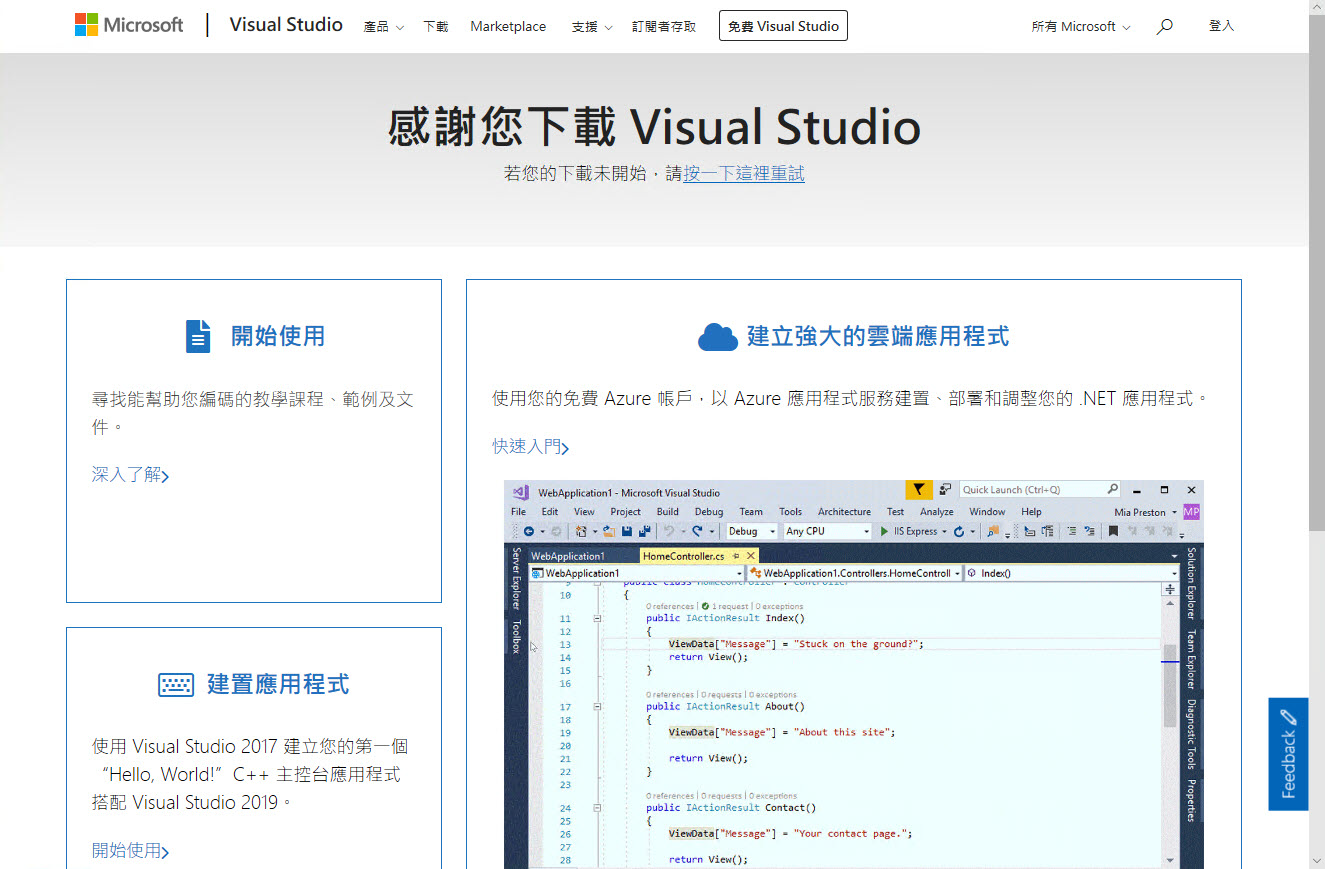
稍微等待一下,瀏覽器(請依各家瀏覽器而定)應該就會出現下載的動作,點選 "儲存":
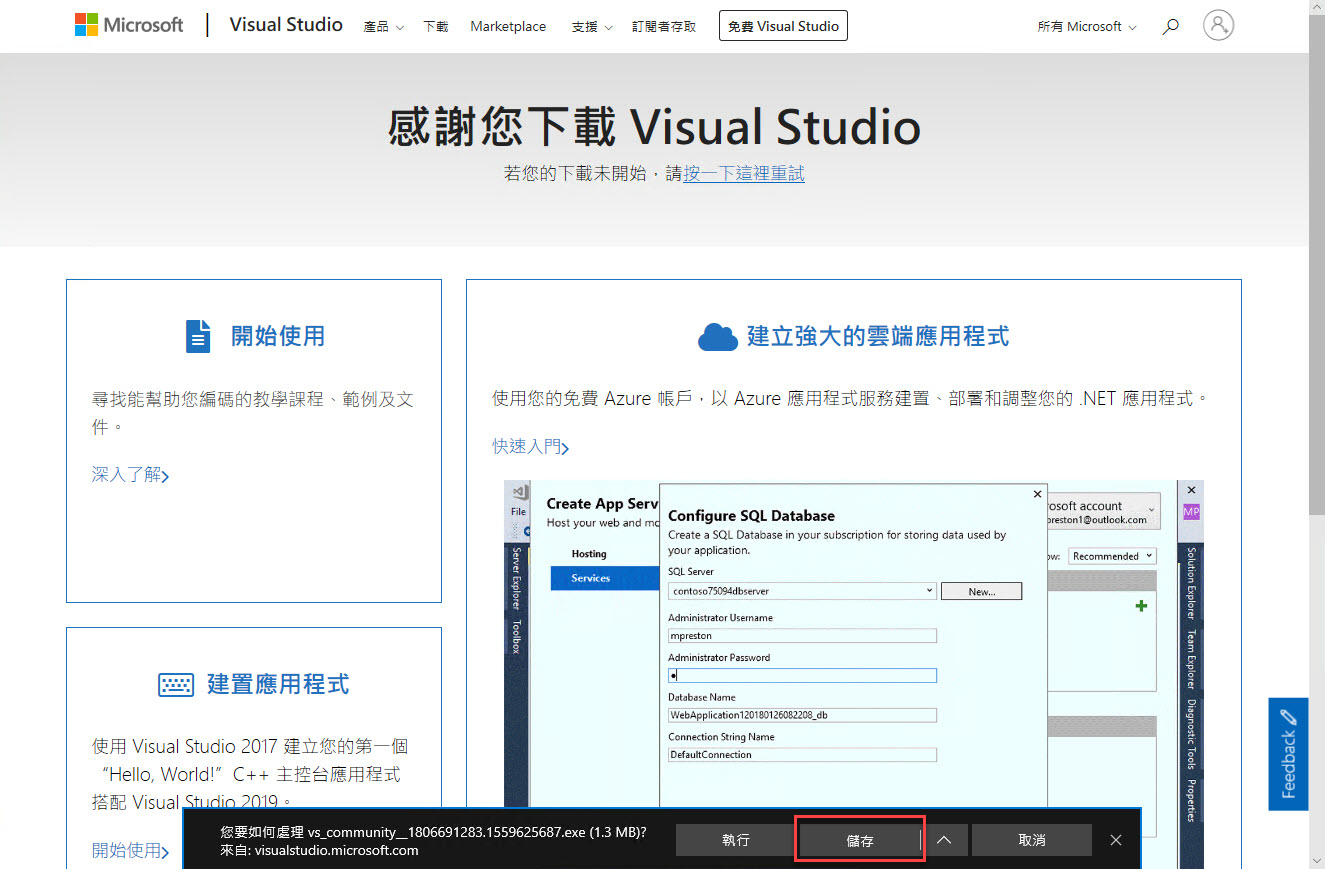
下載完成。
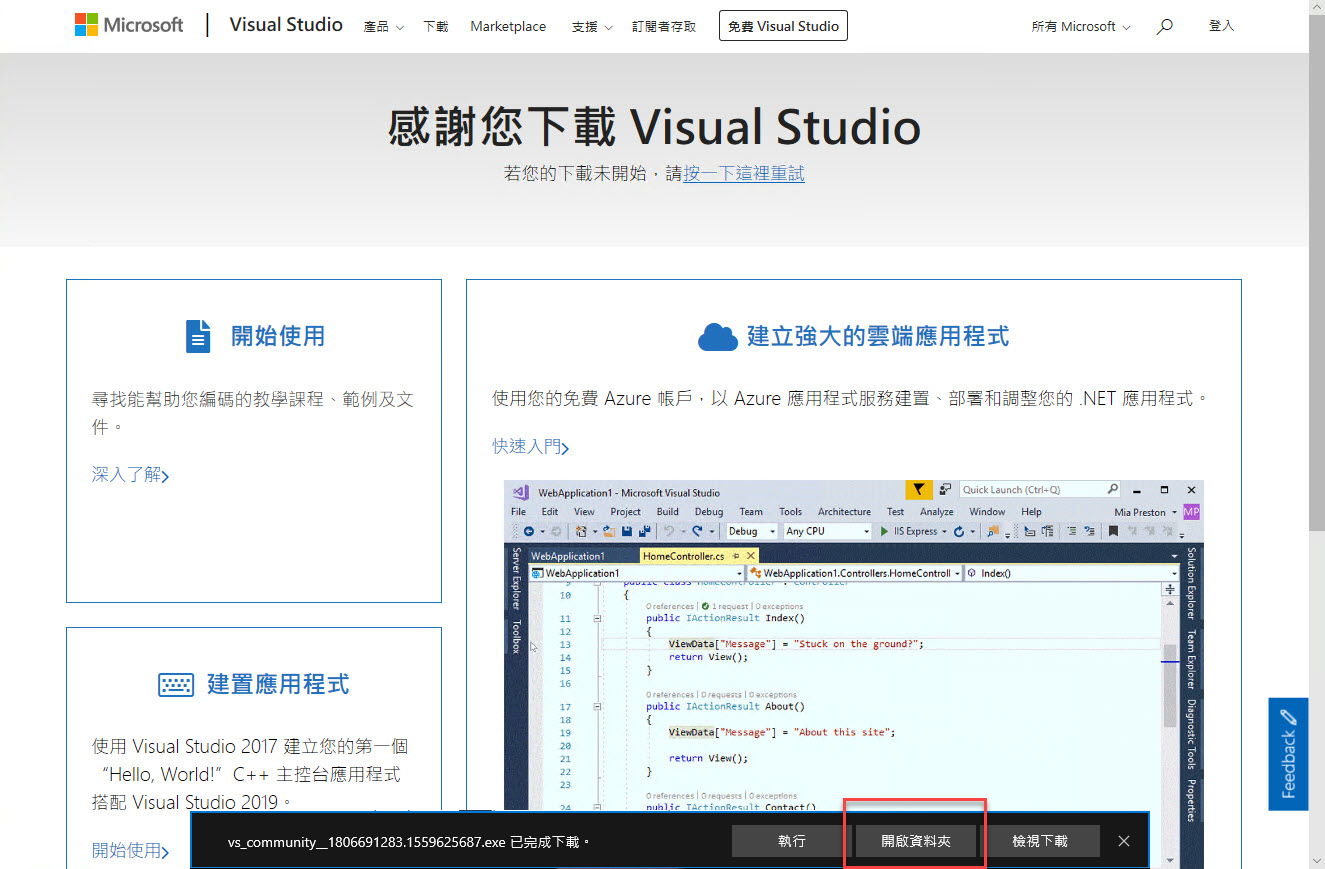
此時下載的檔案只是一個起始安裝的執行檔,後續的安裝需要保持網路連線。
(若有需要離線安裝的捧友,請觀看 Visual Studio 離線安裝說明)
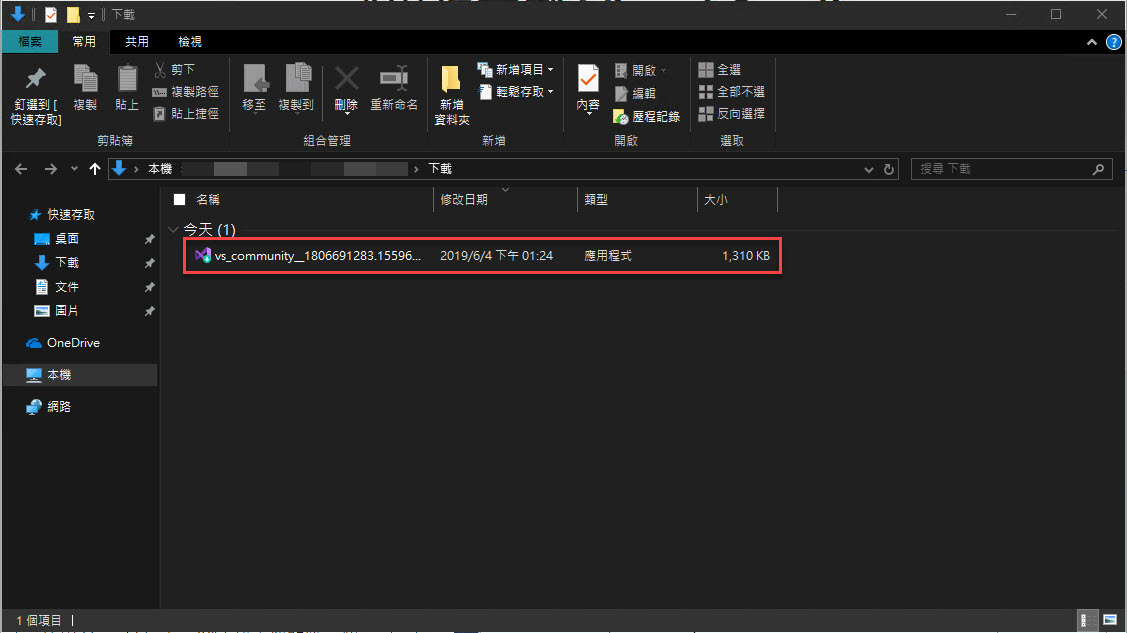
啟動 "Visual Studio Installer" 需要 UAC 授權,請點選 "是"。
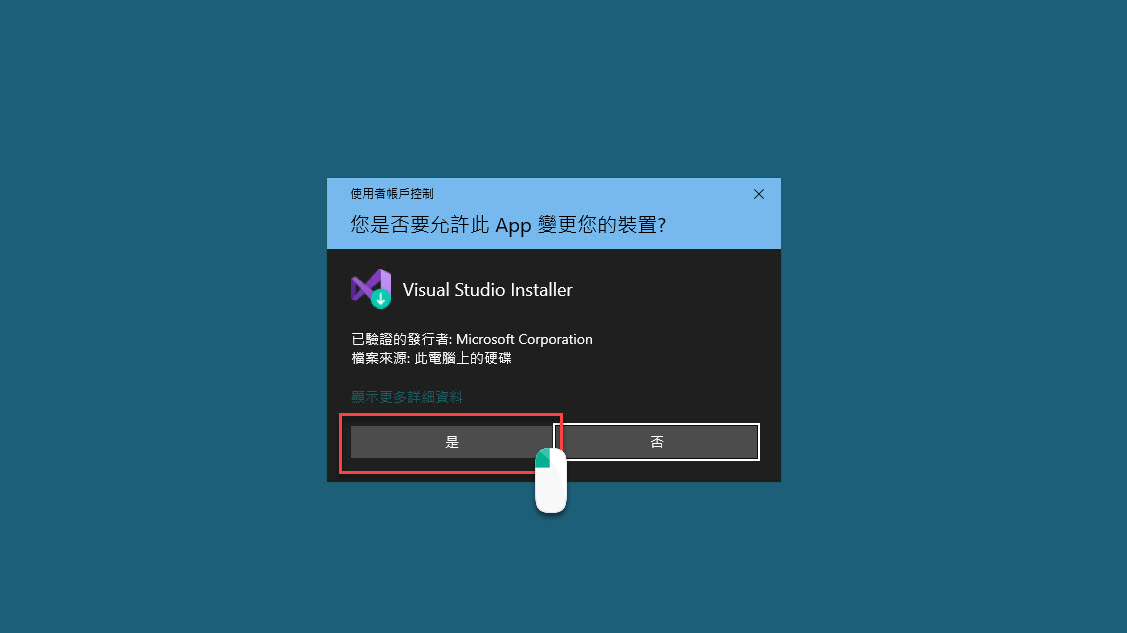
請點選 "繼續"。

"Visual Studio Installer" 會開始下載一些安裝作業需要的前置檔案。
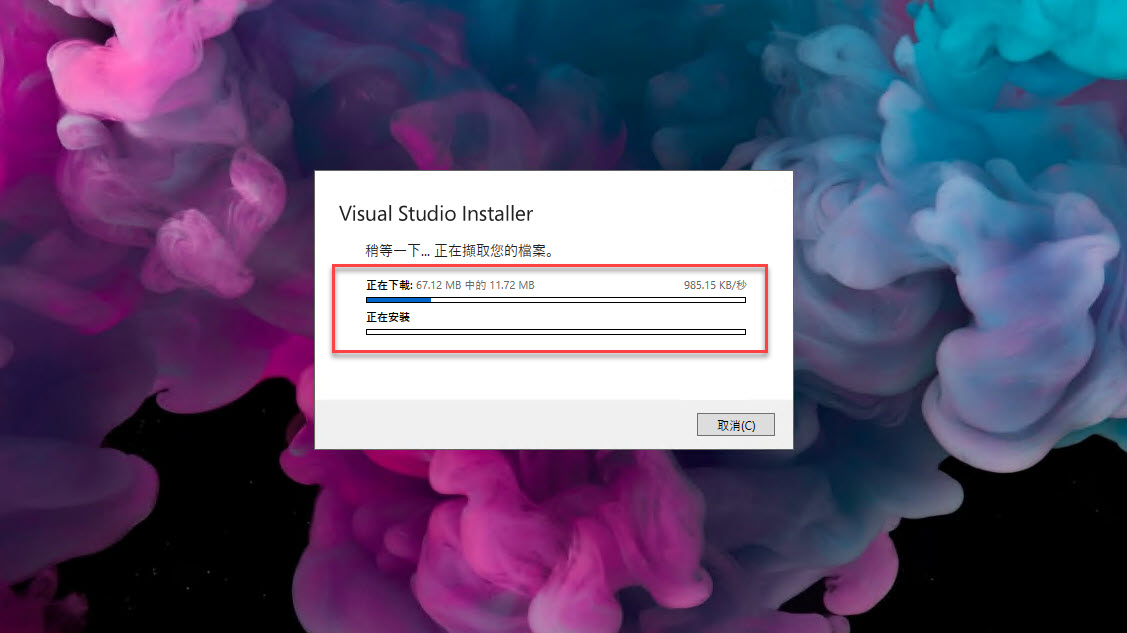
下載完成後,稍微等待一下會正式啟動 "Visual Studio Installer"。
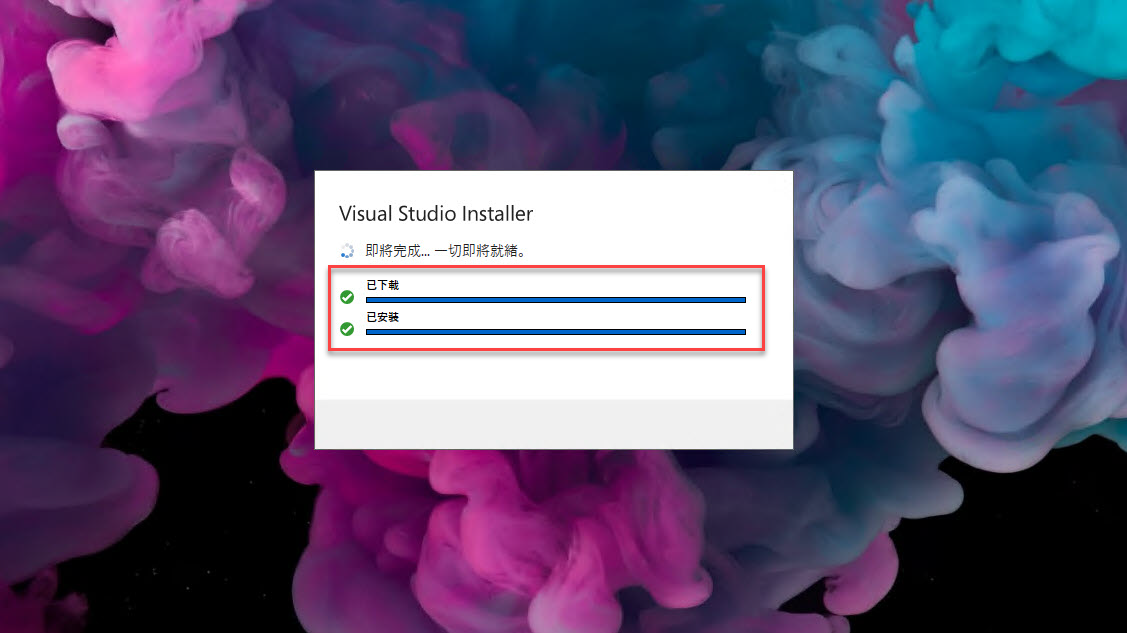
"Visual Studio Installer" 啟動準備中。
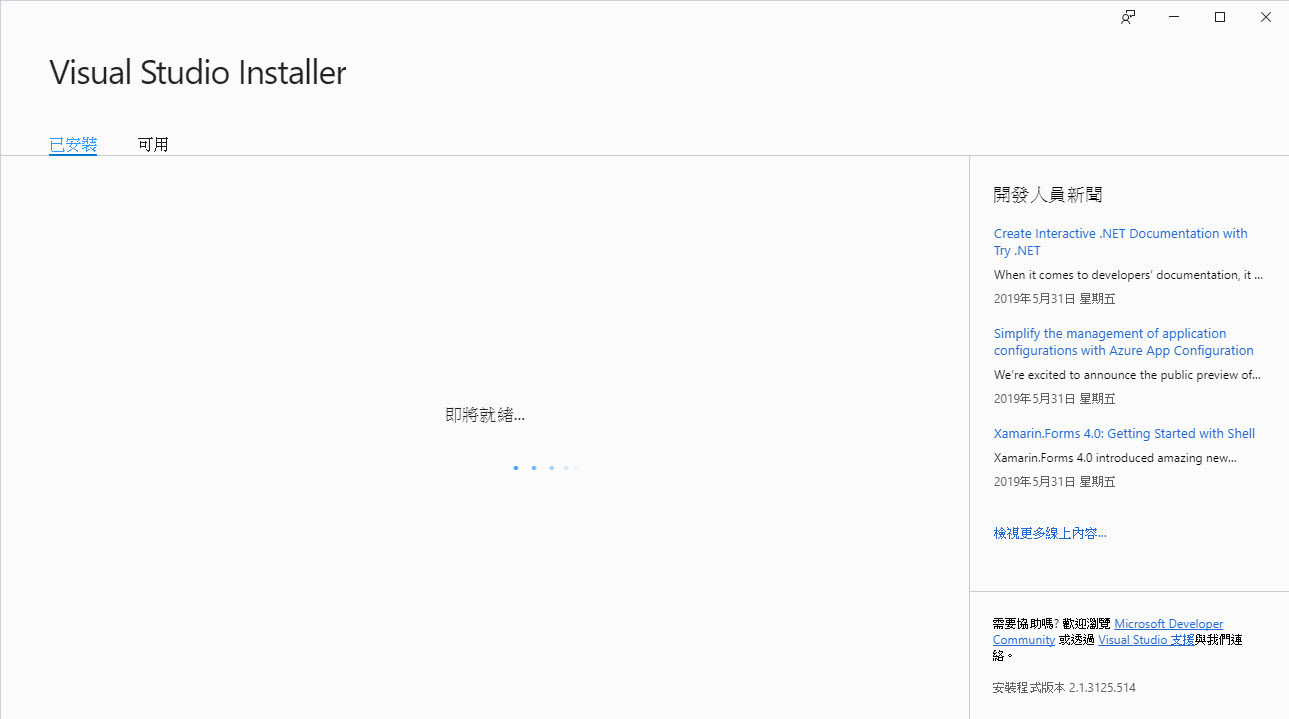
啟動完成後,會在 "工作負載" 這個分頁當中所需勾選的項目如下:
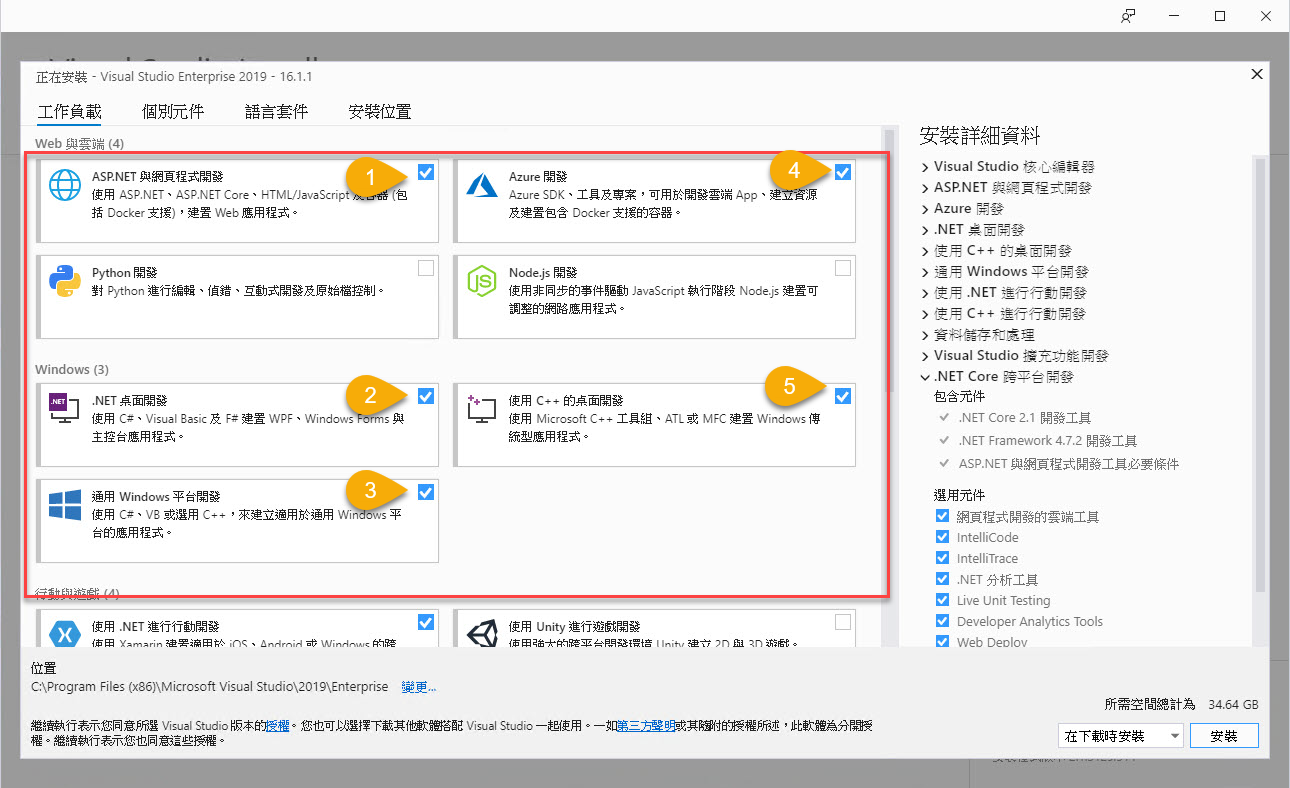
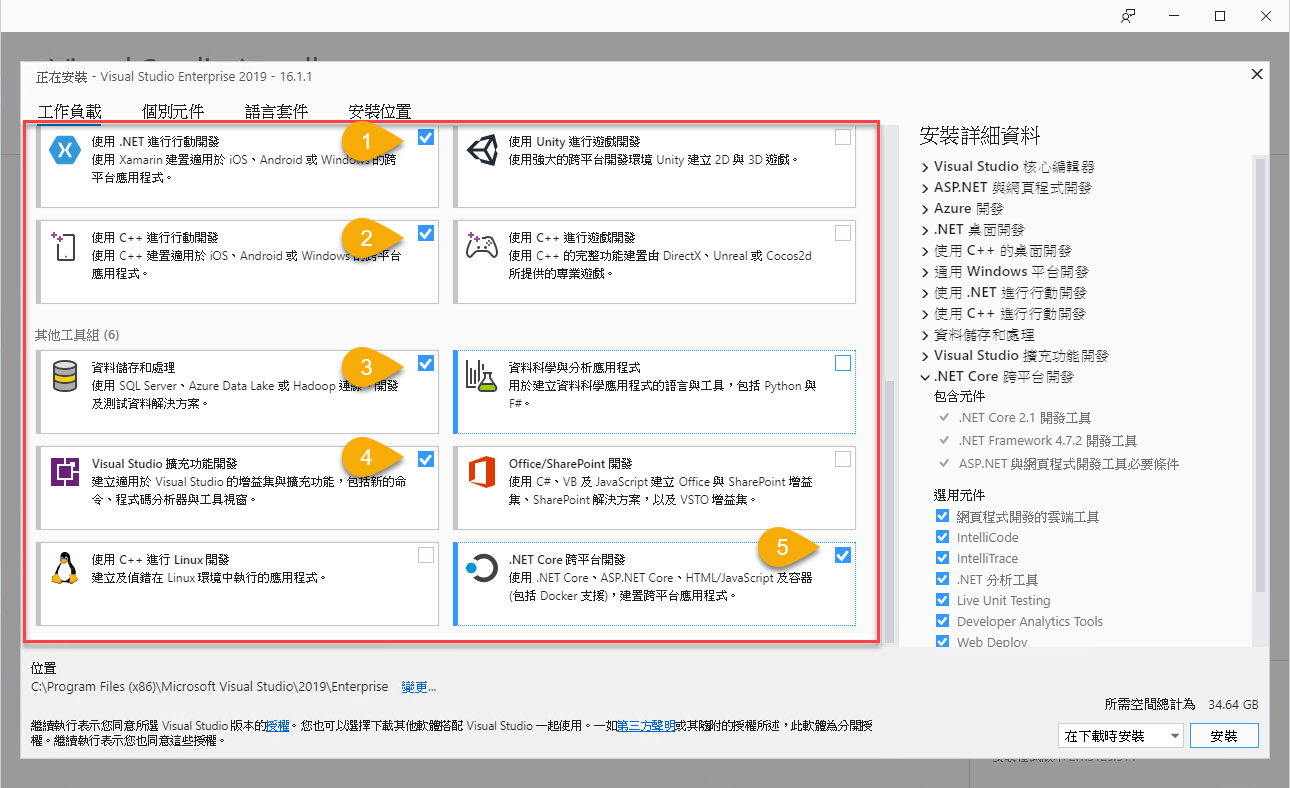
接著再點選到 "個別元件" 這個分頁,所需勾選的項目如下:
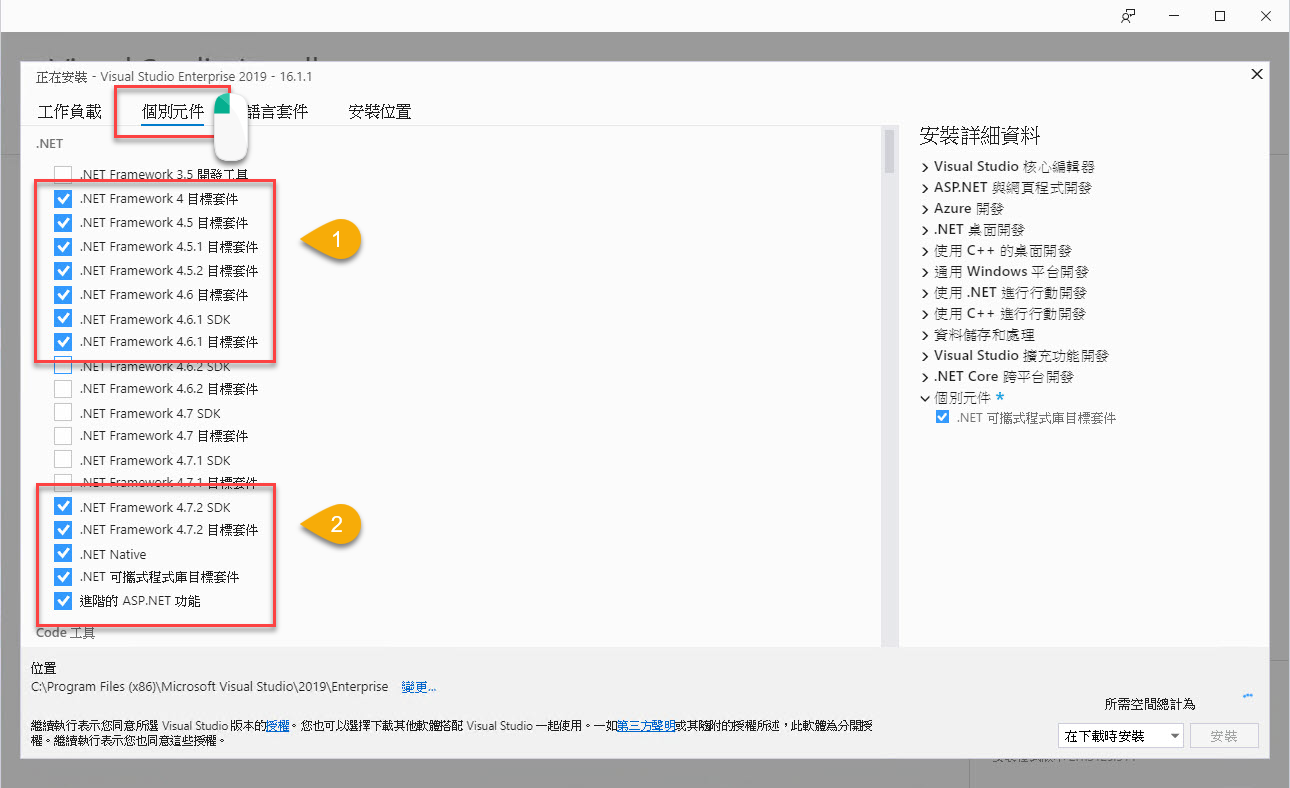
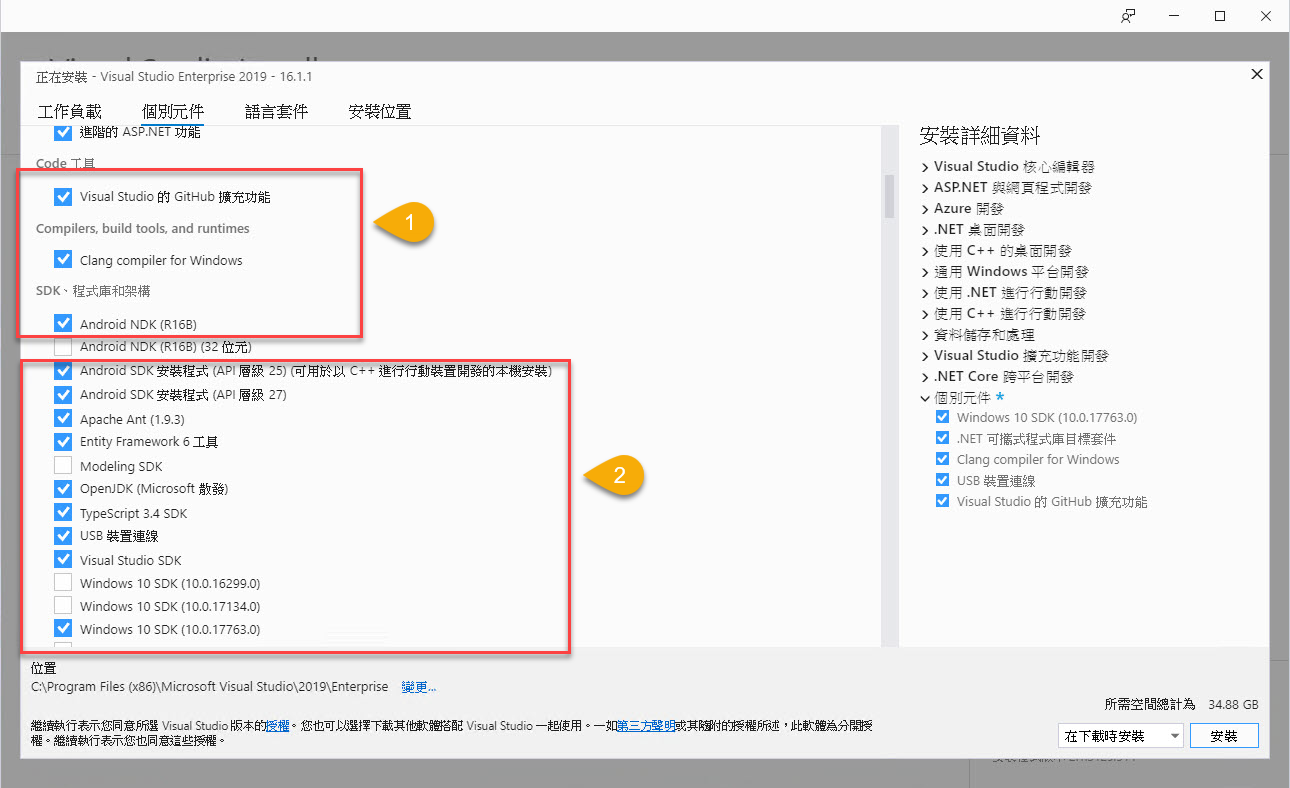

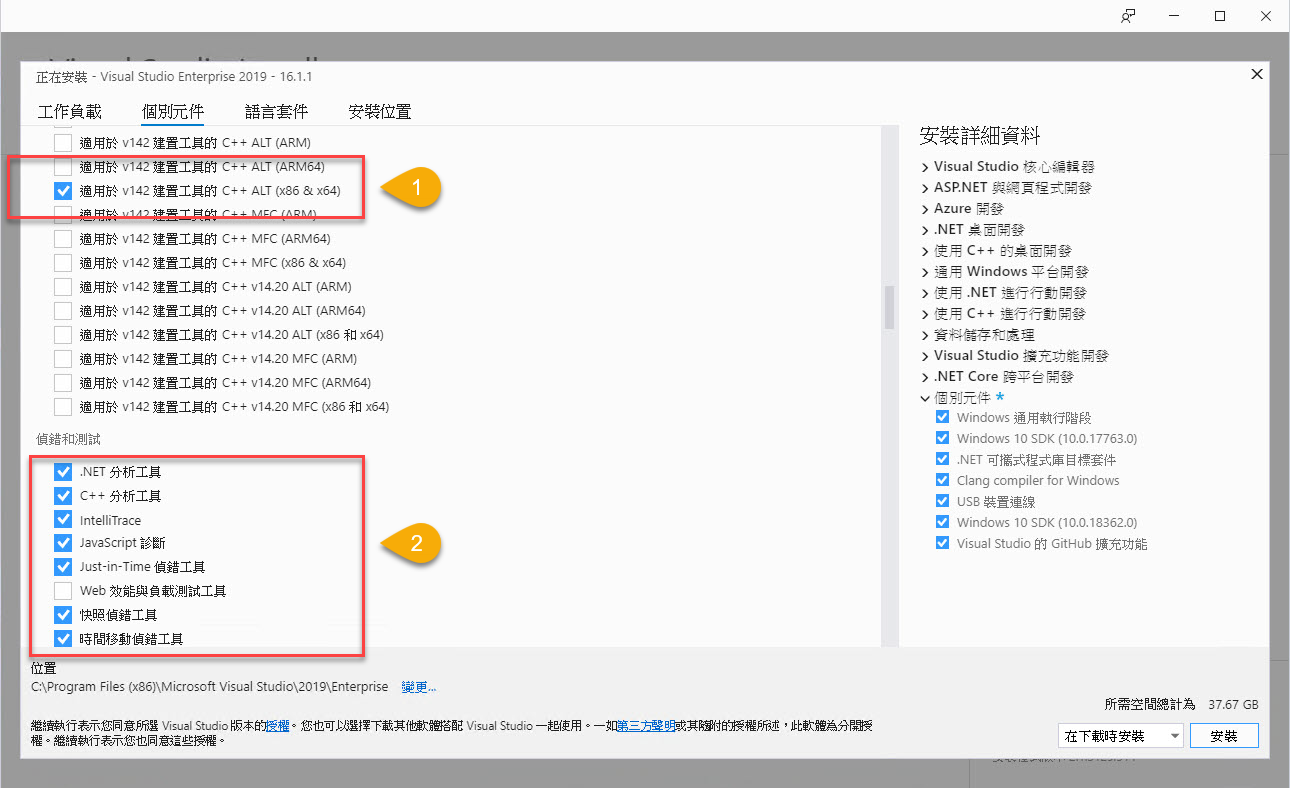
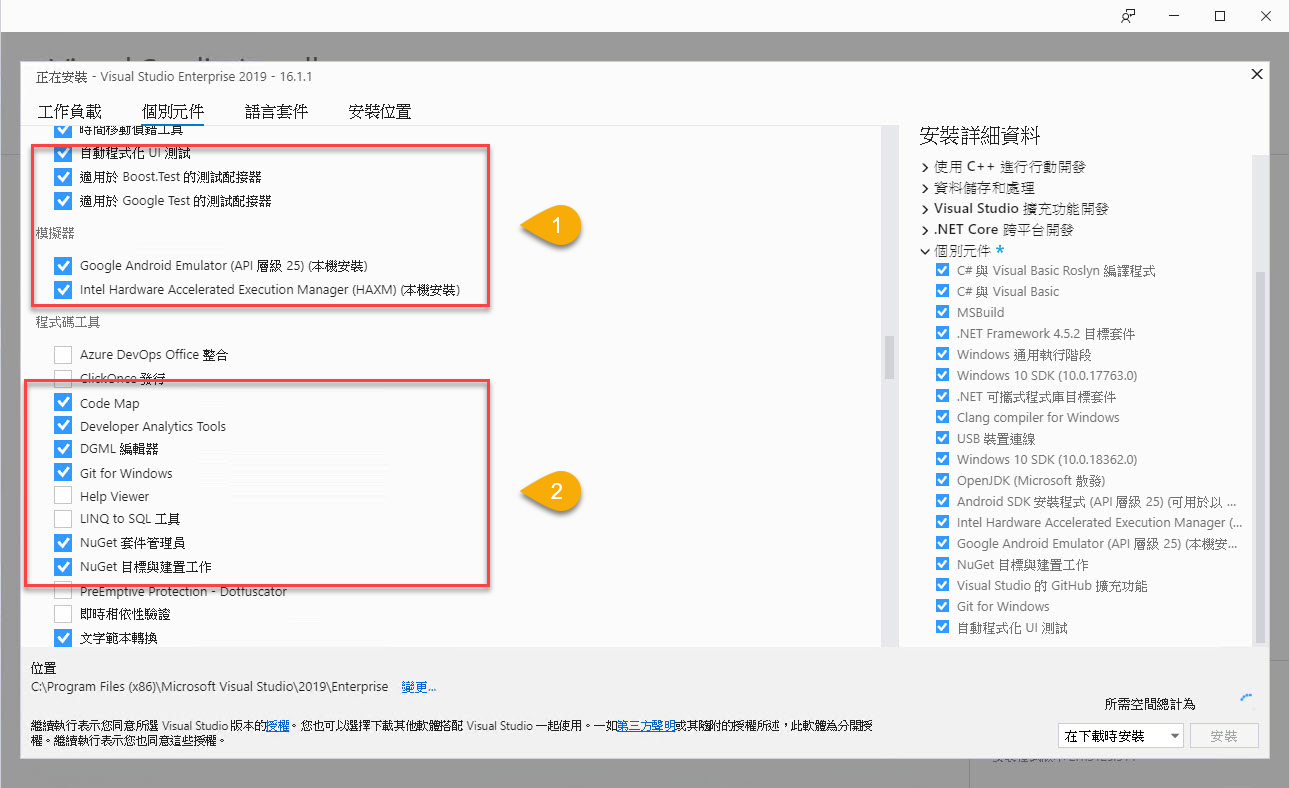
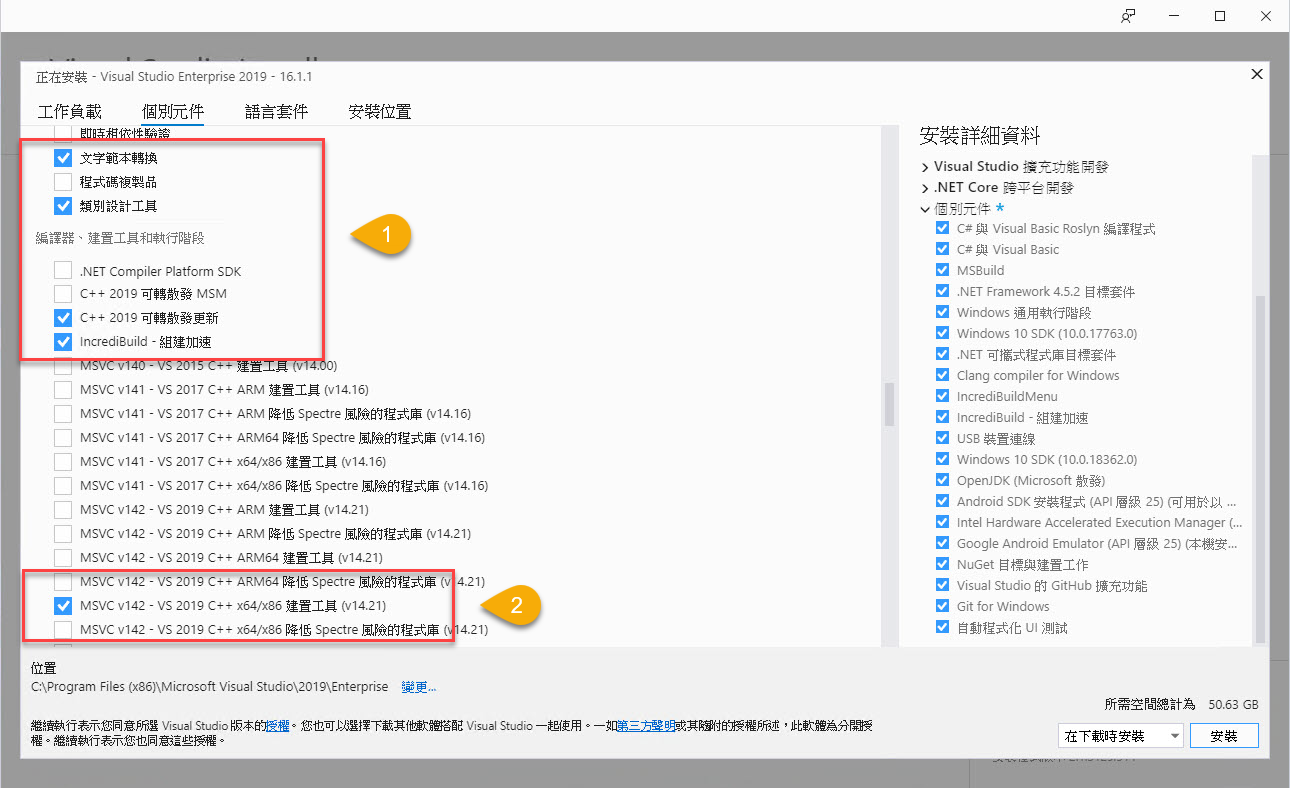
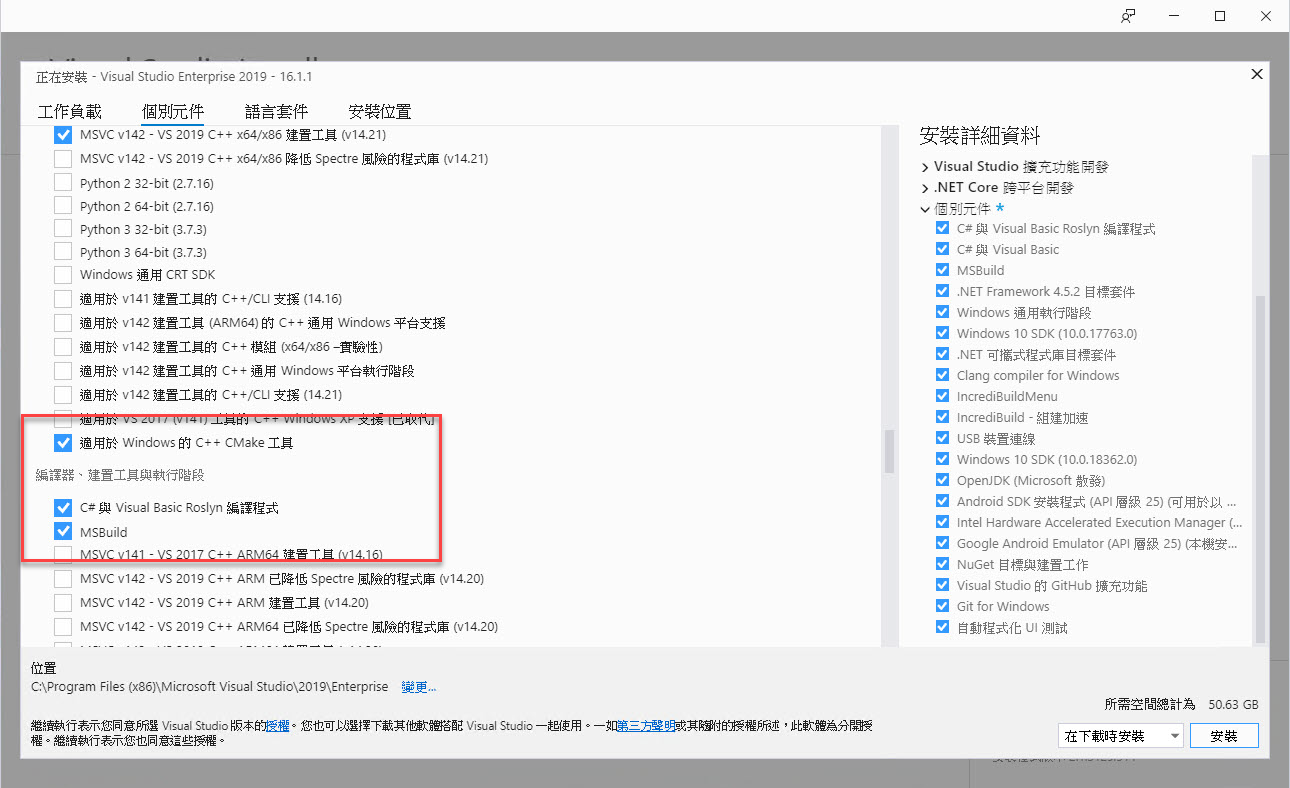
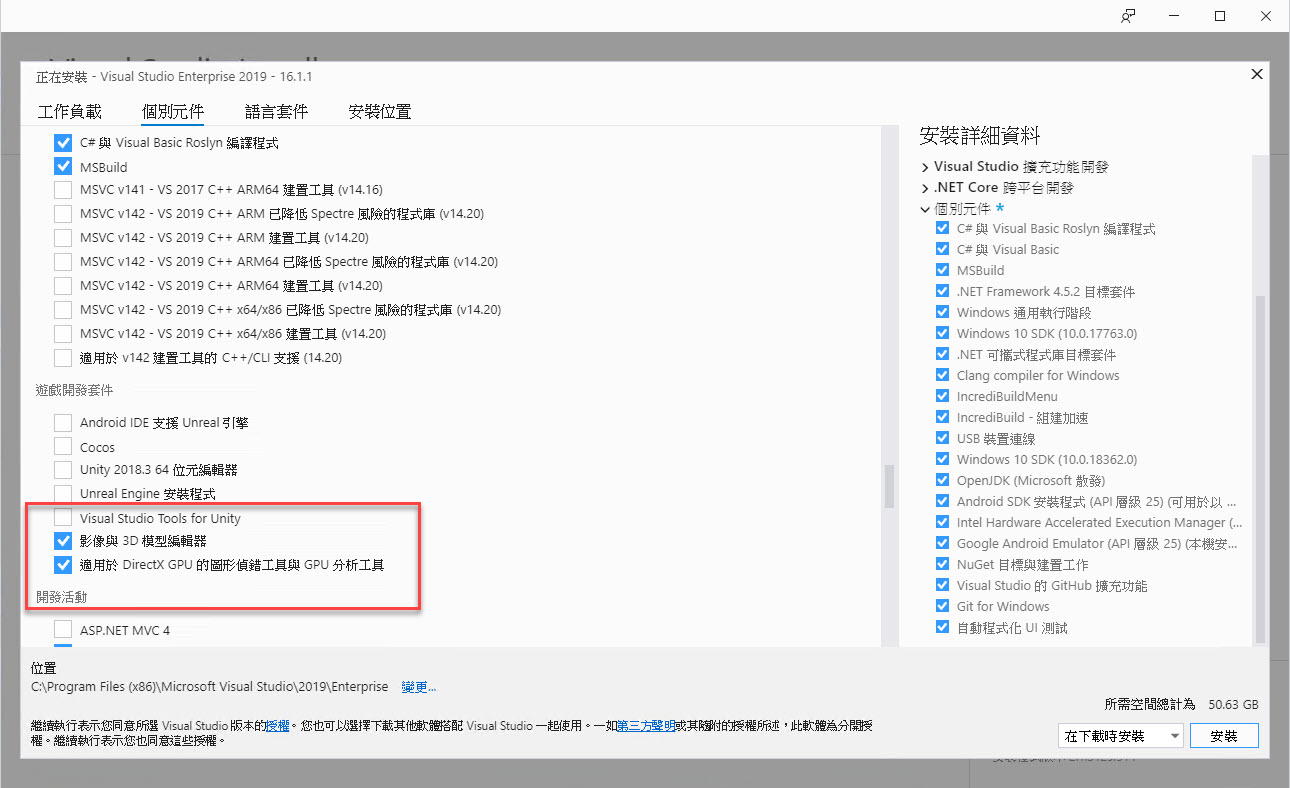
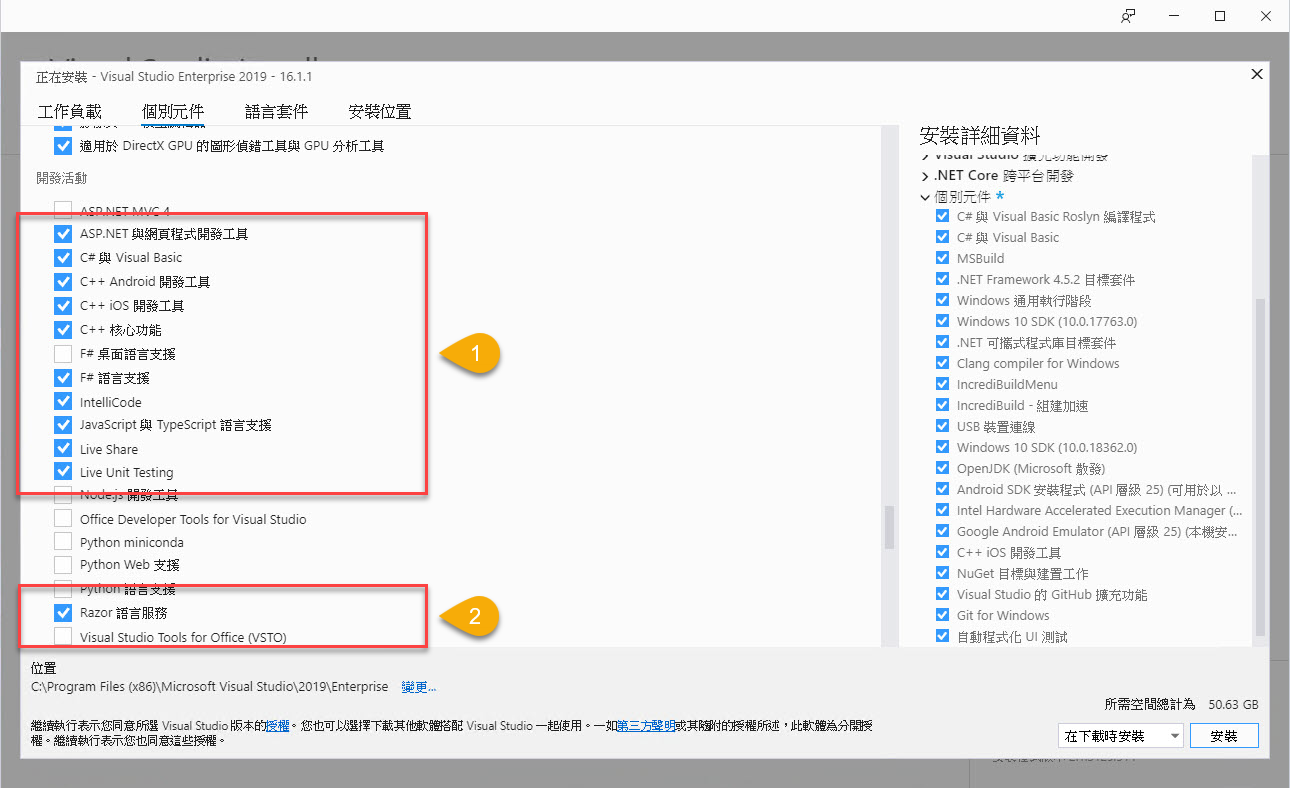
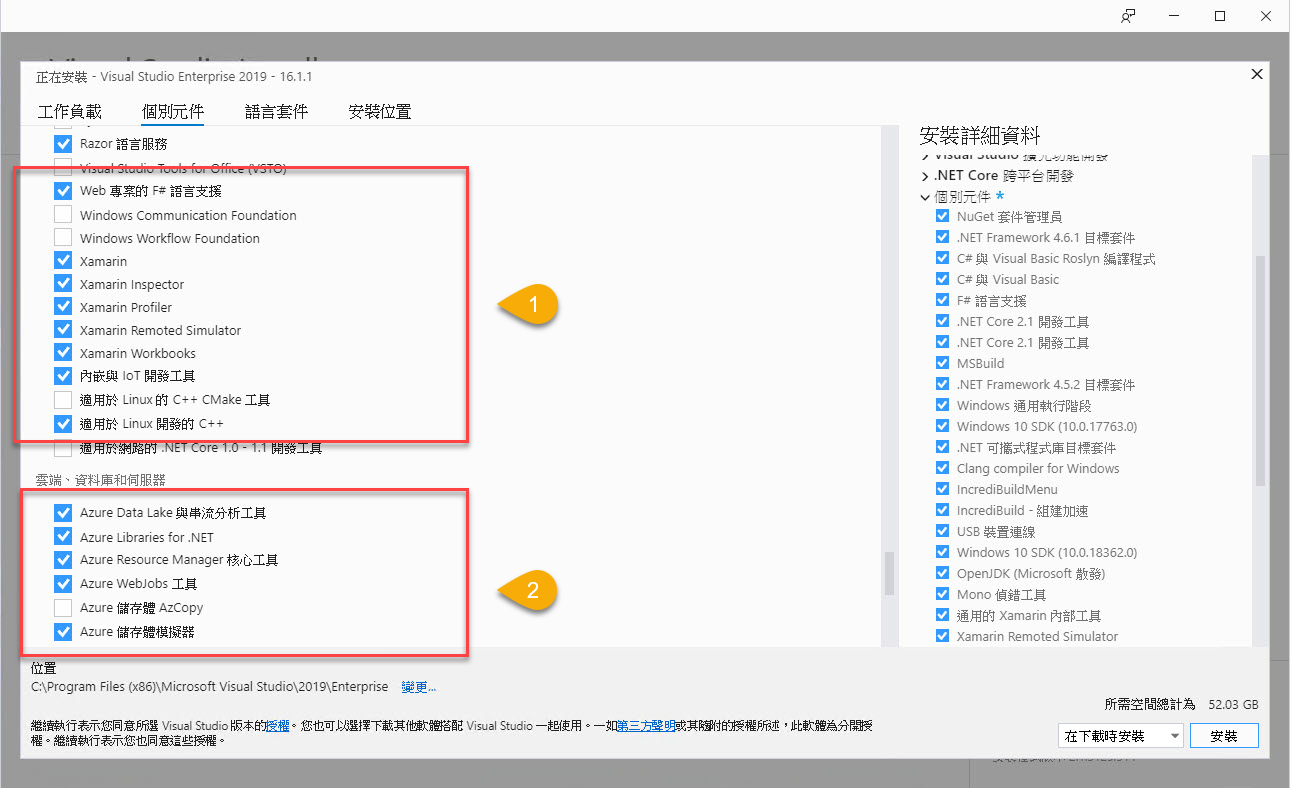

(以上畫面所勾選的項目為可能使用到的開發建議安裝項目,畢竟安裝 Visual Studio 後不會只有要使用 Xamarin 開發 App 而已,若您已經了解各項元件的開發目的,可以視自己需求調整)
接著再點選到 "語言套件" 這個分頁,預設應該已勾選 "繁體中文" 建議多勾選 "英文",以利之後要查看錯誤訊息時可以原文對照。
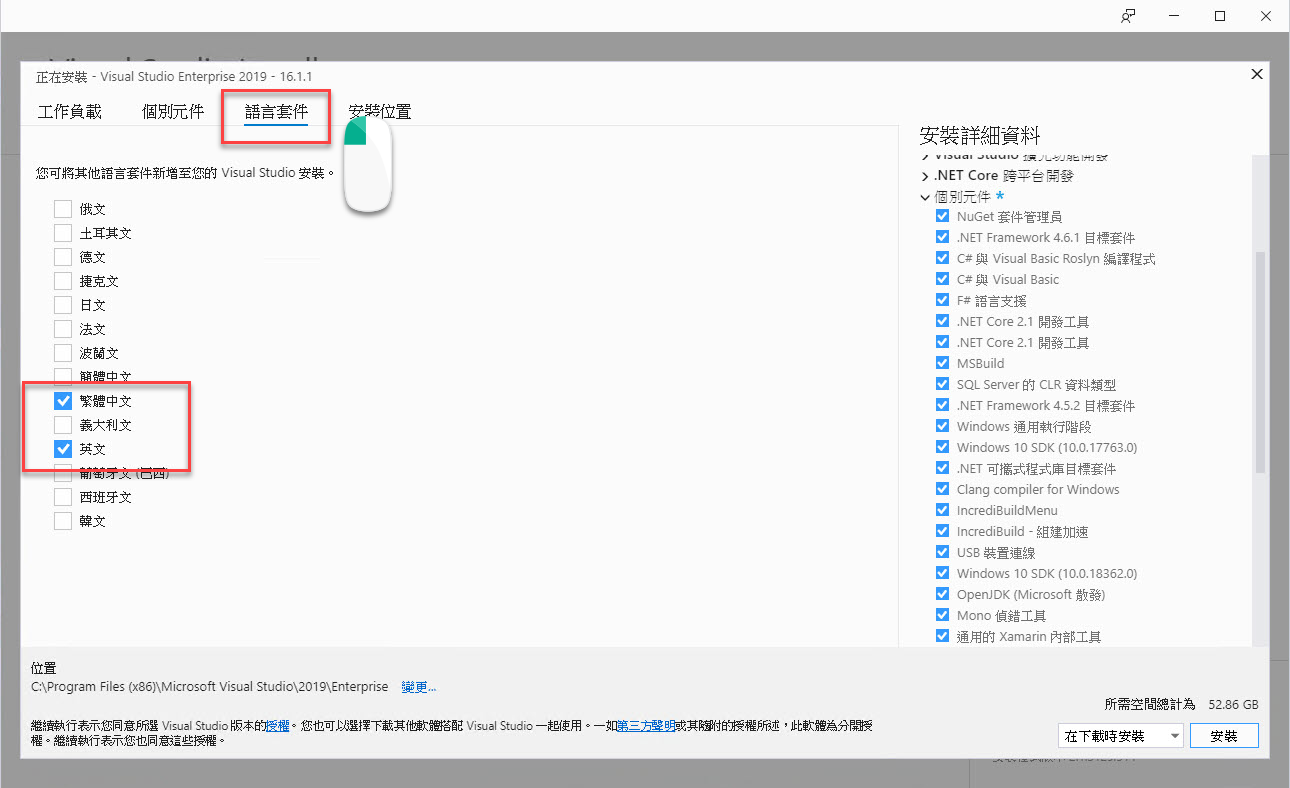
最後來到 "安裝位置" 的分頁,如果沒有什麼問題的話就點選 "安裝"。
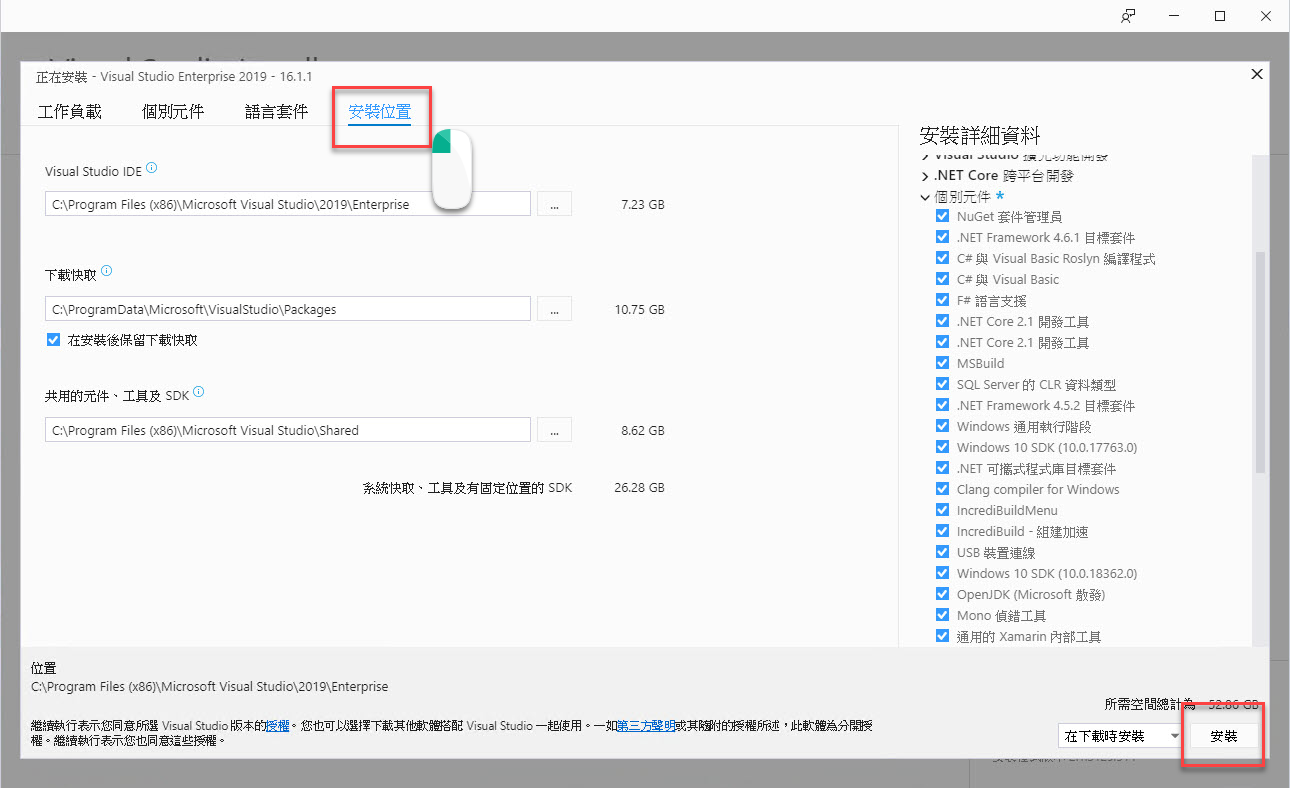
安裝的時間取決於網路速度跟電腦效能,請耐心等候。
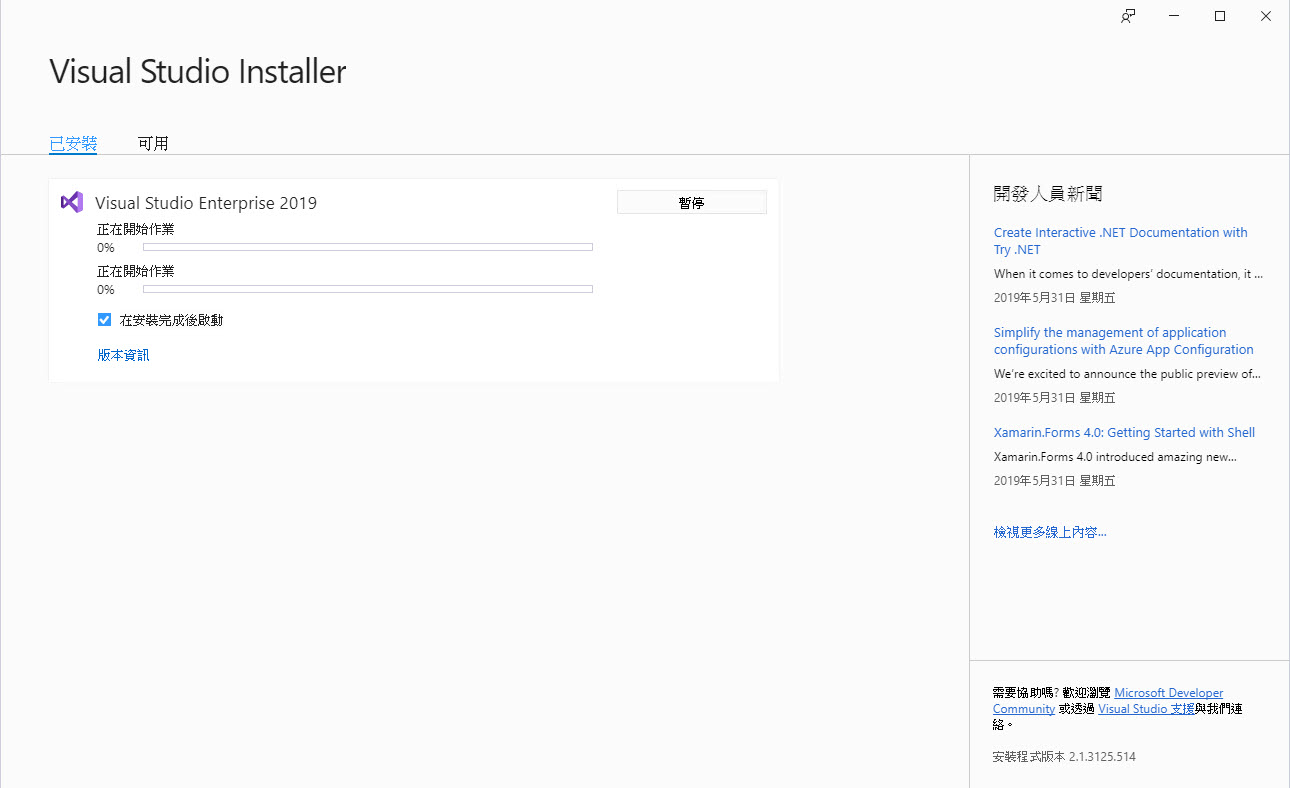
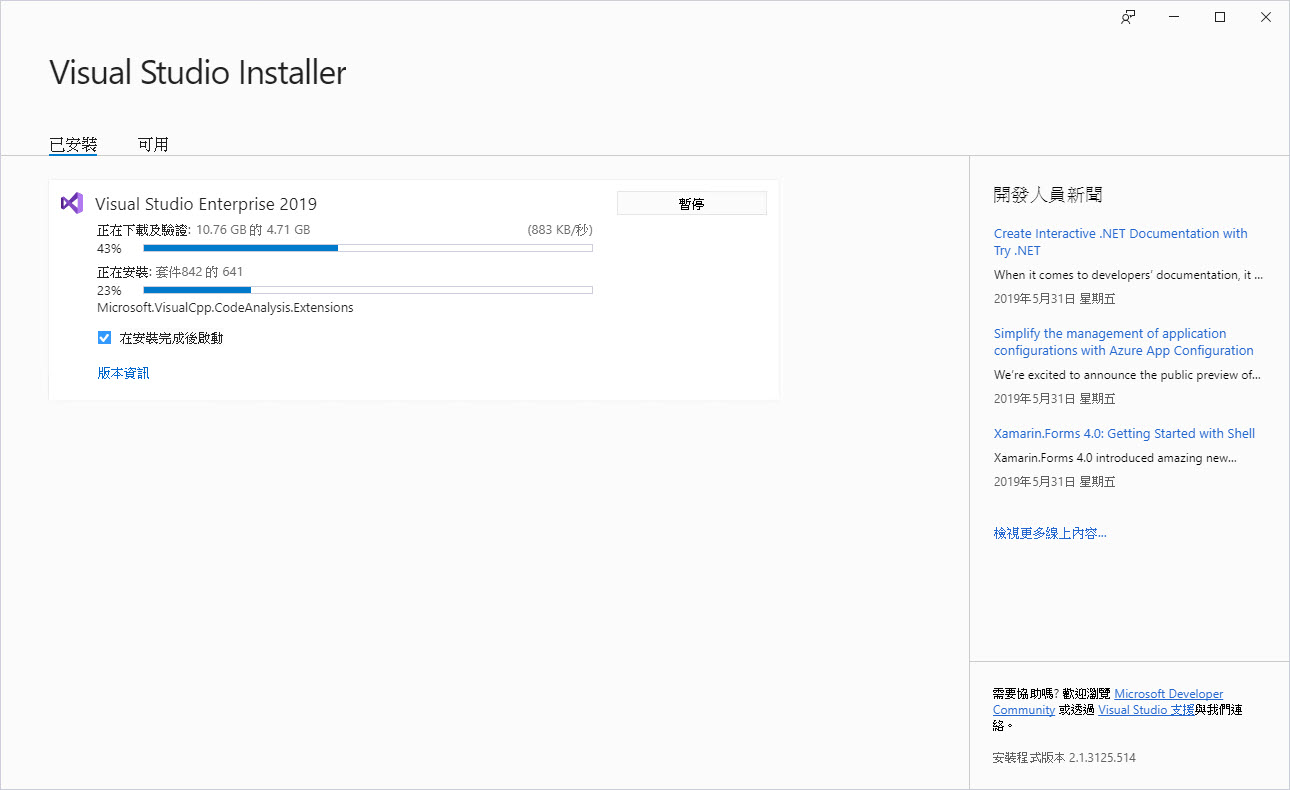
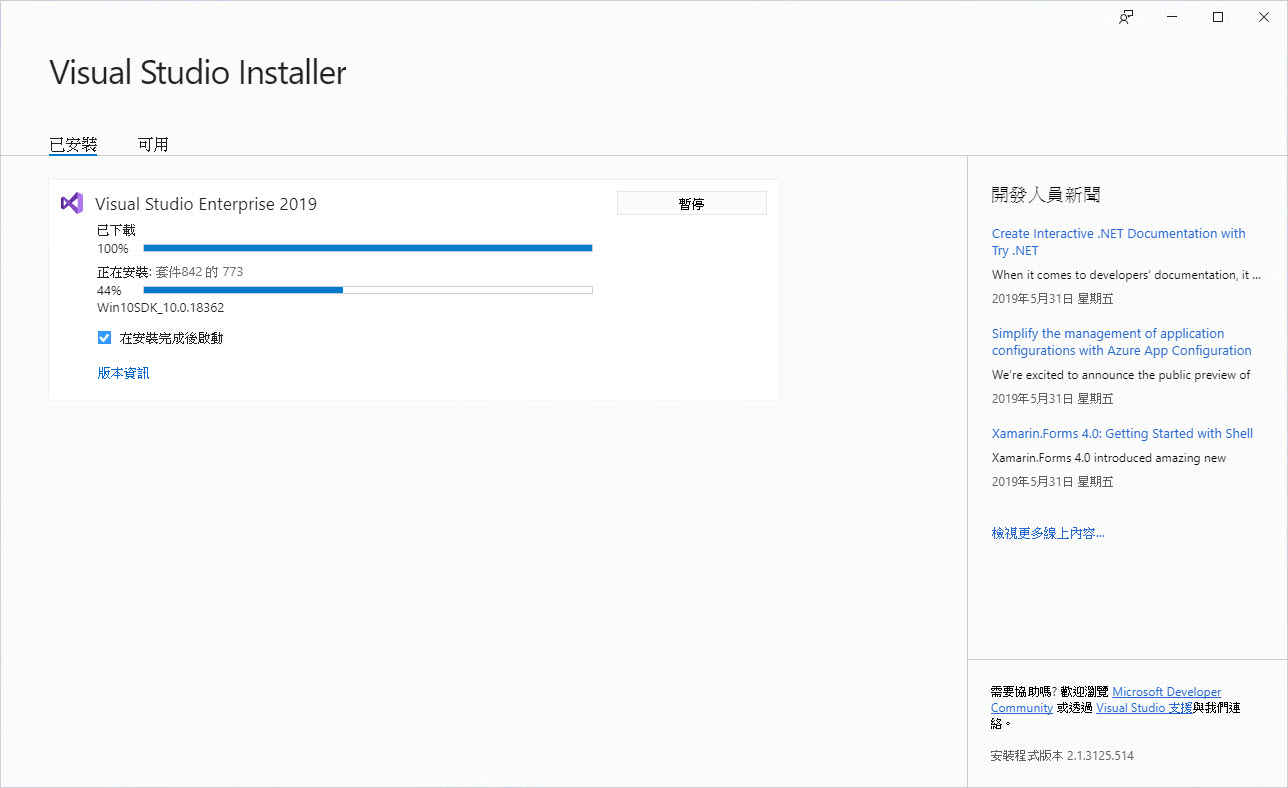
確定安裝完成後,可點選 "啟動"。
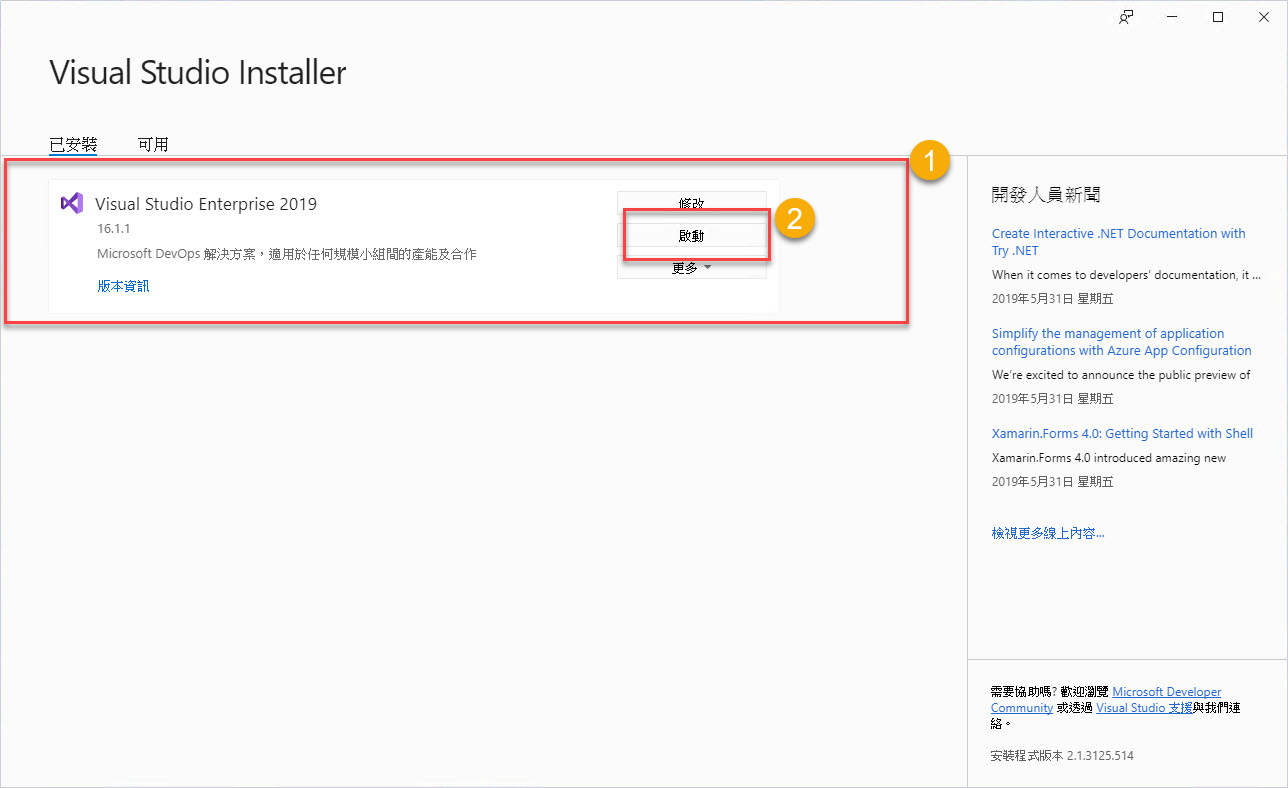
此時可以將 "Visual Studio Installer" 關閉。
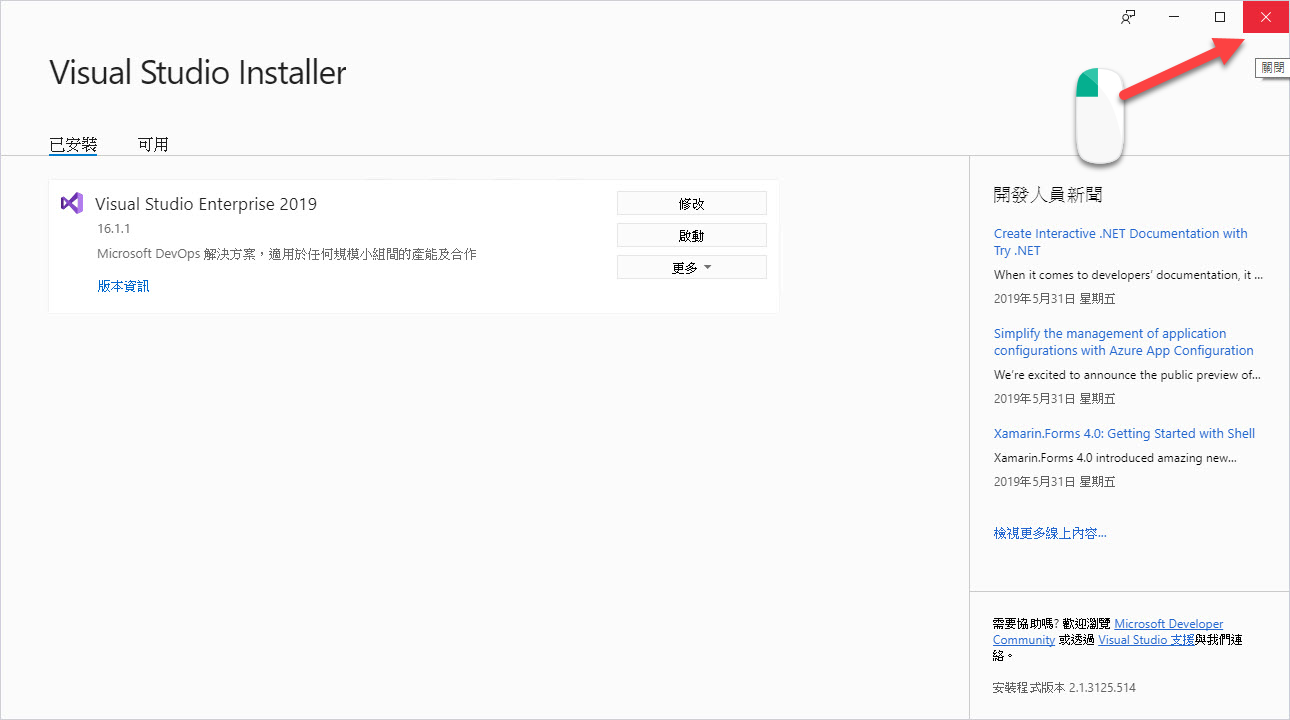
最後就會看到 Visual Studio 2019 啟動畫面出現。
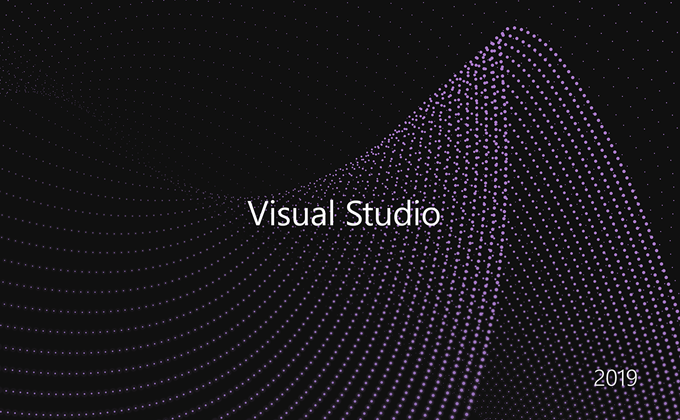
到此,基本的安裝算是完成,後續將會繼續介紹 "Visual Studio 首次設定" 跟 "檢查 Xamarin 開發環境 Android 篇、iOS 篇" 的部分。
I'm a Microsoft MVP - Developer Technologies (From 2015 ~).

I focus on the following topics: Xamarin Technology, Azure, Mobile DevOps, and Microsoft EM+S.
If you want to know more about them, welcome to my website:
https://jamestsai.tw
本部落格文章之圖片相關後製處理皆透過 Techsmith 公司 所贊助其授權使用之 "Snagit" 與 "Snagit Editor" 軟體製作。
