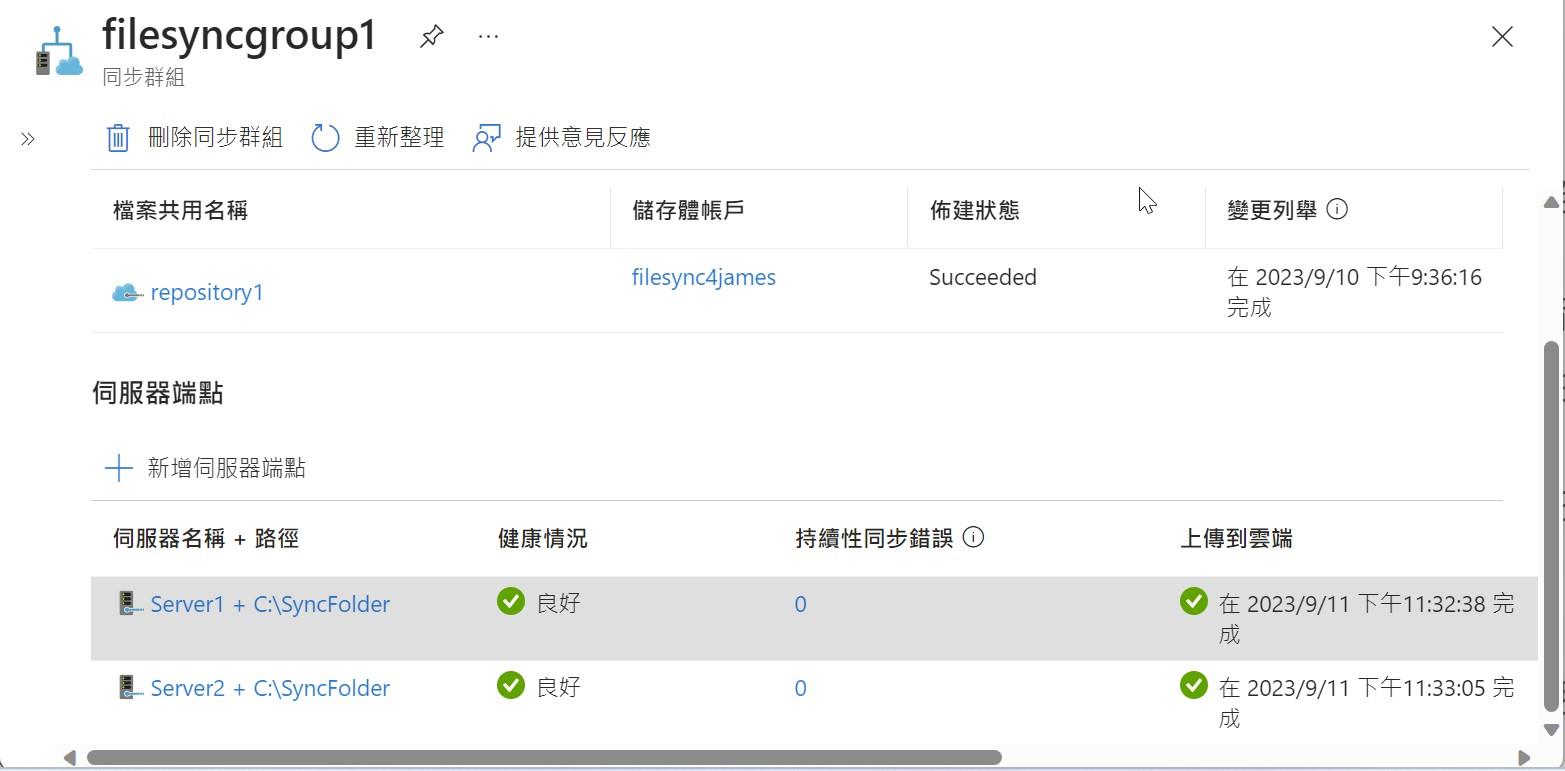以往比較沒有注意到 Azure File Sync,多半要達到類似功能都是用 Windows 排程加上 AzCopy , 或者是自己寫程式使用 API 來同步,因為 AZ-104 考試要用到這個軟體,就找個時間來練習一下。
Azure 的「儲存體帳戶」( Storage Account ) 是個很實用的 IaaS 服務,以往一些檔案和資料的儲存,或者是拿來 Queue 驅動 Azure Function,都可以來做不錯的應用。其中我自己比較少使用的「檔案共用」( File Share ) 的功能,雖然他強調可以直接讓 Windows 直接使用 SMB ( Server Message Block ) 的通訊協定來串接,但以往很多時候公司會封鎖對外 TCP 445 的連線,因此也就比較少在使用了。剛好最近在準備 AZ-104 的認證,介紹到有關於「儲存體同步服務」( Azure File Sync ),就想說來安裝看看,順便測試一下上課中講師所介紹的一些狀況,當成練練手的實驗。
安裝準備
因為 Azure File Sync 的資料是存放在儲存體帳戶上面「檔案共用」,因此這裡我們會先建立一個用來放檔案的儲存體帳號,基本上在建立的時候主要就看您要放在那個區域和效能的選擇,基本上我個人是覺得效能的部分選擇「標準」即可。因為這類儲存基本上並非有那麼大即時性的需求,所以基於性價比的考量,應該「標準」就很足夠了。
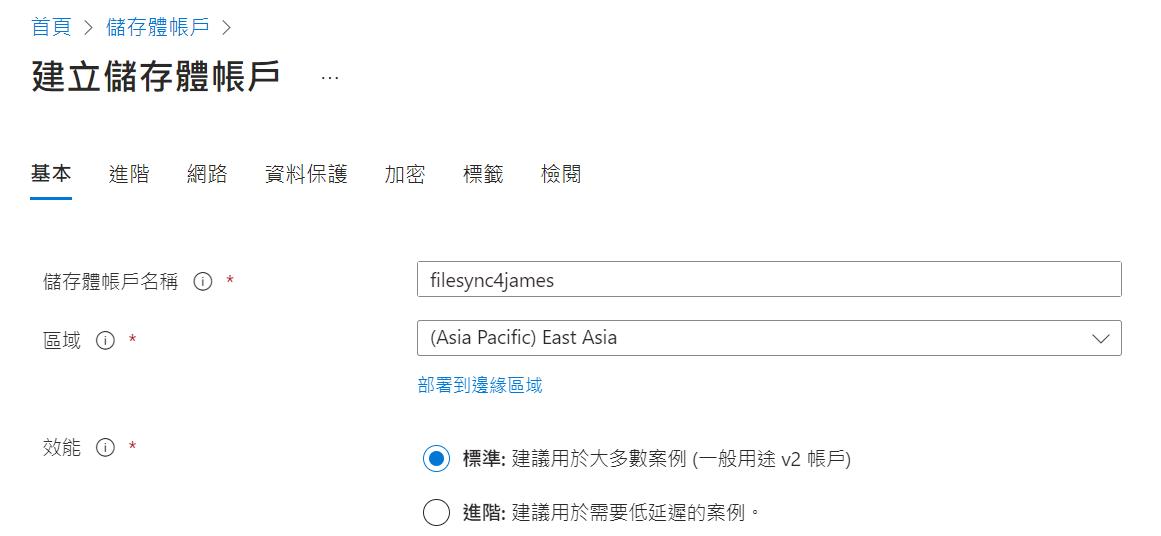
建立好之後就在儲存體帳戶下,資料儲存的部分選擇「檔案共用」
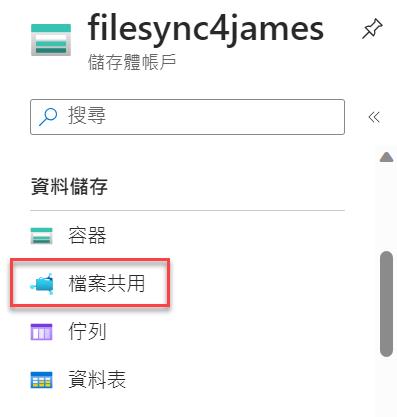
這裡我就在基本設定中,設定一個名稱是 repository1 ,用來後續放各節點需要同步的資料
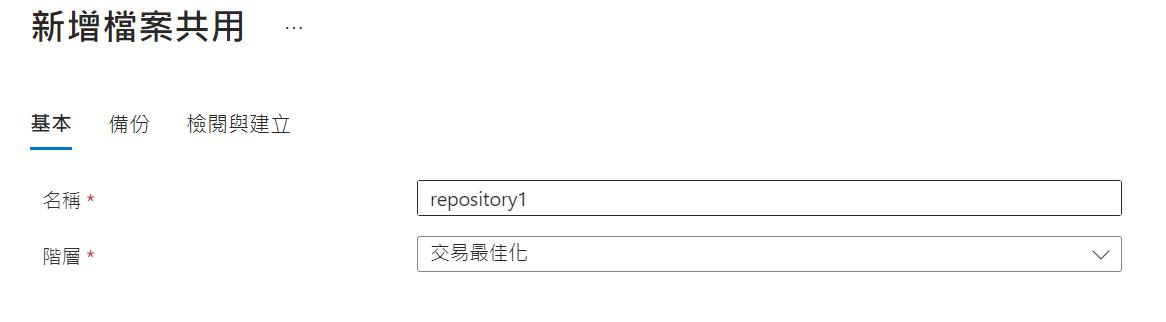
上面這一步通常都沒有問題,比較要注意的是目前在檔案共用下面的備份設定,預設是「啟用備份」是開啟的,基本上這個部分會讓 Azure Backup 將該檔案共用的存放區做個備份,雖然算是一個蠻棒的功能,但是當我們測試完如果要刪除的時候,相對地就會比較麻煩,要先將 Azure Backup 的備份都清除後才能刪除,因此在測試過程中因為我們的主角是 Azure File Sync,因此這裡我就關閉「啟用備份」的功能。
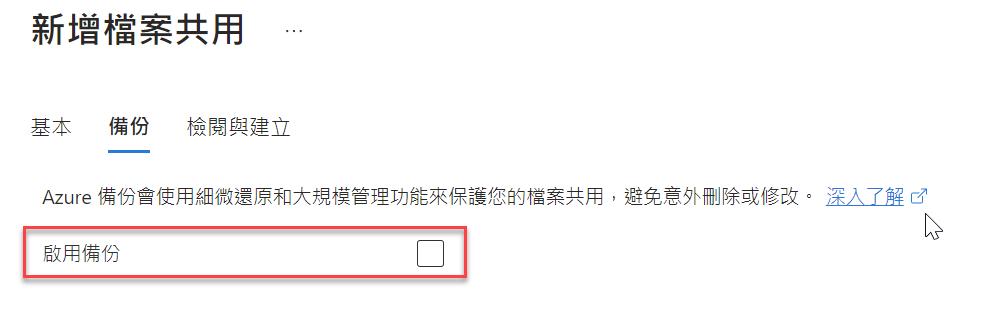
設定 Azure File Sync
當完成前置預備的工作後,我們就可以來設定我們這次的主角「Azure File Sync」
因為要尋找這個服務,因此我進入 Azure Portal 之後,就在搜尋列上輸入「Azure File Sync」,就可以在 Marketplace 下面找到我們要的服務
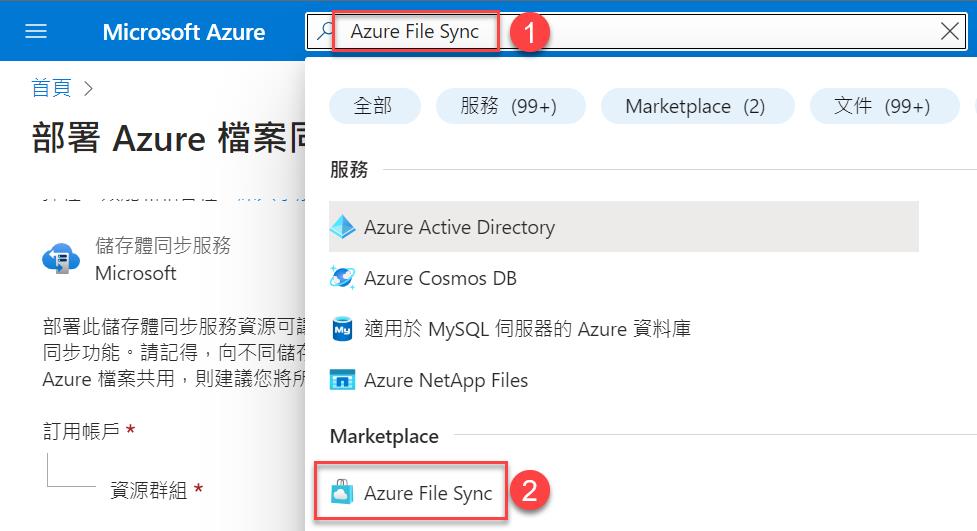
建立的時候我先指定這個服務名稱為 filesync_service,這個名稱您就選擇您自己喜歡的就可以了,沒有甚麼限制。
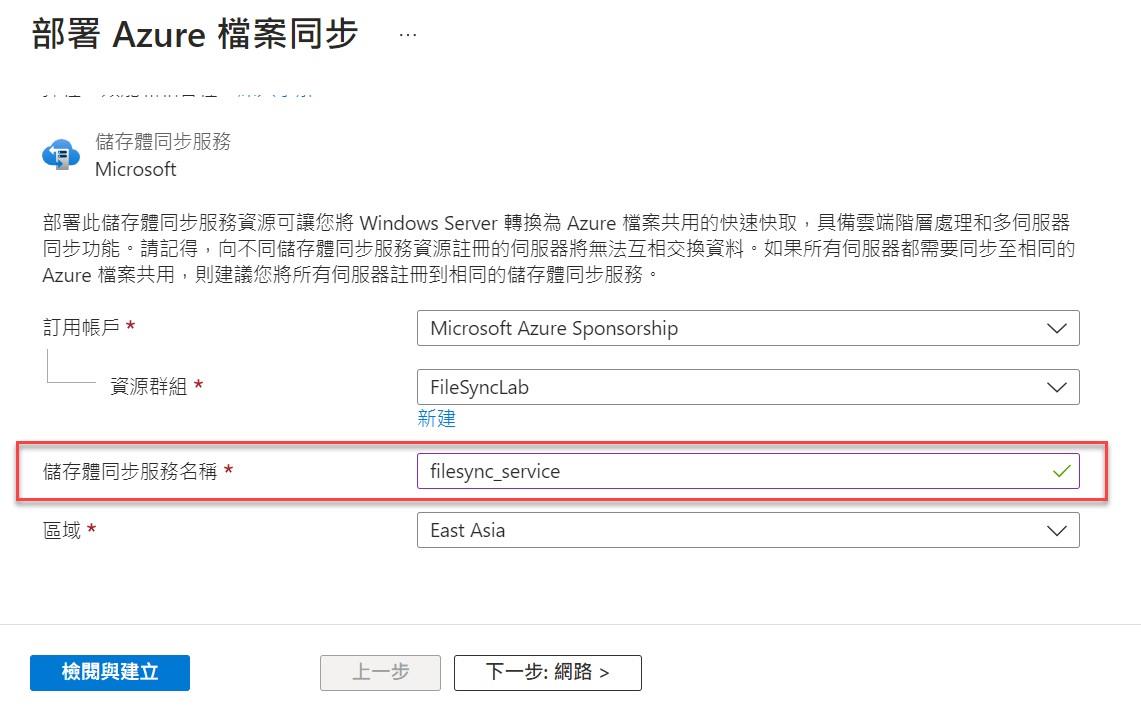
建立好服務之後,我們第一步先來建立「同步群組」,並且指定同步群組對應到我們一開始所預備的儲存體帳戶和其下的檔案共用的端點。
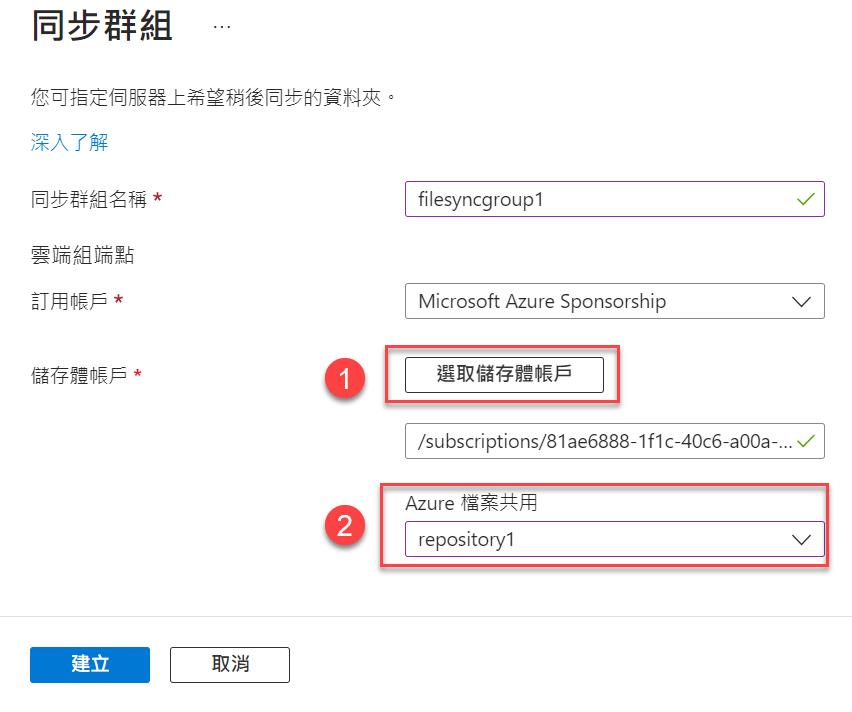
接下來我們就要來設定要同步的伺服器,我們先在選單中選擇「同步」→「登錄的伺服器」,可以在畫面中看到「Azure 檔案同步代理程式」,我們要透過這個連結來下載代理程式,讓我們可以將這個程式安裝在 Windows Server 的電腦中。只是這個部分要稍微注意一點,首先因為這個代理程式只能安裝在 Windows Server 的電腦環境下,而且不同版本的 Windows Server 還會需要使用不同版本的代理程式,因此這個步驟要稍微注意一下。
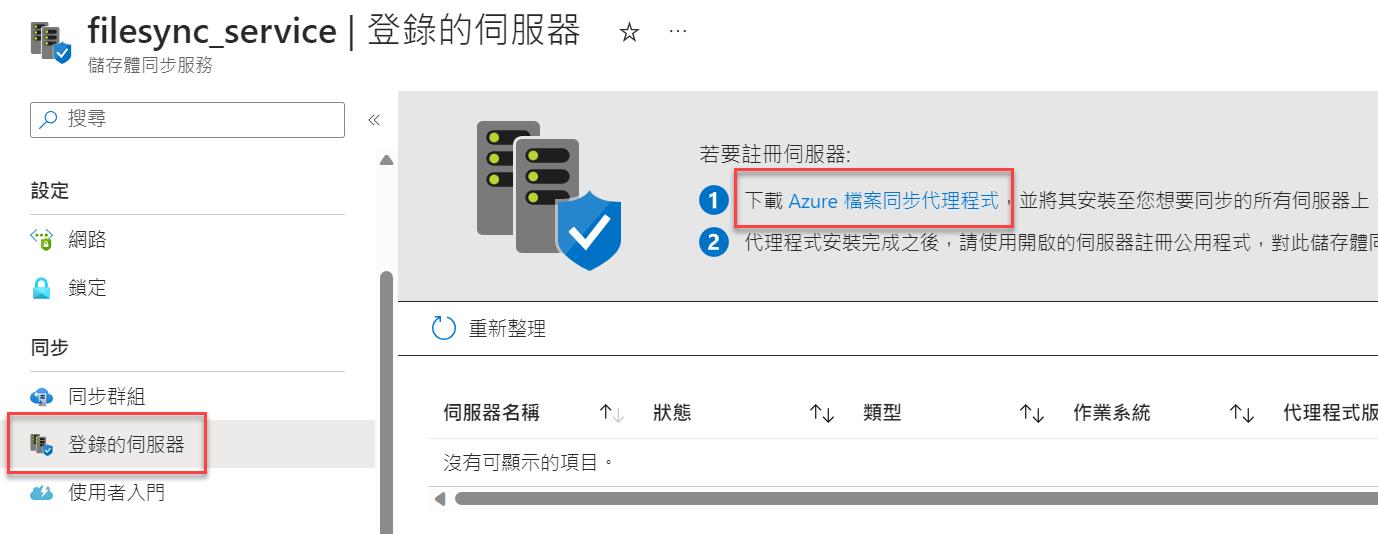
基本上 Windows Server 2012 之後的版本都有支援,就看您的環境是那個版本,後續 Lab 測試過程中,我們使用 Windows Server 2019 和 Windows Server 2022,因此這裡我就下載那兩個版本的檔案來進行安裝。
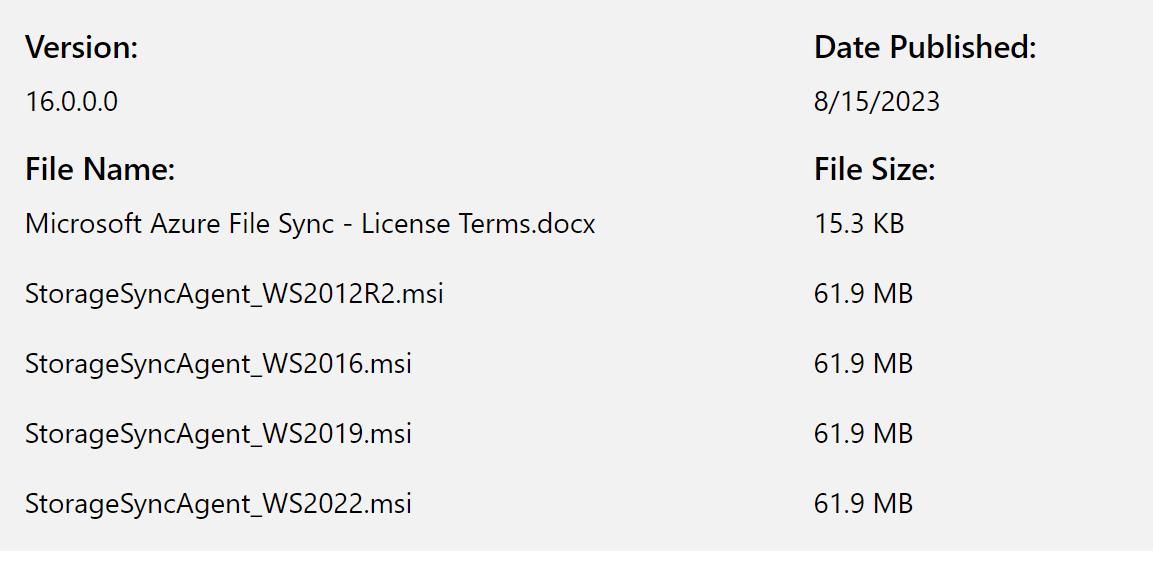
安裝代理程式
基本上安裝步驟沒有太大的難度,幾乎都是下一步按到底就可以了
安裝好之後,Agent 會自動執行起來,我們會來設定一下讓他連接到我們的 Azure File Sync 的服務。
再登入 Azure 服務的時候有一點要稍微留心一下,因為預設是呼叫 IE 起來,但是因為安全性的問題,因此在主機上預設是不能用瀏覽器連接其他網站,因此這裡可以先去伺服器管理員下面將 「IE 增強式安全性」給關閉後,再來重新選擇 「Sign in」 ,再來做一次登入
如果可以完成設定,當連上去之後,我們就可以選擇我們所需要使用的 Azure 訂閱和檔案同步的服務
相關設定完成後,我們就可以在 File Sync 上面看到所註冊的伺服器。如果您有多台的環境,執行完畢之後在這裡都可以全部看到。
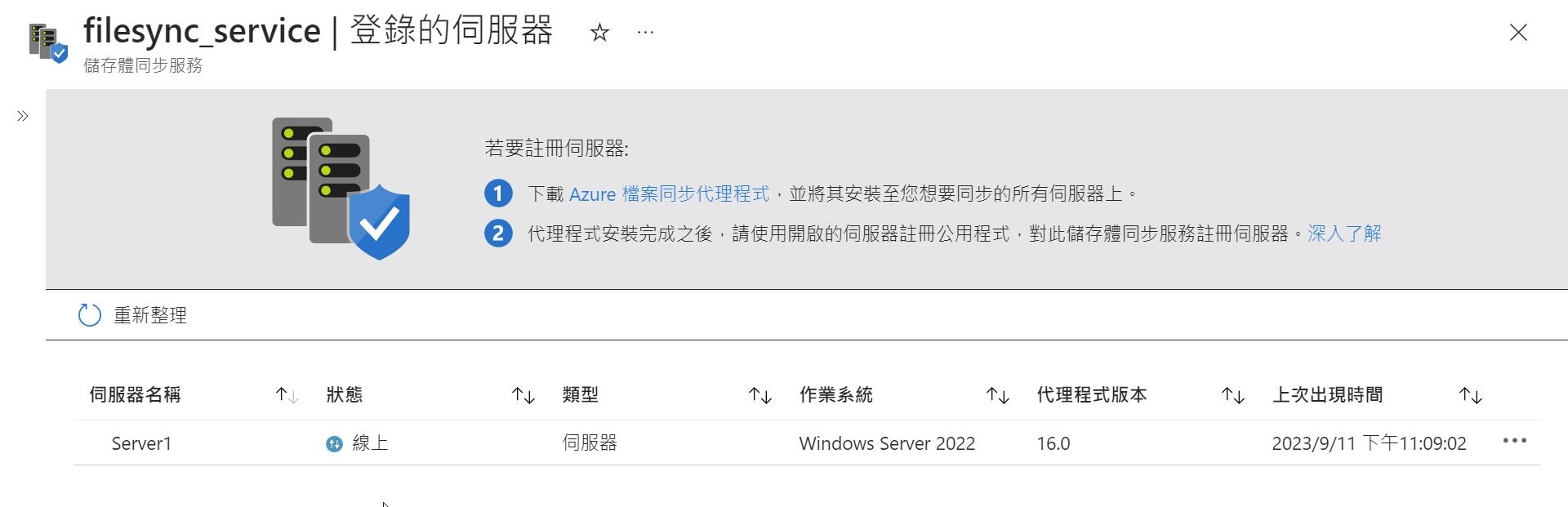
設定代理程式
當我們在前面的步驟中,我們已經安裝好代理程式,但是我們還沒有設定要同步的目錄有哪一些,因此接下來我們要來設定「伺服器端點」
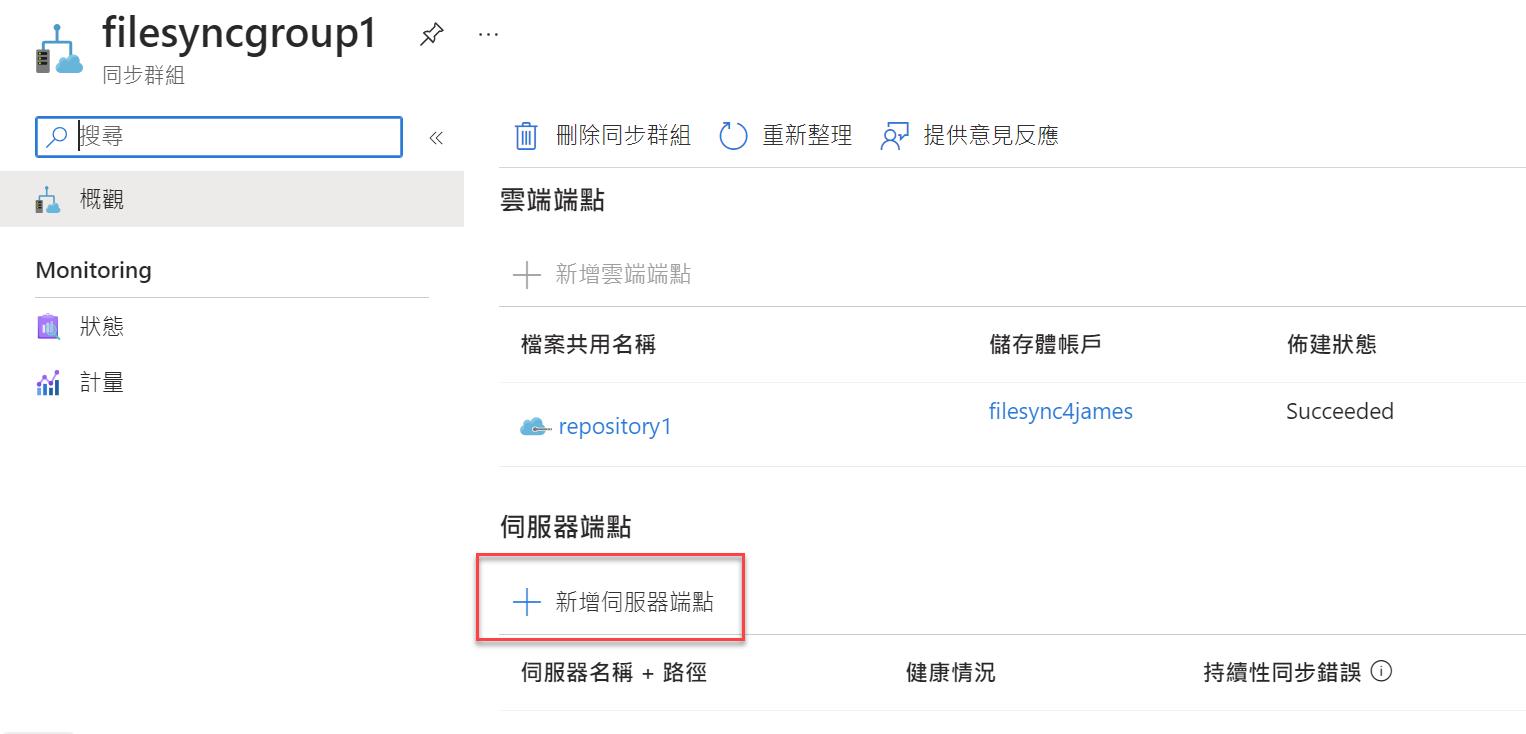
指定好之前我們步驟中的所要求安裝的伺服器
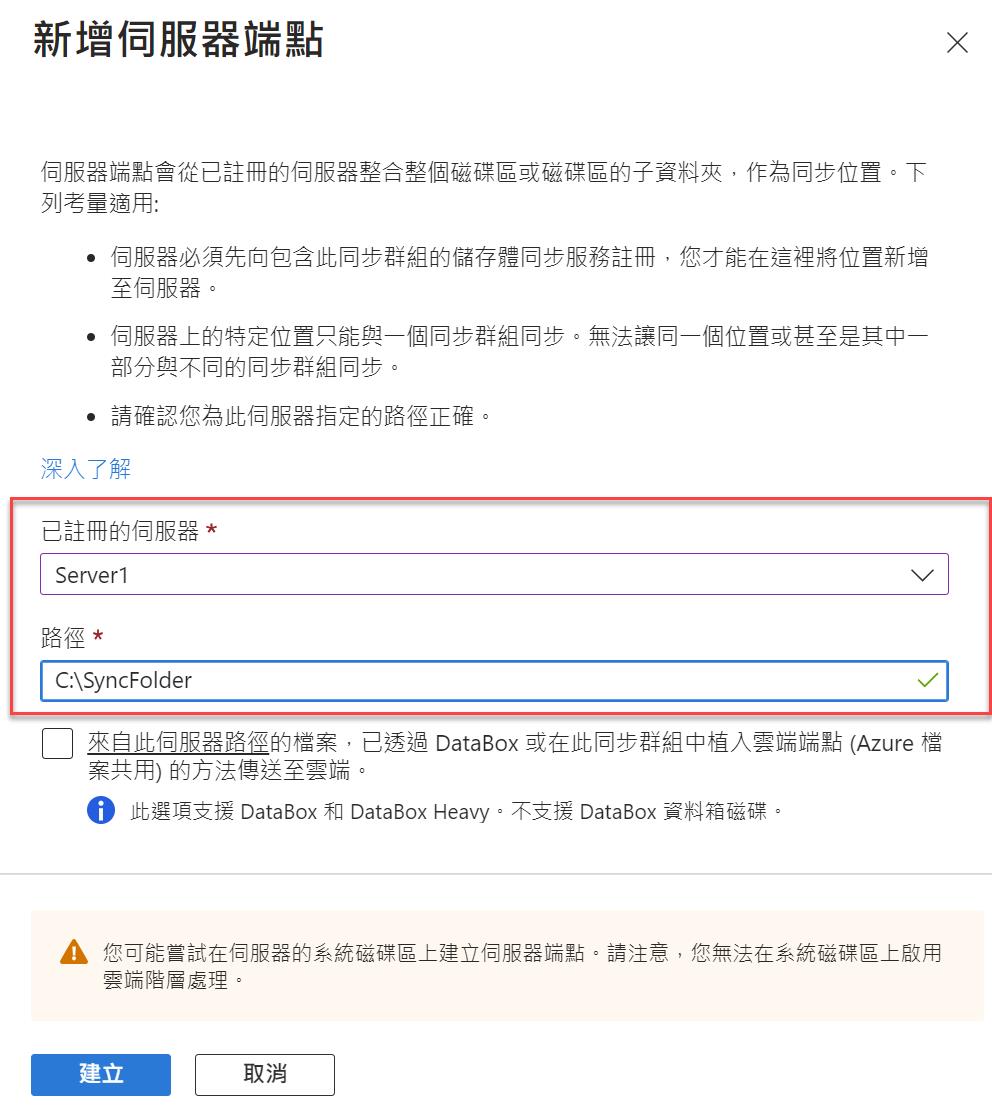
因為我們要測試兩台主機和 Azure File Sync 之間的同步處理,因此這裡的伺服器端點我們要設定兩次,完成之後就會類似下圖,看到兩台伺服器上面有設定好要同步的檔案目錄,基本上這樣就完成相關設定了