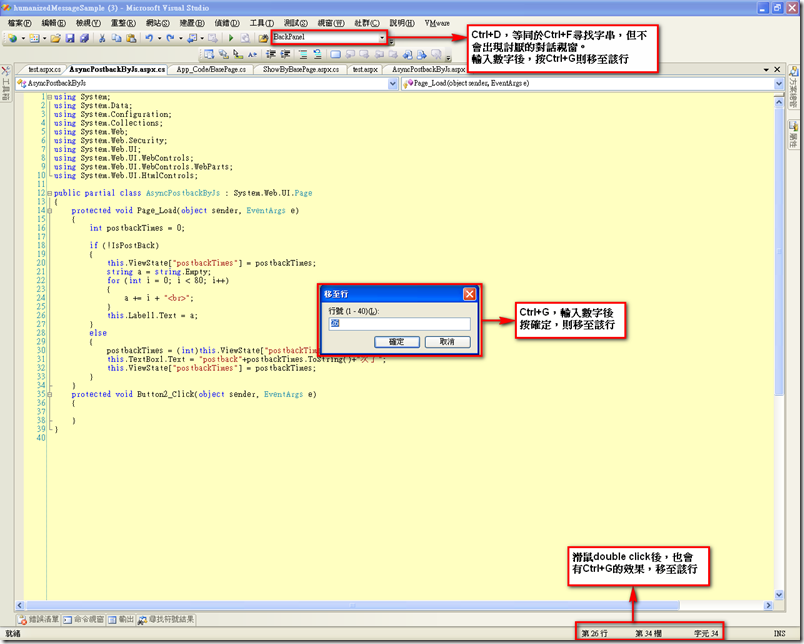[Tips-Visual Studio]輸入行號移至該行
前言
今天要介紹的Tip,也是很簡單的一個功能,「輸入行號後,移至該行」。
應該會有蠻多人知道這功能,卻很少會用到這功能,
因為通常在撰寫程式的過程,
如果建置出錯,在錯誤清單的視窗上,直接double click該error,就會移至該行了。
要找東西,比較常用的也是Ctrl+F的尋找字串視窗,設計的過程中,很少有「輸入行號,移至該行」的需求。
適用時機
的確,在建置和設計過程中,基本上用不太到這功能,
但是大家一定有很多經驗是程式建置通過,在Run time的時候,卻出現自己沒考慮到的狀況,
這時候如果還沒啟用Custom Error Page,則畫面就會長的像這樣: 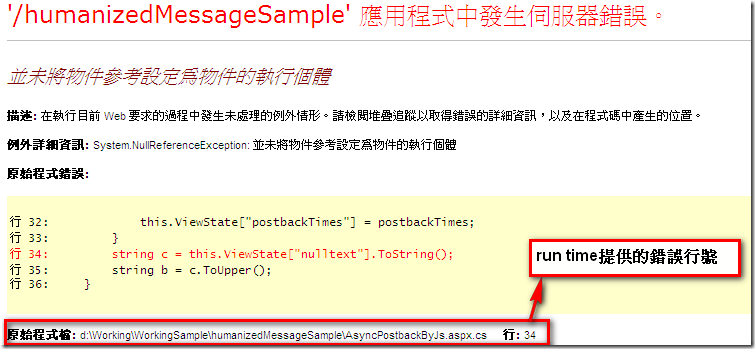
另一種情況是,程式都沒出錯,撈出來的資料卻不是預期中的資料,
通常要trace比較常用的方式有兩種,一種是用SQL Profiler,檢查剛剛執行了哪些SQL指令。
另一個方法,則是透過自己記錄的SQL log來追蹤,這邊舉一個使用log4Net記錄的SQL log,
包括哪一支程式的哪一個method,在哪一行呼叫了哪一段SQL。 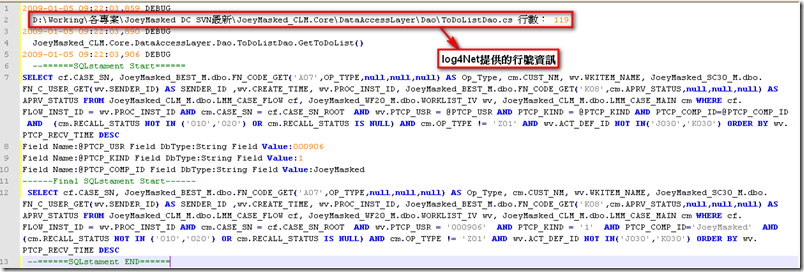
有了這樣的行號資訊,就可以用輸入行號移至該行的方式,快速找到相關的程式碼。
操作過程
首先要先去將行號的資訊顯示出來,
請至「工具」->「選項」->「文字編輯器」->「所有語言」,將顯示區塊裡面的「行號(L)」勾選。 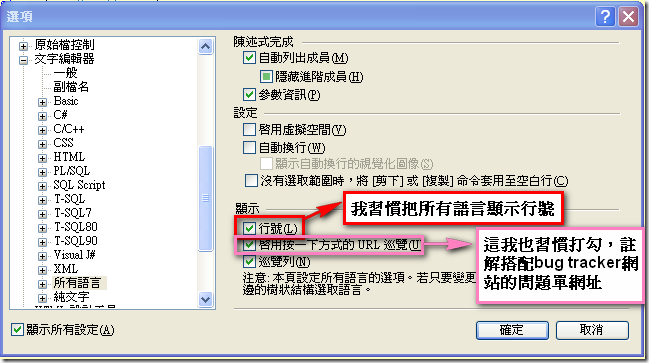
接著要說的是,輸入行號有三種方式,
- Ctrl+G,出現對話框,輸入行號後確定,移至該行
- double click Visual Studio最底下的資訊bar,也有Ctrl+G的效果
- Ctrl+D,這個功能是尋找字串的功能,輸入行號後,按Ctrl+G,也可以移至該行
結論
善用各式各樣的小技巧,多出來的時間就會像聚沙成塔一樣,就算沒有提高生產力,也可以多一些休閒的時間,
demo或training的時候,還會有人把你當偶像一樣崇拜唷…
blog 與課程更新內容,請前往新站位置:http://tdd.best/