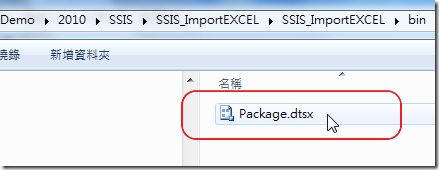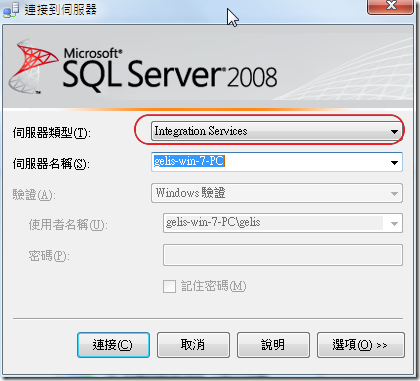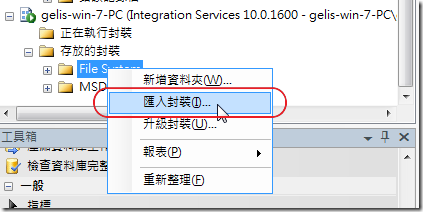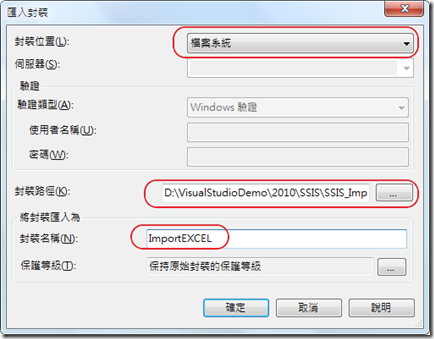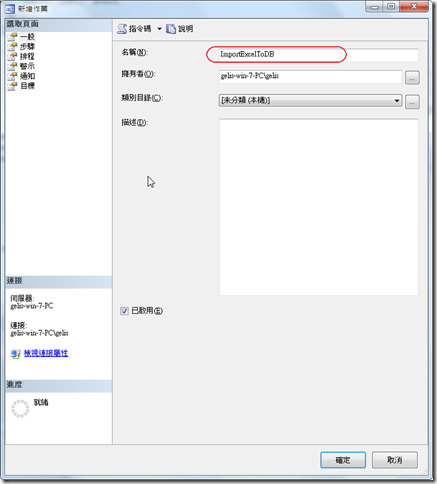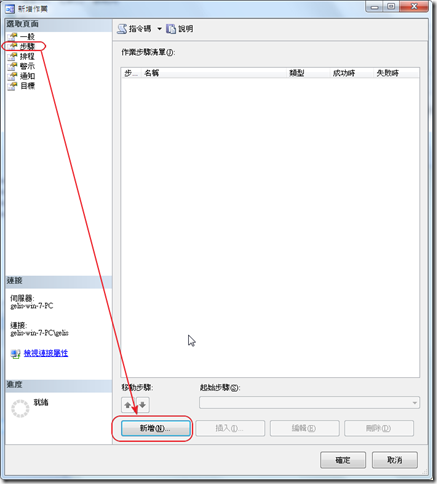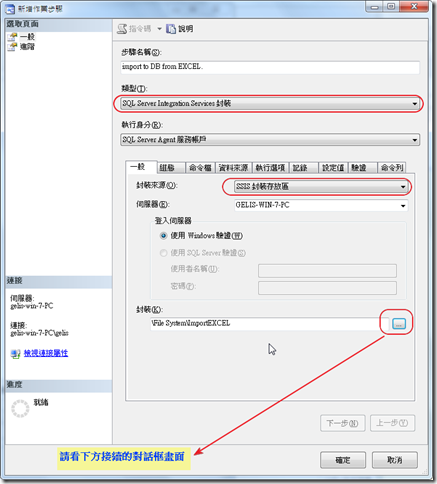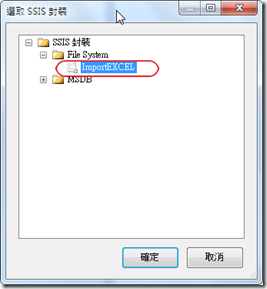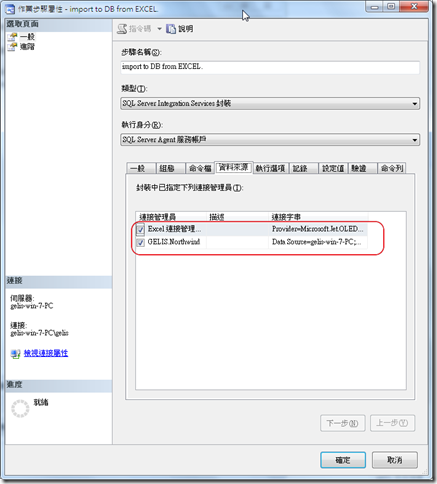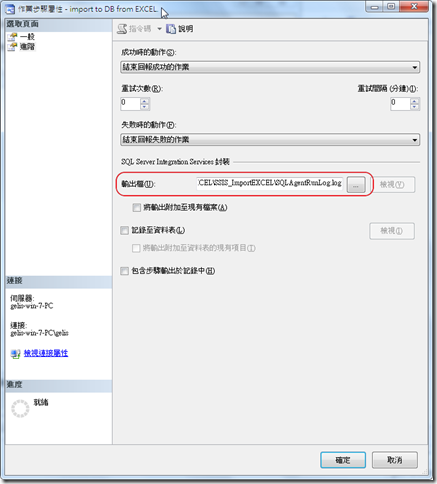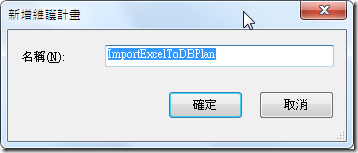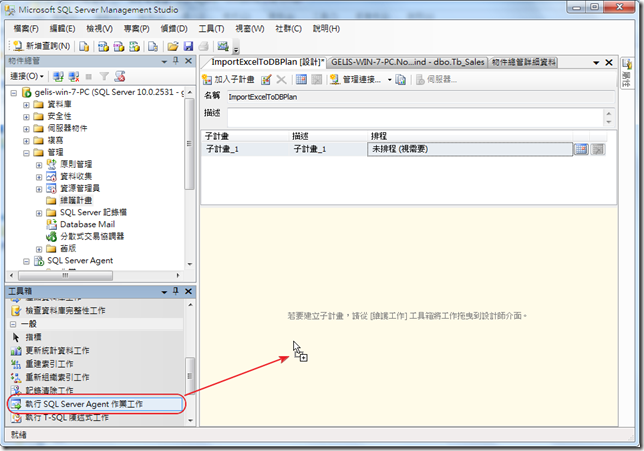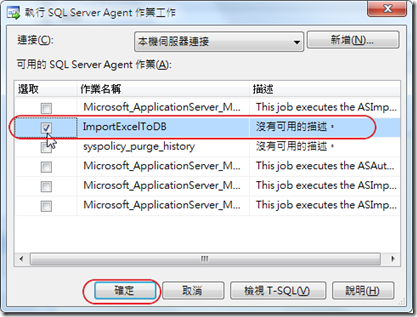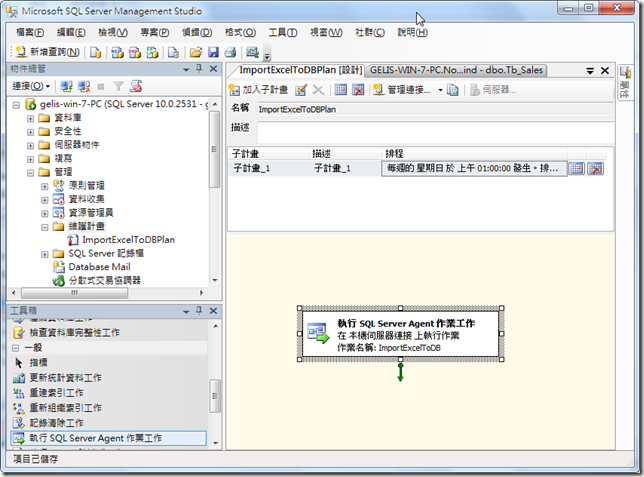小弟在2010/02/03曾在舊版的部落格上發表過一篇SSIS功能體驗(一)、匯入EXCEL檔案 一文,已大致介紹過如何以SSIS匯入EXCEL檔案,之後遲了好久一直沒發接續的第二篇
小弟在2010/02/03曾在舊版的部落格上發表過一篇SSIS功能體驗(一)、匯入EXCEL檔案 一文,已大致介紹過如何以SSIS匯入EXCEL檔案,之後遲了好久一直沒發接續的第二篇文章,其實一方面是工作實在有些忙碌,且當時專案的重點已經不在這裡,之中也發表許多.NET相關的文章,不過最近查了一下流量統計,發現我舊版的部落格裡流量最大的文章居然是SSIS功能體驗(一)、匯入EXCEL檔案... Orz,題外話..... ^^”不過真因為如此萌生完成第二篇的念頭,今天筆者就將這個Package (封裝檔)安裝到SQL Server Agent中,並設定排程,使它可以定時的進行。廢話當然就不多說了,趕快找出那個陳年的Integration 專案吧。然後就是請跟著我一步步做。
1.在專案的輸出路徑找出編譯完成的Package檔(.dtsx)
2.開啟SQL Server Management Studio 2008 連結Integration Services
3.在FileSystem的節點點選匯入封裝
4.選擇 [檔案系統] 的方式匯入封裝
5.以SQL Server Management Studio 2008連結Database Engine,在 [SQL Server Agent] 的節點下方新增一個 [作業],以便後續新增 [維護計畫] 時使用
6.切換到 [步驟] 選項,餅點選 [新增] 按鈕
7.在 [一般] 的選項選擇 [SQL Server Integration Services 封裝],此時 [執行身分] 會自動變為 [SQL Server Agent 服務帳戶],然後在下方的 [一般]頁籤就會出現 [封裝來源],原先是選在SQL Server,這裡要選 [SSIS 封裝存放區] (這是因為剛才我們匯入了一個Package.dtsx檔案),接著加入已經在SSIS File System 存放區的封裝。
8.勾選 [資料來源] 頁籤,此封裝共使用到兩個連線
如上方畫面中,有許多選項設定,共有 [一般]、[組態]、[命令檔]、[資料來源]、[執行選項]、[紀錄]、[設定值]、[驗證]、[命令列],功能非常強大,比較常用的為[一般]與[執行選項]和 [紀錄]等,驗證選項可以設定當驗證失敗時是芣執行封裝,與封裝檢查點等功能。其他更細節的部分筆者下一次再介紹,我們先繼續往下做。
9.設定為輸出檔案
10.新增一個維護計畫 [ImportExcelToDBPlan]
11.並在設計畫面拖曳一個 [執行 SQL Server Agent 作業工作]
12.接著點選滑鼠右鍵的[編輯],就可以看見剛剛所新增的 [ImportExcelToDB] 的作業
完成畫面如下:
基本上現在只要在設定一下排程,看您想要什麼時候執行即可!
我們下回見了。
簽名:
學習是一趟奇妙的旅程
這當中,有辛苦、有心酸、也有成果。有時也會有瓶頸。要能夠繼續勇往直前就必須保有一顆最熱誠的心。
軟體開發之路(FB 社團):https://www.facebook.com/groups/361804473860062/
Gelis 程式設計訓練營(粉絲團):https://www.facebook.com/gelis.dev.learning/
如果文章對您有用,幫我點一下讚,或是點一下『我要推薦』,這會讓我更有動力的為各位讀者撰寫下一篇文章。
非常謝謝各位的支持與愛護,小弟在此位各位說聲謝謝!!! ^_^