牙起來台語是什麼意思? | Yahoo奇摩知識+
啊!別走! 🤕
近期開始學習 MongoDB,
首先很感謝有學長的親囊教授,否則肯定要踩很多坑。
教你怎麼放竿,魚會不會上鉤就看自己臉了。
這篇適合從來沒有接觸過 MongoDB 的新手,
如果你已經初學過,建議不要看這篇文章。怕.jpg
否則你會牙起來。
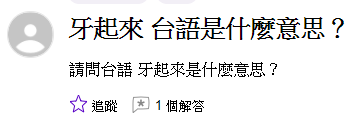
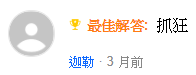
一、MongoDB 是一種水果
認識之前要先知道他的 ICON:

... ... 。

簡單介紹

- MongoDB 官方圖示以一片葉子為主題
LOGO 表示樹的節點 (葉子),簡單說就是樹狀結構。
由 10gen 團隊所開發出來的,是一種 NoSQL 資料庫,
如果不懂 NoSQL(Not Only SQL) 可以參考:
MongoDB 屬於文件資料庫(Document Database),以文本方式儲存,
本身沒有 Schema,所以在架構上很好調整。(大數據表示:是知音)
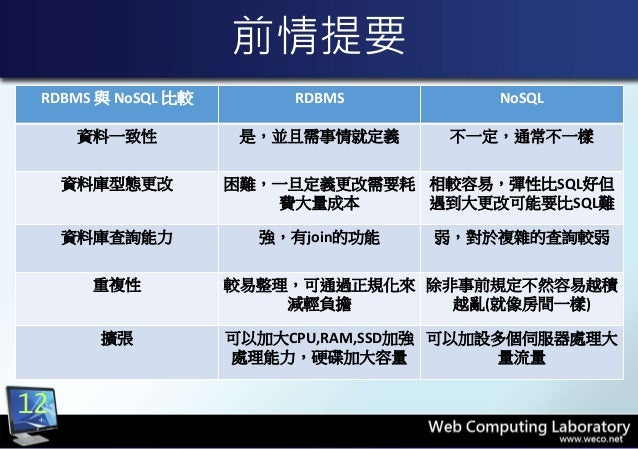
儲存格式
資料的儲存架構是以 JSON 格式儲存,
如果使用 Node.js 做為後端,強烈建議使用 MongoDB。
{
_id: "948794777",
name: "Robby",
age: 30,
email: "Robby",
skill: [
'javascript',
'java'
]
}
- _id:雖然稱為 NoSQL,但系統還是會自動幫你產生
二、MongoDB 下載
前面廢話太多惹,這篇只是單純講解如何安裝。
首先到 MongoDB Community Server Download 下載,
在這邊請選擇「Select package」。
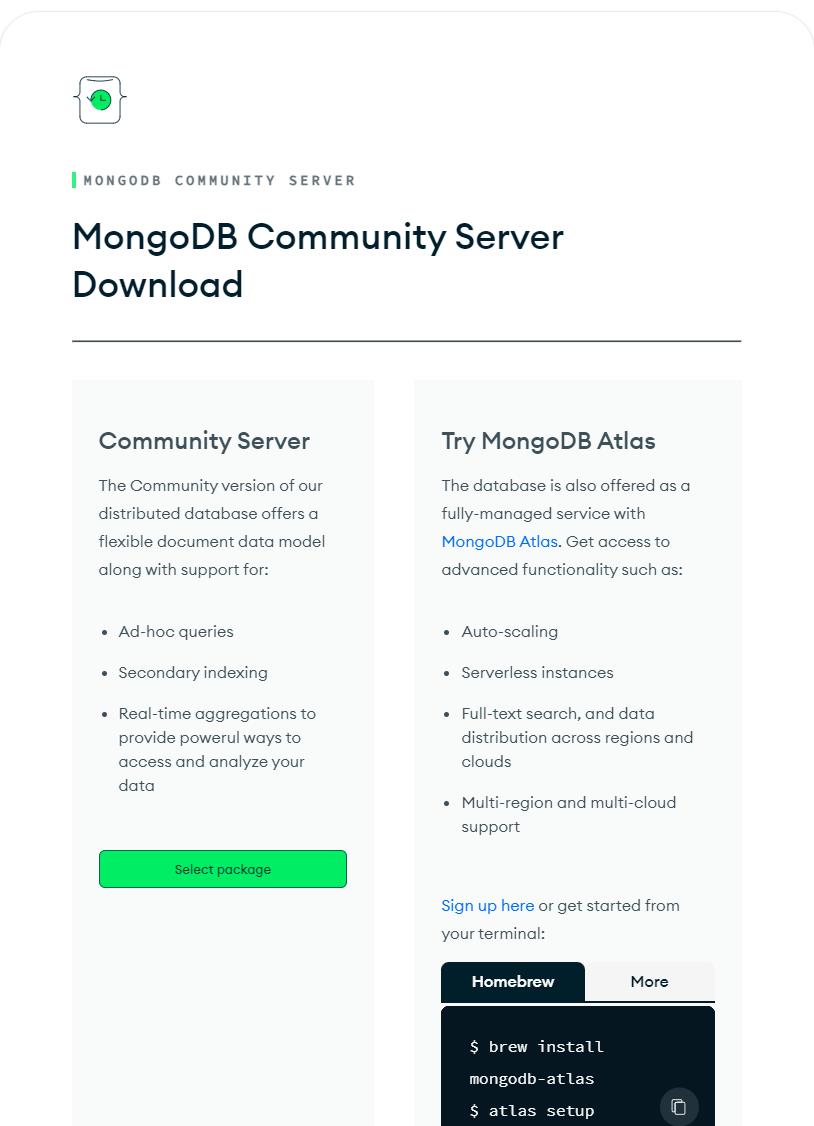
找到自己的作業系統,並點選 Download 。
3.4.24 (含) 之後的版本不再支援 32 位元惹
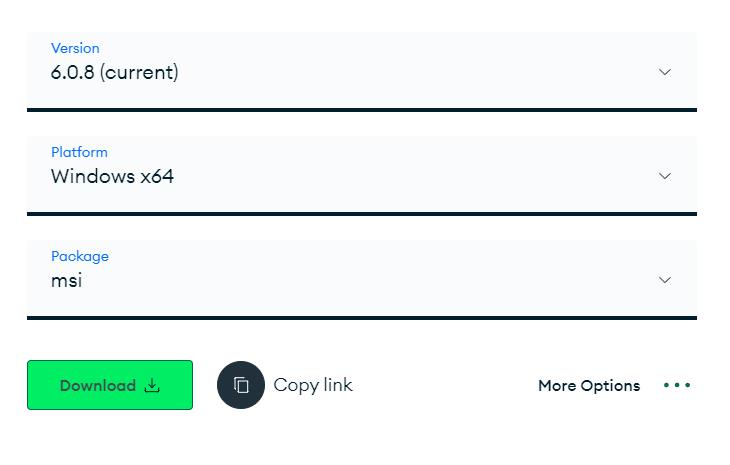
執行。

後續有步驟要取消勾選,請別油門踩到底!
歡迎你好你好歡迎,下一步(Next)。
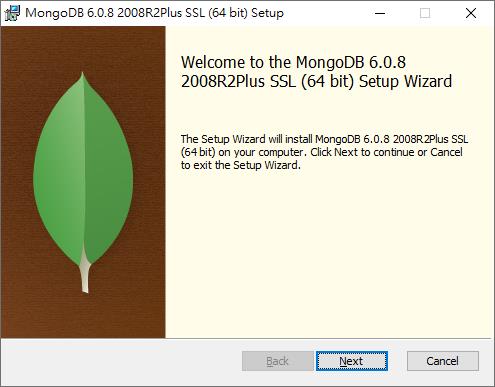
勾選我同意,下一步(Next)。
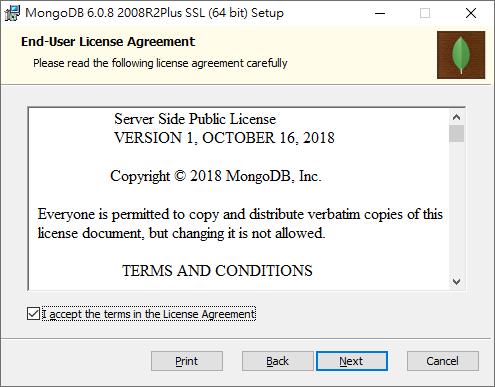
安裝方式我們選擇自訂(Custom),下一步(Next)。
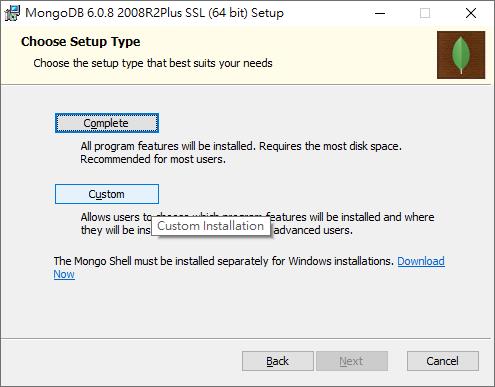
安裝路徑默認即可,下一步(Next)。
C:\Program Files\MongoDB\Server\3.6
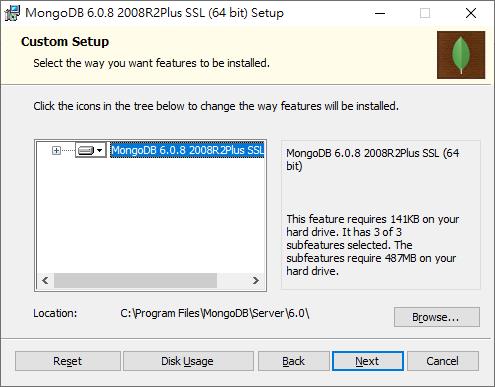
重點部分!
請勿安裝 MongoDB Compass,取消勾選,否則會面臨到很多「問題」,下一步(Next)。
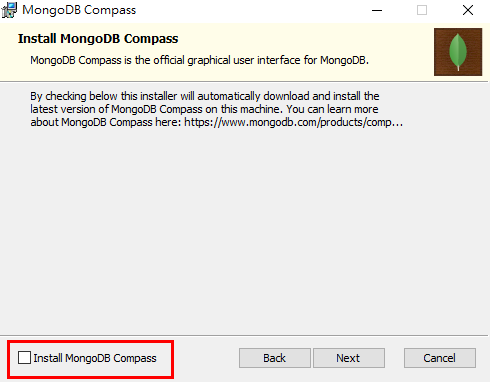
然後就可以放心開始安裝(Install)。
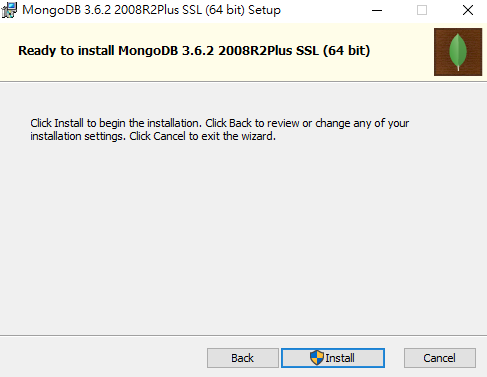
完成後直接點選完成(Finish)。
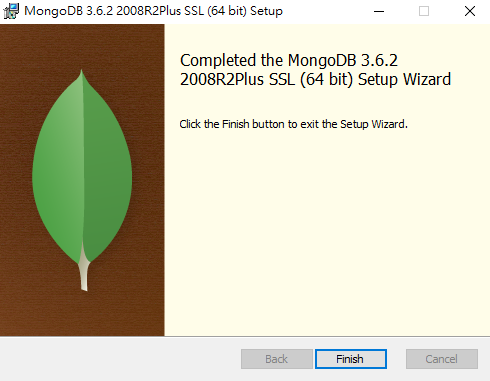
將 MongoD 設置成背景服務運作。
在以前的版本需要手動安裝,筆者很久沒更新,這次回頭更新發現已經在安裝階段提供了這段設置!
預設勾選 Install MongoD as a Service,服務名稱預設,而資料和日誌位置可根據自己喜好修改。
筆者在這階段全部以預設配置,直接選擇下一步(Next)。
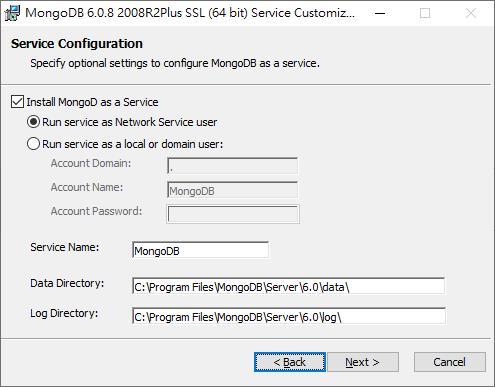
手動取消勾選不安裝 MongoDB Compass,若有需要再勾選。
過去 2018 年本文章使用 MongoDB Compass 遇到一些問題沒特別研究與紀錄,
如今這些工具都是能正常運作,若有另外熟悉的工具,可於此階段取消安裝該選項。
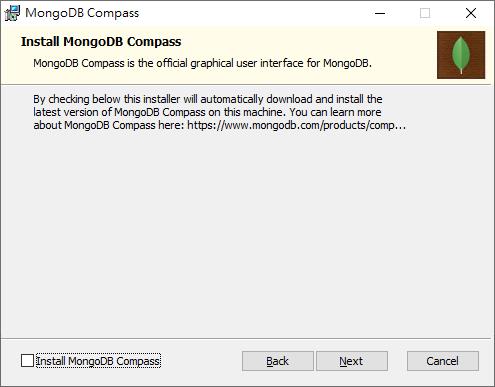
安裝確認!
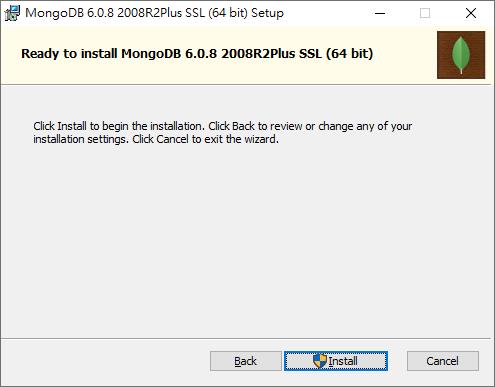
等待安裝完成!
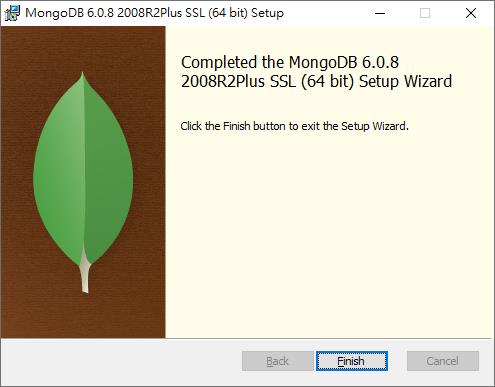
完成後請重新開機。
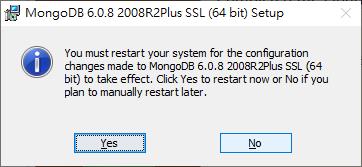
三、查看電腦服務
在過去文章本文教學如何手動配置,如今最新的版本其實都已經在安裝過程配置好了!
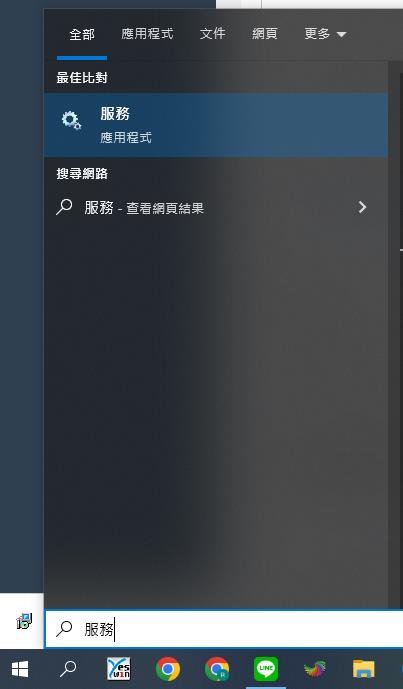
可以在[開始]查詢[服務],找到 MongoDB Server (MongoDB)

四、Robo 3T-GUI 管理工具
為了方便操作,本篇介紹 Robo 3T,
選擇好版本並下載。(請依電腦位元選擇)
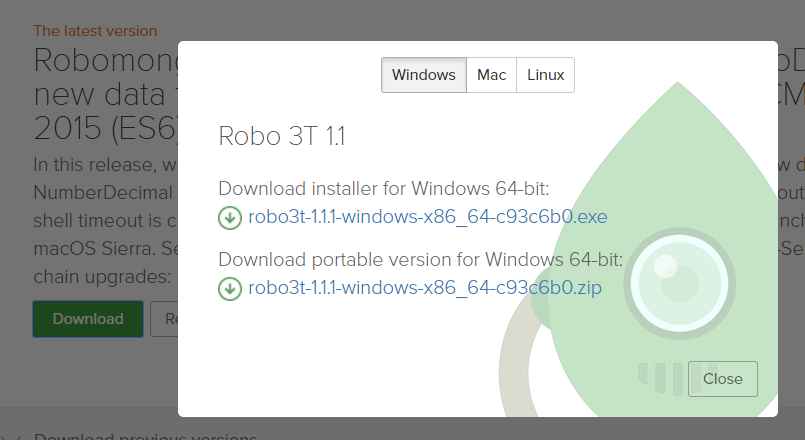
步驟的部分。

摁 ... ... 。
衝到底。

完成。
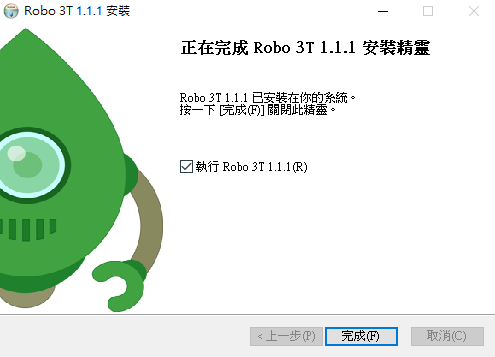
點選電腦圖案,建立連線,再點選「Create」。
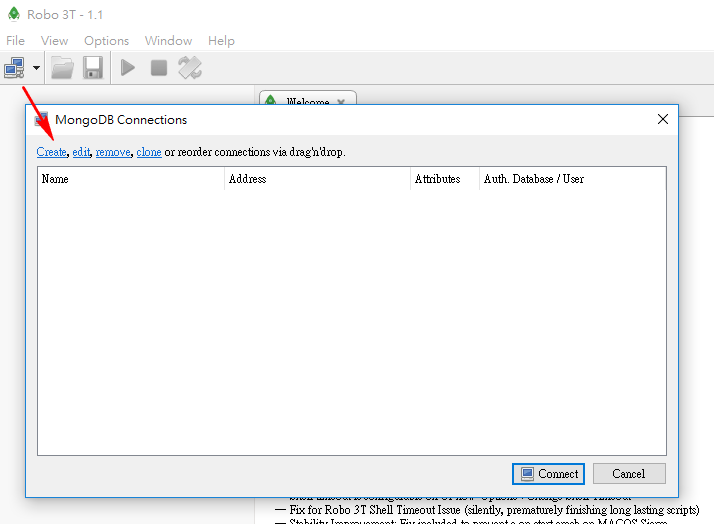
由於是連本地 localhost,因此通通默認,
然後點選「Test」,就可看到成功訊息!
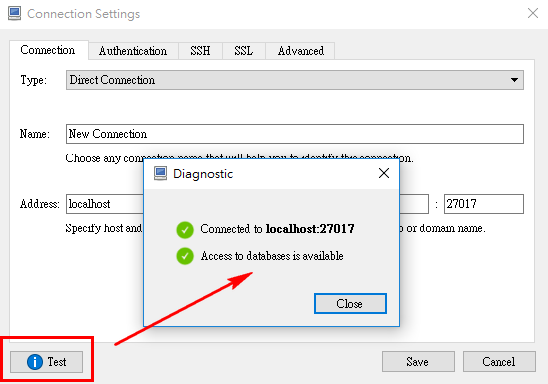
- 如果測試失敗,請確認是否服務已經啟用
選擇建立好的項目,連線吧!
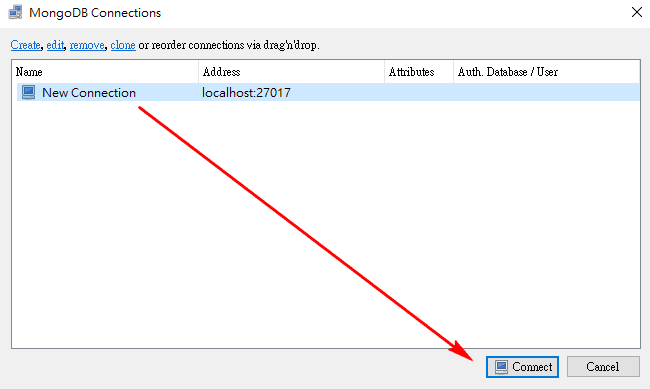
以上大功完成囉!
好好享受 MongoDB 的強大吧!
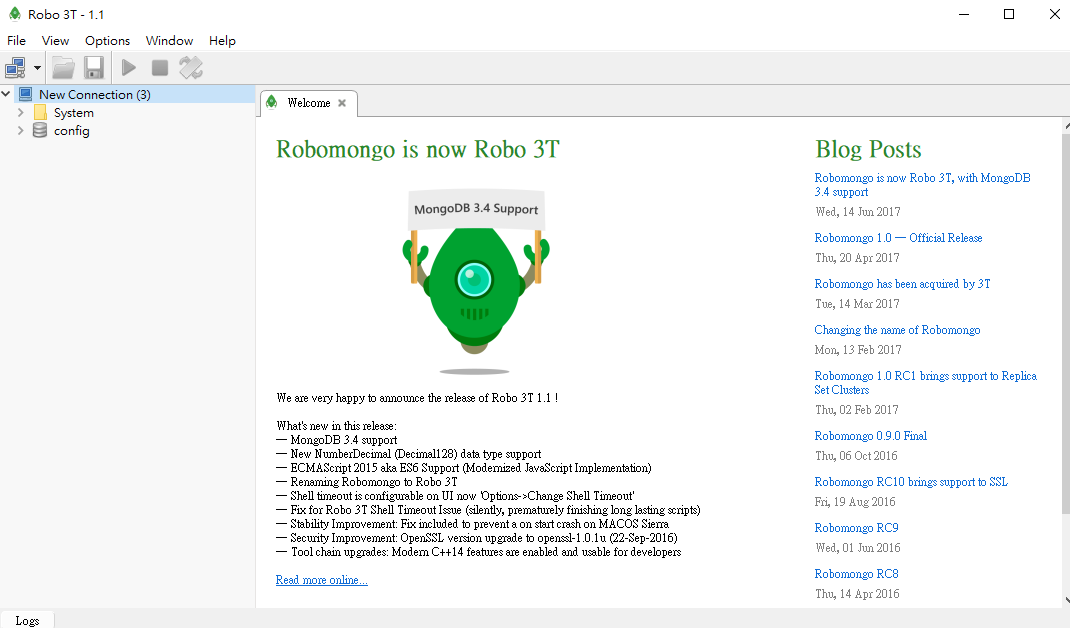
五、參考資料

有勘誤之處,不吝指教。ob'_'ov
