Git 版本控制新手教學,搭配 github ,請安心服用。
現在針對 code 版本控制越來越多,主流大概就是 Git 、 TFS ,
而小弟還在 SourceAnyhere (垂頭),該考慮改使用 Git 了,
Git 最大特點就是屬於分散式管理,有別於傳統集中於伺服器管理。
前置作業
建立專案
點選 Repositories,選擇 New。
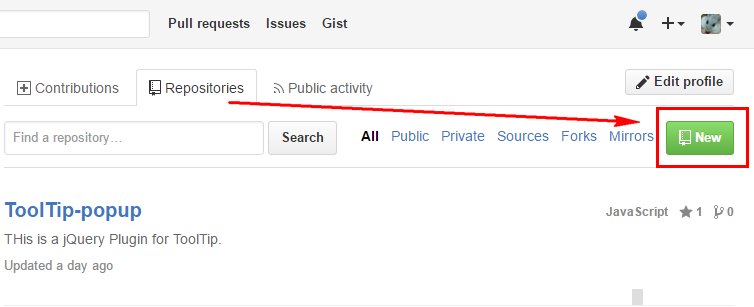
輸入名稱、描述,勾選【 Initialize this repository with a README 】。
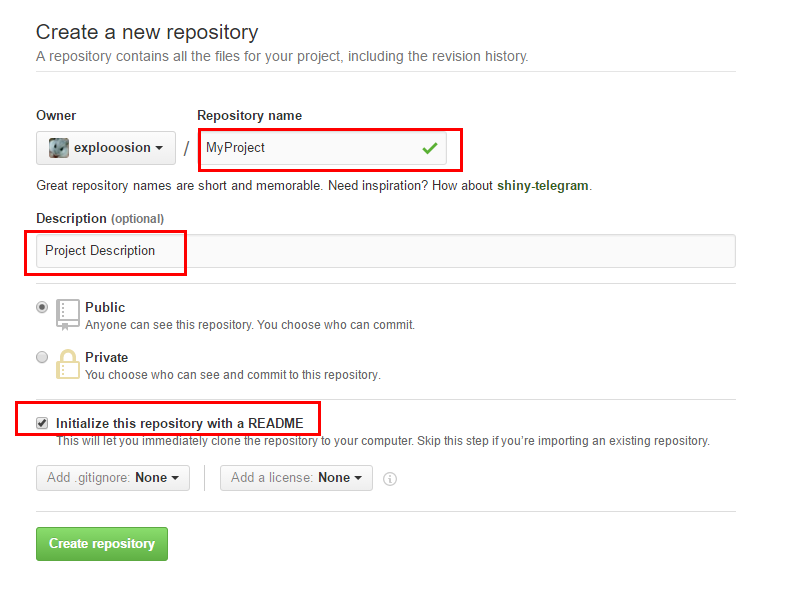
建立好後如下圖,可看見剛剛輸入的標題及描述。
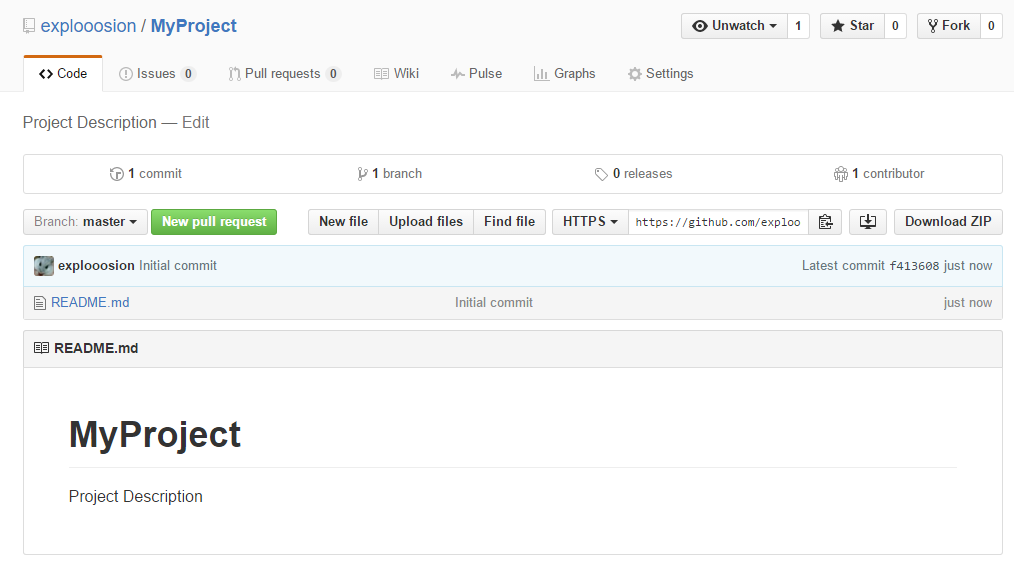
複製 HTTPS網址,等等要作為下載之用,在 git 應用上稱為【 clone 】。
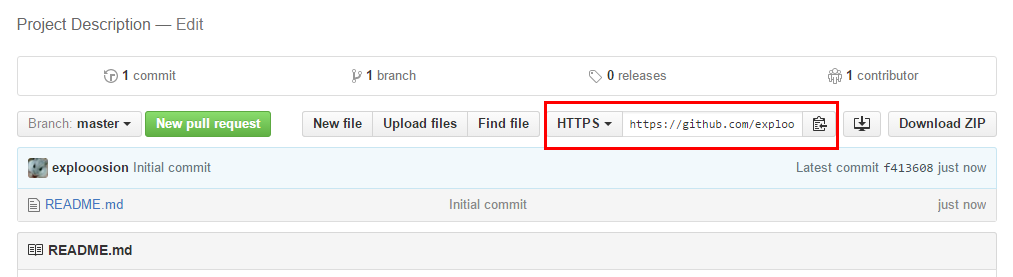
開啟本地電腦CMD。
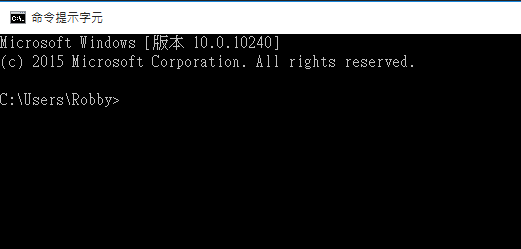
利用 Git 指令設定名字,記得請加上雙引號。
git config --global user.name "YourName"
設定個人Email。
git config --global user.email "youremail@gmail.com"
然後利用【 cd 】移動路徑到您要建立的專案位置,到該目錄底下後,
將剛剛建立好的 repository clone 於此。
git clone https://github.com/explooosion/MyProject.git
如果有下載失敗,可到系統槽使用者帳戶底下,刪除【.gitconfig】設定,並重新安裝試試看。
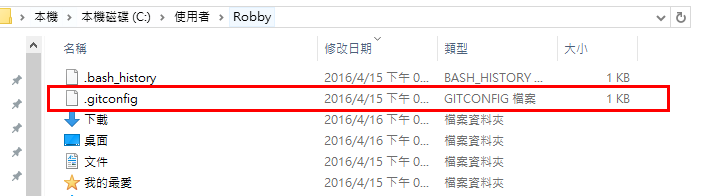
下載完畢後,利用指令 cd 進入該目錄,可下指令查看當前狀態,會告訴你目前於 master 主幹上。
git status
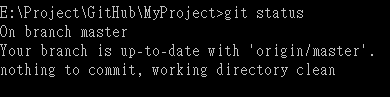
在該目錄中我們先建立一個新的 branch 名為 v1。
git branch v1
然後切換分枝到 v1。
git checkout v1

重新鍵入 git status,會告訴你目前在 v1 這個 branch 上: On branch v1
git status

接下來請在目錄底下新增檔案,完成後利用 git add 加入剛剛的檔案。(這邊隨意新增檔案,名 test.txt)
PS. 請務必先有檔案出現,再鍵入 git add,這不是先有雞還是先有蛋的問題(搖頭)。
git add test.txt
![]()
完成加入後可利用剛剛 git status 查看狀態。
git status
可以發現在 branch v1 上,有新檔案的加入: new file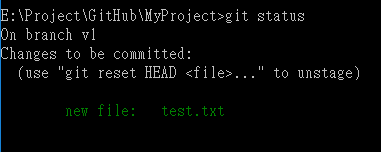
此時我們輸入常常聽到人家口中說的 commit 。
git commit
輸入後會出現編輯模式,Windows 系統為 vim 編輯器,
不熟悉使用方法的朋友,可以到鳥哥這邊了解。
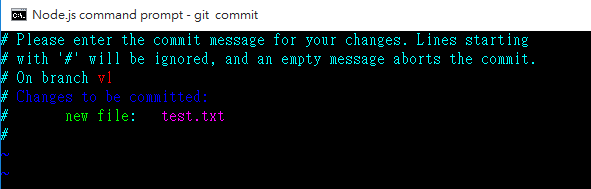
所有看到的項目皆是被註解的狀態【#】,可以看到 new file 這一欄被註解了,
鍵入 i ,進入 vim 編輯模式,可看到左下角提示 【 -- INSERT -- 】,然後將註姊 (欸) 拿掉。
i
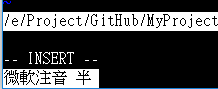
將【 # 】 Backspace 後,會發現整段不見了,是正常的,至於為什麼?
小弟也不是很清楚,可問問 神奇海螺 。
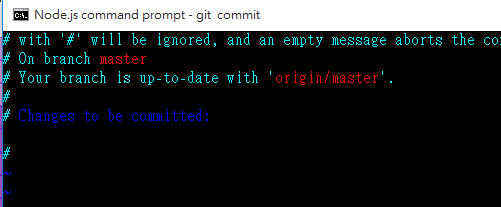
鍵入 Esc 後,並輸入【:wq】 (含分號),表示儲存並離開,
若想不儲存離開(即強迫關閉),請輸入【:q!】 (含分號)
:wq
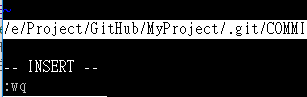
退出 vim 後,切換到 master (主要)上。
git checkout master
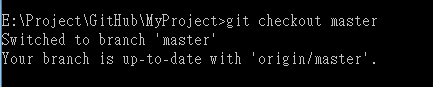
將本次建立的 v1 merge 起來,系統會以【+】表示本次加入的檔案。
git merge v1
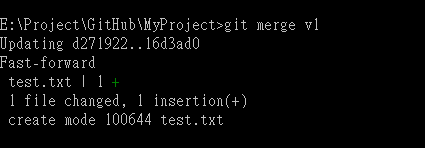
push 到 GitHub 上。
git push
此時會彈出登入視窗,為連入 github ,輸入好後【確定】。
PS. 僅有第一次使用才需要登入。
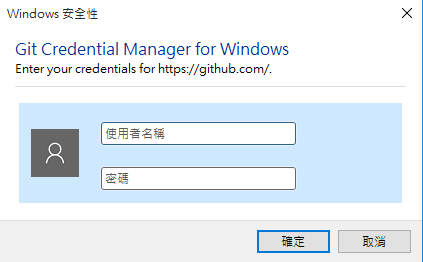
完成 push 後,會出現以下畫面,
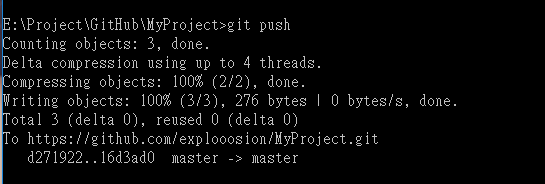
這時快點到您的 github 上面看看,
恭喜成功~~~(灑花)
可以看到檔案 branch 在 v1 【On branch v1】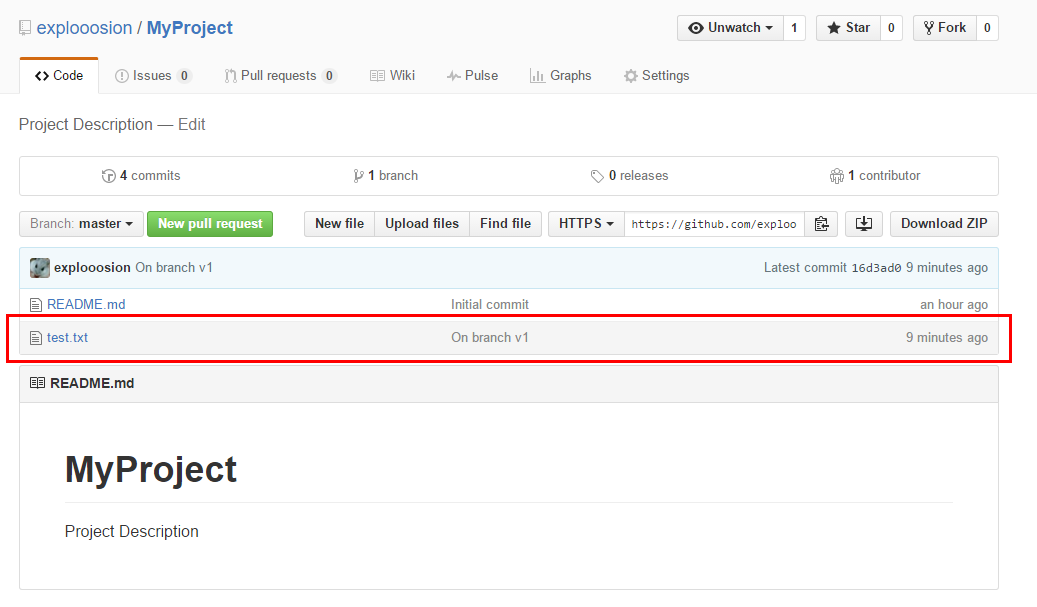
想刪除檔案怎麼辦?
前面步驟一樣,先切換至 v1,利用指令【 rm 】,對檔案進行刪除即可。
git checkout v1
git rm test.txt
之後再進行 commit,切換到 master 並 merge 一起。(以上請至上面步驟參考)
最後 push 即可。
git push
以上相關教學為參考:Git 筆記 - Git初始設定 & Github入門
有勘誤之處,不吝指教。ob'_'ov
