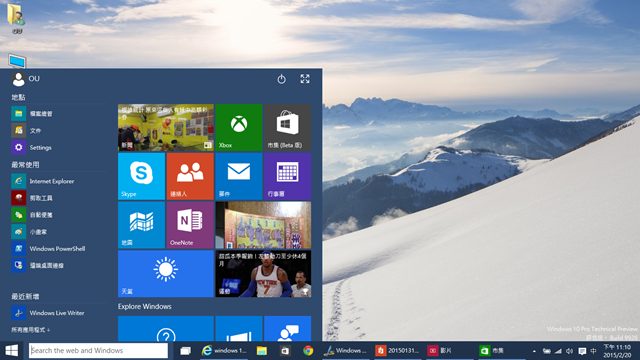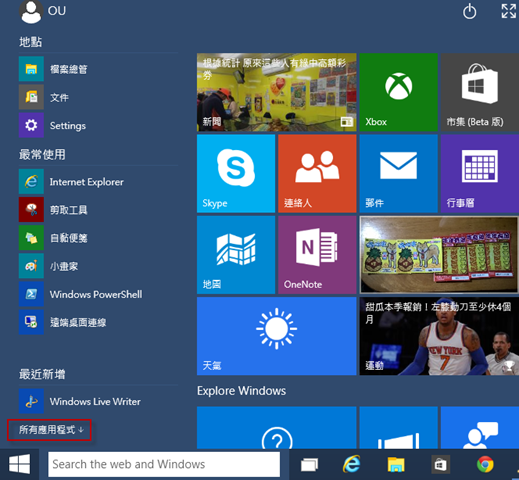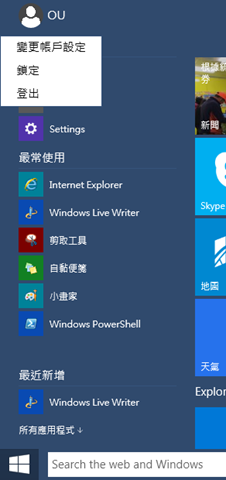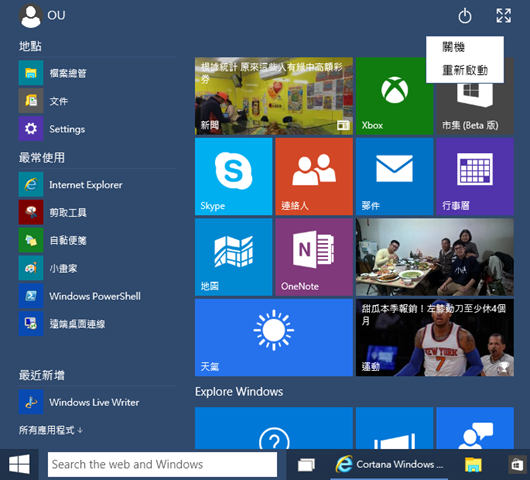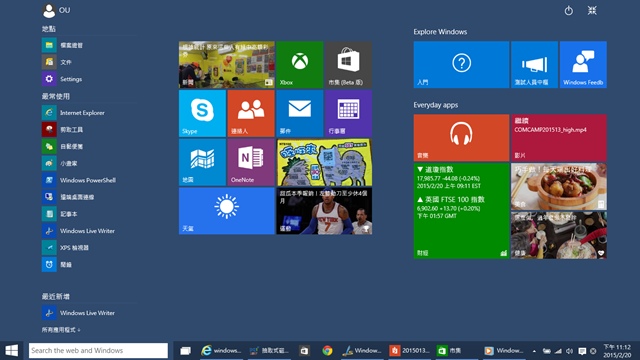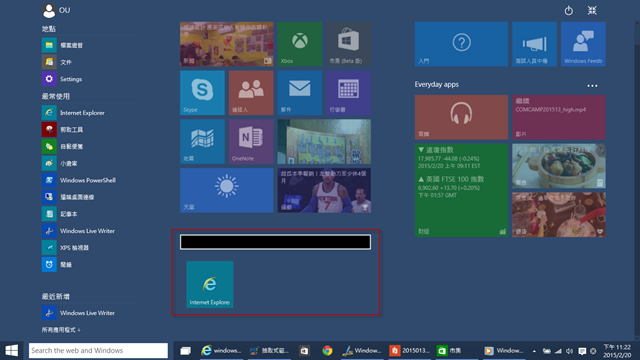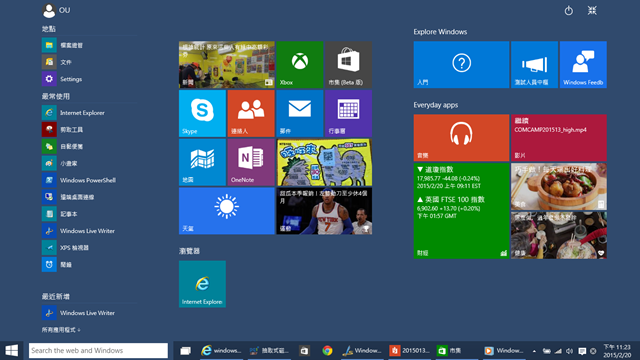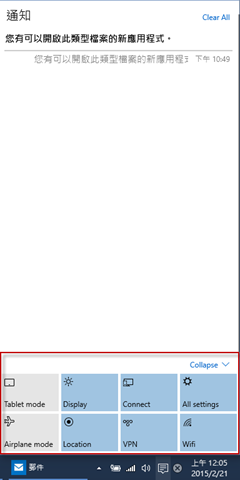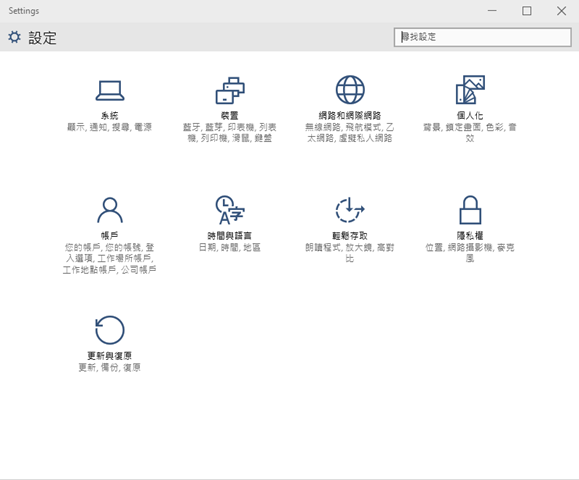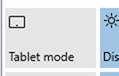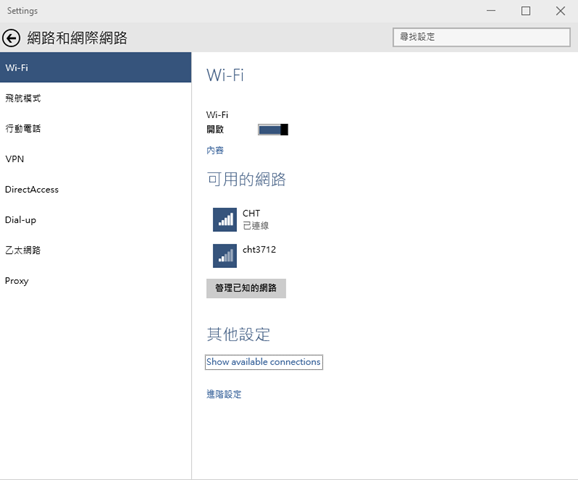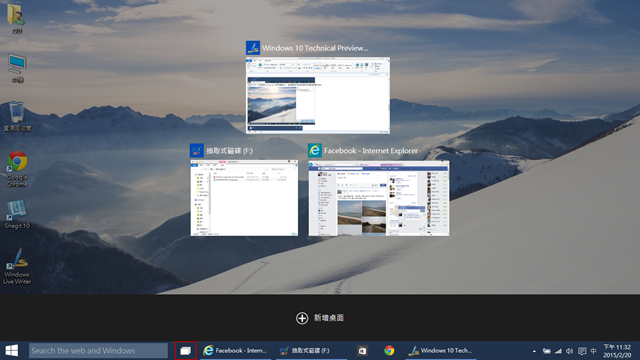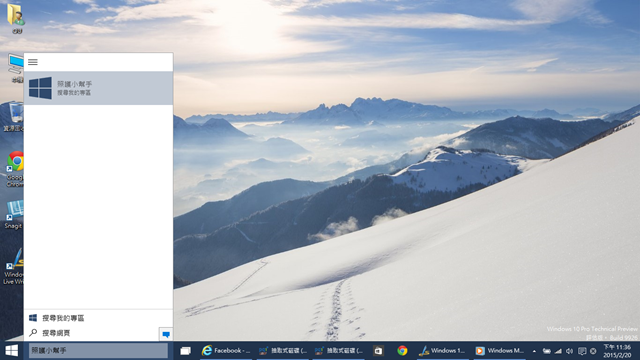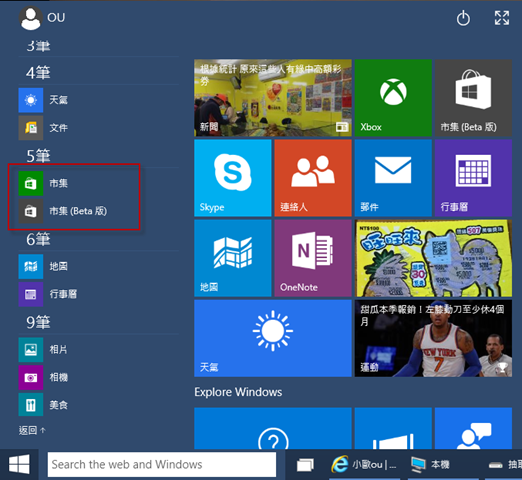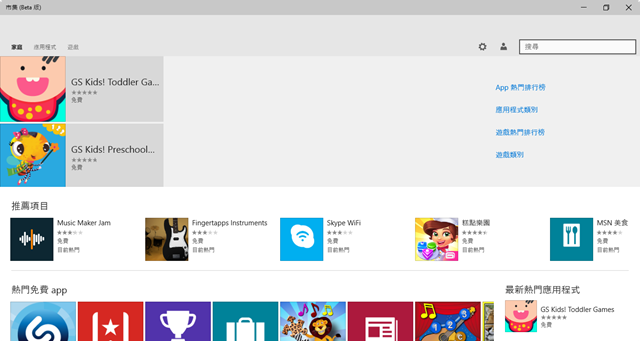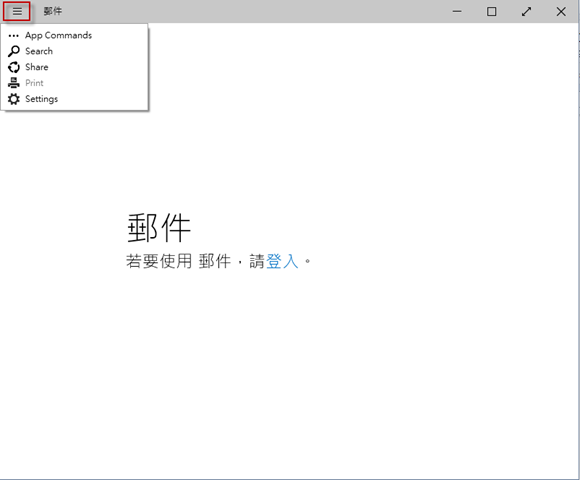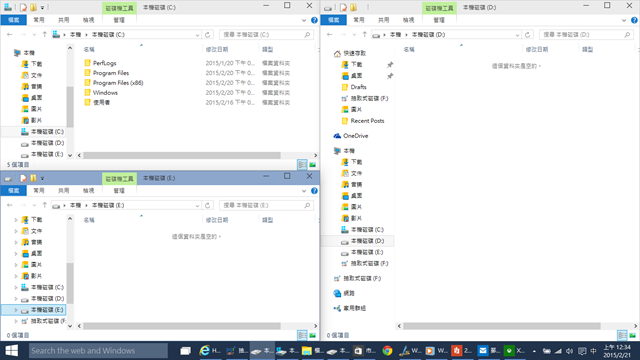Windows 10 Technical Preview 基本操作
前言
在 Windows 8 作業系統時,常會有使用者說操作方式改太多,使用者經驗以觸控經驗為主,對於 Windows 7 還是比較熟悉,因此對於 Windows 8 的評價就覺得不好用。
而在 Windows 10 使用者經驗,強化了您原本在 Windows 7 的使用者經驗,您原本的桌面操作方式回來了,並且保留了 Windows 8 的操作優點,對於 Windows 10 使用者經驗主要有:
- 讓 Windows 7 使用者可以輕鬆上手
- 跨裝置且熟悉的使用者經驗
- 提高生產力
- 依你想要的方式在任何地方工作
接著就針對一些 Windows 10 的基本操作作介紹。
基本操作
當您按下 Windows 視窗鍵時,可以看到新的開始功能表,可以看到左邊是 Windows 7 熟悉的操作模式,右邊則是 Windows 8 熟悉的動態磚開始畫面的方式。
在左下方有所有應用程式可以顯示所有應用程式。
點選帳戶圖示,則可變更帳戶設定,鎖定或登出。
您可以點選 ![]() 將開始功能表以全螢幕的方式呈現,而在 Windows 8 是以左右延展的方式對動態磚作佈局,現在變為上下延展的方式,因此操作上如果您有更多的動態磚則可透過上下滑動的方式來進行佈局。
將開始功能表以全螢幕的方式呈現,而在 Windows 8 是以左右延展的方式對動態磚作佈局,現在變為上下延展的方式,因此操作上如果您有更多的動態磚則可透過上下滑動的方式來進行佈局。
如果要新增群組,則是將動態磚按住往下或往上後,看到群組欄出現後放開。
接著輸入群組名稱。
而在右下角,可以看到跟 Windows Phone 類似的 Action Center,會將應用程式或是作業系統的通知資訊顯示在此。
Action Center 上半部是通知,下半部則是一些常用的設定,這點跟 Windows Phone 類似。
選擇 All settings 則會出現類似 Windows 8 的所有設定畫面。
而新功能 Tablet mode,使用的情境是在變形平板中,當您把鍵盤拆掉時,會自動變更或是您可以手動設定為 Tablet mode,應用程式會以最大化的方式呈現,部分顯示與按鈕會變大,方便觸控使用,而當您接回鍵盤時,則可切回原本的桌面模式。
按右下角網路圖示![]() 按鈕後,開啟網路和網際網路,則有 DirectAccess 新的選項。
按鈕後,開啟網路和網際網路,則有 DirectAccess 新的選項。
另外,下方的工作檢視按鈕,可以檢視您目前執行中的工作,新的功能新增桌面,則是可以新增或刪除虛擬桌面。
搜尋的部分,中文(台灣)目前預設是使用 Bing 搜尋的方式,可以搜尋 Windows、我的專區和網頁等相關資訊。
如果您想要使用 Cortana,您可以透過變更地區、語言、新增輸入法與優先順序為英文(美國)來啟用 Cortana。
在開始畫面中,您會看到兩個市集,一個是原本 Windows 8 的市集,一個則是新版的市集 (Beta 版)。
這是市集的畫面。
這是市集 (Beta 版) 的畫面。
而在一些應用程式的設定上,由於現在沒有了 Charm Bar,以郵件為例,要從左上角![]() 按鈕選擇功能。
按鈕選擇功能。
而在 Windows 8 時的 Snap 功能,在 Windows 10 更方便使用者使用,您可以最多顯示四個應用程式,但前提是應用程式本身要支援,以市集 (Beta 版) 的應用程式以及 Windows 10 本身的應用程式大部分都是支援的。
歡迎試用 Windows 10 Technical Preview
- 下載 Windows 10 TP2(繁體中文版):http://aka.ms/win10.zh-tw
- 註冊 Windows Insider Program:https://insider.windows.com/
- 使用 Windows Feedback app
- 網頁 Feedback