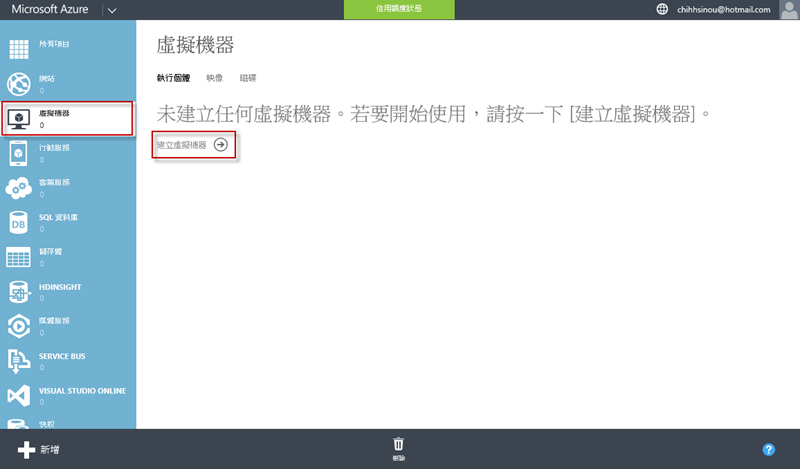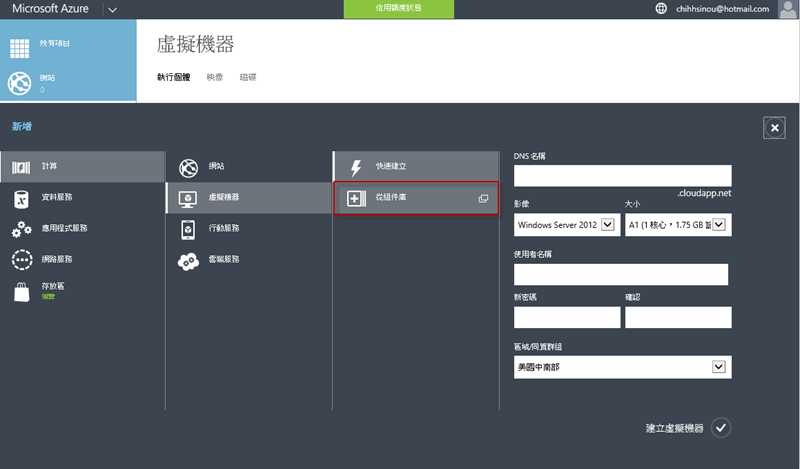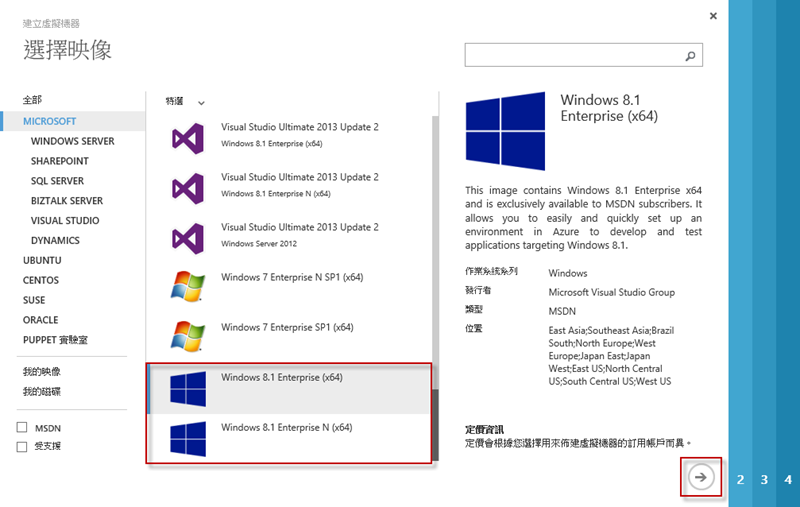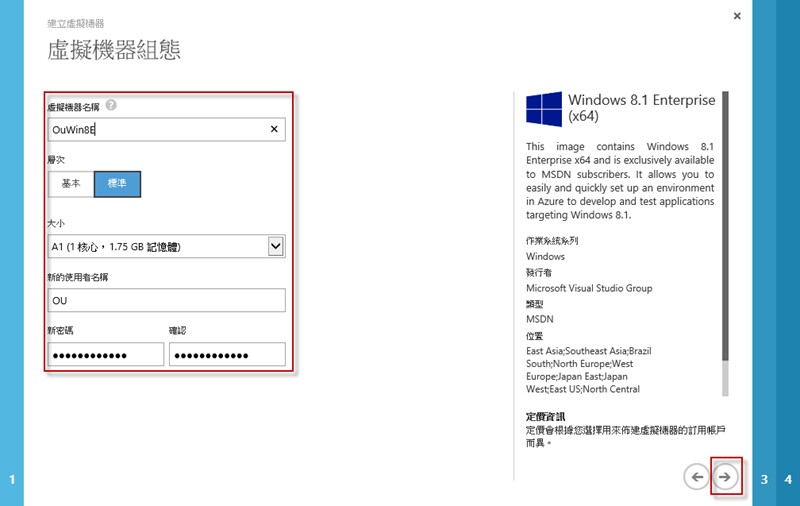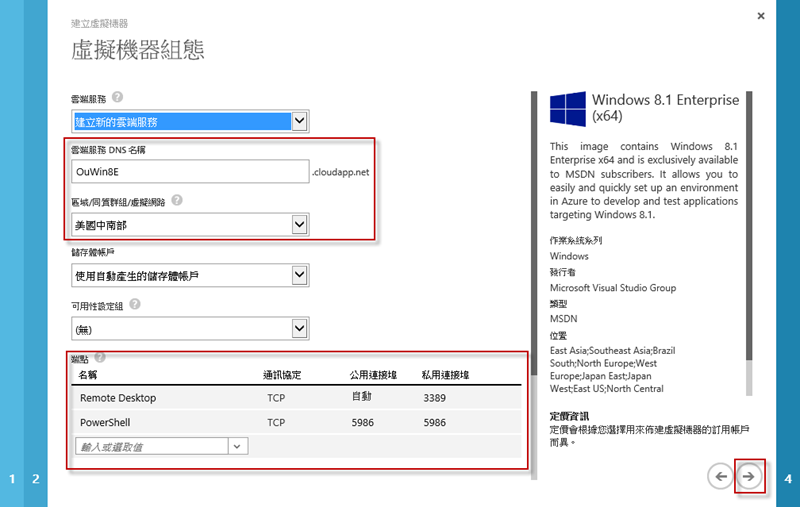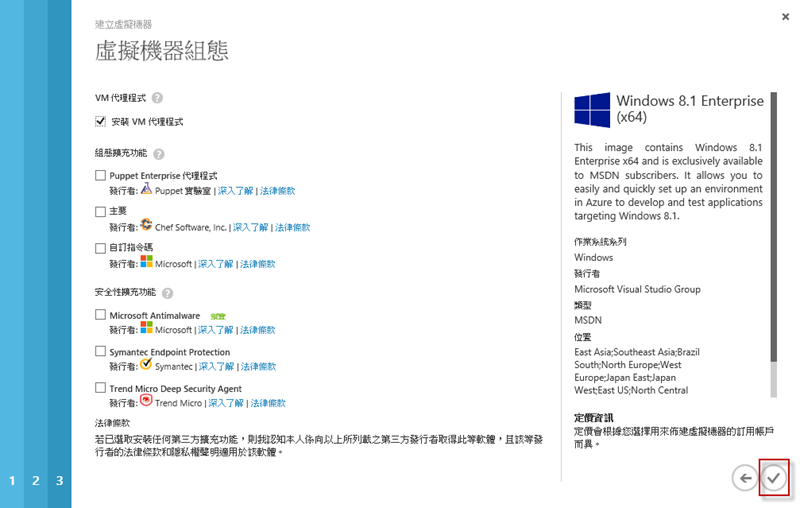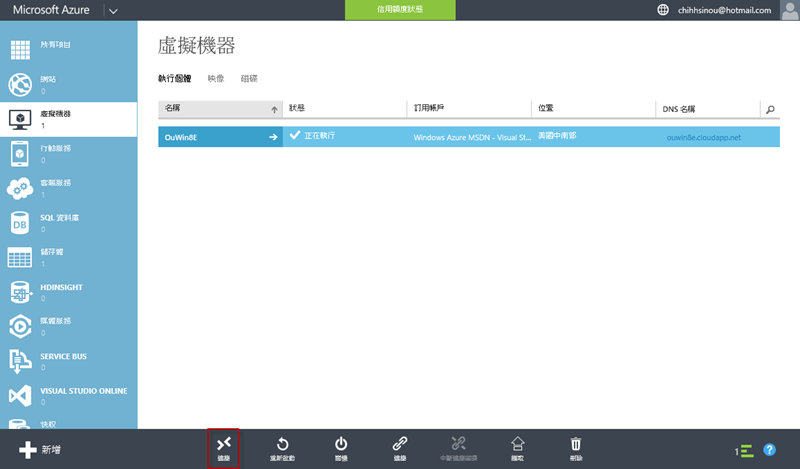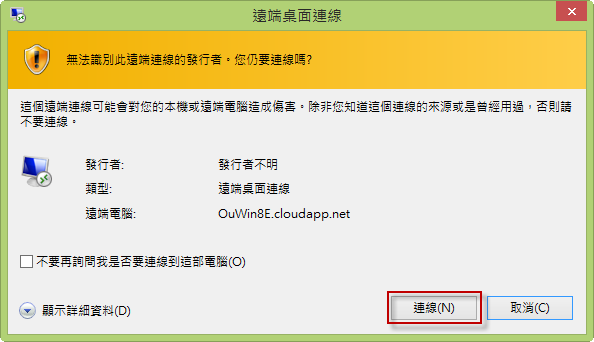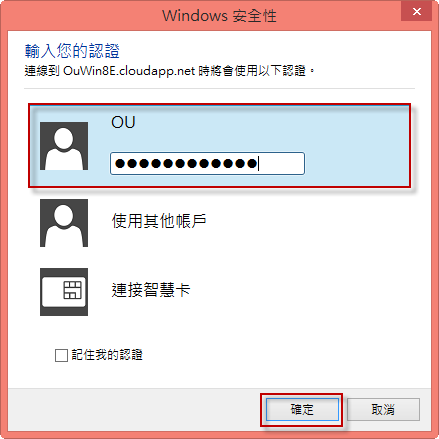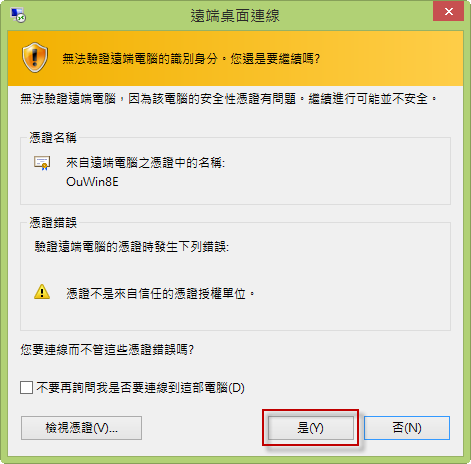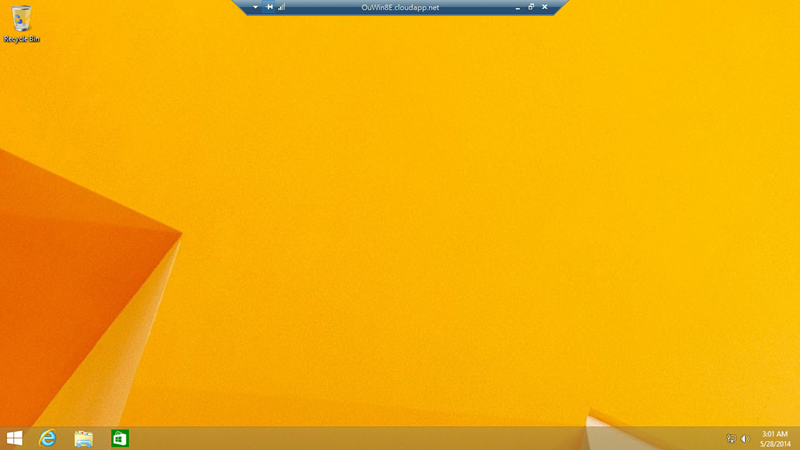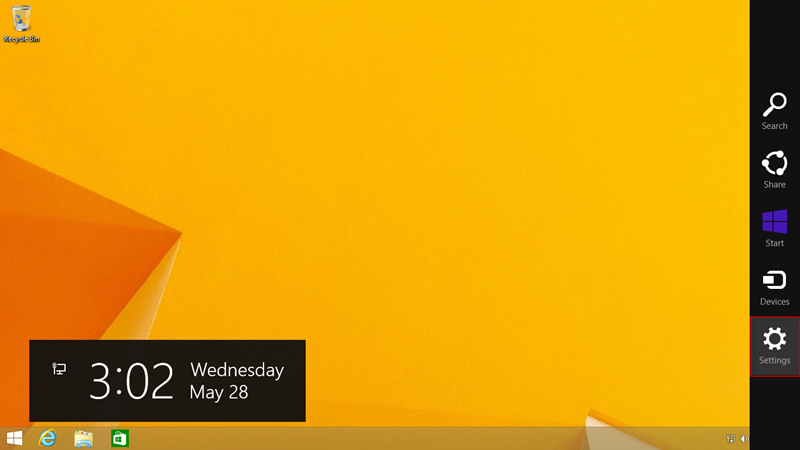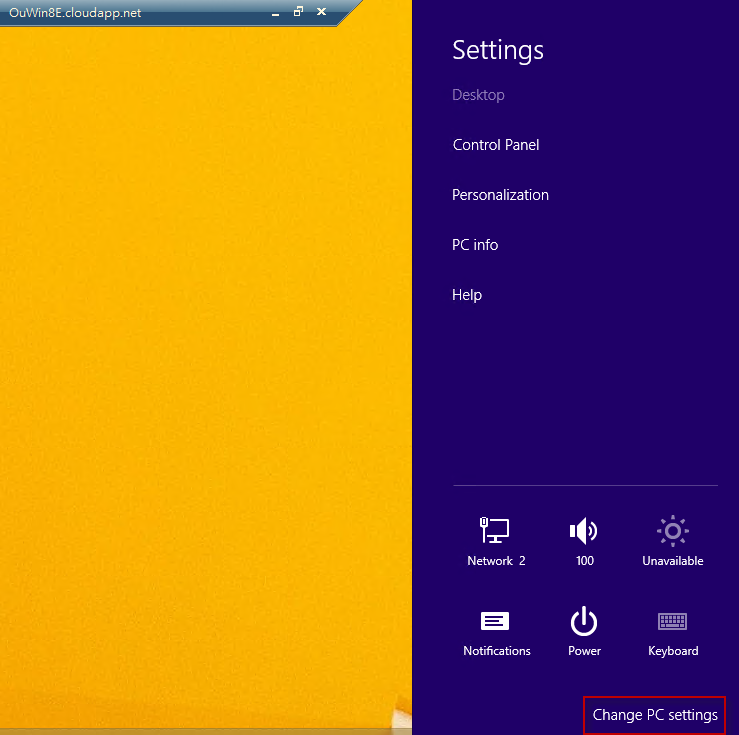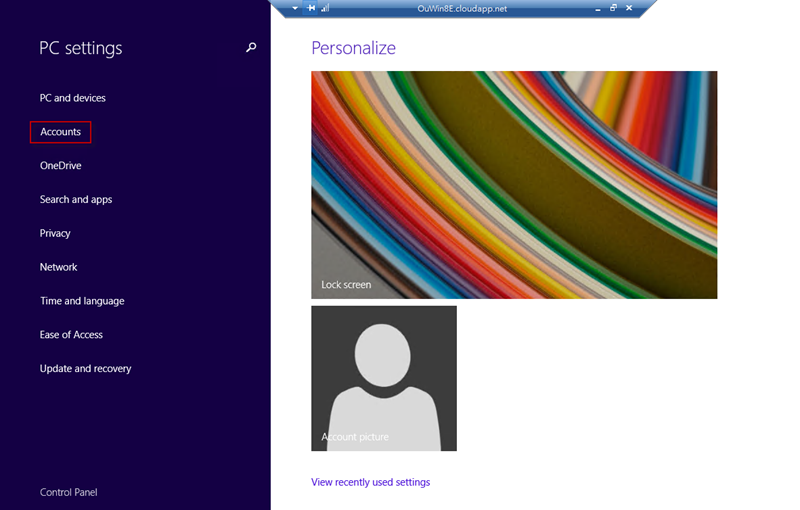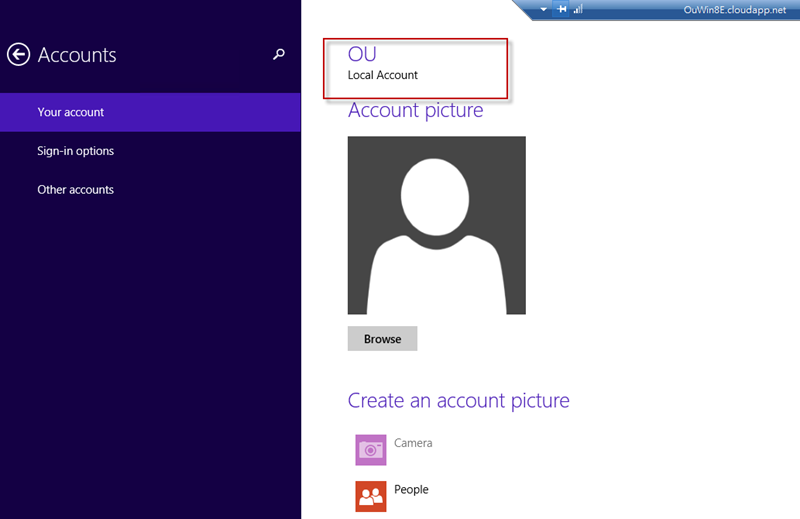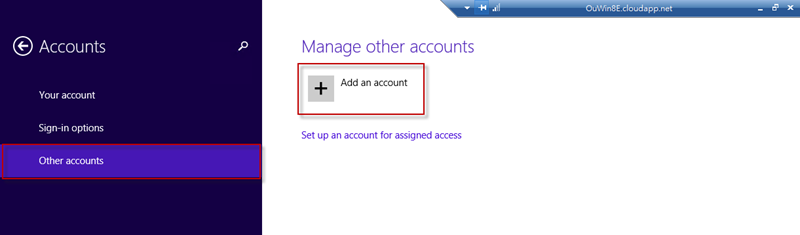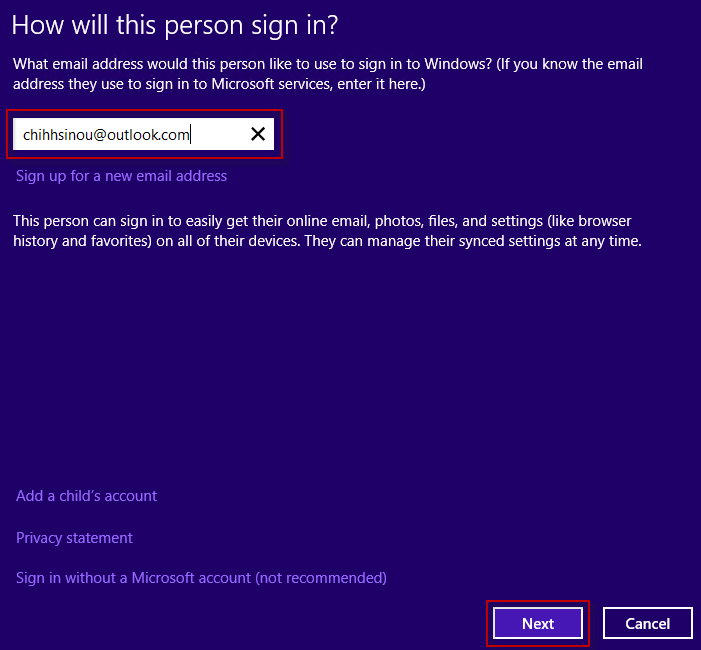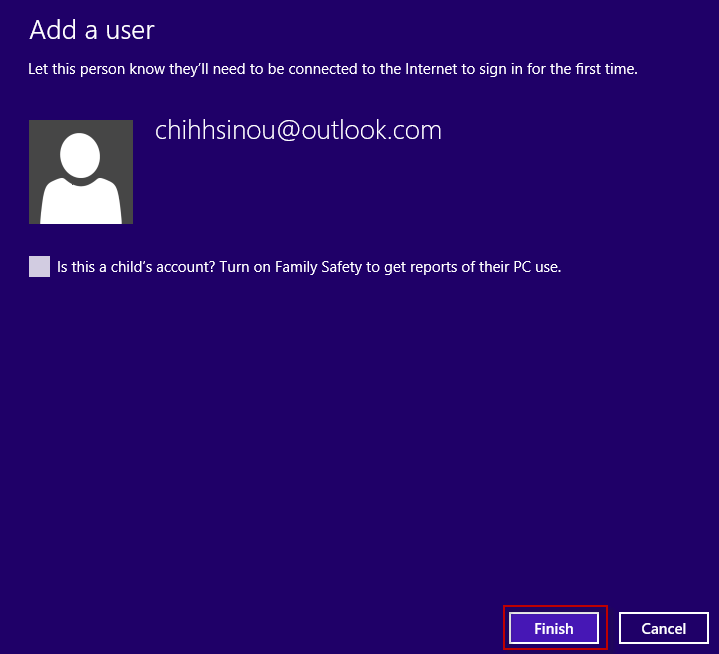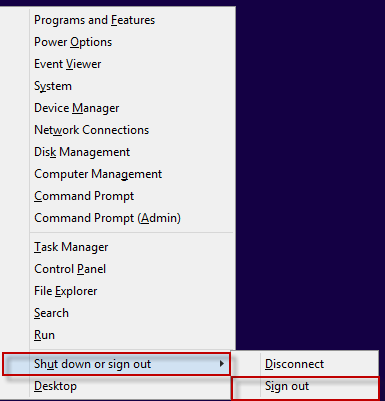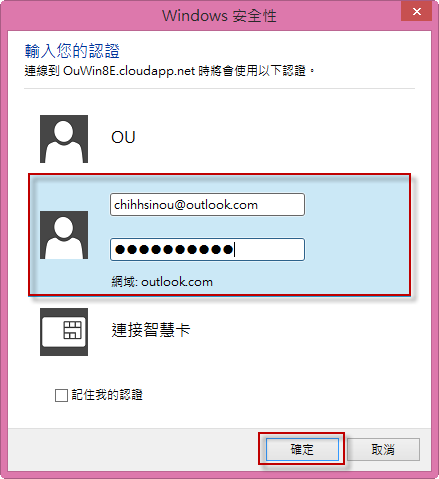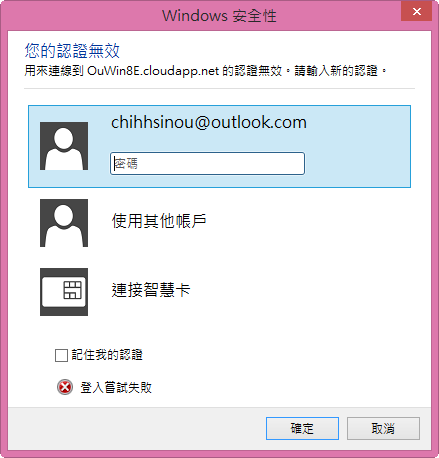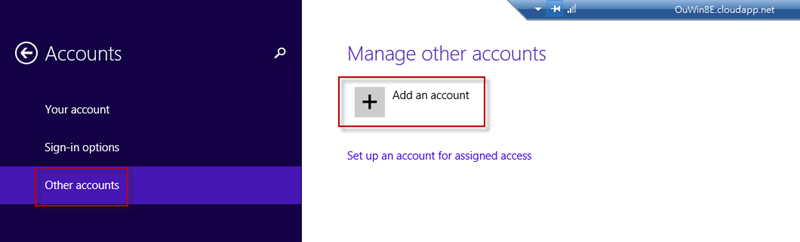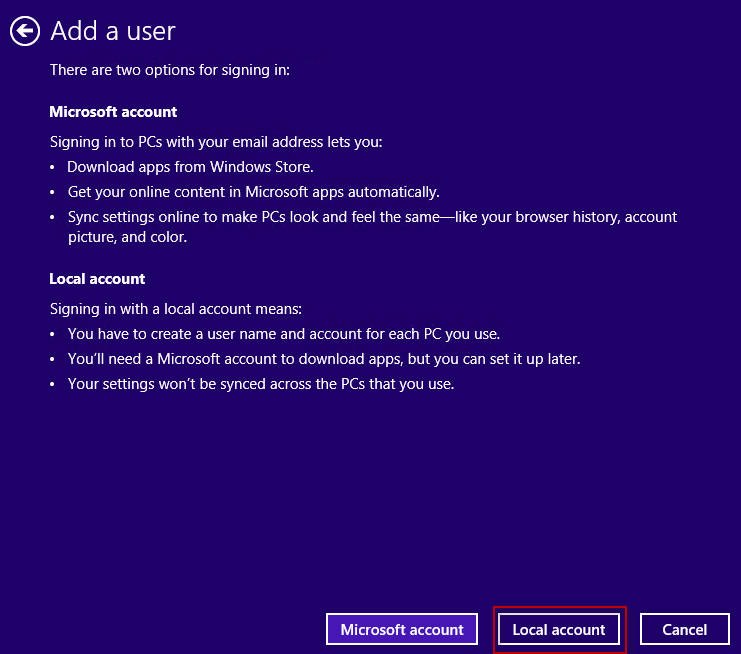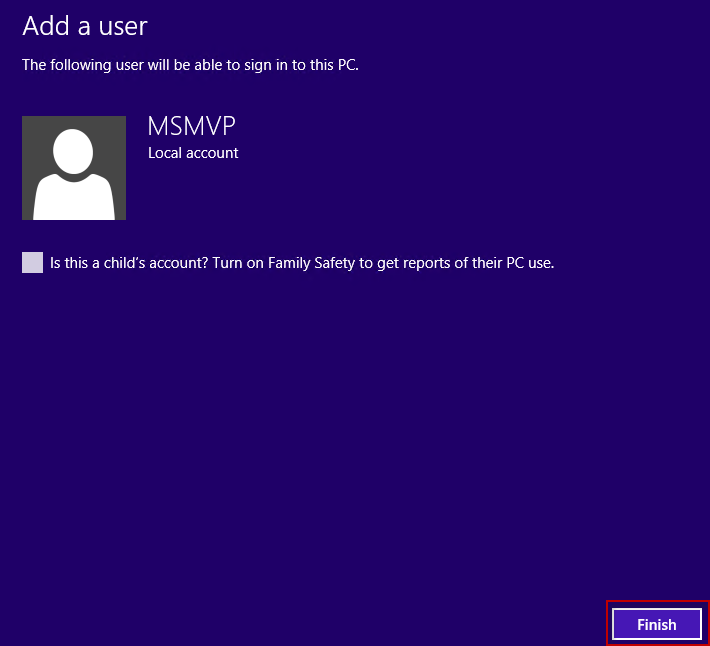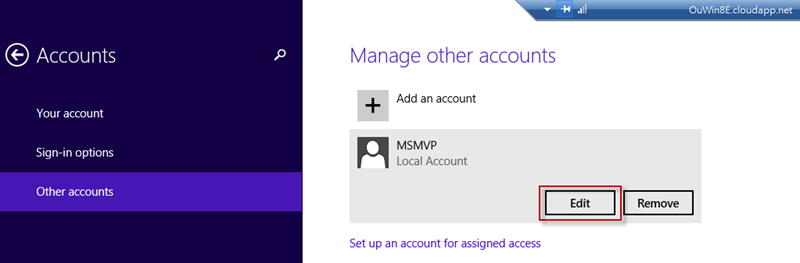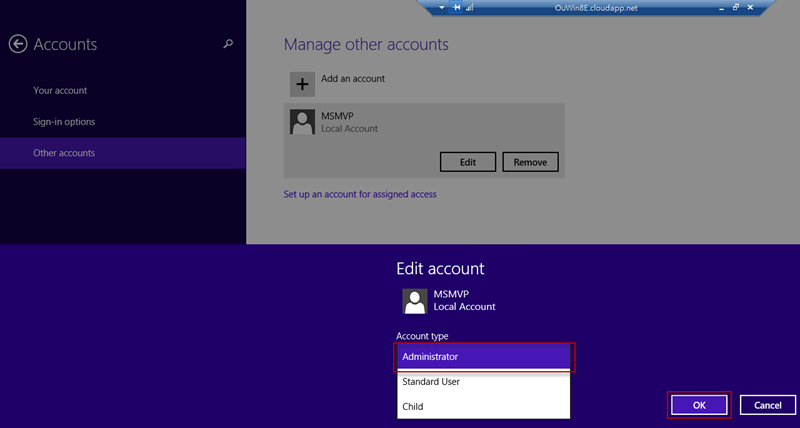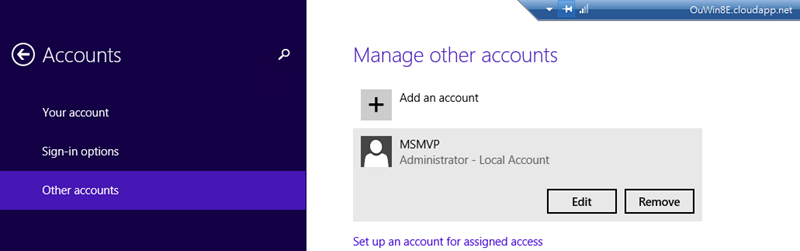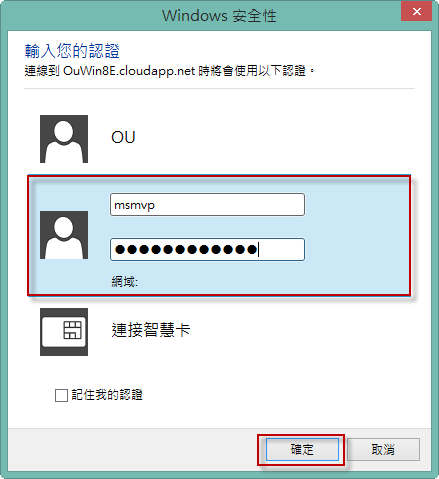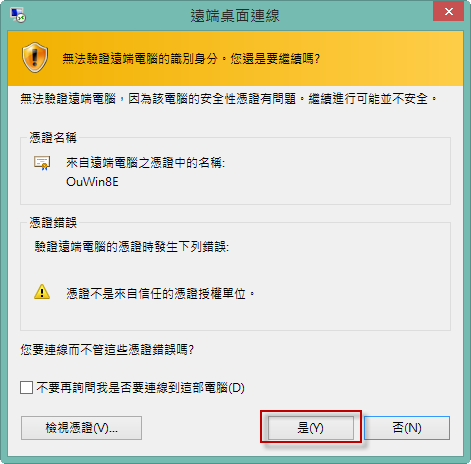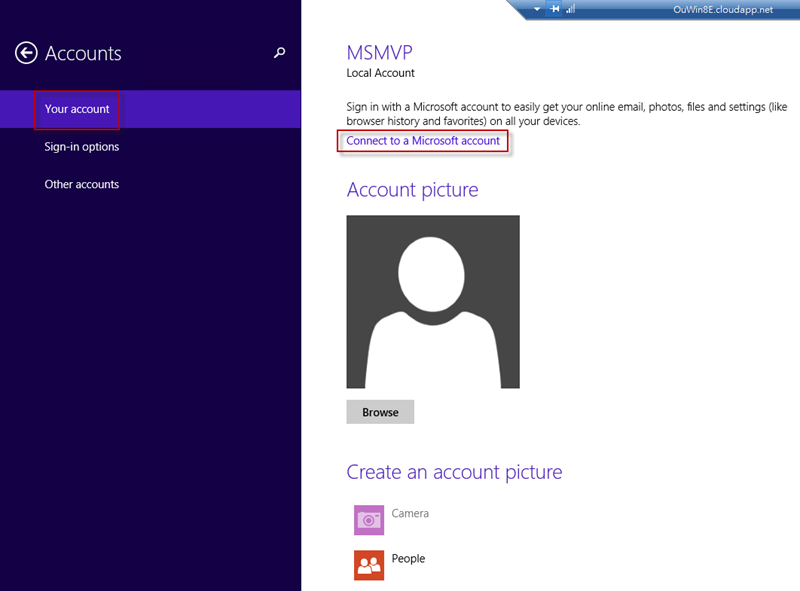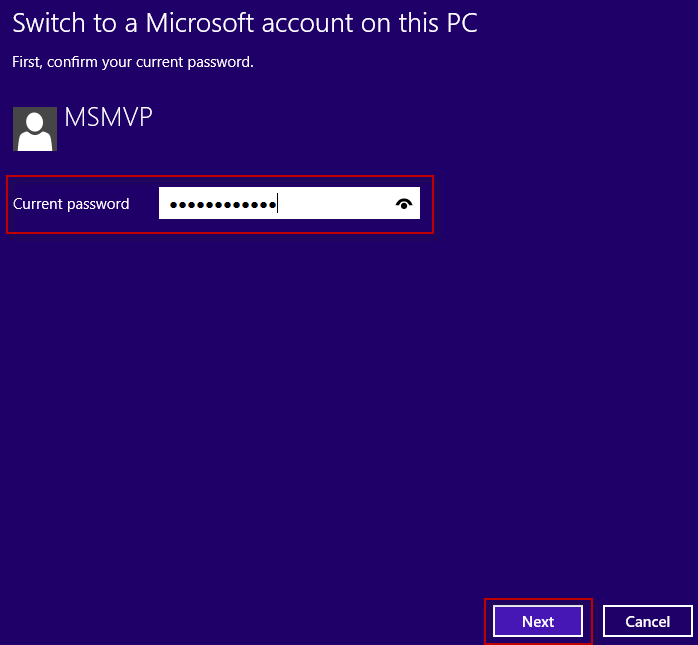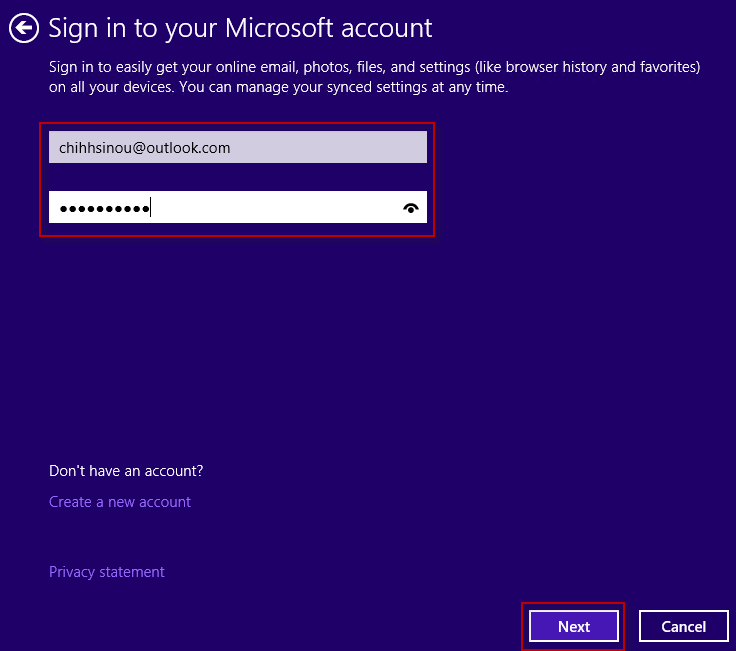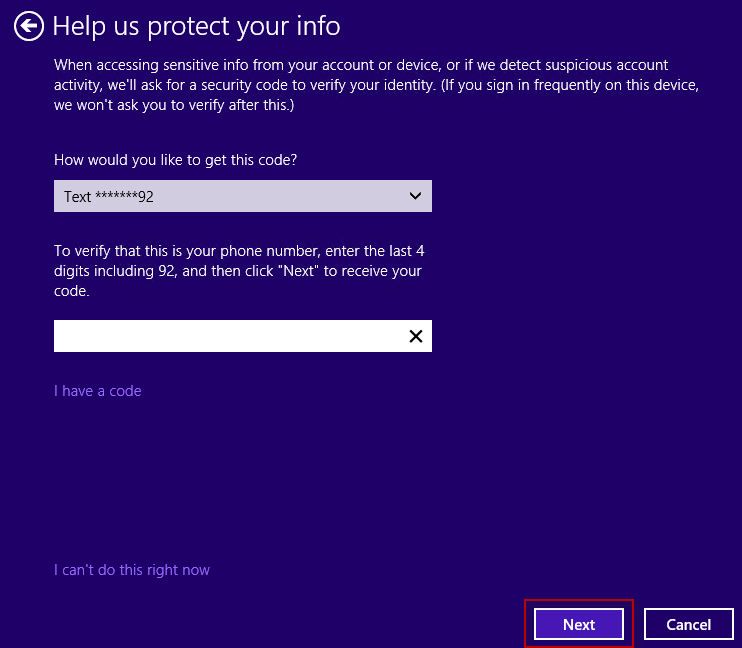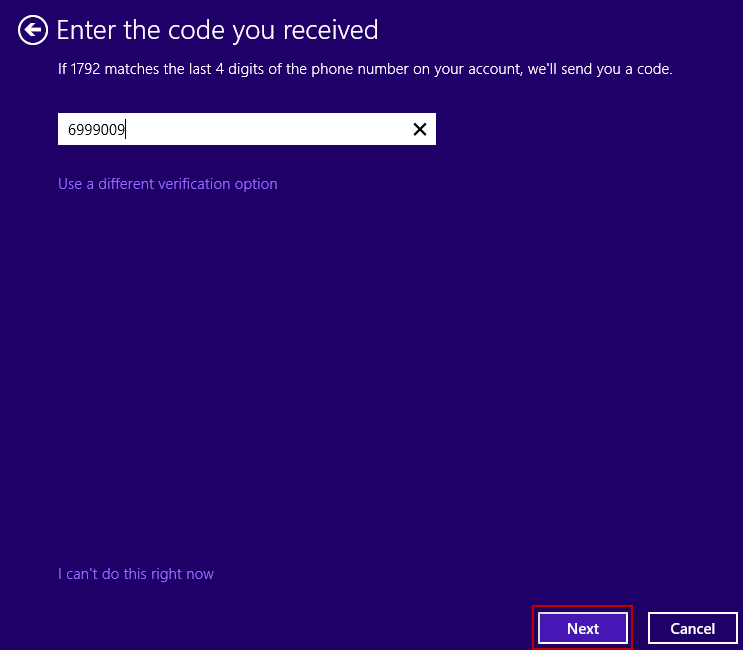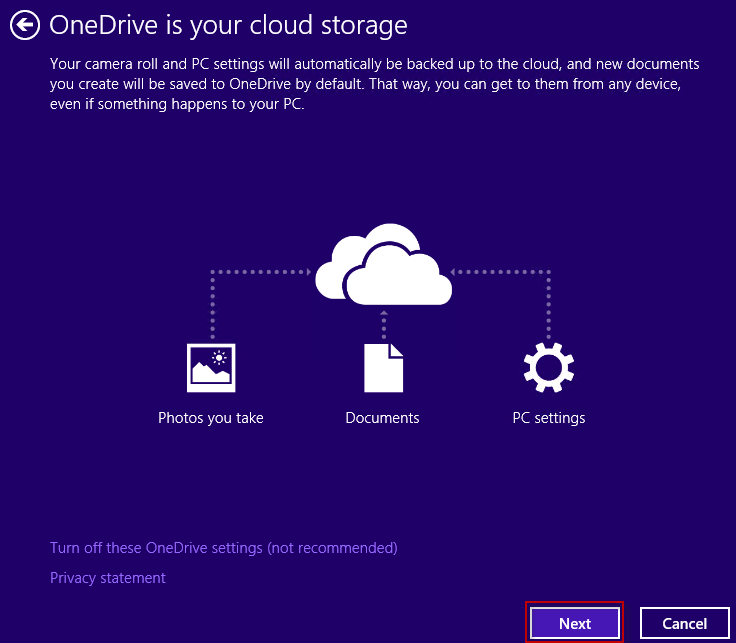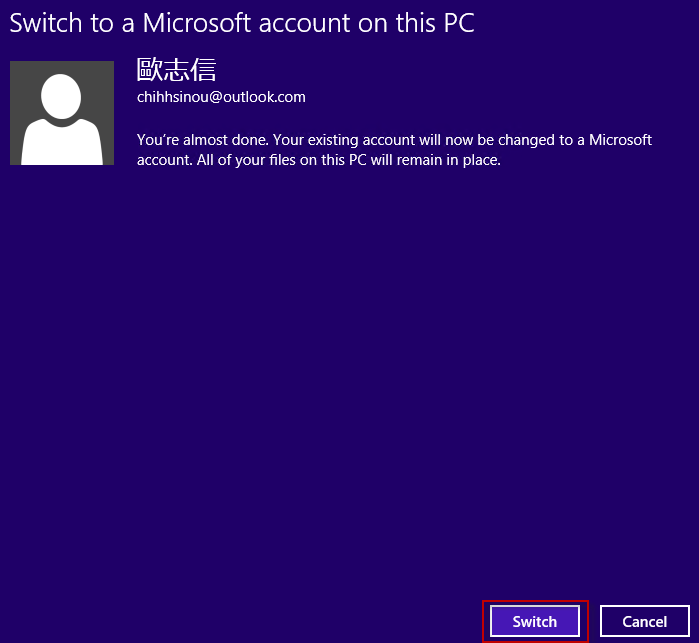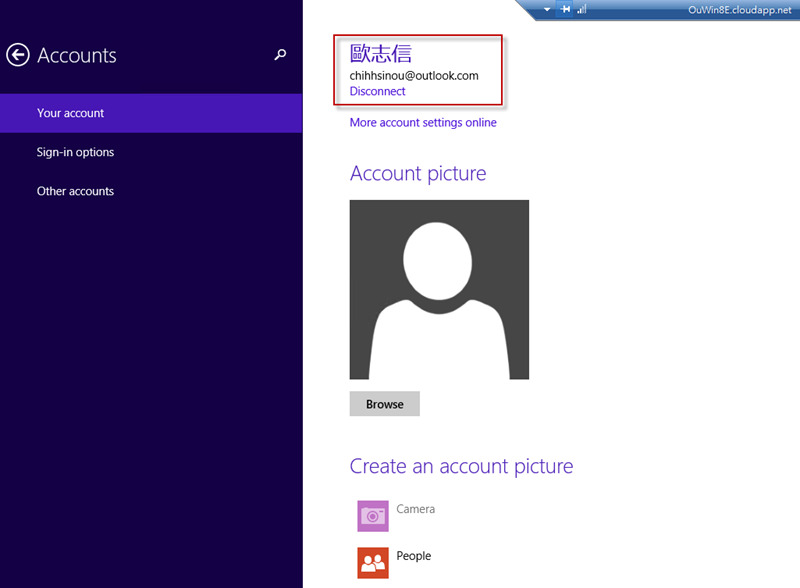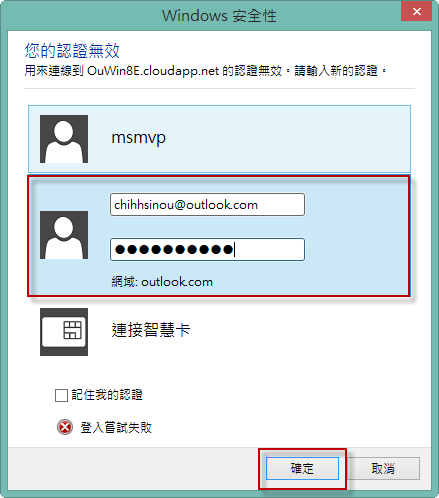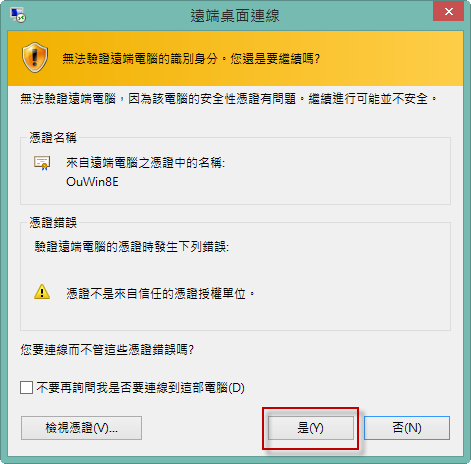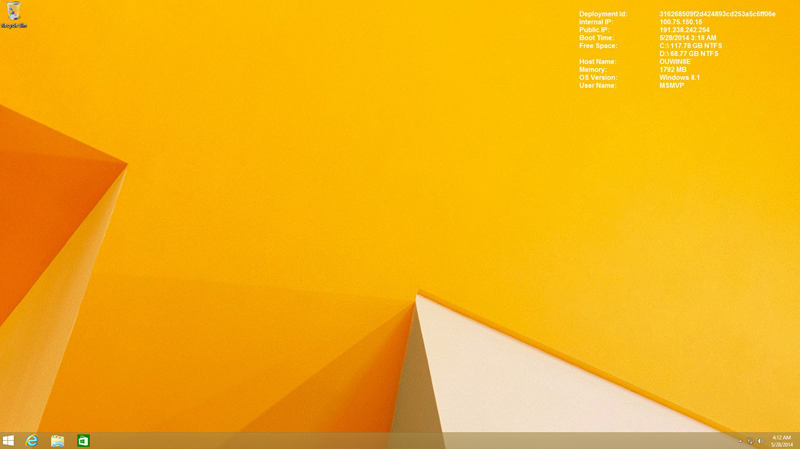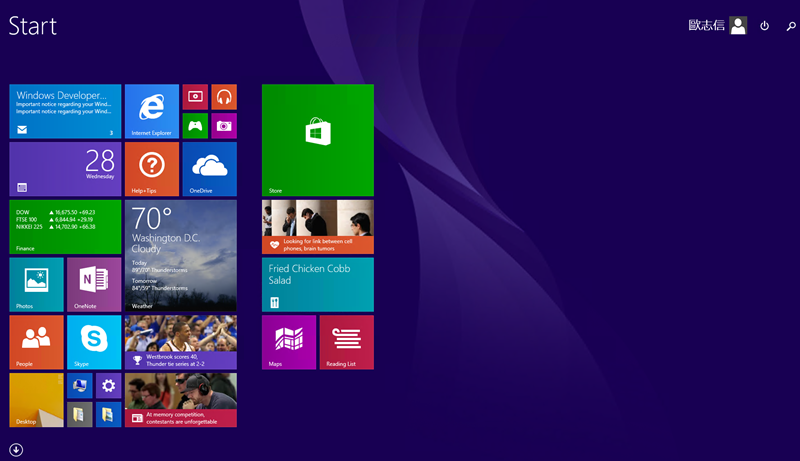目前 MSDN 訂閱的使用者,Microsoft Azure 虛擬機器提供 Windows 7 Enterprise SP1 (x64) 和 Windows 8.1 Enterprise (x64) 映像可以讓您快速的在 Microsoft Azure 建立與使用,本文說明如何在 Microsoft Azure 建立 Windows 8.1 Enterprise 虛擬機器;此外,在 Windows 8 .1 可以與 Microsoft 帳戶做整合和登入,因此本文針對新增 Microsoft 帳戶做為後續遠端桌面連線登入的相關步驟進行說明。
前言
目前 MSDN 訂閱的使用者,Microsoft Azure 虛擬機器提供 Windows 7 Enterprise SP1 (x64) 和 Windows 8.1 Enterprise (x64) 映像可以讓您快速的在 Microsoft Azure 建立與使用,本文說明如何在 Microsoft Azure 建立 Windows 8.1 Enterprise 虛擬機器;此外,在 Windows 8 .1 可以與 Microsoft 帳戶做整合和登入,因此本文針對新增 Microsoft 帳戶做為後續遠端桌面連線登入的相關步驟進行說明。
建立 Windows 8.1 Enterprise
透過瀏覽器連結至 Microsoft Azure 並且登入,選擇 [虛擬機器],按 [建立虛擬機器]。
我們可以透過 [快速建立] 輸入 DNS 名稱和使用者名稱等設定即可快速新增您想要的虛擬機器,在此我們選擇 [從組件庫],透過它會有更多的進階選項可以建立虛擬機器。
在 [選擇映像] 的部分,在左邊窗格選擇 [Microsoft],在中間窗格 [特選] 的部分可以看到 Windows 8.1 Enterprice (x64) 和 Windows 8.1 Enterprice N (x64),其中有 N 的版本少了 Windows Media Player 和相關的技術,在此我選擇 [Windows 8.1 Enterprice (x64)] 做示範,按下一步按鈕。
輸入虛擬機器名稱,根據您的使用需求選擇層次和大小,輸入 [新的使用者名稱] 和 [密碼],該使用者將會作為登入此虛擬機器的帳號,完成後按下一步按鈕。
在 [雲端服務 DNS 名稱] 項目中,會由先前的虛擬機器名稱帶入,如果與現行的 DNS 名稱重複的話請再進行修改,在 [區域/同質群組/虛擬網路] 請選擇靠近您使用的地區,以台灣而言選擇 [東亞] 比較適合,在 [端點] 的部分,可針對需求新增,完成後按下一步按鈕。
可針對需求選擇安裝 [VM 代理程式]、[組態擴充功能] 或 [安全性擴充功能],完成後按下一步按鈕。
建立 Windows 8.1 Enterprise 虛擬機器完成,接著透過遠端桌面連線登入此虛擬機器,按下方 [連接]。
透過 *.rdp 檔案進行遠端桌面連線,您可以儲存該檔案或直接開啟來進行遠端桌面連線。
如果出現無法識別此遠端連線的發行者警告視窗,請按 [連線]。
輸入您當初設定虛擬機器時使用者名稱和密碼,按 [確定]。
如果出現無法驗證遠端電腦的識別身分,請按 [是]。
連線至 Microsoft Azure 的虛擬機器 Windows 8.1 Enterprise 完成。
新增 Microsoft 帳戶
在 Windows 8.1 中,有許多應用程式和服務與 Microsoft 帳戶做整合,因此我們在此新增 Microsoft 帳戶做為後續遠端桌面連線登入 Windows 8.1 虛擬機器的帳戶,再過程中會有一些失敗的做法,如果您不需要了解請跳過。
目前虛擬機器有一個名稱叫做 OU 的使用者帳戶,這是在 Microsoft Azure 建立虛擬機器時所建立,屬於本機使用者,我們先來觀察此帳戶的設定,將滑鼠移動至右下或右上角,或是按 [Windows 標誌鍵] + C,選擇 [Settings] 設定。
選擇 [Change PC settings] 變更電腦設定。
選擇 [Accounts] 帳戶。
我們可以看到 OU 這個本機帳戶,此帳戶沒有提供 [Connect to a Microsoft account] 連結 Microsoft 帳戶功能,在此我們嘗試建立新的帳戶。
選擇 [Other accounts],按 [Add an acount] 新增帳戶。
在此看起來可以直接建立 Microsoft 帳戶,請輸入您的 Microsoft 帳戶,按 [Next]。
按 [Finish] 完成設定。
可以看到 Microsoft 帳戶已經新增完成。
此時我們登出遠端桌面連線,按 [Windows 標誌鍵] + X,選擇 [Shut down or sign out] \ [Sign out] 進行登出。
透過先前的作法透過 *.rdp 檔案遠端桌面連線 Microsoft Azure 上的虛擬機器,選擇 [使用其他帳戶] 並且輸入 Microsoft 帳戶和密碼進行連線,輸入後按 [確定]。
可以看到您的認證無效的訊息,因此我們沒辦法這樣直接新增 Microsoft 帳戶並且連線。
可行的做法是先新增一個本機帳戶,再透過 [連結到 Microsoft 帳戶] 將本機帳戶切換為 Microsoft 帳戶。參考先前的步驟,首先我們建立一個本機帳戶,在 [Accounts] \ [Other accounts] 選擇 [Add an account]。
選擇 [Sign in without a Microsoft account (not recommended)],按 [Next]。
選擇 [Local account] 本機帳戶。
輸入您要建立本機帳戶的使用者名稱、密碼和提示,完成後按 [Next]。
按 [Finish] 完成本機帳戶建立。
在建立好的本機帳戶上,滑鼠左鍵點選後按 [Edit] 進行編輯。
將 [Account type] 帳戶類型變更為 Administrator,完成後按 [OK],這部分權限設定可依據個人需求進行設定。
完成本機帳戶建立,並且變更帳戶類型為 Administartor。
登出遠端桌面連線,透過先前的作法連接 Microsoft Azure 上的虛擬機器,選擇 [使用其他帳戶] 並且輸入剛建立的本機帳戶和密碼進行連線,輸入後按 [確定]。
如果出現無法驗證遠端電腦的識別身分,請按 [是]。
參考先前作法切換至 [Accounts] \ [Your account],可以看到本機帳戶具有 [Connect to a Microsoft account] 連結到 Microsoft 帳戶功能,我們選擇該功能。
輸入本機帳戶的密碼,完成後按 [Next]。
輸入您的 Microsoft 帳戶,完成後按 [Next]。
此處需要進行驗證,可以透過手機號碼驗證或是電子郵件驗證,在此透過手機號碼驗證,輸入手機號碼後四碼,完成後按 [Next]。
收到驗證簡訊後,輸入驗證碼,完成後按 [Next]。
詢問是否使用 OneDrive,請依據您自身需求進行設定。
確認是否要將本機帳戶切換為 Microsoft 帳戶,確定要切換的話請按 [ Switch]。
可以看到帳戶變為 Microsoft 帳戶。
此時我們登出遠端桌面連線,透過先前的作法連接 Microsoft Azure 上的 Windows 8.1 虛擬機器,選擇 [使用其他帳戶] 並且輸入 Microsoft 帳戶和密碼進行連線,輸入後按 [確定]。
如果出現無法驗證遠端電腦的識別身分警告視窗,請按 [是]。
透過 Microsoft 帳戶遠端桌面連線至 Microsoft Azure 所建立的 Windows 8.1 虛擬機器完成。
可以看到一些應用程式或服務,像是 Mail 應用程式已經自動與 Microsoft 帳戶連接並可直接使用。