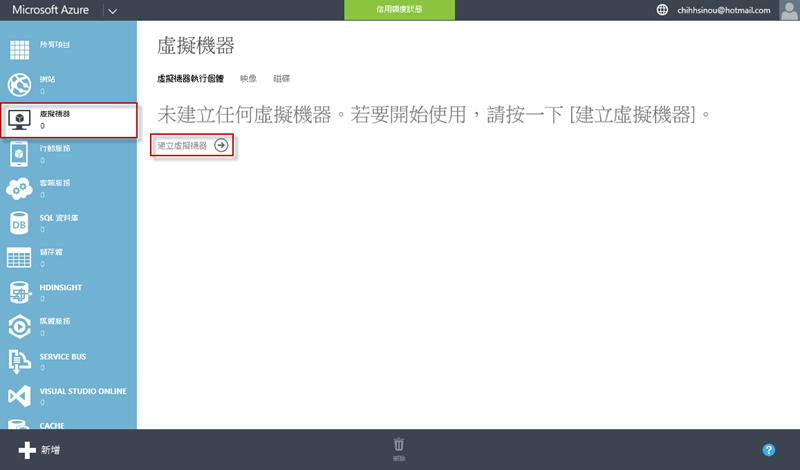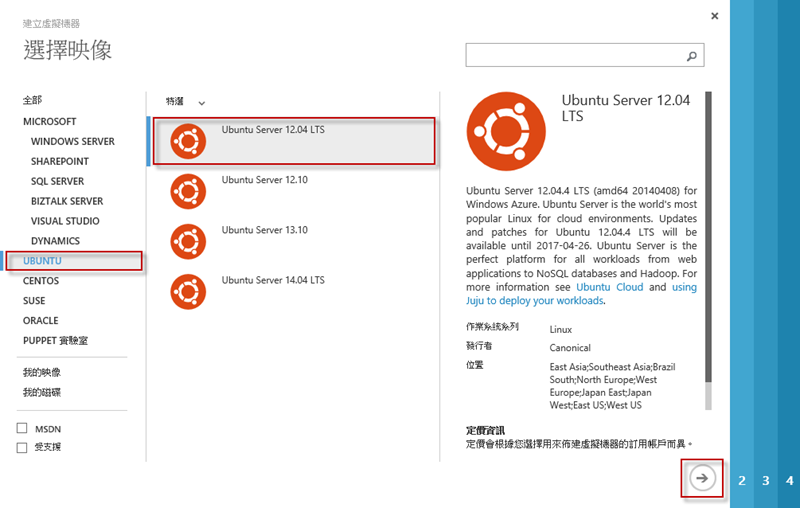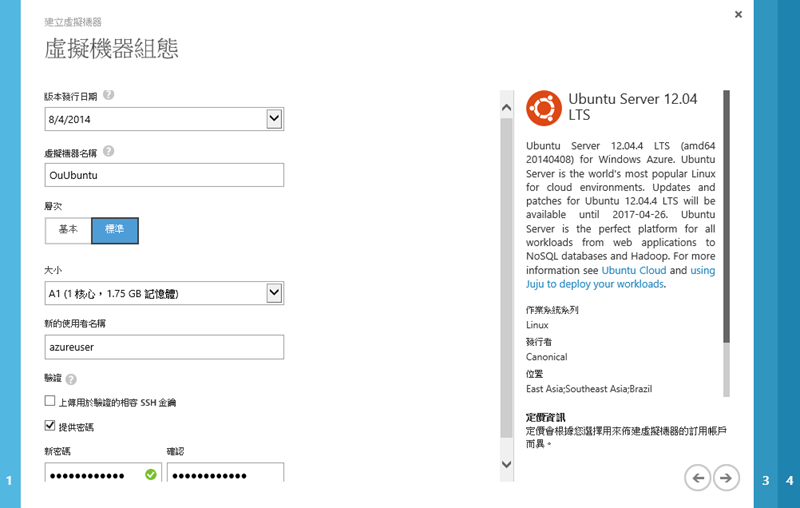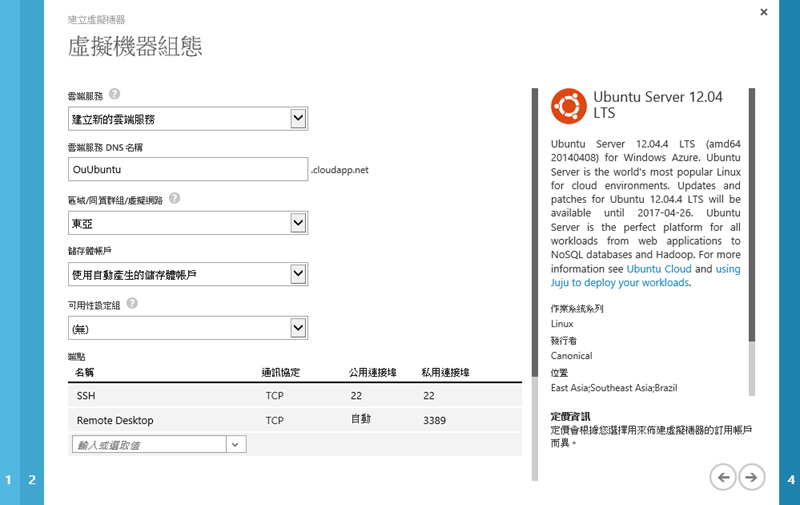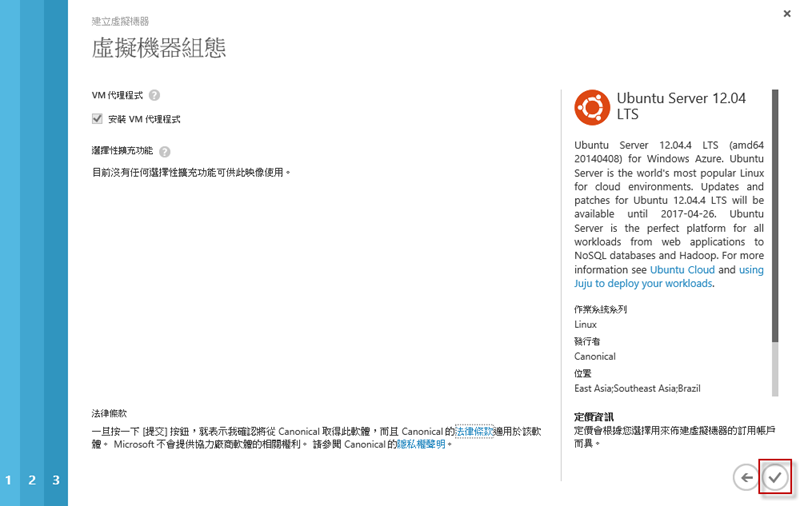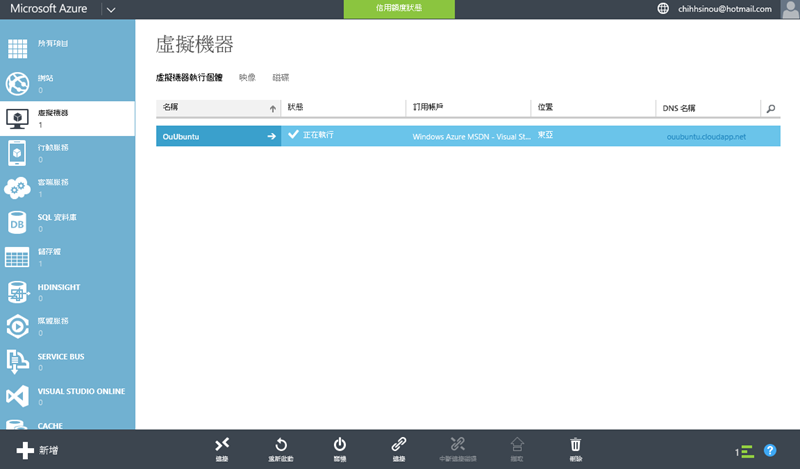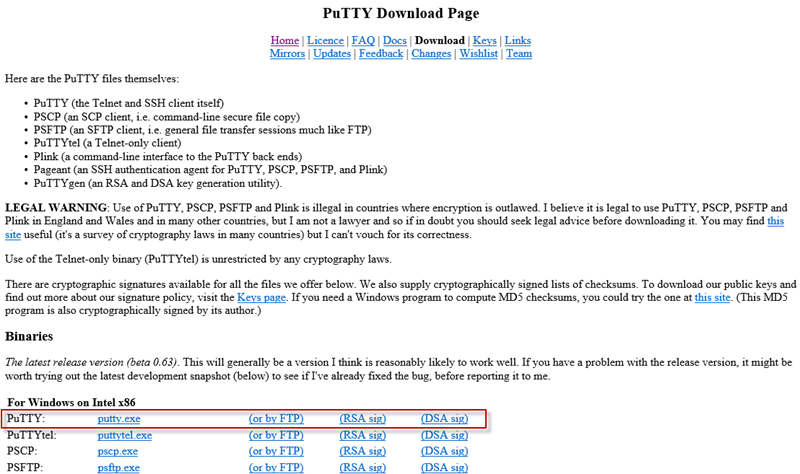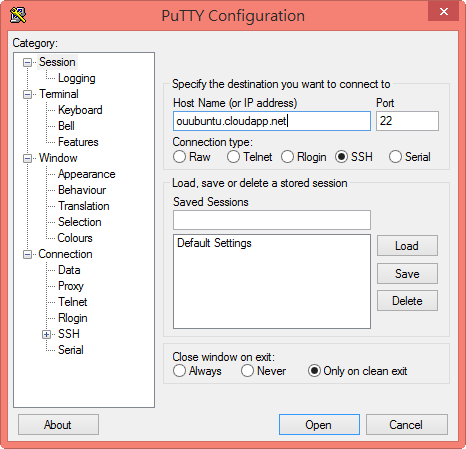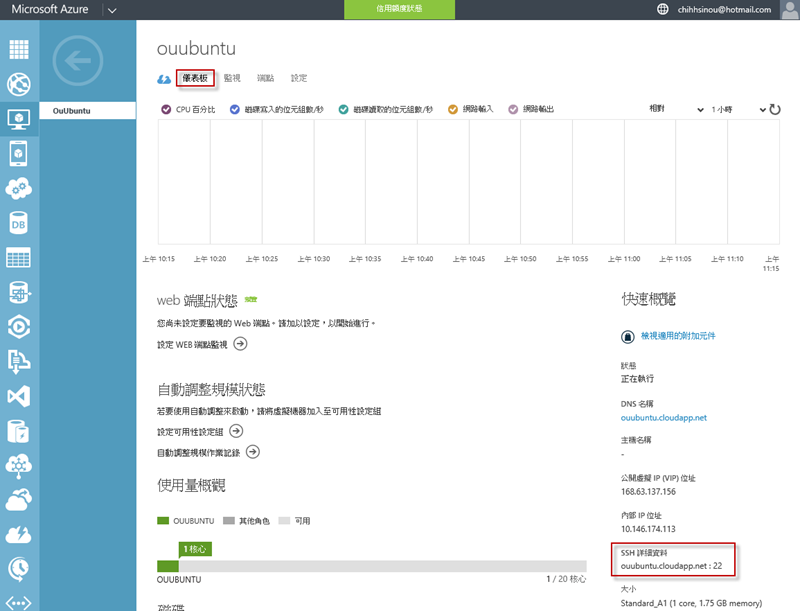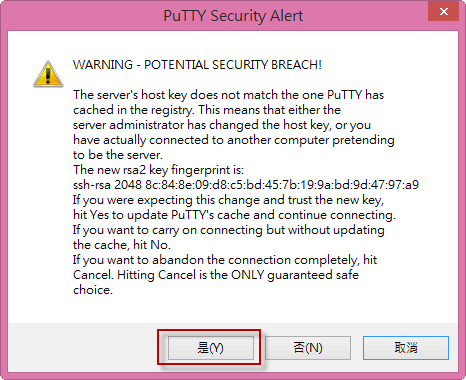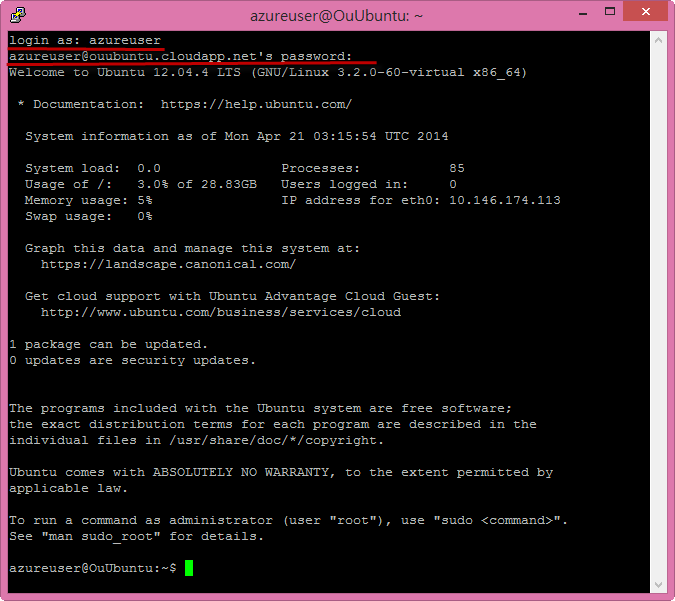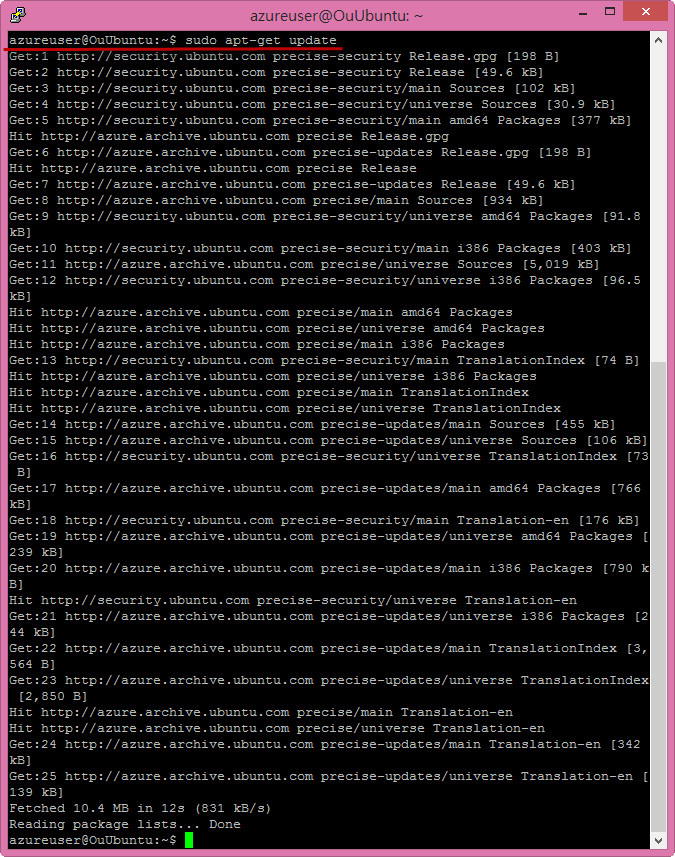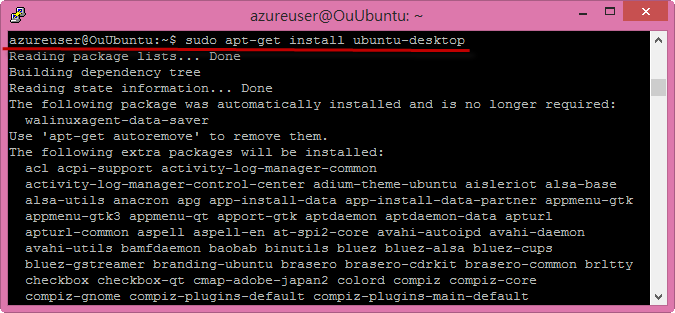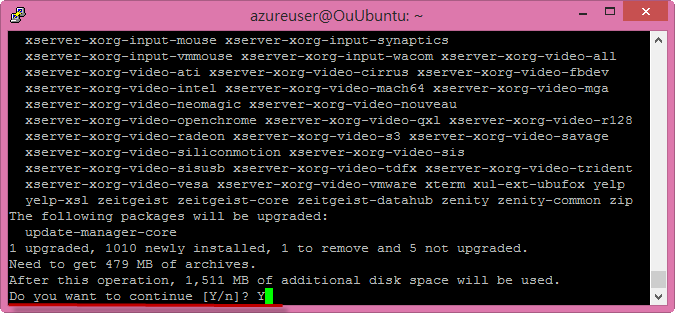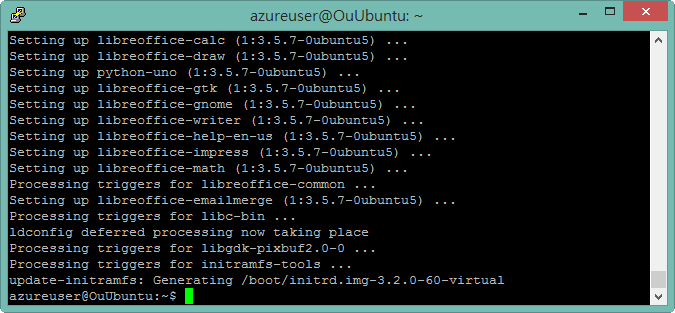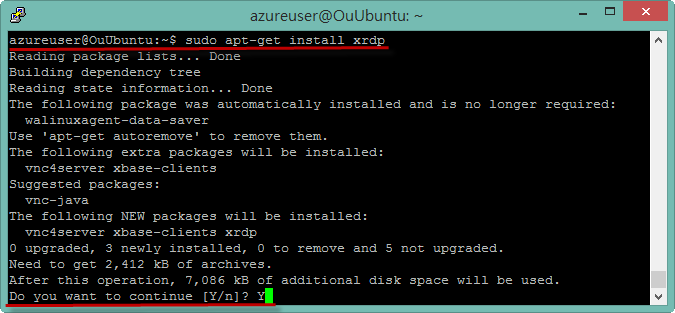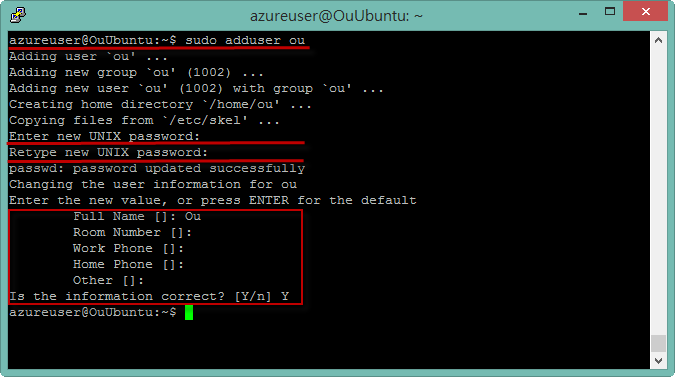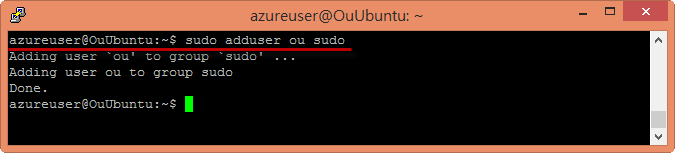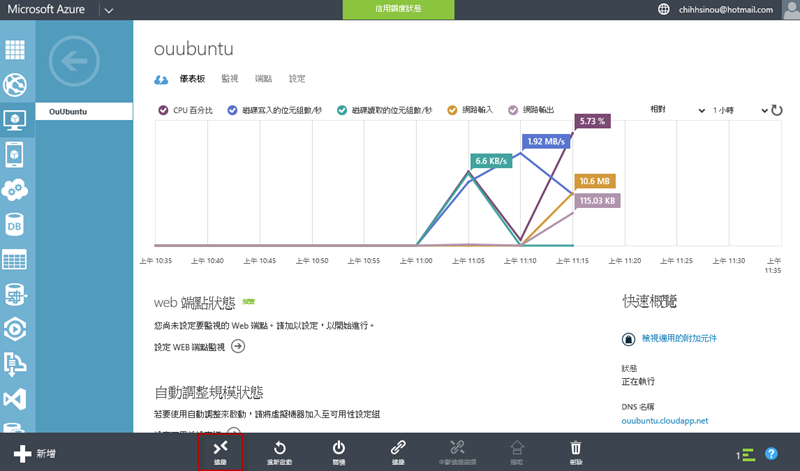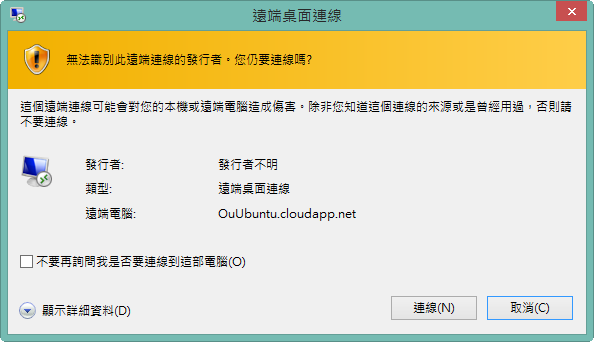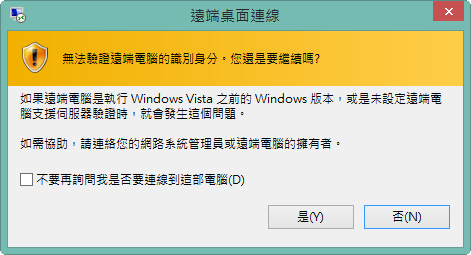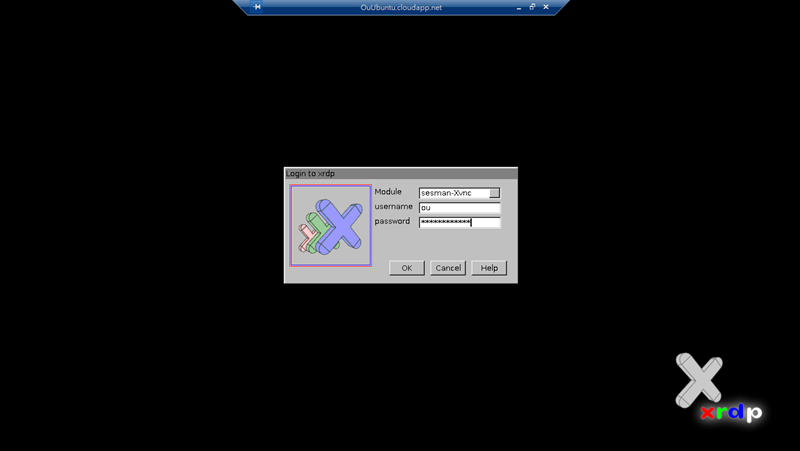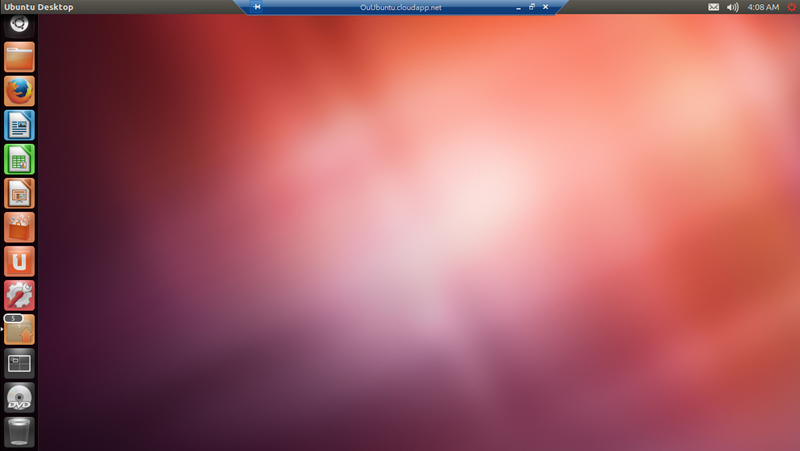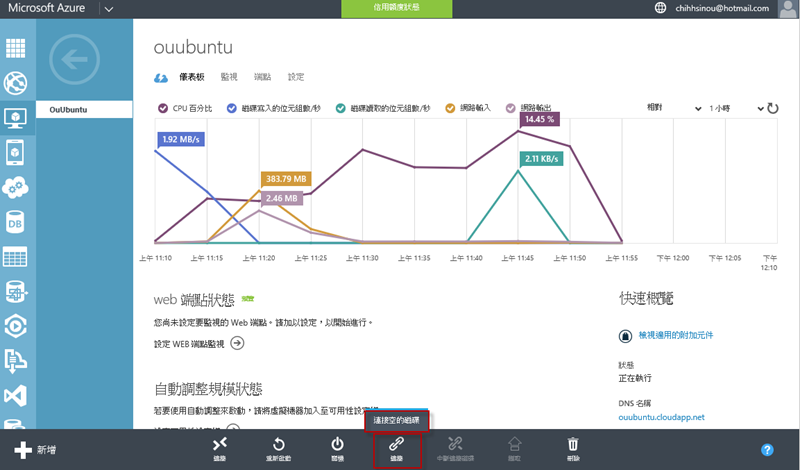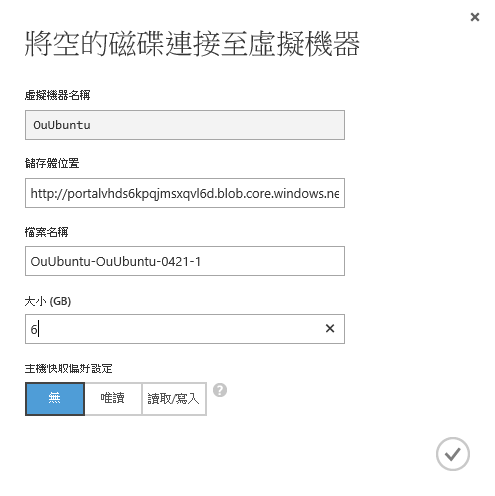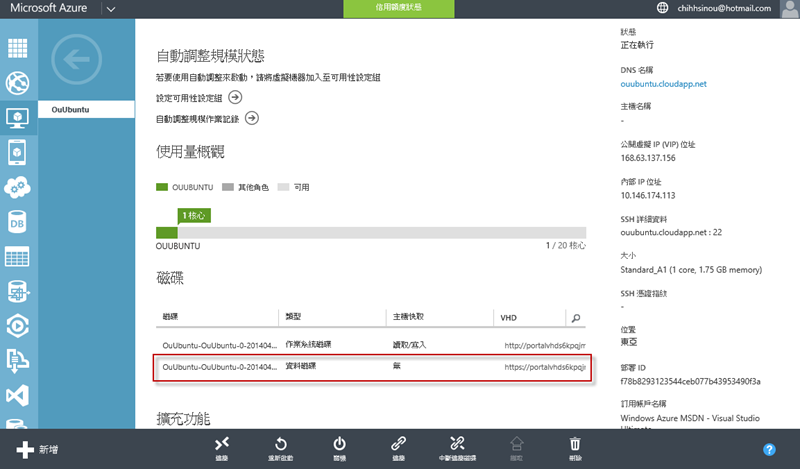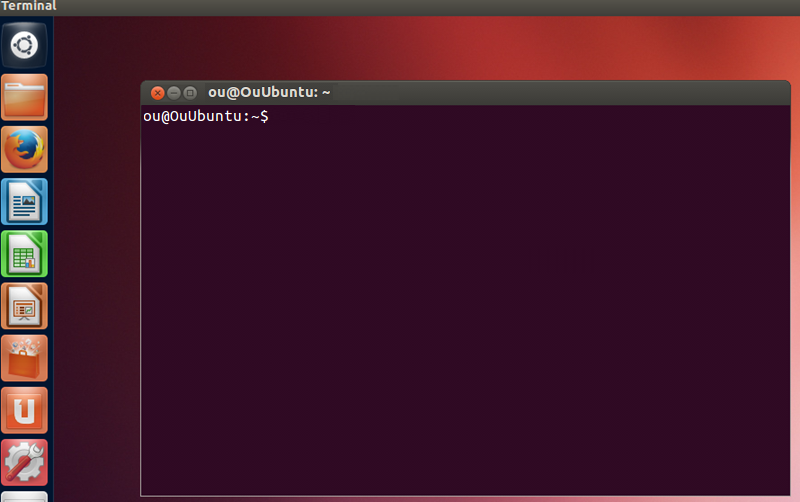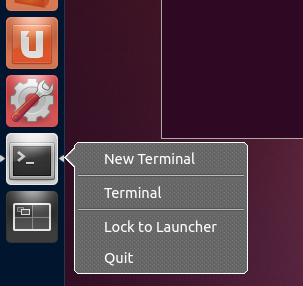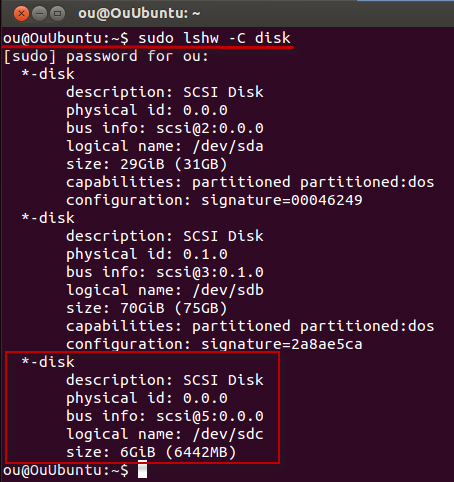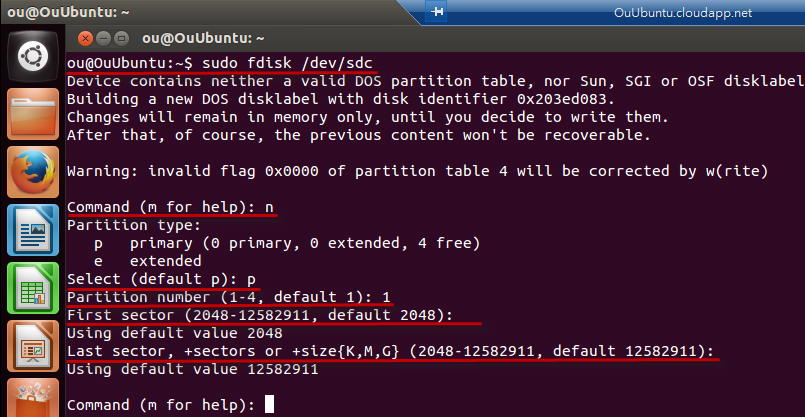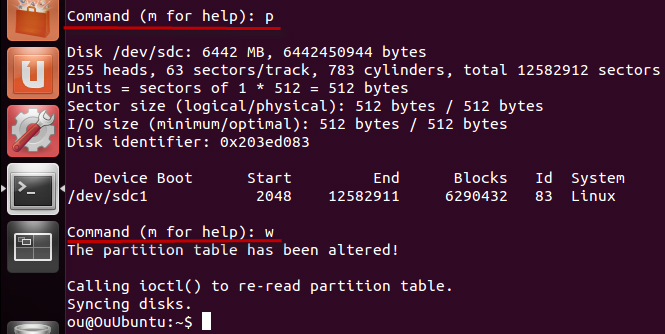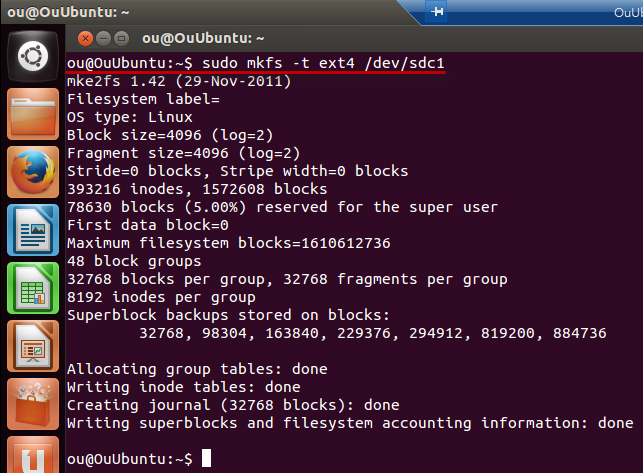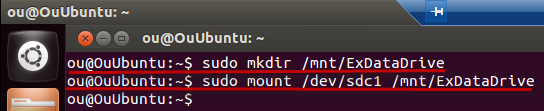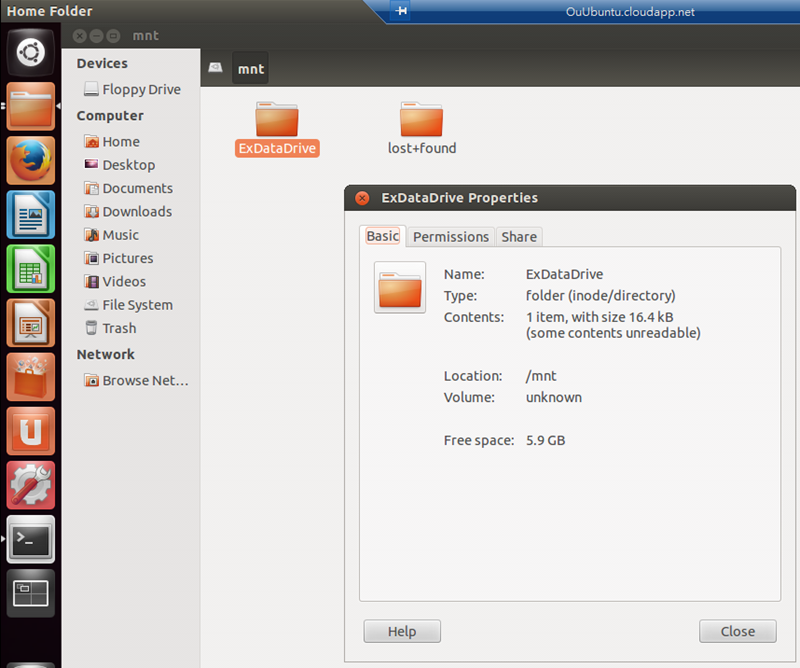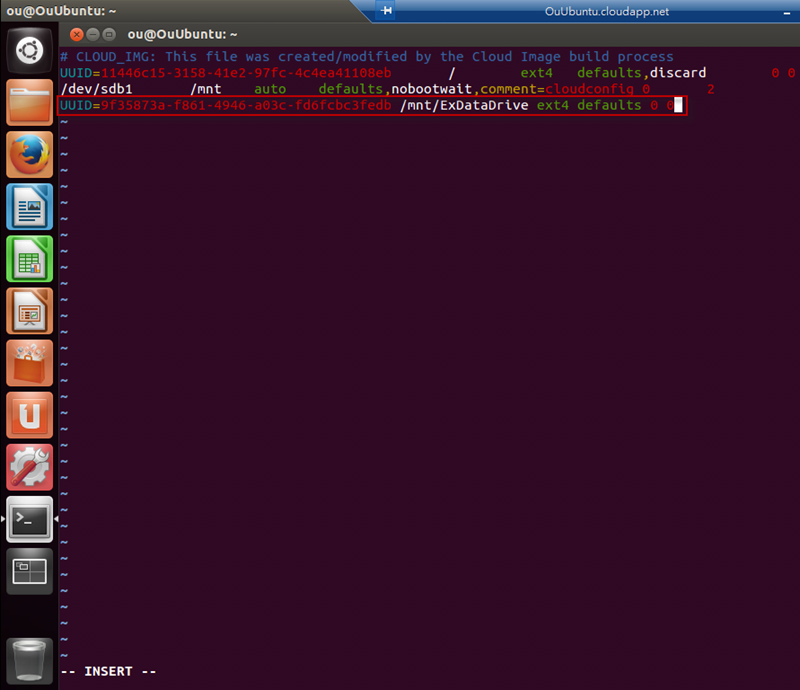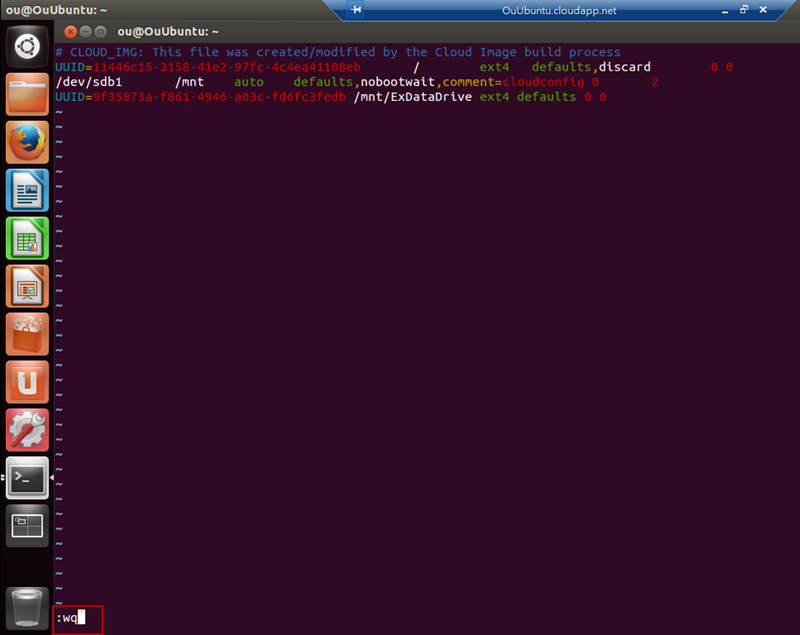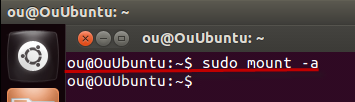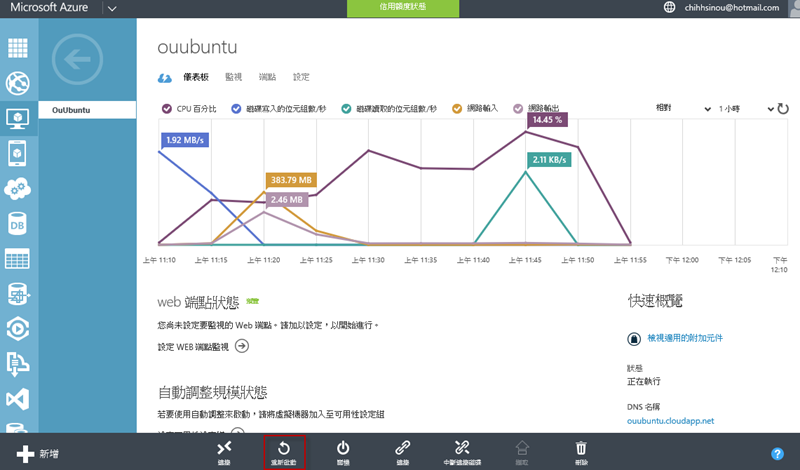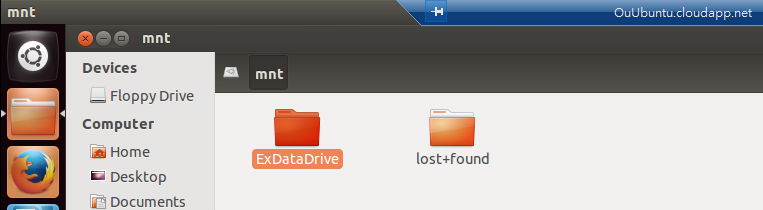Microsoft Azure 虛擬機器可以安裝微軟以及 Linux 作業系統和服務,並提供多種虛擬機器映像範本,讓您可以在雲端快速建置想要的作業系統和服務,本文以 Linux 作業系統 Ubuntu Server 作為範例,讓您了解如何從無到有快速在 Microsoft Azure 中架設 Linux 作業系統,並且說明如何在 Ubuntu Server 安裝使用者介面、掛載磁碟等進階設定。
簡介
Microsoft Azure 虛擬機器可以安裝微軟以及 Linux 作業系統和服務,並提供多種虛擬機器映像範本,讓您可以在雲端快速建置想要的作業系統和服務,本文以 Linux 作業系統 Ubuntu Server 作為範例,讓您了解如何從無到有快速在 Microsoft Azure 中架設 Linux 作業系統,並且說明如何在 Ubuntu Server 安裝使用者介面、掛載磁碟等進階設定。
建立 Ubuntu Server
使用瀏覽器連結至 Microsoft Azure 並且登入,在左邊選單選擇 [虛擬機器],在畫面靠近中間選擇 [建立虛擬機器] 開始進行建立虛擬機器的動作。
建立虛擬機器的方式有 [快速建立] 和 [從組件庫],前者 [快速建立] 選擇後可直接在畫面右邊輸入相關資訊建立虛擬機器,我們選擇後者 [從組件庫] 在建立虛擬機器的過程中可以有更多的資訊和細部設定可以調整。
此時出現 [選擇映像] 畫面,在左邊選單您可以看到除了微軟產品外,有相當多種 Linux 作業系統可以選擇,例如 UBUNTU、CENTOS、SUSE 等,我們以 Ubuntu Server 為範例,點選 [UBUNTU],在中間 [特選] 選擇您要安裝的 Ubuntu Server 版本,在此我選擇 [Ubuntu Server 12.04 LTS] 做示範,完成後按右下角![]() 下一步按鈕。
下一步按鈕。
輸入 [虛擬機器名稱],在 [層次] 的部分,您可以根據想要建立的環境和需求設定選擇 [基本] 或 [標準],並且調整 [大小],接著輸入 [新的使用者名稱],這個使用者名稱將會成為您登入 Ubuntu Server 的使用者名稱,在 [驗證] 的部分,我們採用密碼的方式,勾選 [提供密碼] 並輸入該使用者的密碼,完成後按右下角![]() 下一步按鈕。
下一步按鈕。
在 [雲端服務的 DNS 名稱] 中,如果出現名稱已經存在的警告訊息,請修改一個沒有人使用過的名稱,在 [區域/同質群組/虛擬網路] 的部分,選擇靠近您使用區域的位置,在 [端點] 的部分,後續我們會透過遠端桌面連線方式連接 Ubuntu Server,因此我們加入 Remote Desktop 端點,完成後按右下角![]() 下一步按鈕。
下一步按鈕。
按右下角![]() 按鈕完成設定並開始建立 Ubuntu Server 虛擬機器。
按鈕完成設定並開始建立 Ubuntu Server 虛擬機器。
等候一段時間後,建立 Ubuntu Server 虛擬機器完成。
連線至 Ubuntu Server
想要連線 Ubuntu Server 的方式有很多種,在 Linux 或 MAC 可以透過終端機使用 SSH 來進行連接,在 Windows 作業系統我們可以下載與安裝第三方軟體 PuTTY 來連接 Microsoft Azure 建立的 Ubuntu Server 虛擬機器,PuTTY 下載網址:http://www.chiark.greenend.org.uk/~sgtatham/putty/,連結後切換至 Download 頁面進行下載。
下載後執行 putty.exe,在 [Host Name] 輸入的內容,位於 Microsoft Azure 網站中,選擇建立的虛擬機器,切換至 [儀表板] 中,在右下角的 [SSH 詳細資料] 的網址和 Port。
如下圖所示,依據 [SSH 詳細資料],網址為 ouubuntu.cloudapp.net,Port 為 22。
回到 PuTTY,輸入 [Host Name] 和 [Post] 後按 [Open] 進行連接,如果出現如下圖安全性警告,請按 [是]。
輸入先前建立虛擬機器時,所建立的使用者名稱和密碼,即可登入在 Microsoft Azure 中建立的 Ubuntu Server 虛擬機器。
安裝使用者介面和遠端桌面連線服務
當我們連接 Ubuntu Server 後,我們可以開始進行安裝模組、服務以及設定,在此示範如何安裝使用者介面、遠端桌面連線服務以及新增使用者,後續我們就能透過 Windows 的 [遠端桌面連線] 遠端登入 Ubuntu Server。
輸入 sudo apt-get update 按 Enter 鍵取得遠端更新伺服器的套件檔案清單。
輸入 sudo apt-get install ubuntu-desktop 按 Enter 鍵來安裝使用者介面。
過程中詢問是否要繼續,請輸入 Y 按 Enter 鍵繼續進行。
安裝使用者介面完成。
接著安裝遠端桌面連線服務,輸入 sudo apt-get install xrdp 按 Enter 鍵,過程中詢問是否要繼續,請輸入 Y 按 Enter 鍵繼續進行。
輸入 sudo /etc/int.d/xrdp start 按 Enter 鍵啟用遠端桌面服務。
接著我們建立新的使用者,使用者可以透過這個新增的使用者進行登入,也可以透過在先前虛擬機器設定的使用者進行登入。
我們假設新的使用者名稱為 ou,則輸入 sudo adduser ou 按 Enter 鍵建立一個新的使用者 ou,接著輸入該使用者密碼和基本資料即可建立新使用者。
新增使用者後,我們將使用者加入 sudo 群組中,輸入 sudo adduser ou sudo 按 Enter 鍵。
回到 Microsoft Azure 選擇先前建立的 Ubuntu Server 虛擬機器,切換至 [儀表板],選擇位於下方的 [連接]。
出現遠端桌面連線檔案 *.rdp,您可以 [儲存] 檔案或是直接按 [開啟] 來開啟遠端桌面連線。
開啟後出現 [遠端桌面連線] 視窗,按 [連線]。
如果出現警告視窗,請按 [是]。
透過遠端桌面連線至 Ubuntu Server,出現登入畫面,輸入先前建立的使用者帳號和密碼,按 [OK] 按鈕。
透過遠端桌面連線,登入 Microsoft Azure 上的 Ubuntu Server 虛擬機器,並以使用者介面呈現。
新增和連接磁碟
接著介紹另一個應用,在 Microsoft Azure 您可以額外附加空的磁碟並且進行掛載,讓您的虛擬機器使用,讓我們開始說明如何進行設定,在 Microsoft Azure 選擇先前建立的 Ubuntu Server 虛擬機器,切換至 [儀表板],按下方的 [連接],選擇 [連接空的磁碟]。
您可以修改 [檔案名稱] 或使用預設產生的名稱,輸入磁碟的 [大小],完成後按右下角 ![]() 按鈕建立空的磁碟並且連接至虛擬機器。
按鈕建立空的磁碟並且連接至虛擬機器。
建立空的磁碟並且連接至虛擬機器完成。
接著要將建立好的空磁碟掛載到 Ubuntu Server 中,我們可以透過前文所提的 PuTTY 來連接 Microsoft Azure 上的 Ubuntu Server 虛擬機器來進行設定,在此我改用其他的方式,我使用遠端桌面連線登入 Ubuntu Server 後,透過 Ubuntu Server 的 Terminal 終端機進行設定,遠端登入後,透過快速鍵 Ctrl + Alt + T 開啟 [終端機]。
因為終端機是常用功能,建議可以做釘選。
輸入 sudo lshw -C disk 按 Enter 鍵找出系統標示磁碟的邏輯名稱和編號,期間如果出現需要輸入密碼的部分,請輸入該使用者密碼按 Enter 鍵;新增的磁碟通常會在最下方,可以看到我們新增磁碟是 logical name: /dev/sdc,size: 6GiB。
輸入 sudo fdisk /dev/sdc 按 Enter 鍵來建立設備,輸入 n 按 Enter 鍵建立分區,輸入 p 按 Enter 鍵將該分區設定為主分區,輸入 1 按 Enter 鍵設定為第 1 分區,針對 First sector 和 Last sector 直接按 Enter 鍵使用預設值。
輸入 p 按 Enter 鍵查看分區的詳細資料,輸入 w 按 Enter 鍵寫入磁碟設置。
我們必須在新分區中建立檔案系統,輸入 sudo mkfs -t ext4 /dev/sdc1 按 Enter 鍵建立檔案系統。
接下來設定您的掛載點(Mount Point),輸入 sudo mkdir /mnt/ExDataDrive 按 Enter 鍵,其中 /mnt/ExDataDrive 是預計要掛載的資料夾位置,在此我是透過指令新增資料夾,您也可以使用現有的資料夾作為掛載點,但該資料夾必須是空的。
接著進行掛載,輸入 sudo mount /dev/sdc1 /mnt/ExDataDrive 按 Enter 鍵。
掛載後您的磁碟可以做為 /mnt/ExDataDrive 使用。
做完上述步驟後,雖然已經可以使用磁碟,但由於沒有將磁碟寫到系統 /etc/fstab 中,因此重新開機後都必須要重新掛載;如果您要重新開機時自動掛載,可以繼續接下來的步驟:
輸入 sudo -i blkid 按 Enter 鍵查詢 UUID 代碼,查詢結果為:
/dev/sdc1: UUID="9f35873a-f861-4946-a03c-fd6fcbc3fedb" TYPE="ext4"
接著使用 vim 編輯器編輯 /etc/fstab,輸入 sudo vim /etc/fstab 按 Enter 鍵。
按 a 鍵或 i 鍵開始進行編輯,依據先前查詢到的 UUID 和您的資料夾插入以下內容(紅字部分請依據您的現況進行修改):
UUID=9f35873a-f861-4946-a03c-fd6fcbc3fedb /mnt/ExDataDrive ext4 defaults 0 0
插入資料後,按 ESC 鍵退出編輯模式,輸入 :wq 按 Enter 鍵存檔並退出 vim 編輯器。
接著我們測試 /etc/fstab 設定是否正確,輸入 sudo mount -a 按 Enter 鍵,如果沒有任何錯誤訊息表示掛載成功。
如果有錯誤訊息請依據錯誤訊息說明修改 /etc/fstab,例如下圖是 UUID 不存在的錯誤訊息,您就可以回到 /etc/fstab 修改 UUID 並且存檔,再進行測試。
當設定完成後,我們嘗試重新啟動虛擬機器,在此我們透過 Microsoft Azure 選擇您的虛擬機器,切換至 [儀表板] 中,按下方的 [重新啟動] 來進行重新啟動虛擬機器。
按 [是] 進行重新啟動虛擬機器。
接著我們可以再測試一下,透過 [遠端桌面連線] 連線到 Microsoft Azure 所建立的 Ubuntu Server,可以看到重新啟動後會自動掛載磁碟。
結語
本文介紹了如何在 Microsoft Azure 建立 Ubuntu Server,並且說明了安裝使用者介面等設定,以及連接 Microsoft Azure 所建立的空磁碟的作法,希望本文能幫助想要在 Microsoft Azure 架設 Linux 作業系統的使用者跨出第一步。