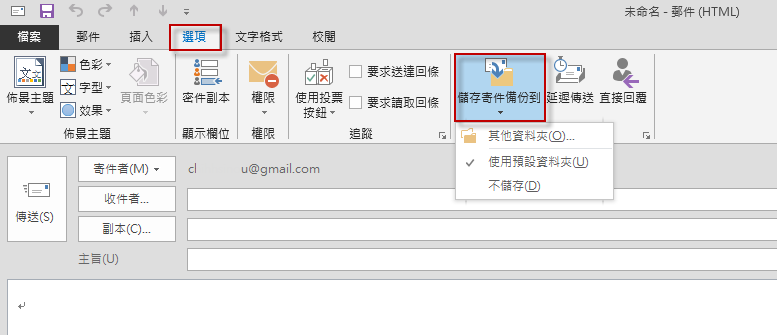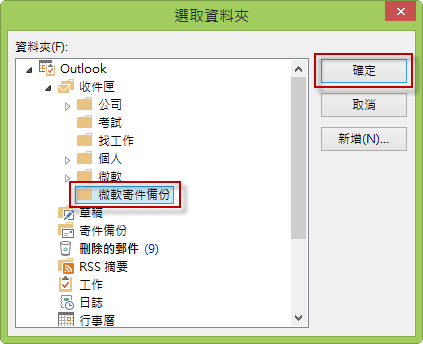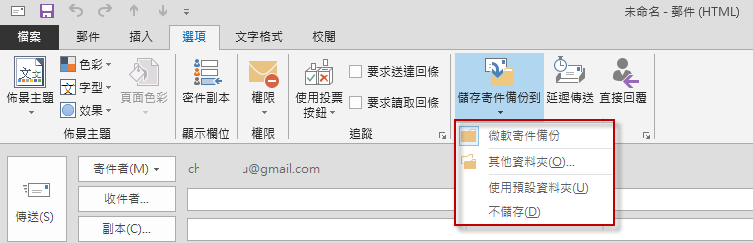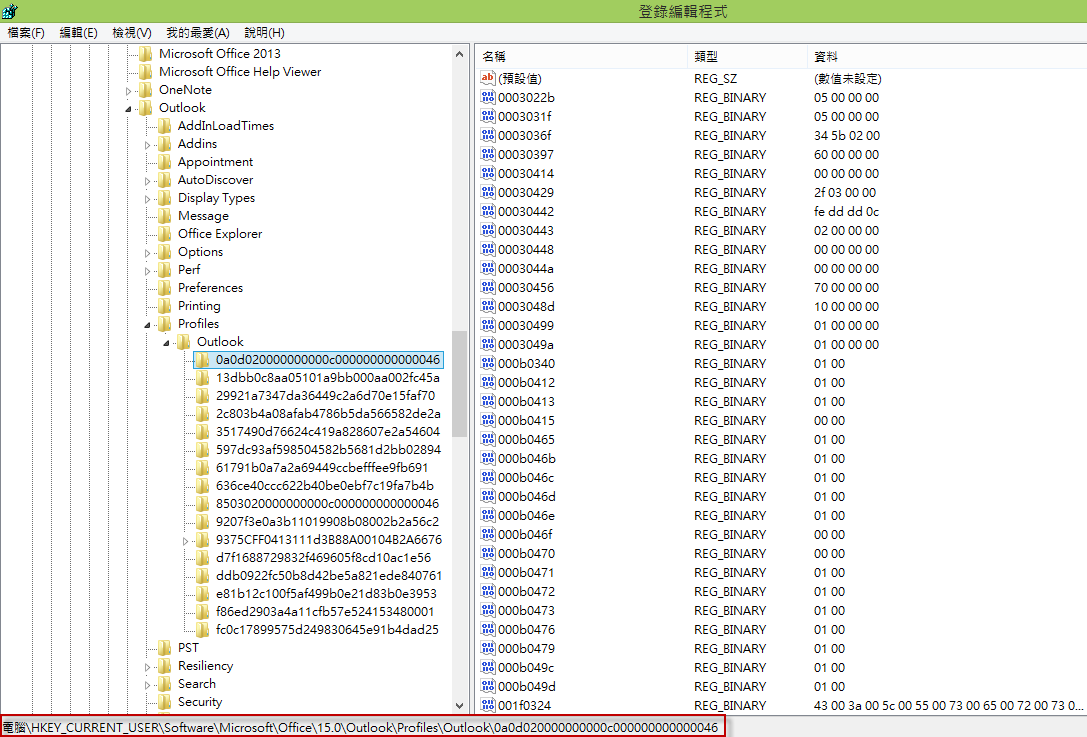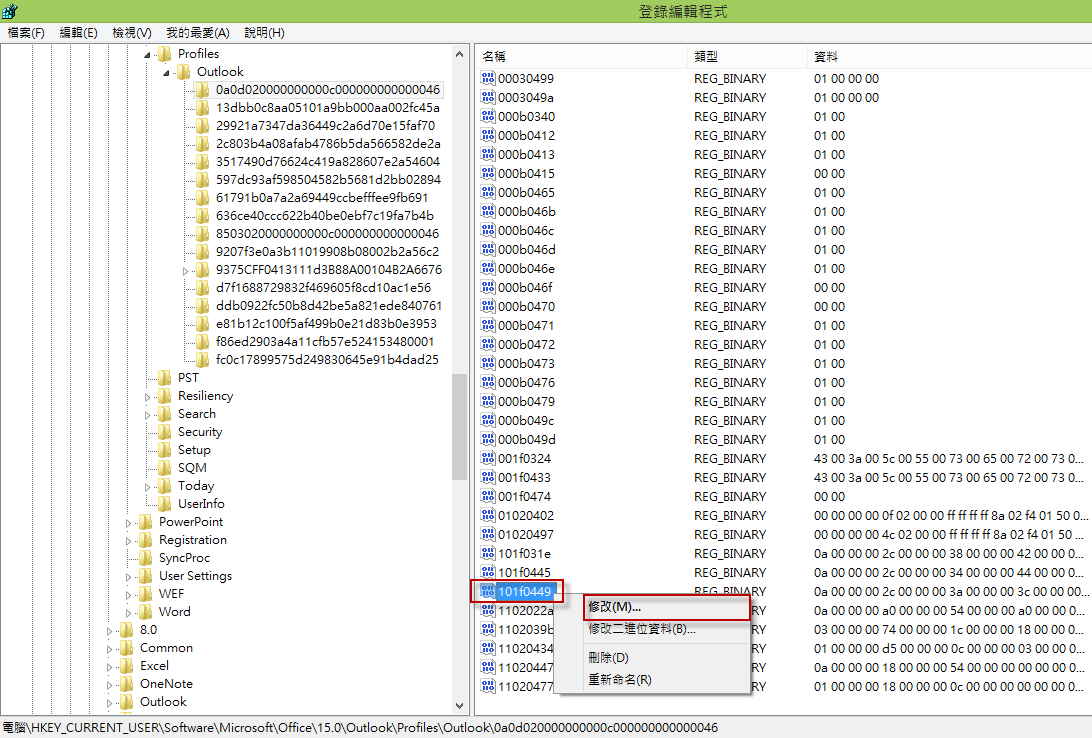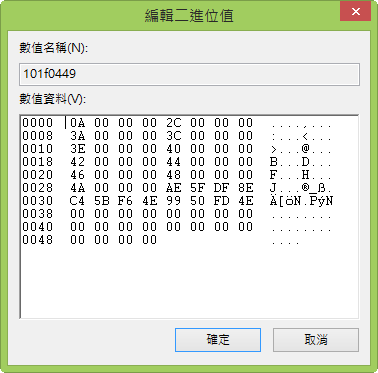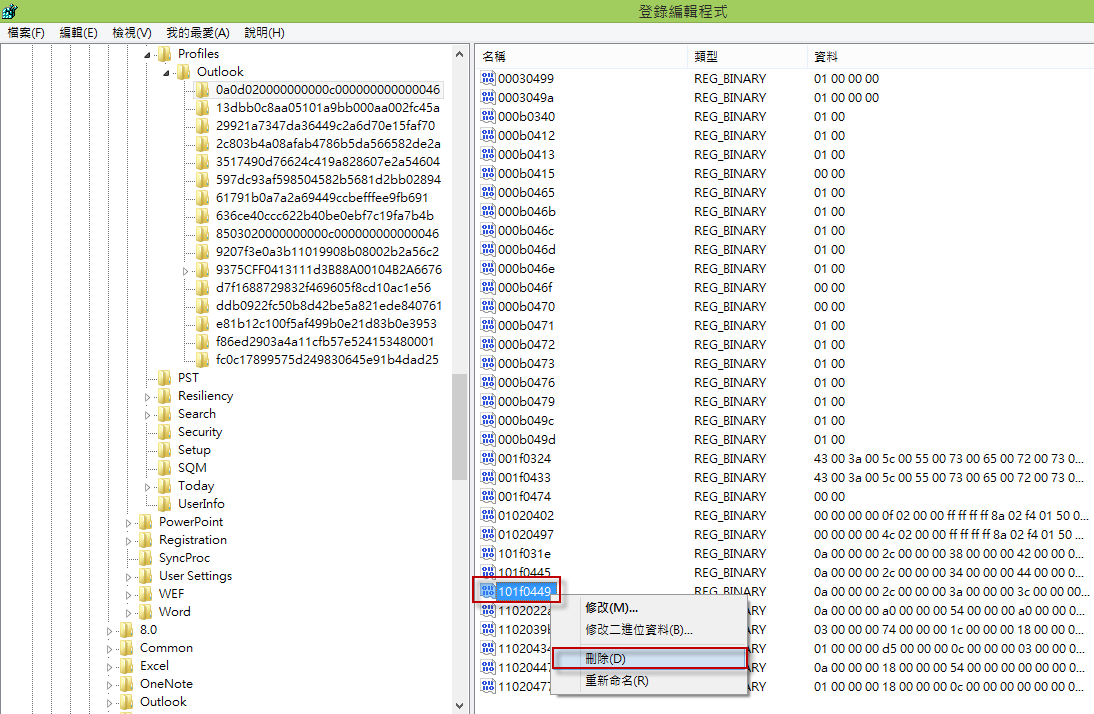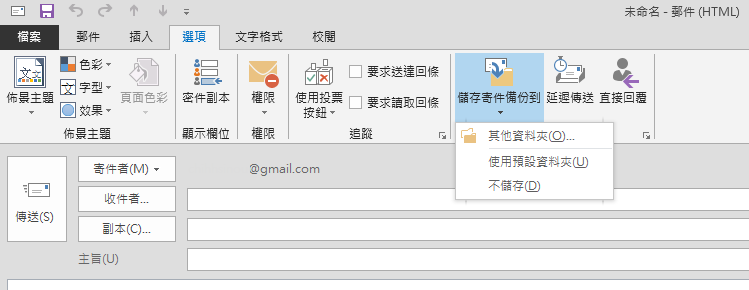在 Outlook 中,當您新增電子郵件後,可以在 [選項] 索引標籤,透過 [儲存寄件備份到] 選擇您要儲存寄件副本的資料夾,但是只要每次指定新的儲存寄件備份資料夾位置,會產生紀錄並且無法刪除。本文說明如何清除 [儲存寄件備份到] 清單。
本文同時刊登於 Microsoft Community 論壇 Wiki 文章 如何在 Outlook 清除 [儲存寄件備份到] 清單
摘要
在 Outlook 中,當您新增電子郵件後,可以在 [選項] 索引標籤,透過 [儲存寄件備份到] 選擇您要儲存寄件副本的資料夾。
如果您要新增資料夾,可以選擇 [其他資料夾] 選項,出現如下畫面,選擇後按 [確定] 即可,或是透過 [新增] 按鈕來新增資料夾。
但是只要每次指定新的儲存寄件備份資料夾位置,會產生紀錄並且無法刪除。本文說明如何清除 [儲存寄件備份到] 清單。
詳細說明
[儲存寄件備份到] 清單是儲存在機碼中,我能可以透過刪除機碼進行移除。
按 [Windows 標誌鍵 + R],出現 [執行] 視窗,輸入 regedit 按 Enter 鍵。如果出現使用者帳戶控制視窗,請按 [是]。
切換至 HKEY_CURRENT_USER\Software\Microsoft\Office\xx.0\Outlook\Profiles\Outlook\0a0d020000000000c000000000000046
其中 xx.0 請根據您 Outlook 的版本進行修改。
- Outlook 2013→15.0
- Outlook 2010→14.0
- Outlook 2007→12.0
- Outlook 2003→11.0
本文以 Outlook 2013 作為範例,因此切換至 HKEY_CURRENT_USER\Software\Microsoft\Office\15.0\Outlook\Profiles\Outlook\0a0d020000000000c000000000000046
在右邊窗格,找出 101f0449 按滑鼠右鍵,選擇 [修改]。
該機碼紀錄 [儲存寄件備份到] 清單。
因此如果您要清除 [儲存寄件備份到] 清單,則在 101f0449 按滑鼠右鍵,選擇 [刪除]。
刪除後,您可以看到 [儲存寄件備份到] 清單已經被清除,恢復原本的預設項目。