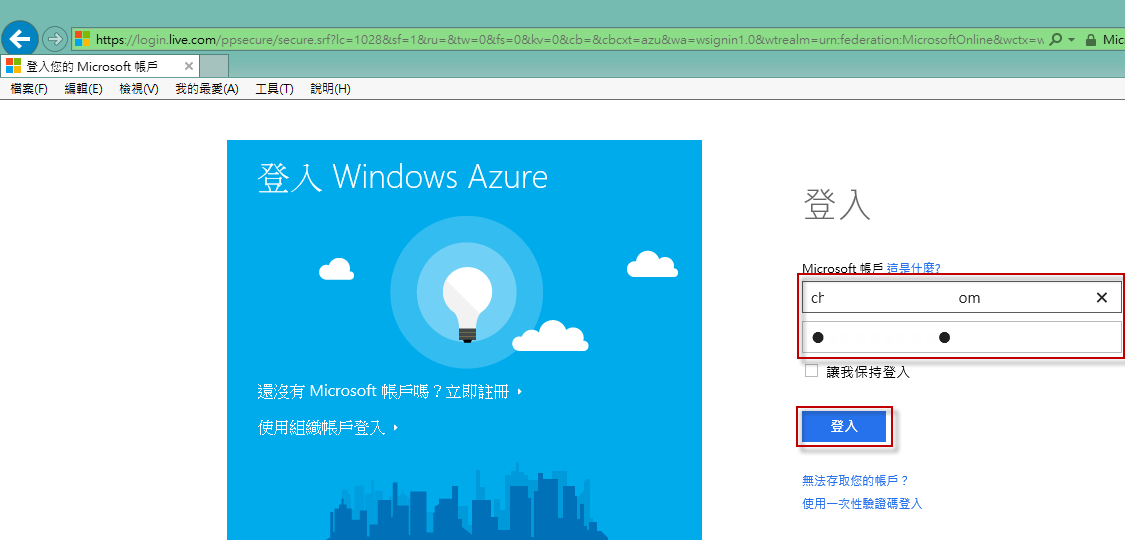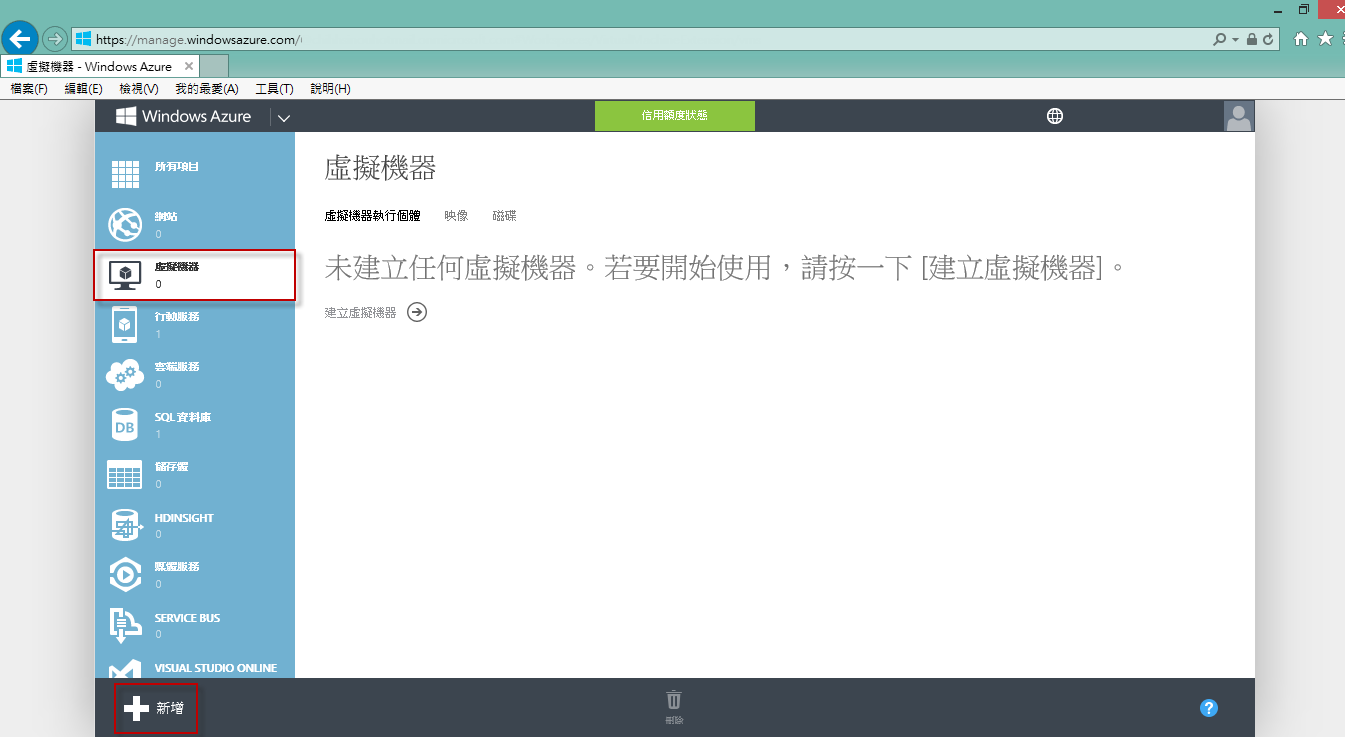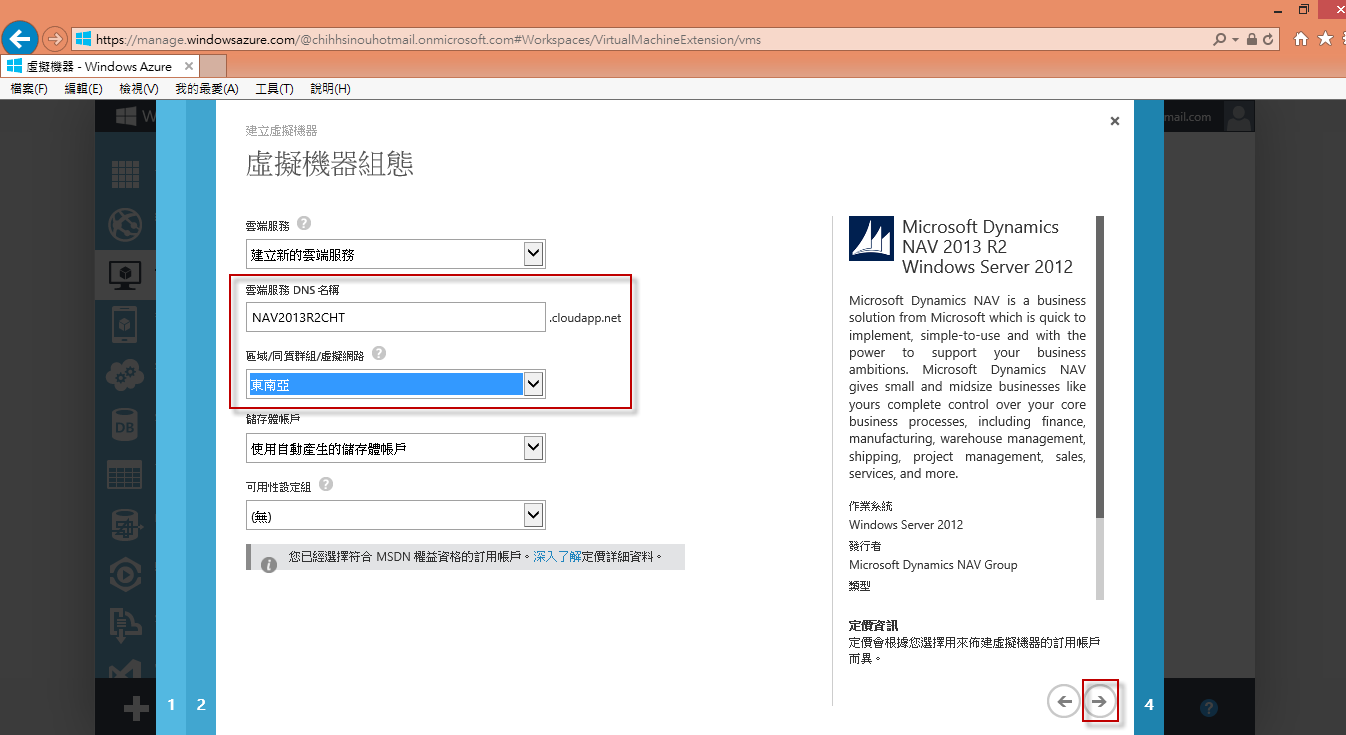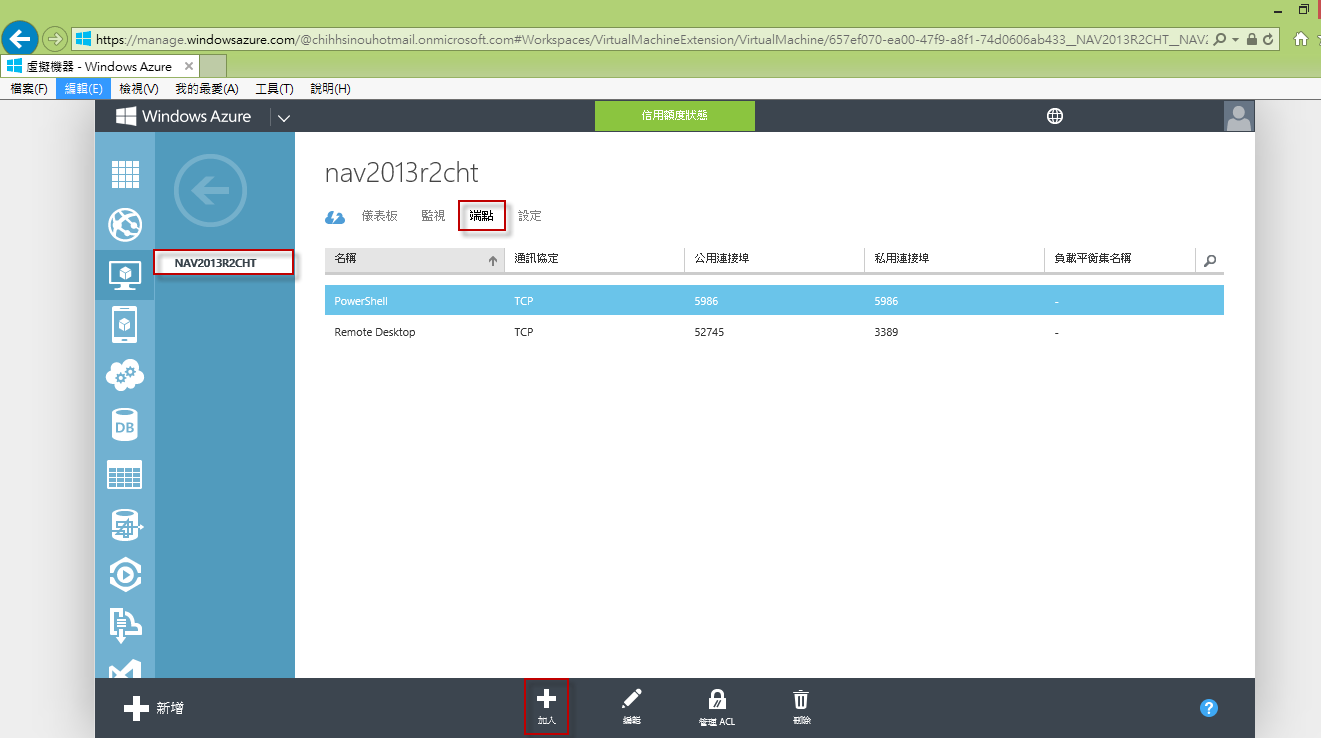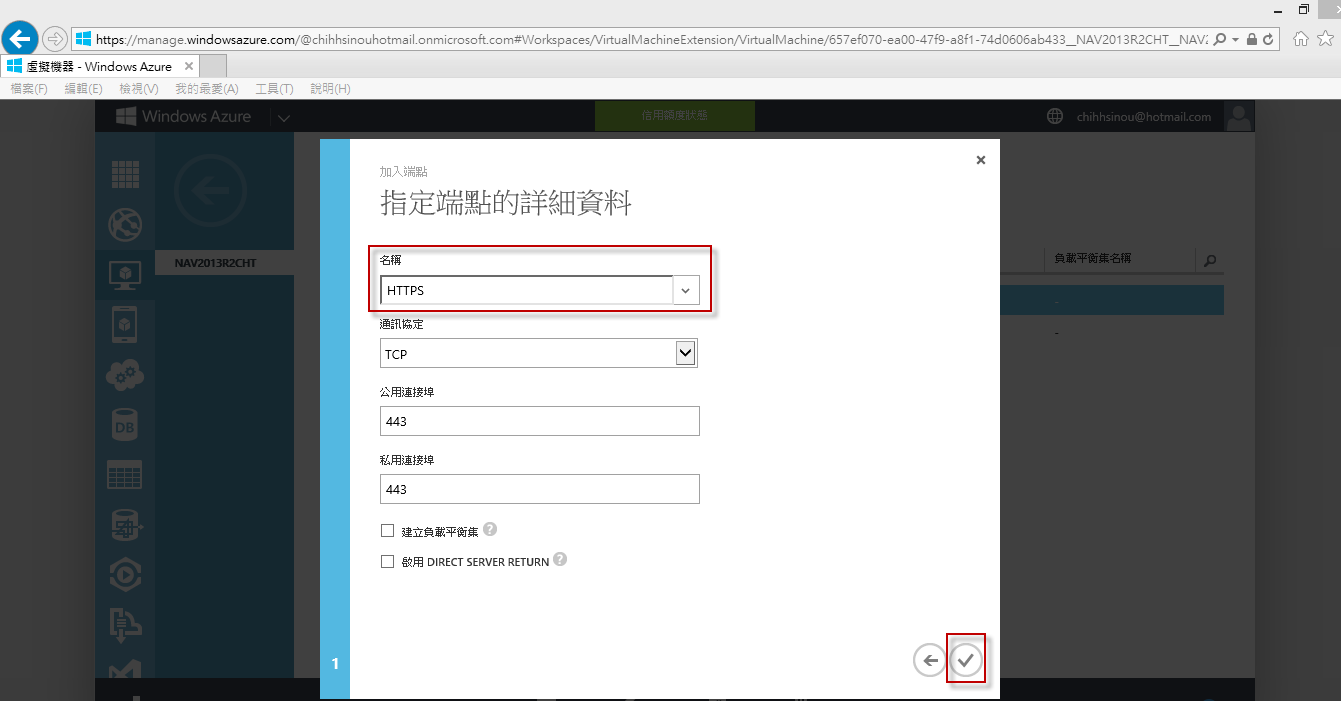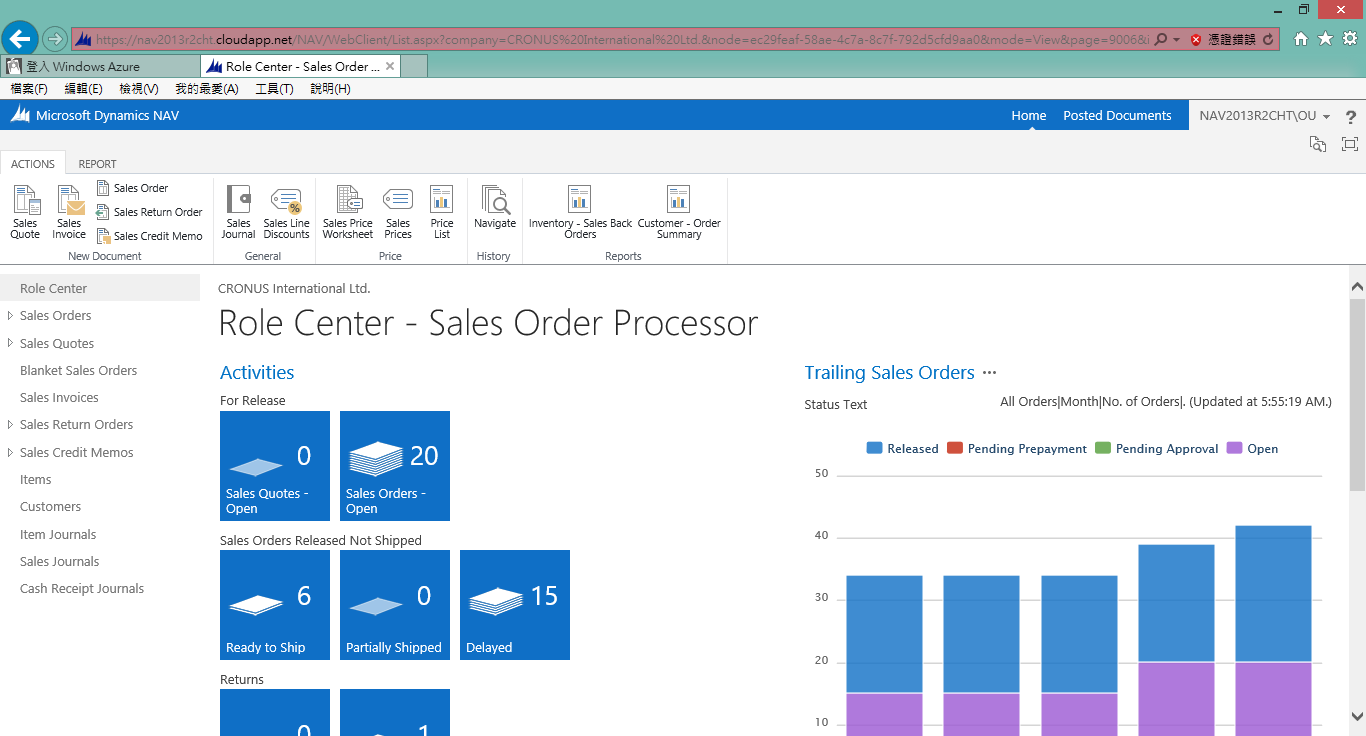以 Dynamics 系列產品而言,CRM產品微軟已經提供雲端版本 Microsoft Dynamics CRM Online,透過雲端隨時隨地為企業提供最新資訊,令行銷人員掌握先機,挖掘更多機遇,而 Dynamics NAV 是否也能上雲端?以台灣而言,中華電信與微軟合作,提供 Dynamics NAV 和 Dynamics CRM 雲端服務,以租賃方式讓企業無須硬體建置即可使用;而對於有購買 MSDN 訂閱並具有 Windows Azure 的使用者,也可透過 Windows Azure 虛擬機器提供的 Microsoft Dynamics NAV 2013 R2 Virtual Machine Image 建立雲端環境;本文說明如何在 Windows Azure 建立 Microsoft Dynamics NAV 2013 R2 雲端環境。
前言
以 Dynamics 系列產品而言,CRM產品微軟已經提供雲端版本 Microsoft Dynamics CRM Online,透過雲端隨時隨地為企業提供最新資訊,令行銷人員掌握先機,挖掘更多機遇,而 Dynamics NAV 是否也能上雲端?以台灣而言,中華電信與微軟合作,提供 Dynamics NAV 和 Dynamics CRM 雲端服務,以租賃方式讓企業無須硬體建置即可使用;而對於有購買 MSDN 訂閱並具有 Windows Azure 的使用者,也可透過 Windows Azure 虛擬機器提供的 Microsoft Dynamics NAV 2013 R2 Virtual Machine Image 建立雲端環境;本文說明如何在 Windows Azure 建立 Microsoft Dynamics NAV 2013 R2 雲端環境,如果您不確定您的訂閱是否可以使用 Windows Azure 和 Dynamics NAV 2013 R2 Virtual Machine Image 建立雲端環境,請打電話給微軟客服中心詢問。
在 Windows Azure 建立 Microsoft Dynamics NAV 2013 R2 雲端環境
連結至 Windows Azure Portal 並登入您的 MSDN 訂閱帳戶和密碼。
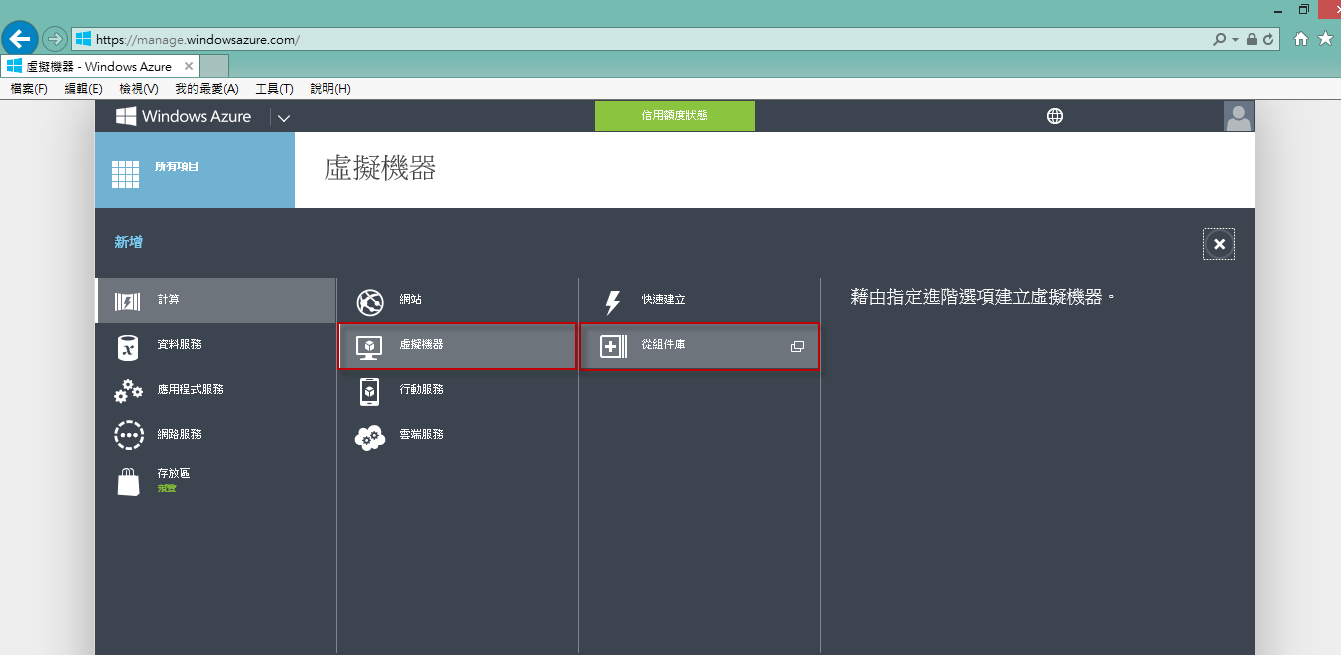
在 [選擇映像] 中,畫面左邊選擇 [DYNAMICS],畫面中間選擇 [Microsoft Dynmaics NAV 2013 R2],完成後按畫面右下角![]() 下一步按鈕。
下一步按鈕。
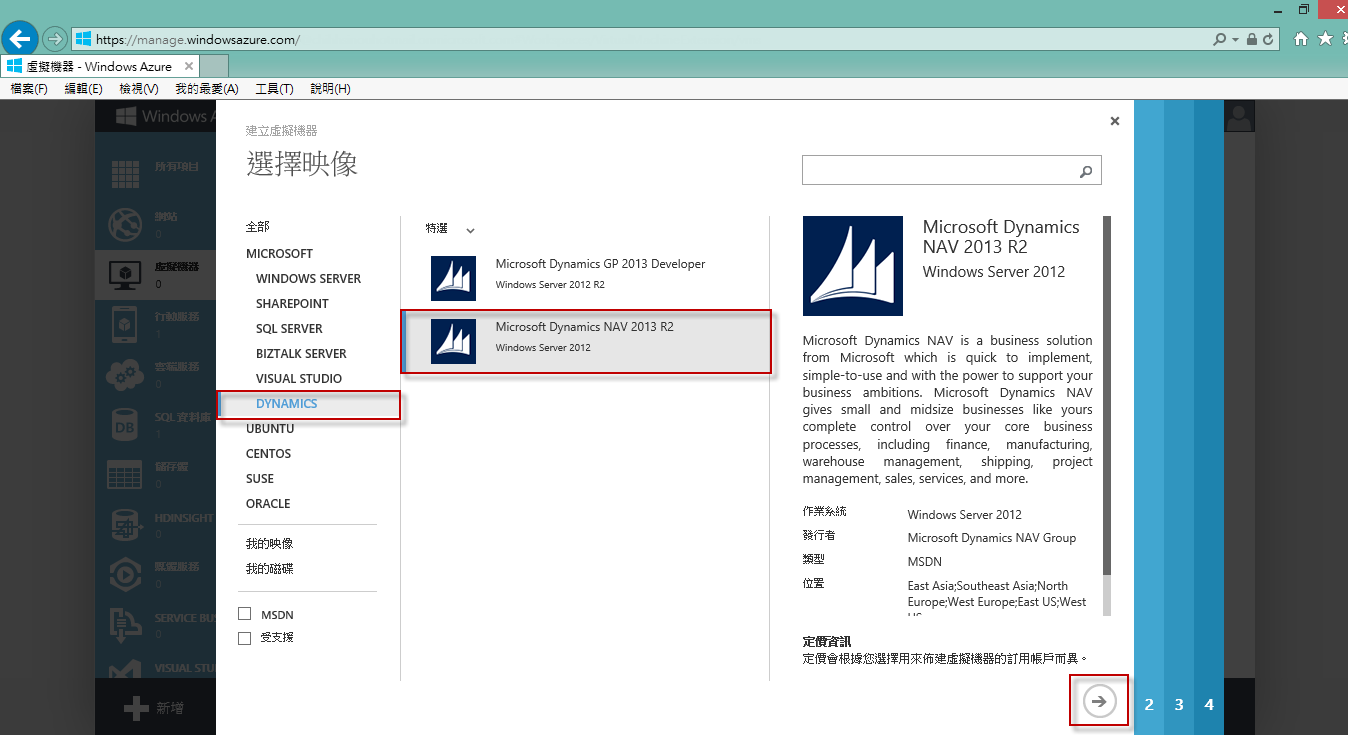
在 [虛擬機器組態] 中,輸入 [虛擬機器名稱],選擇 [大小],輸入 [新的使用者名稱] 和[密碼],請注意您選擇的 [大小] 和您後續 Windows Azure 費用有關,完成後按畫面右下角 ![]() 下一步按鈕。
下一步按鈕。
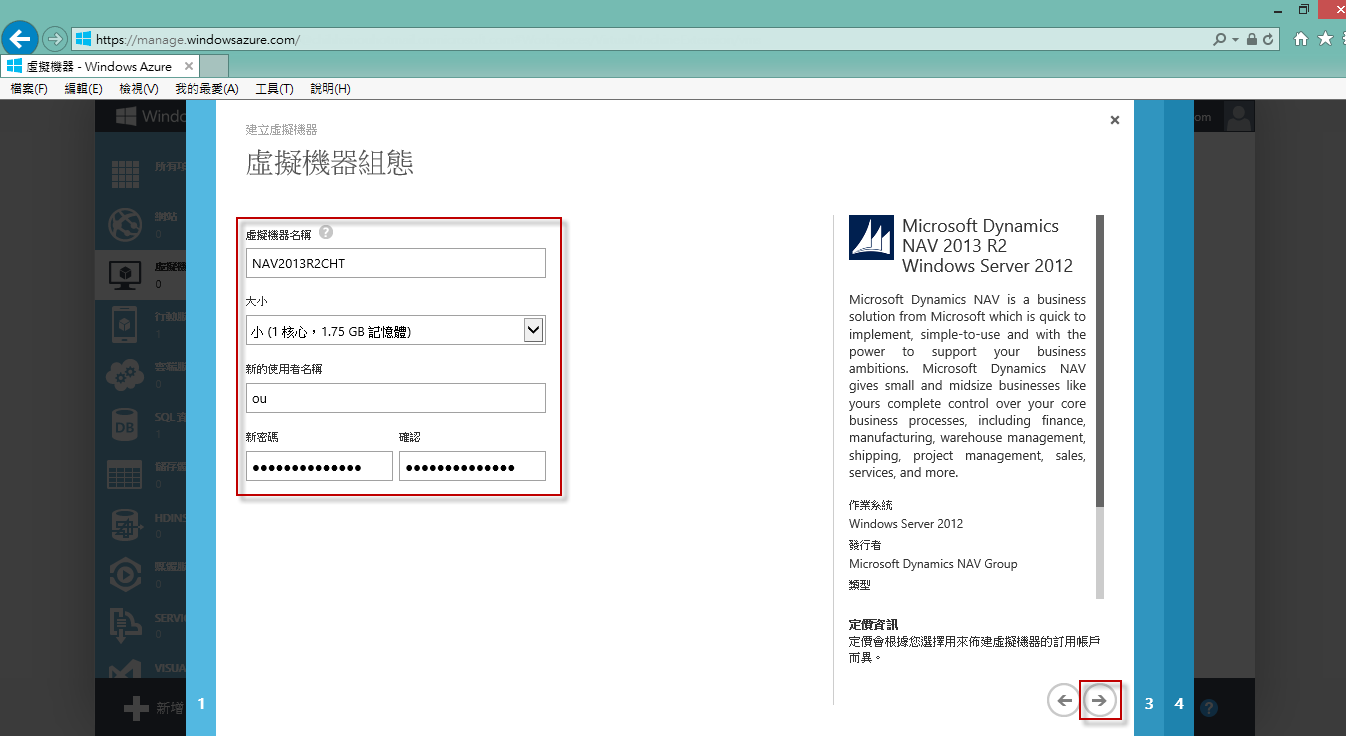
在 [虛擬機器組態] 中,如果您的 [雲端服務 DNS 名稱] 已經有人使用,請修改名稱,在 [區域/同質群組/虛擬網路] 中,選擇靠近您所在地區的位置,完成後按畫面右下角![]() 下一步按鈕。
下一步按鈕。
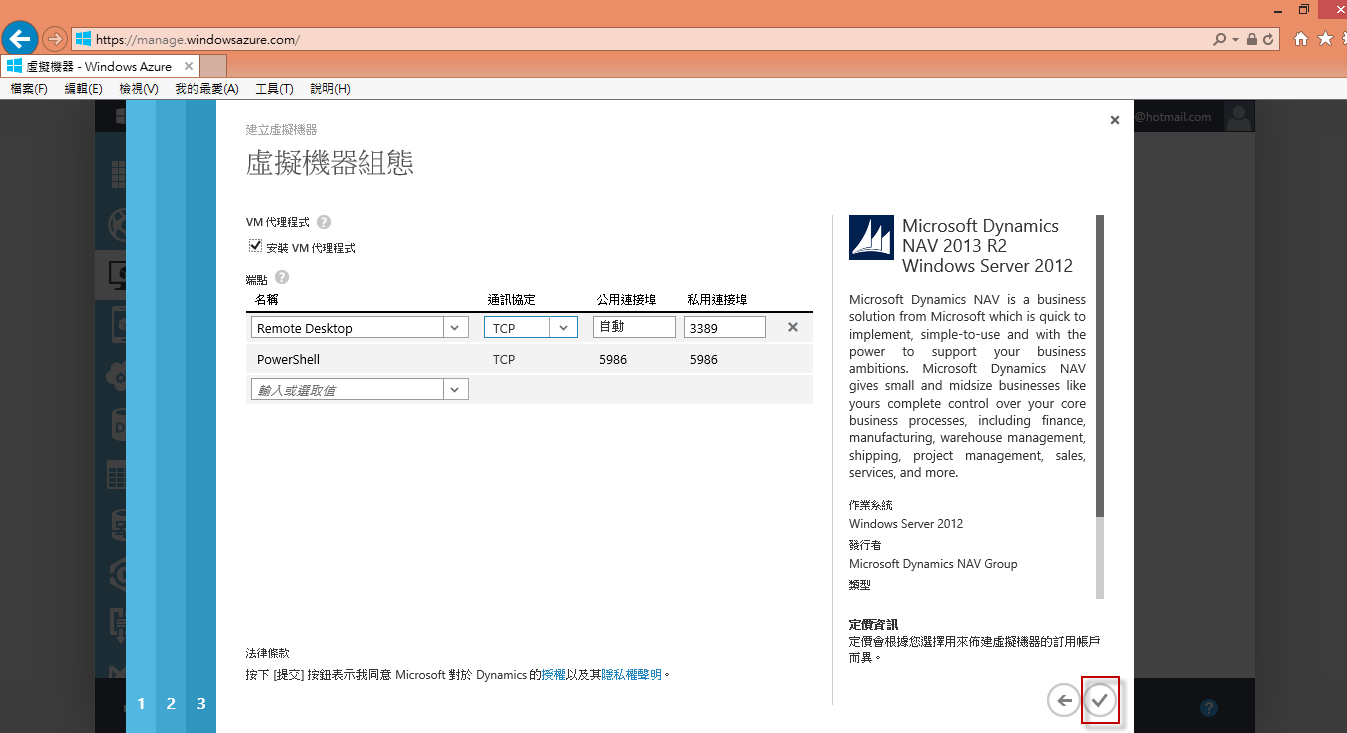
點選畫面右下角![]() 作用中進度按鈕,可以得知目前虛擬機器作用的狀況。
作用中進度按鈕,可以得知目前虛擬機器作用的狀況。
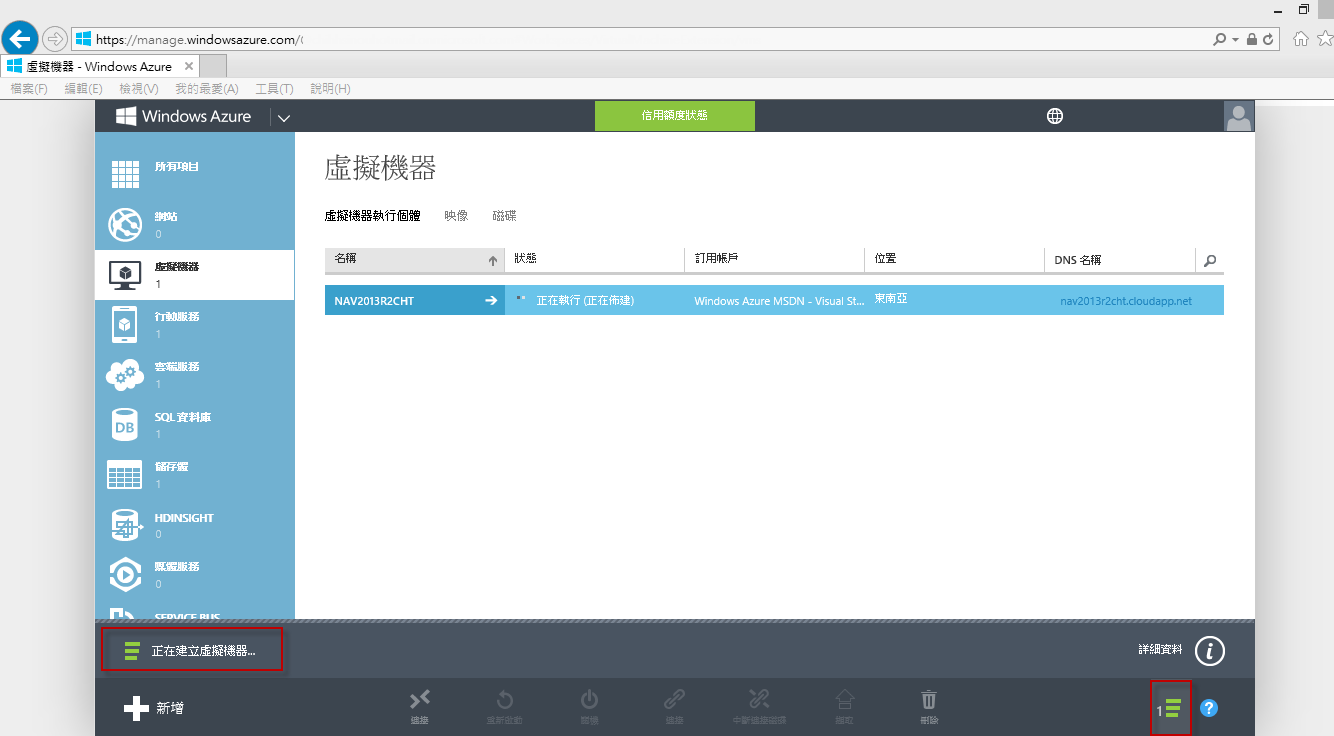
等候一段時間(約 10 分鐘)建立虛擬機器,當虛擬機器完成後,您可以透過遠端桌面連線連接至虛擬機器進行調整工作,選擇下方![]() 連接按鈕。
連接按鈕。
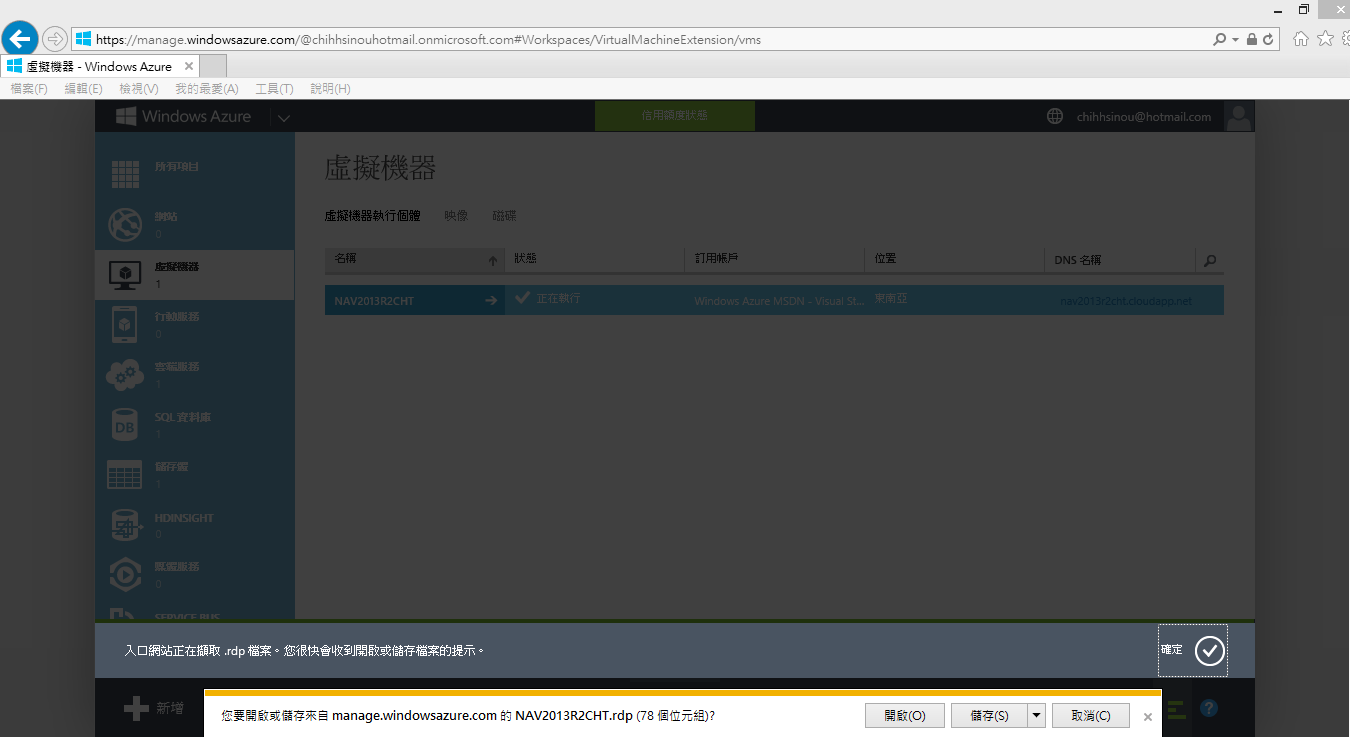
透過 [遠端桌面連線] 連線至虛擬機器,如果出現如下訊息,請按 [連線] 按鈕。
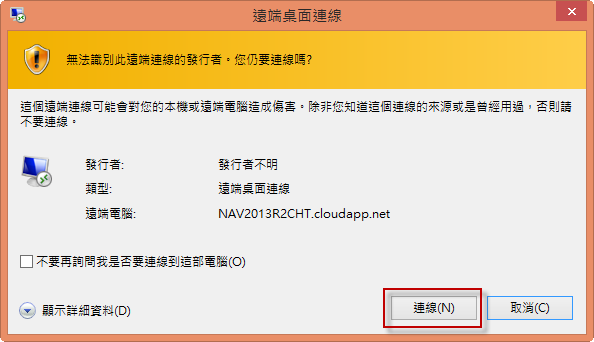
出現 [Windows 安全性] 認證視窗,請使用您先前新增虛擬機器時,在 [虛擬機器組態] 中輸入的 [使用者名稱] 和 [密碼],並請加上 MicrosoftAccount 網域名稱進行登入,如下圖所示,我先前設定的使用者帳戶為 ou,則輸入 MicrosoftAccount\ou,輸入完成後按 [確定] 按鈕。
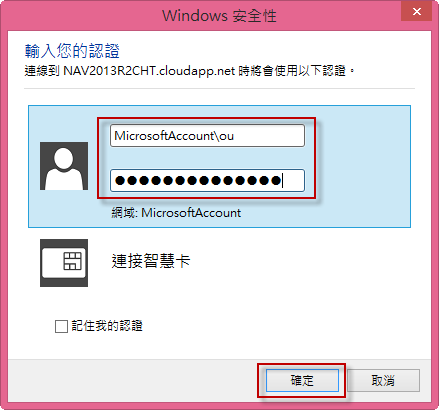
出現無法驗證遠端的識別身分訊息,請按 [是] 按鈕繼續連線。
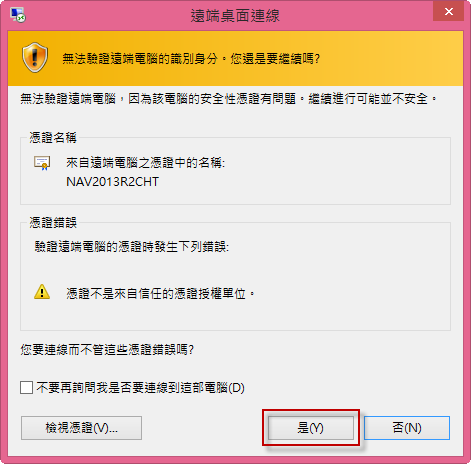
遠端桌面連線至 Microsoft Dynamics NAV 2013 R2 虛擬機器,您可以進行相關設定。
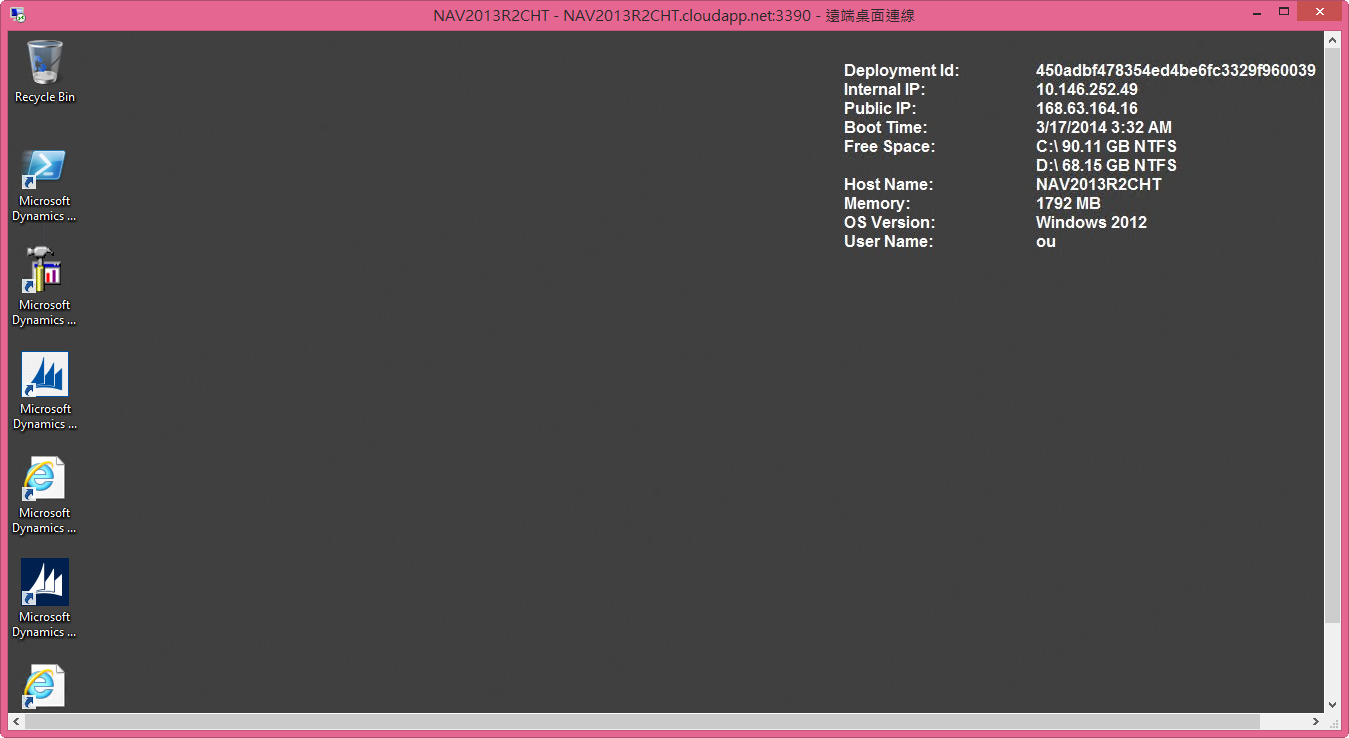
Microsoft Dynamics NAV 提供 Windows Client 和 Web Client,以雲端服務而言,使用 Web Client 是比較好的選擇,也就是透過瀏覽器連接 Microsoft Dynamics NAV,為了達成此目的,須先新增 [端點],透過開放端點讓瀏覽器可以連接 Microsoft Dynamics NAV 服務,選擇您的 Microsoft Dynamics 2013 R2 虛擬機器,在上方選擇 [端點],下方選擇![]() 加入按鈕。
加入按鈕。
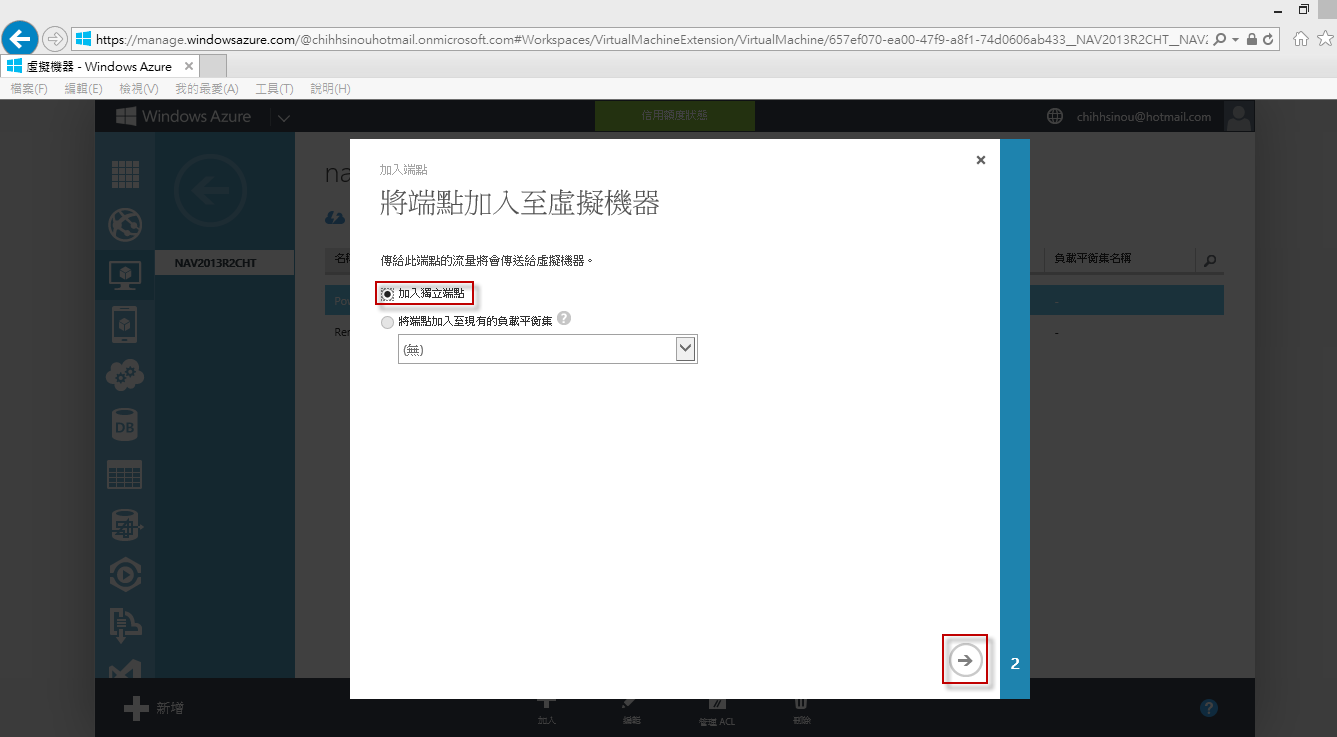
在 [指定端點的詳細資料] 中,[名稱] 選擇 HTTPS,其他項目可採用預設值,按右下角![]() 完成按鈕。
完成按鈕。
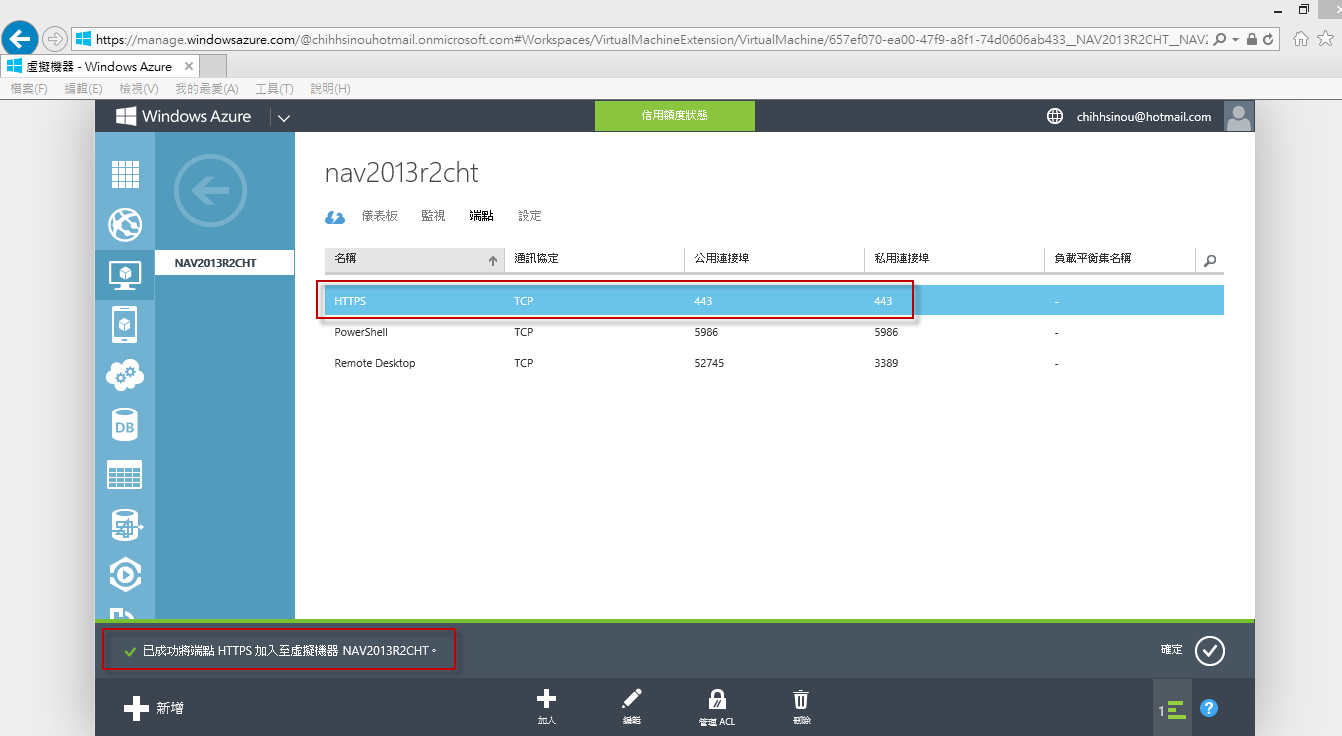
接著我們透過瀏覽器,運用 Web Client 方式連接 Microsoft Dynamics NAV 2013 R2,首先取得連結網址,切換至 [儀表板],您可以透過 [DNS 名稱] 或 [公開虛擬 IP (VIP) 位址] 進行連接,以本文測試環境為例,[DNS 名稱] 為 nav2013r2cht.cloudapp.net,[公開虛擬 IP (VIP) 位址] 為 168.63.164.16,則 Microsoft Dynamics 2013 R2 連接的網址為 https://nav2013r2cht.cloudapp.net/NAV/WebClient 或 https//168.63.164.16/NAV/WebClient。
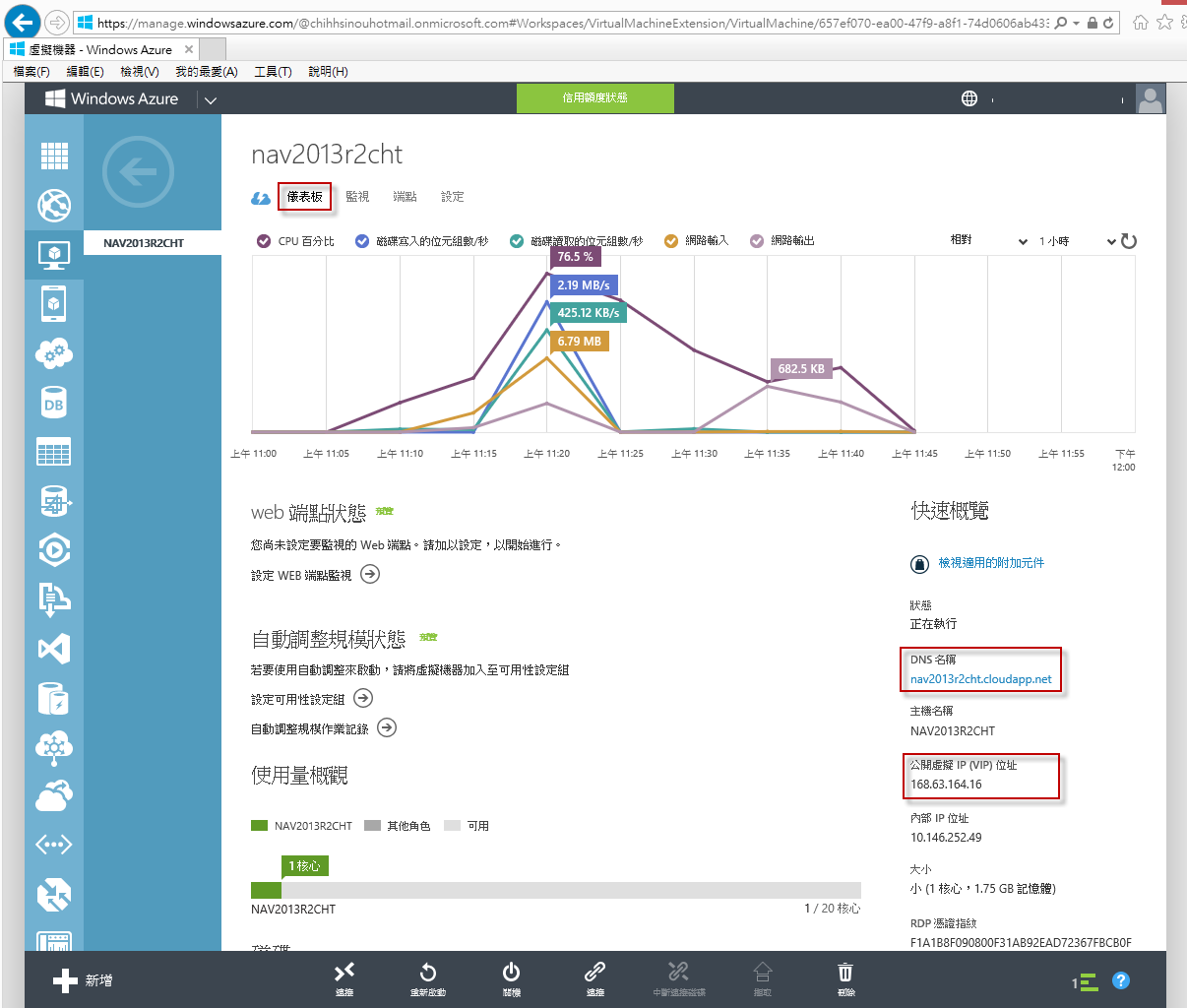
使用瀏覽器並連結網址後,出現 [Windows 安全性] 認證視窗,請使用您先前新增虛擬機器時,在 [虛擬機器組態] 中輸入的 [使用者名稱] 和 [密碼],並請加上 MicrosoftAccount 網域名稱進行登入,如下圖所示,我先前設定的使用者帳戶為 ou,則輸入 MicrosoftAccount\ou,輸入完成後按 [確定] 按鈕。
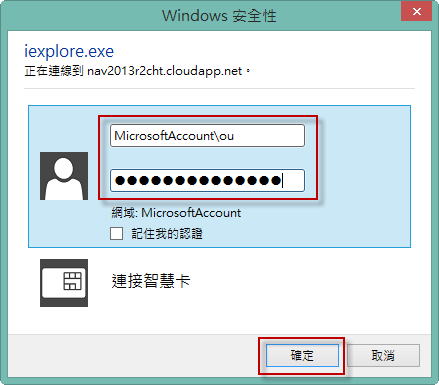
登入 Microsoft Dynamics NAV 2013 R2,公司為 CRONUS。
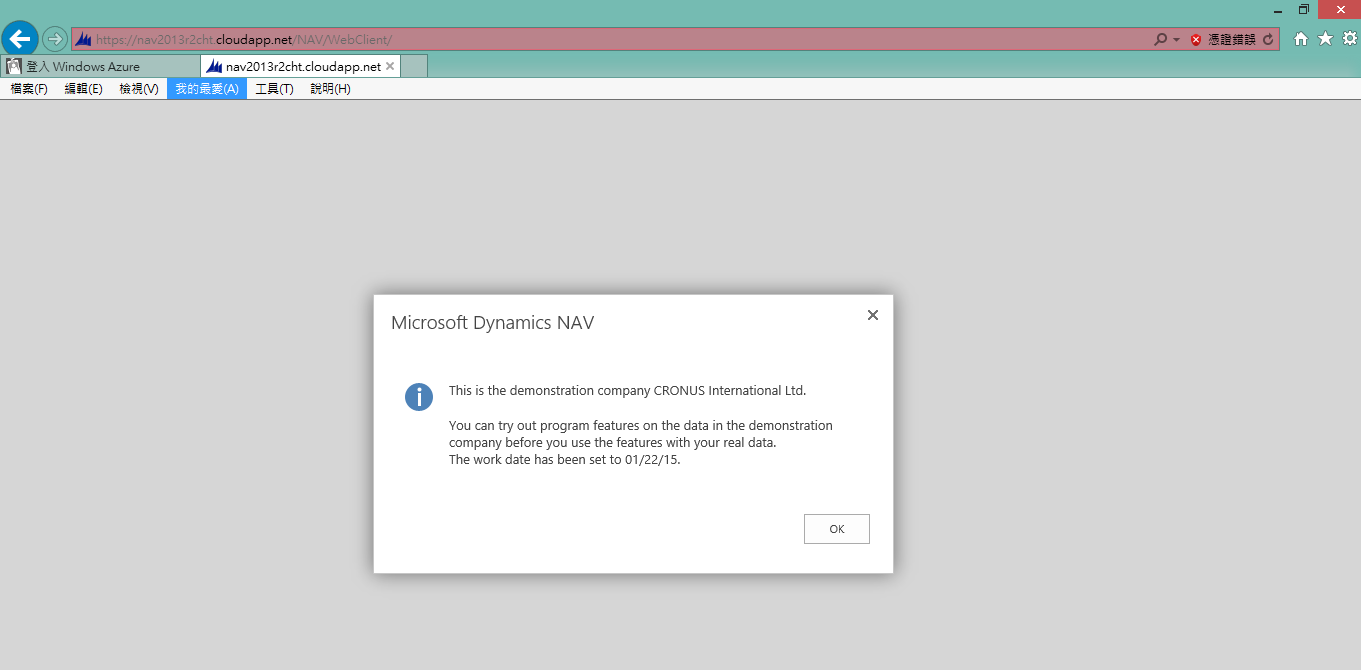
在 Windows Azure 建立 Microsoft Dynamics NAV 2013 R2 虛擬機器與服務,並透過 Web Client 方式進行連接。
相關參考與引用
Microsoft Dynamics NAV 2013 R2 available in the Windows Azure Portal under MSDN subscription
Welcome to your Microsoft Dynamics NAV virtual machine on Windows Azure