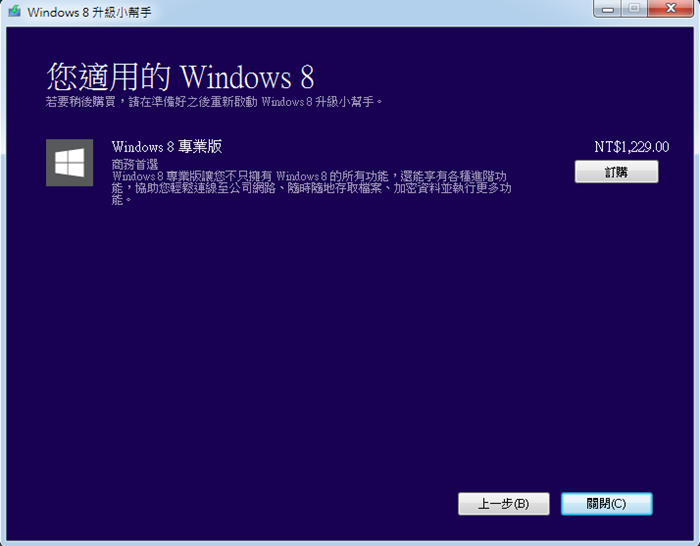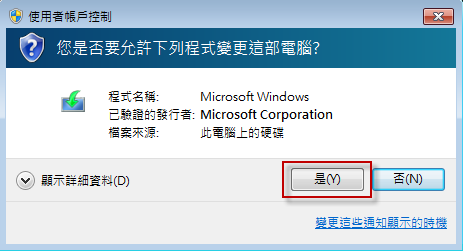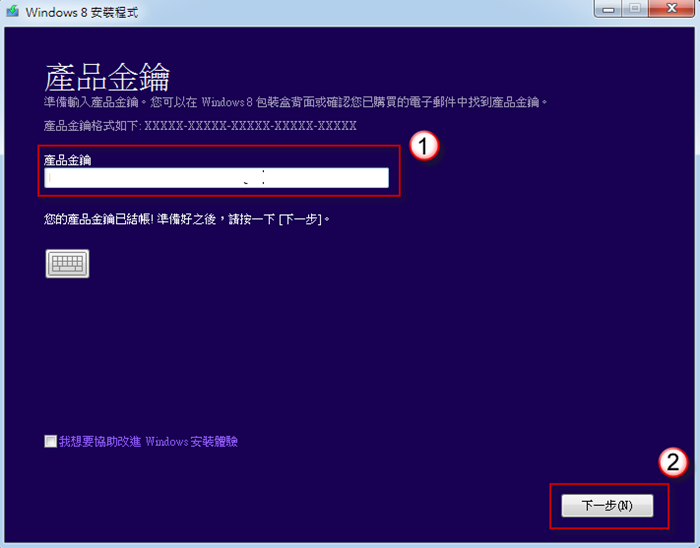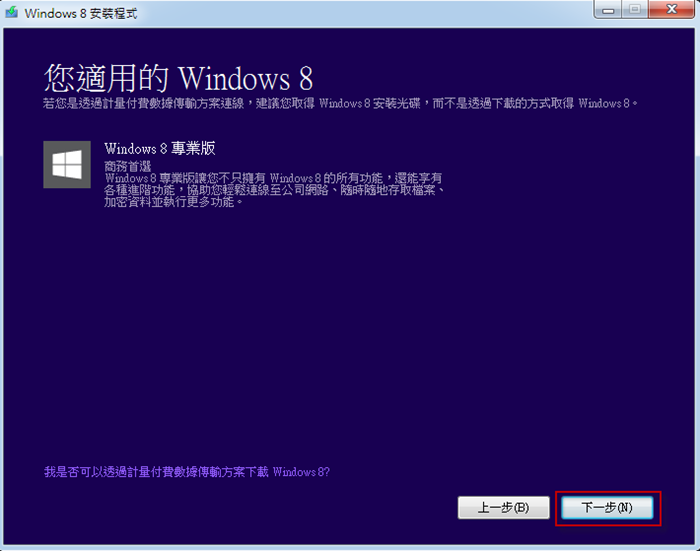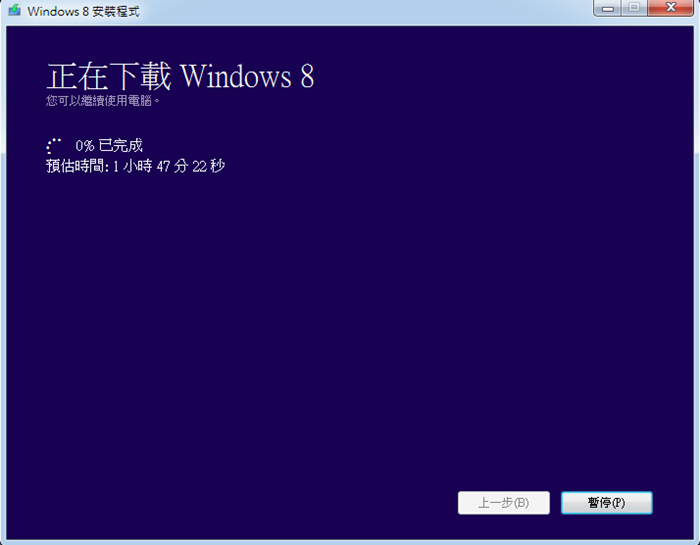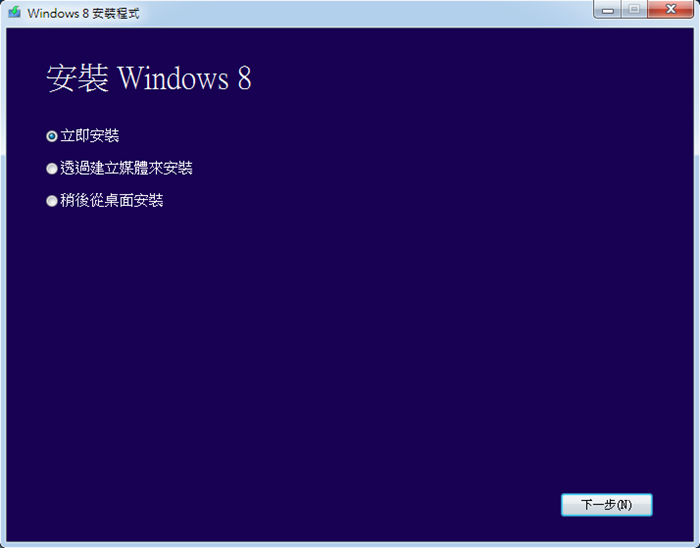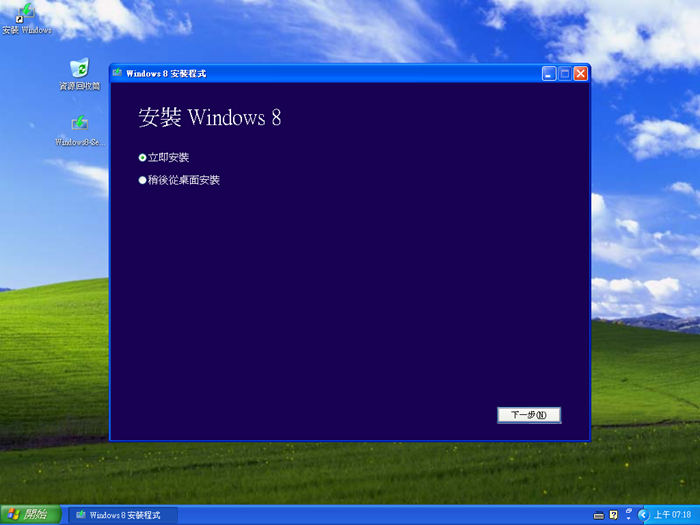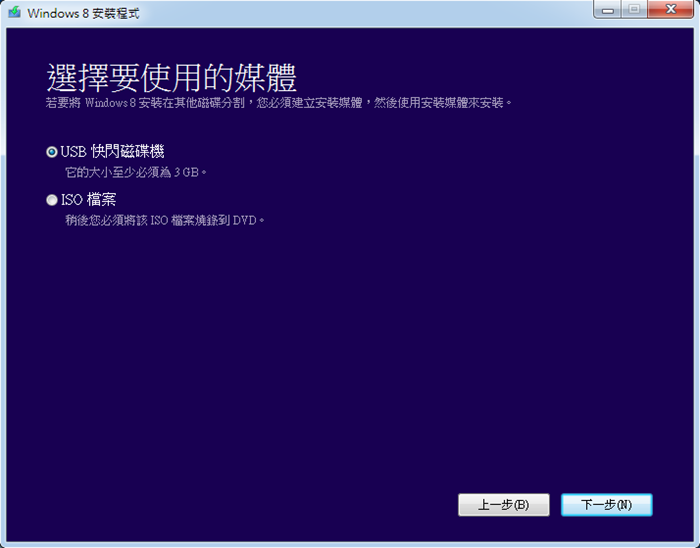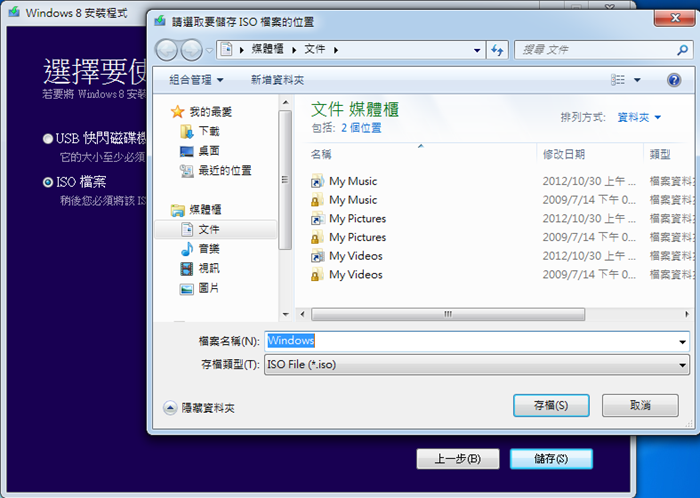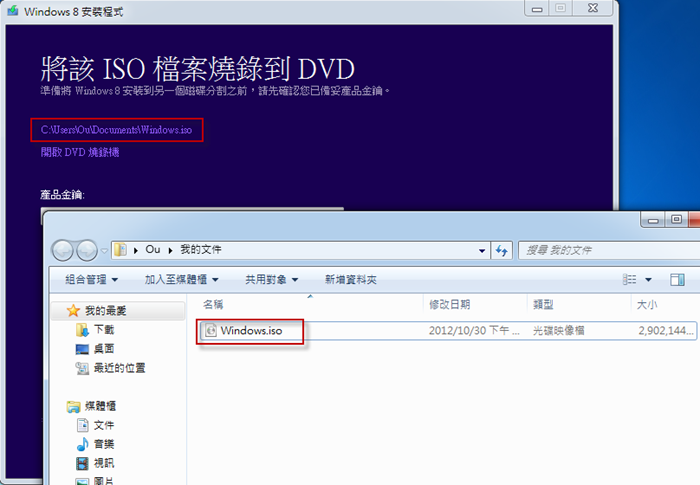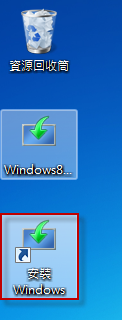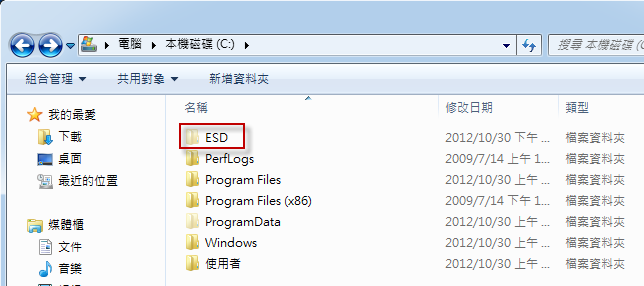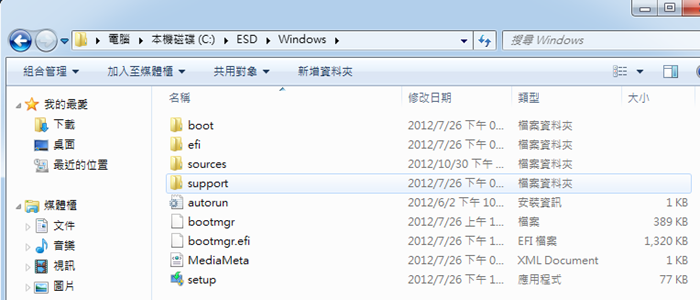使用 Windows 8 升級小幫手,升級過程中斷後,該如何繼續安裝 Windows 8?
問題的來龍去脈
我使用 Windows 8 升級小幫手進行升級,也已經付費購買 Windows 8 並取得金鑰,但在升級過程中斷,現在重新執行 Windows 8 升級小幫手還是顯示訂購畫面,該如何處理?
問題的發生原因
如果您已經購買產品金鑰,您可以改用【Windows 8 安裝程式】,檔名為【Windows8-Setup.exe】進行安裝。
問題的解決方法
1. 連結至 http://go.microsoft.com/fwlink/?LinkID=262204 或 http://web.esd.microsoft.com/W8DL/WSEC5B1D8A9DFDFD92DFB736C5B1D8956B5B1D8/Windows8-Setup.exe 下載【Windows 8 安裝程式】,下載後取得檔案 Windows8-Setup.exe 。
2. 執行 Windows8-Setup.exe,可能會出現【使用者帳戶控制】視窗,請按【是】。
3. 此時出現【Windows 8 安裝程式】,您訂購 Windows 8 時會收到一封由 Microsoft Customer Support 寄送的信,主旨是【感謝您訂購 Windows 8 (訂單號碼:XXXXXXXX)】的信,裡面有產品金鑰,請輸入【產品金鑰】後,按【下一步】。
4. 請按【下一步】。
5. 開始進行 Windows 8 下載動作。
6. 下載完成後,會出現【安裝 Windows 8】,包含【立即安裝】、【透過建立媒體來安裝】、【稍後從桌面安裝】;選擇【立即安裝】會立即安裝 Windows 8。
小提示 : 如果您是從 Windows XP 升級,則不會有【透過建立媒體來安裝】選項。
7. 選擇【透過建立媒體來安裝】,您可以選擇【USB 快閃磁碟機】或【ISO 檔案】來建立 Windows 8 安裝媒體。
8. 如果您選擇【ISO 檔案】,接著【請選取要儲存 ISO 檔案的位置】。
9. 您就可以產生 ISO 檔案,日後要重新安裝就不用再次下載。
10. 如果您選擇【稍後從桌面安裝】,則會離開安裝程式,您可以選擇桌面捷徑【安裝 Windows】回到步驟 6. 的安裝畫面。
11. 而下載 Windows 8 暫存檔會在 C:\ESD 中。
12. 您可以看到 Windows 8 安裝來源檔案。